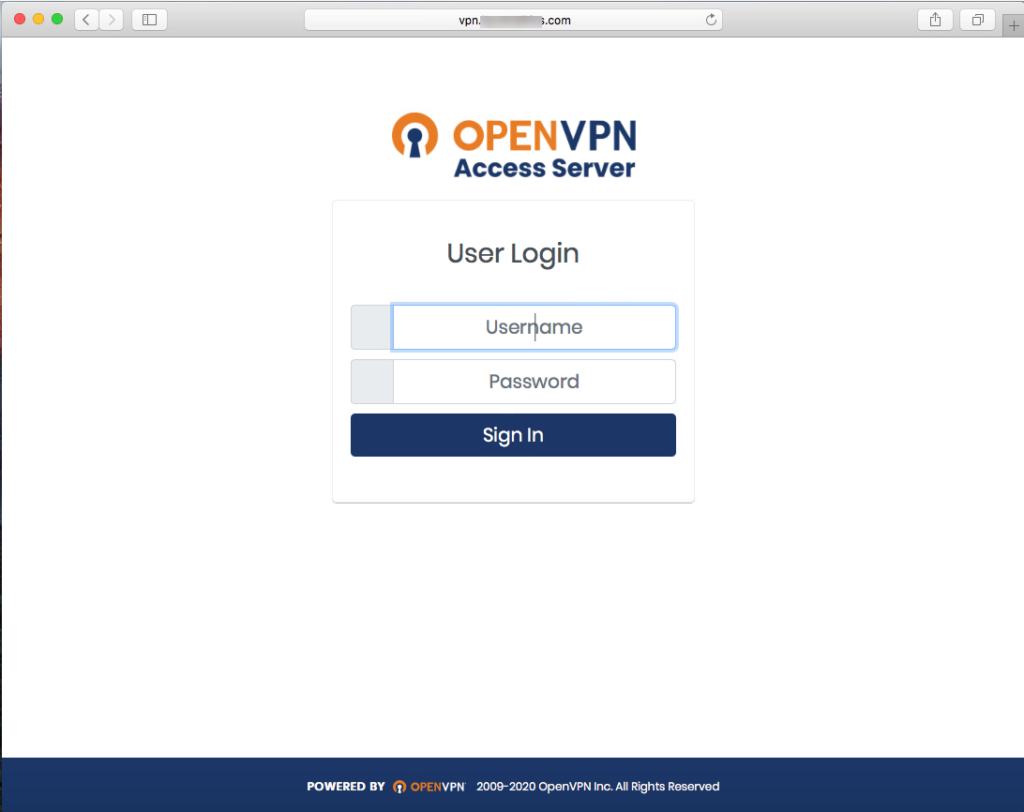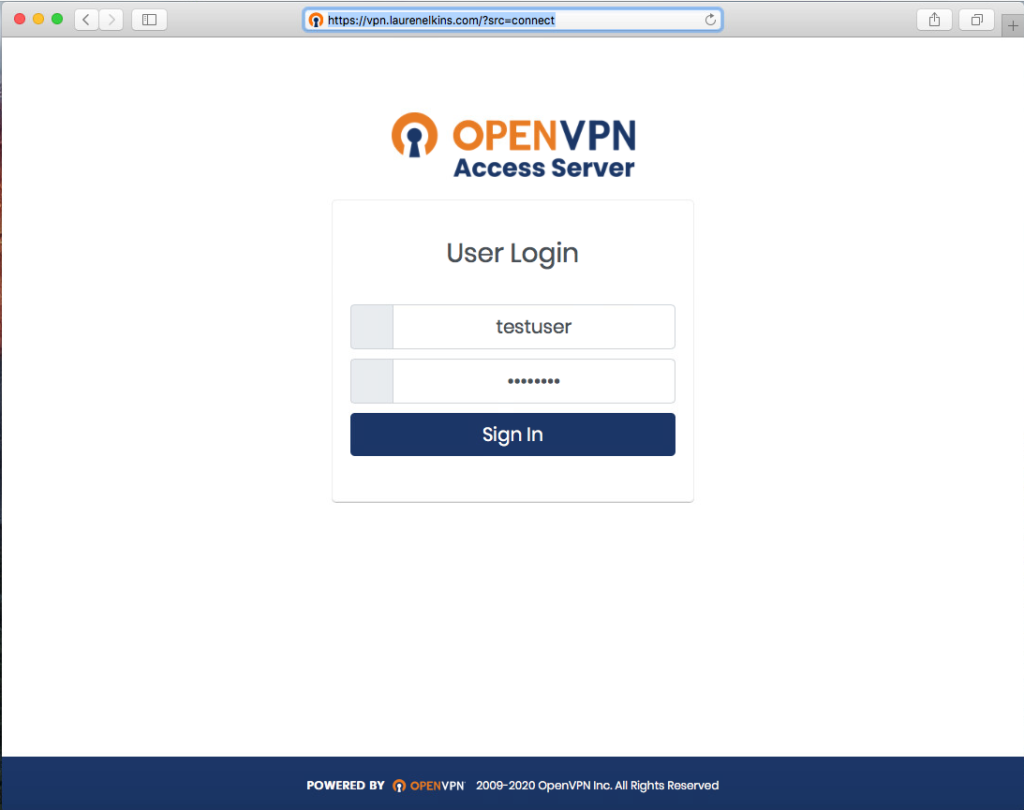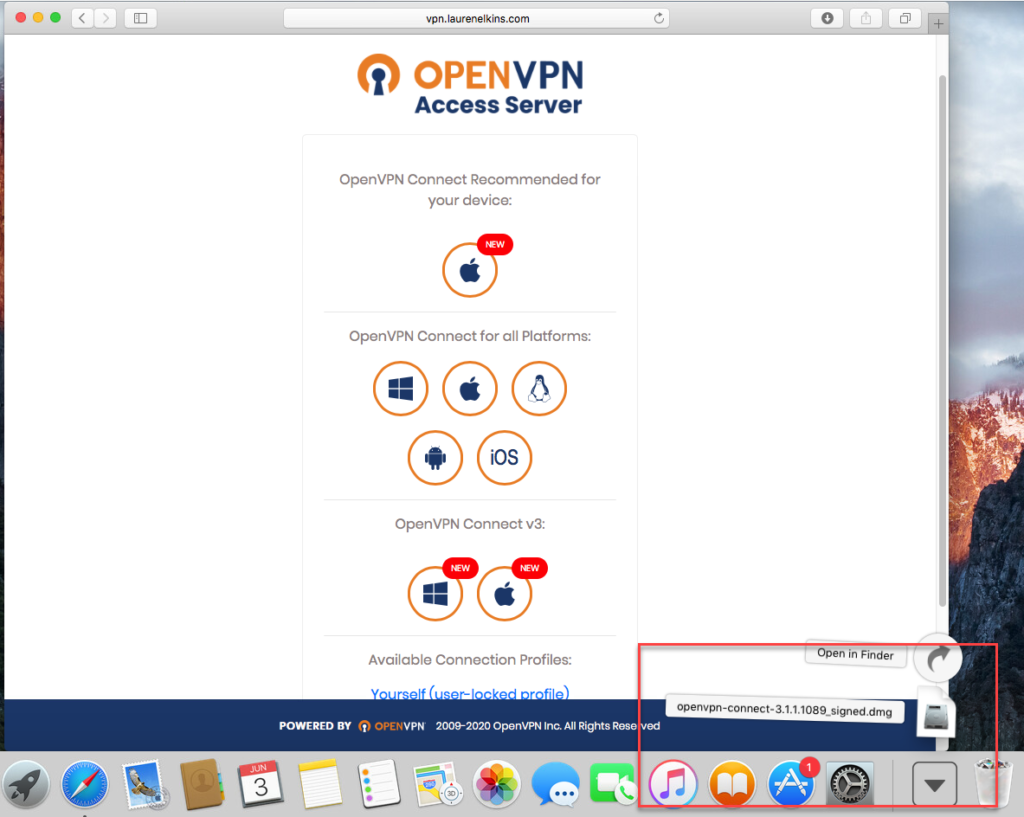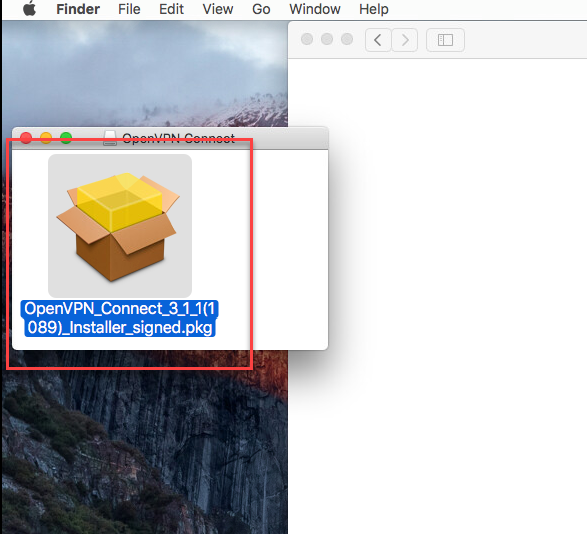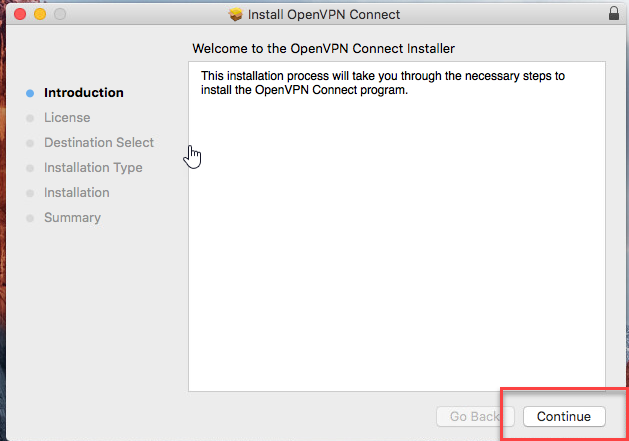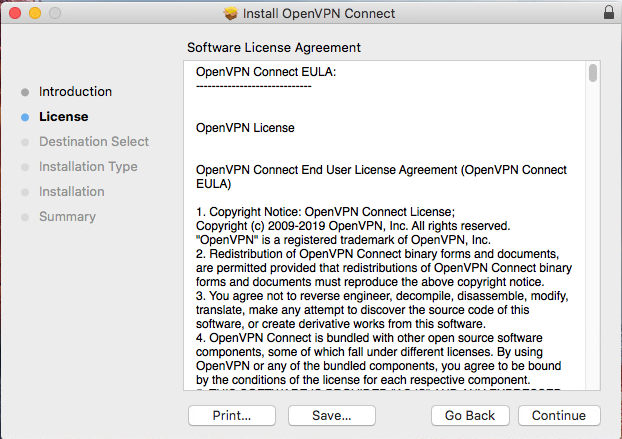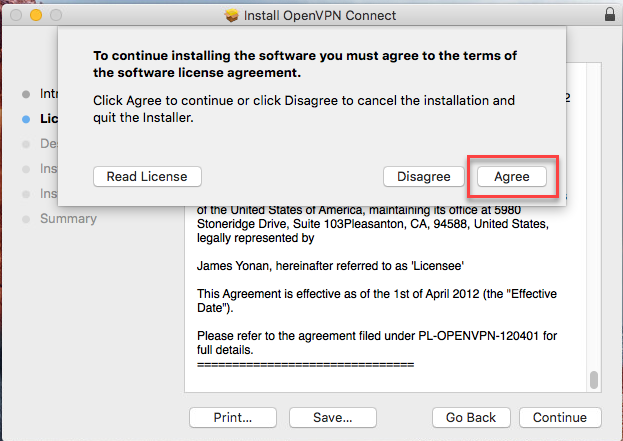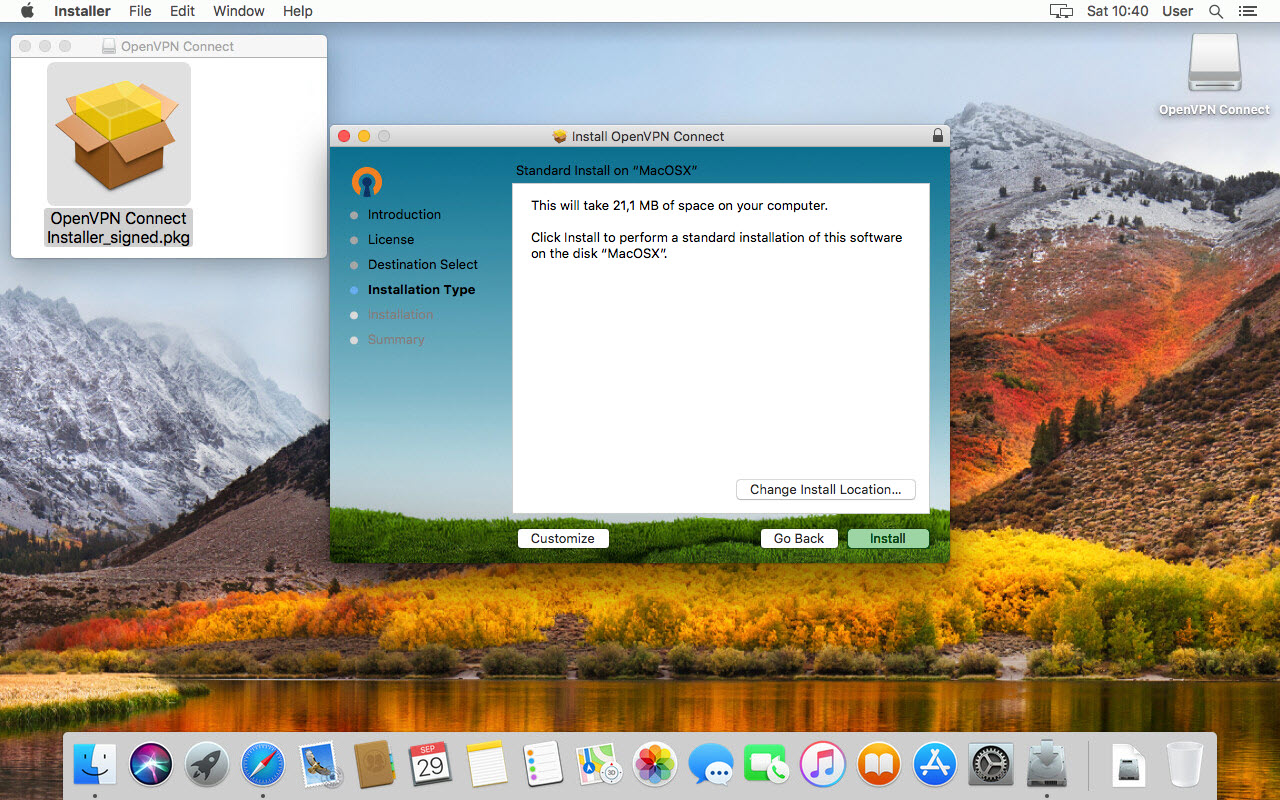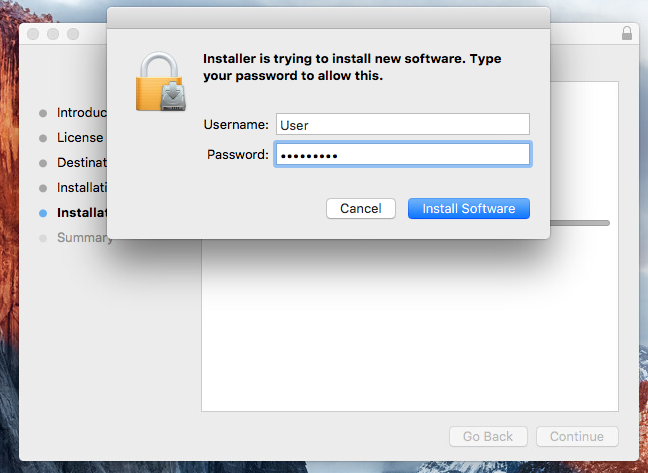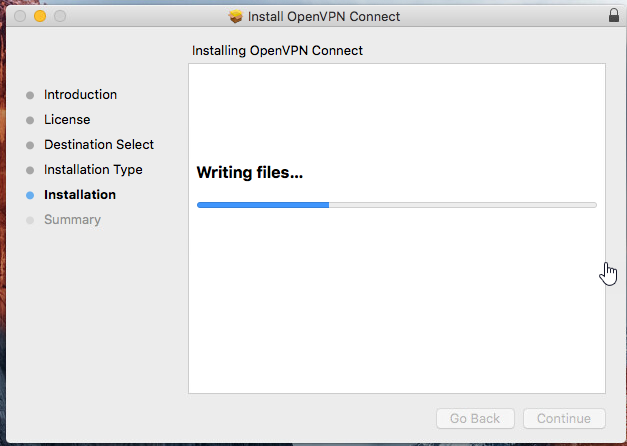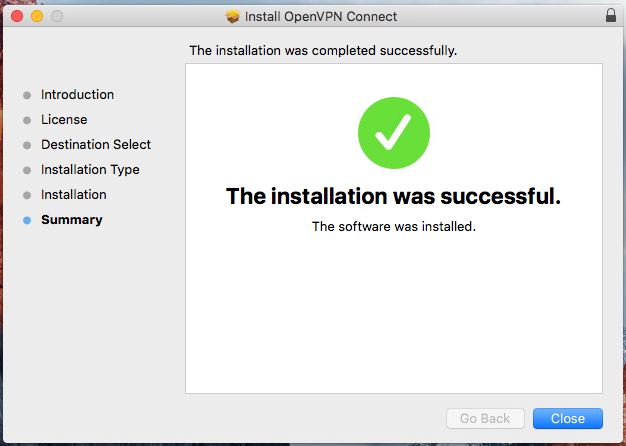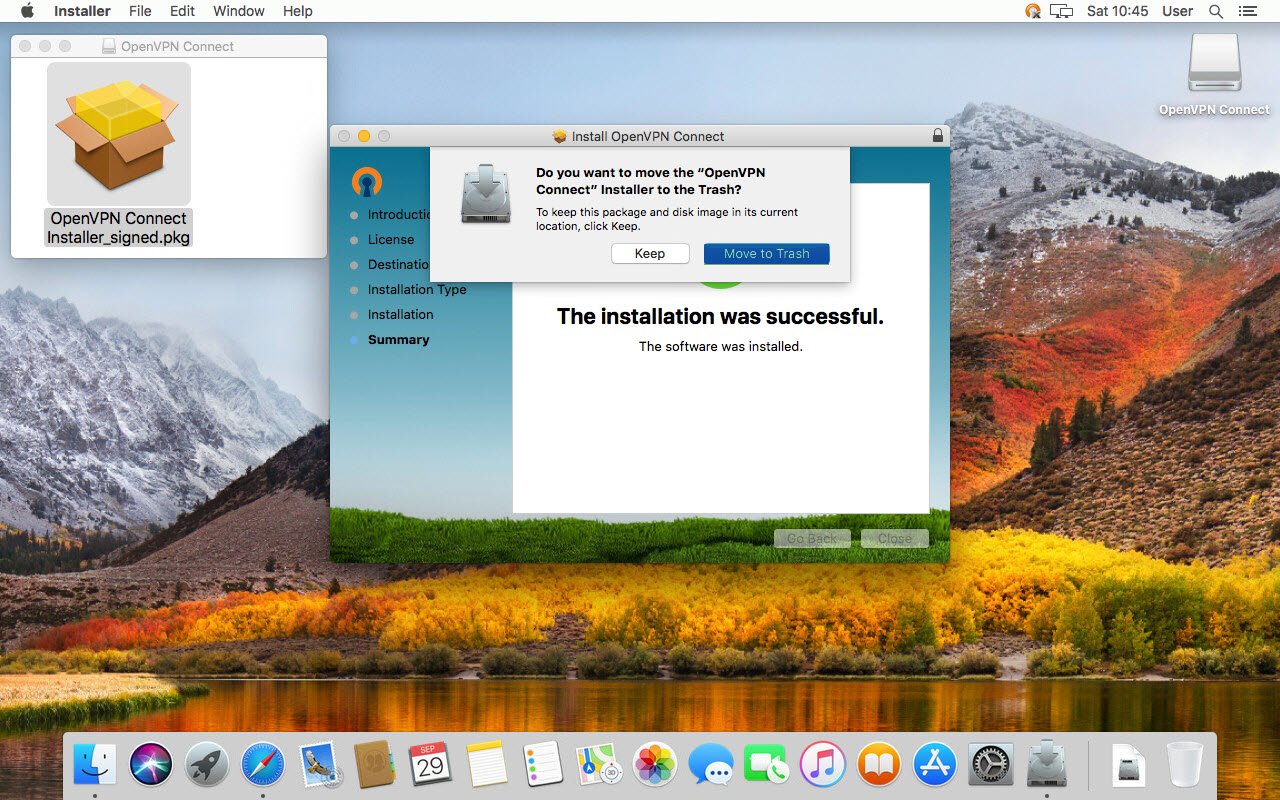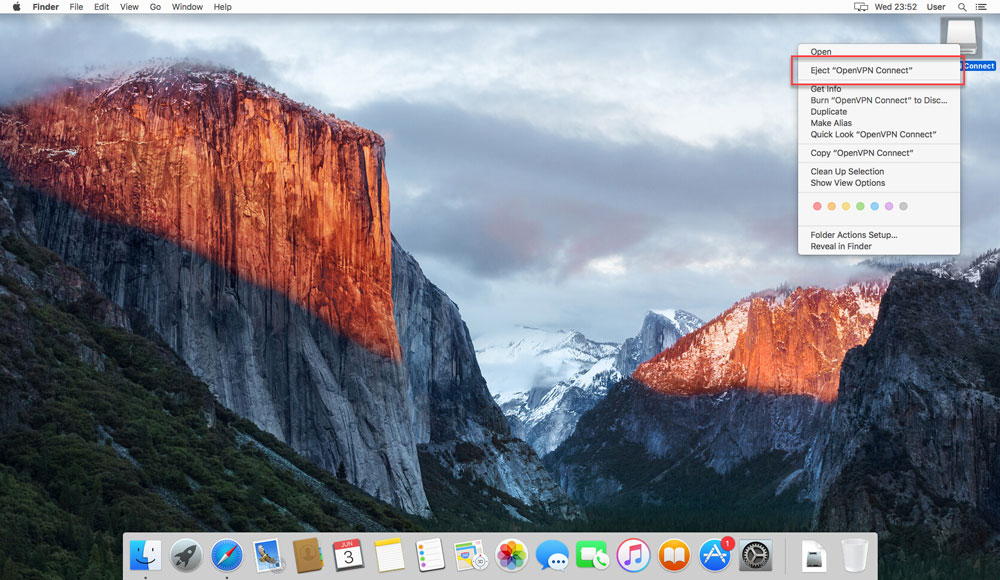- Настройка OpenVPN в macOS
- Настройка для Tunelblick
- Настройка для Viscosity
- Настройка для OpenVPN Connect 3
- Строим OpenVPN мост под Mac OSX
- Tunnelblick — OpenVPN клиент для Mac OS X
- Комментариев: 5
- Installation guide for OpenVPN Connect Client on macOS
- Introduction
- Requirements
- Downloading and installing the OpenVPN Connect Client for macOS
Настройка OpenVPN в macOS
Настройка для Tunelblick
Если ваша версия macOS старшее MacOS X Leopard, вы можете воспользоваться клиентом OpenVPN Tunnelblick.
Tunnelblick также работает и на современных версиях macOS. Для настройки работы Tunellblick выполните следующие действия:
1. Скачайте инсталятор Tunelblick Tunnelblick и установите его.
2. Распакуйте конфигурационные файлы, выданные техподдержкой. Вы также можете их скачать в личном кабинете.
3. Откройте файл с конфигурационного файла ovpn в программе Tunnelblick.
4. Выберите в меню Tunelblick пункт Connect config. При запросе логина и пароля, ввести их, взяв из файла pass.txt,
который также был в архиве с конфигурационными файлами.
5. Для проверки работы сервиса, можете обратитесь к странице https://whoer.net/ru. В отчете Вы можете увидеть текущий IP-адрес.
После окончания работы с VPN, кликните в меню Tunelblick выберите Disconnect config.
Настройка для Viscosity
Если у Вас Mac OS X Leopard или новее, наиболее удобной в использовании является клиент OpenVPN Viscosity.
В этом случае настройка VPN-сервиса сводится к следующим действиям:
1. Скачайте последнюю версию программы Viscosity и установите.
2. Распакуйте конфигурационные файлы, доступные в ваших заказах, в любой каталог.
3. Откройте конфигурационный файл ovpn в программе Viscosity.

4. Далее в верхнем меню рядом с часами кликаем на икноку Viscosity и в выпадающем меню программы выбираем Connect,
в диалоговом окне вводим имя пользователя и пароль (находятся в файле pass.txt в архиве в Ваших заказах).
5. Для проверки работы сервиса, можете обратитесь к странице https://whoer.net/ru. В отчете Вы можете увидеть текущий IP-адрес.
После окончания работы с VPN, кликните в меню Viscosity выберите Disconnect.
Настройка для OpenVPN Connect 3
1. Скачайте дистрибутив OpenVPN Connect 3 с официального сайта openvpn.net и установите его.
2. Скачайте конфигурационные файлы из личного кабинете и распакуйте их
3. Чтобы добавить конфигурационный файл в OpenVPN Connect просто переместите файл на приложение.
4. Отметье галочкой — Connect after import и нажмите Add
5. При появлении ошибки Connection error — Missing external certificate, нажмите Continue.
6. Вы можете избежать появления данной ошибки в будущем, добавив в конфигурационый файл ovpn строчку
после этого, изменённый конфигурационный файл нужно снова передобавить в OpenVPN Connect.
7. Впн подключение активируется, вы сможете управлять им в OpenVPN Connect.
Источник
Строим OpenVPN мост под Mac OSX
Однажды у меня появилась необходимость иметь доступ к локальной сети из удаленного места. Для выполнения данной задачи на iMac был поставлен OSX server в котором был настроен удаленный доступ VPN. Все работало вполне сносно кроме mDNS(Bonjour). Как оказалось данная реализация VPN не поддерживает мультикаст. А он был жизненно необходим из за наличия некоторых специальных приложений которые работают только в локальной сети.
После непродолжительного поиска нашлось несколько решений данной проблемы. Одно из них бесплатное предполагало установку программы «Network Beacon» и прописывания в ней руками путей к службам «Bonjour». Другое решение было платным и предполагало установку специального приложения «ShareTool» которое во первых может строить собственные SSH туннели и во вторых передавать по туннелю информацию о службах на стороне сервера.
Минусов у этого решения два. Первый это то что надо покупать лицензию на каждую машину. Ну и второй заключается в том что это решение все равно костыль. А мне хотелось все сделать как можно чище.
Решением оказалась постройка VPN моста на базе OpenVPN с виртуальным адаптером «tap».
Но как это сделать? В сети я нашел много разных инструкций по настройке подобной конфигурации но ни одного варианта постройки моста под OSX.
И тут я вспомнил как настраивал мост для расширения беспроводной сети и решил сделать все похожим образом.
Шаг первый — Настраиваем OpenVPN
Все последующие шаги будут требовать прав суперпользователя. По этому открываем терминал и сразу переходим в режим безграничных возможностей.
Для начала устанавливаем драйвер TunTap
Загрузить его можно по этой ссылке: tuntap_20111101.tar.gz
Распаковываем, запускаем инсталлятор. После окончания установки загружаем модули в ядро.
Далее устанавливаем и сам OpenVPN посредством MacPorts.
Для тех кто еще не знает — Easy-RSA больше не входит в состав пакета OpenVPN по этому качаем его отдельно по ссылке:
easy-rsa-release-2.x.zip
Для большего удобства копируем содержимое папки «openvpn2» в «/etc/openvpn».
Распаковываем в нее Easy-RSA 2.
Правим под себя vars и генерируем ключи. Правка «vars» заключается в исправлении информации о держателе сертификата и ключа а также изменении (при необходимости) длинны параметров Диффи — Хеллмана.
В заключении генерируем параметры Диффи — Хеллмана.
Правим образец из «/etc/openvpn/sample-config-files/» или создаем новый «server.conf».
Для примера мой вариант
Теперь переходим к следующему этапу создаем мост средствами самой MacOS.
Шаг второй — «Мостостроительство»
Запускаем Системные настройки и выбираем Сеть.
Жмем на шестеренку и выбираем «Управлять виртуальными интерфейсами».
Далее кликаем на плюс и выбираем «Новый мост…». 
Здесь мы никогда не увидим наш интерфейс «tap» даже при запущенном сервере OpenVPN. Но как оказалось при всей «дружественности» MacOs дает возможность создать сетевой мост с одним интерфейсом. А это как раз то что нам необходимо. Выбираем адаптер которым мы подключены к сети и обзываем мост по своему усмотрению. Жмем «создать» и «готово».
Далее настраиваем подключение моста также как был настроен сетевой интерфейс и кликаем Применить.
Все, сеть настроена и окно можно закрывать. Оно больше не понадобится.
Теперь можно проверить в терминале наличие моста с одним членом. Запускаем команду «ifconfig» и убеждаемся в наличии моста bridge0 с одним членом в роли которого выступает интерфейс который мы выбрали при его создании.
Следующий этап представляет из себя создание скрипта который должен выполнить две функции. Во первых убедить ядро пропускать пакеты и во вторых добавить интерфейс «tap» в мост.
Шаг третий — Запуск
Создаем файл «/etc/openvpn/scripts/up.sh».
Сохраняем и делаем его исполняемым.
Путь к этому скрипту прописывается в конфигурации сервера и запускается после создания виртуального интерфейса.
Сервер запустился? Если да то убиваем его «Control+C». Если вылетел с ошибками то смотрим с какими и исправляем.
Теперь переходим к автозапуску сервера.
Создаем файл «/Library/LaunchDaemons/org.openvpn.bridge.plist» следующего содержания.
Сохраняем и запускаем сервер.
Все, с запуском сервера справились. Переходим к клиенту.
Шаг четвертый — Клиент
Я коротко опишу только вариант запуска клиента из под MacOS. Так как я подключаюсь к этому серверу с МакБука, и у меня не было необходимости ставить на него Xcode и MacPorts, я решил использовать решение типа «все включено» каким является «Tunnelblick».
Создаем папку конфигурации. Например на рабочем столе. Делать это проще на сервере. Далее будет понятно почему.
В папке создаем файл «config.ovpn» и прописываем конфигурацию.
Сохраняем и копируем в ту же папку ключи и сертификаты созданные в начале.
После копирования ключей и сертификатов необходимо поменять им владельца. Он должен совпадать с пользователем под которым мы строим конфигурацию. За одно покидаем рай суперпользователей.
Далее переименовываем папку с конфигурацией и ключами (имя папки будет названием конфигурации в «Tunnelblick») и добавляем расширение «.tblk»
После этого переносим конфигурацию на клиент с установленным «Tunnelblick» любым удобным способом. После чего открываем «Finder» находим расположение конфигурации и щелкаем по ней дважды. Она автоматически добавится к конфигурациям.
Запускаем «Tunnelblick», выбираем из списка свою конфигурацию и жмем кнопку «Соединится». И если все сделано правильно то через несколько секунд у нас уже есть полный доступ к удаленной локальной сети включая все мультикаст протоколы.
Источник
Tunnelblick — OpenVPN клиент для Mac OS X
Продолжаю знакомить своих подписчиков с защищенными канала связи. Недавно публиковался пост про установку OpenVPN сервера и клиента на роутер с прошивкой DD-WRT. Сегодня хочу рассказать о настройке OpenVPN клиента на macOS, что позволяет легко и безопасно связываться с удаленным офисом, собственным домом или любым сервером, на котором настроен OpenVPN.
Собственно, углубляться в подробные повествования тут особенно не нужно, настройку OpenVPN клиента для Windows я описывал ранее в блоге. В Mac OS X все еще проще. Есть замечательный бесплатный клиент — Tunnelblick.
- Первым делом создаем папку (где удобно) в которую положим наш файл конфигурации VPN соединения и ключи
- Создаем в этой папке сам файл конфигурации .ovpn (подробнее читайте OpenVPN клиент для Windows)
- Туда же положим клиентcкий ключ и сертификаты клиента и сервера (client.key, client.crt, ca.crt).
- Даем папке расширение .tblk
Остается только добавить созданную конфигурацию в программу Tunnelblick:
Хочу заметить, что Tunnelblick прекрасно воспринимает и стандартные настройки конфигурации, как это делалось в Windows, но разработчики рекомендуют использовать формат .tblk
Если считаете статью полезной,
не ленитесь ставить лайки и делиться с друзьями.
Комментариев: 5
Тоже пользуюсь на Маке этой прогой, удобнее openvpn-gui под windows
Подскажите, пожалуйста, как его удалить?
Корзина отказывается очищаться, говорит, у меня прав нет.
Удаляется как и любая программа на маке простым перемещением в корзину. Перед удалением проверьте не запущена ли программа, иначе не удалите.
Не правда ваша. Для удаления необходимо скачать скачать специальную программку с их сайта. Запускаете ее и она удаляет его.
Алексей, не вводите людей в заблуждение. Всё прекрасно удаляется без каких-то дополнительных скачиваний. Вы сперва выгрузите программу из памяти выбрав пункт «Выйти из Tunnelblick», после чего она спокойно удаляется из программ.
Источник
Installation guide for OpenVPN Connect Client on macOS
Introduction
This guide is meant for users of the OpenVPN Access Server product that wish to connect their macOS computer using the official OpenVPN Connect Client software. In the steps outlined below we’ll take you through the process of obtaining the OpenVPN Connect Client from your Access Server’s web interface, and installing and using it on the macOS operating system. Aside from some minor differences due to different versions of software used this guide should be accurate and easy to follow. Each step can be clicked to show a screenshot for that particular step in the installation process. Each screenshot can be clicked to reveal an image gallery you can follow to go through all the steps.
Requirements
You will need to have a valid set of credentials, like user name and password, and of course the address of your OpenVPN Access Server. If you are not the administrator of the Access Server you are going to connect to, then you should contact the administrator of this server to obtain this information. We here at OpenVPN Inc. cannot provide this information, since we do not manage servers run by our customers. If you are the administrator of your Access Server, you can create new user accounts using the admin web interface of the Access Server or the external authentication backend you have configured, and then use those credentials to obtain and install the OpenVPN Connect Client on macOS.
The OpenVPN Connect Client for macOS, latest version, currently supports these operating systems:
- OS X 10.8 Mountain Lion
- OS X 10.9 Mavericks
- OS X 10.10 Yosemite
- OS X 10.11 El Capitan
- macOS 10.12 Sierra
- macOS 10.13 High Sierra
- macOS 10.14 Mojave
- macOS 10.15 Catalina
- macOS 11.0 Big Sur
Downloading and installing the OpenVPN Connect Client for macOS
Navigate to the OpenVPN Access Server client web interface.
Login with your credentials.
Click on the Mac icon to begin download.
Wait until the download completes, and then open it (the exact procedure varies a bit per browser).
Open the ‘OpenVPN Connect installer’ to start the installation.
Please read the licensing terms. Then click ‘Continue’.
Click ‘Agree’ to accept the licensing terms.
Click ‘Install’ to proceed.
Enter your device password, if you have one configured, and click ‘Install Software’.
Wait for the installation process to complete.
Click ‘Close’ to end the installation process.
If your device asks, click ‘Move to Trash’ to clean up the installer file.
Rightclick (ctrl+click) ‘OpenVPN Connect’ and eject it.
In Applications, OpenVPN Connect is now ready for use.
Источник