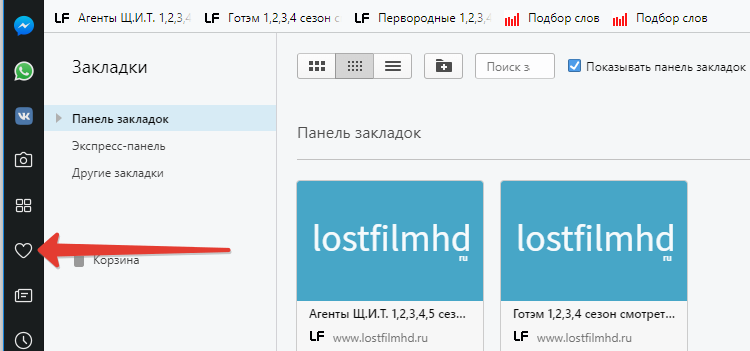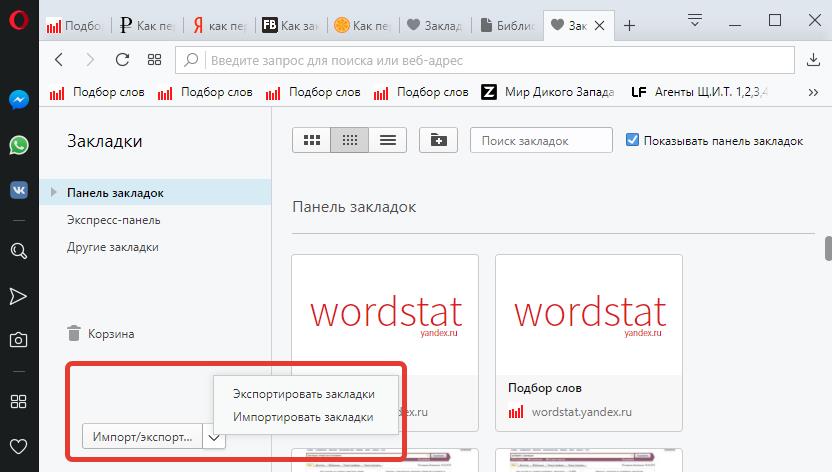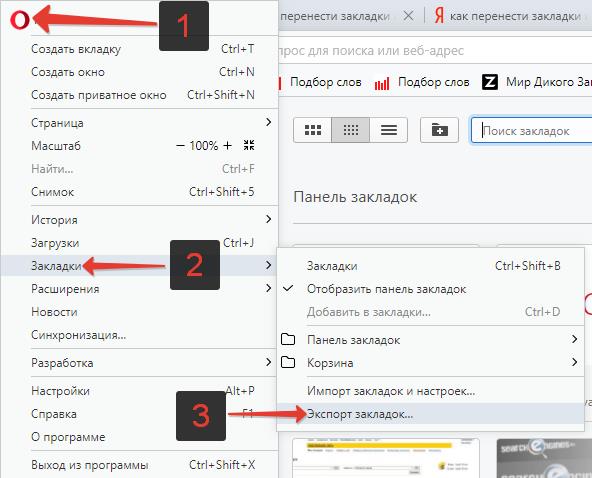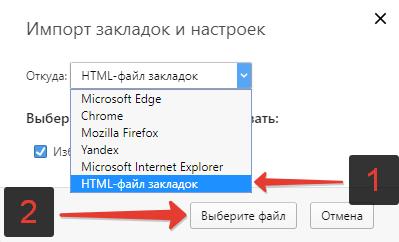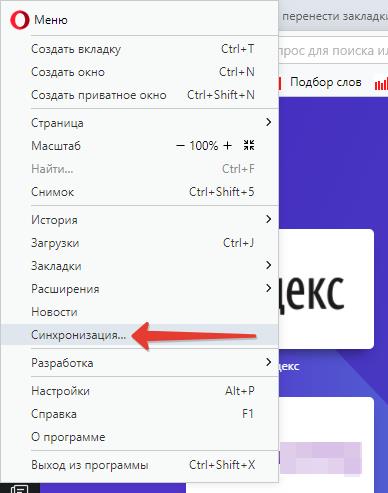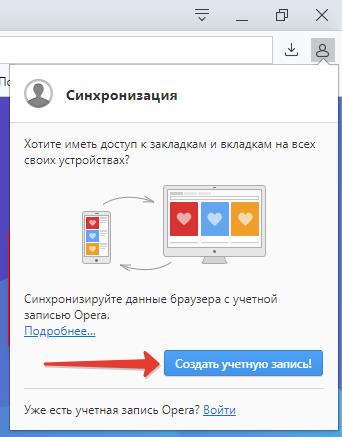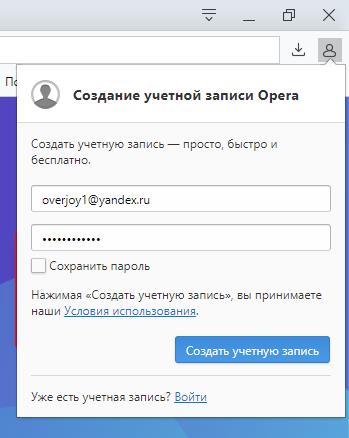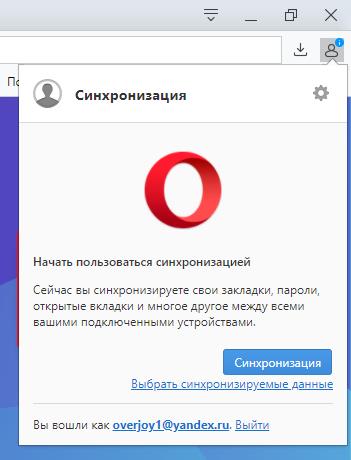- Закладки браузера Opera: способы экспорта
- Способы экспорта
- Способ 1: Расширения
- Способ 2: Ручной экспорт
- Способ 3: Встроенный инструмент браузера
- Как экспортировать и импортировать закладки в Опере: перенос
- Перенос закладок из Opera в Опера: 3 способа сохранить закладки
- Импорт и экспорт закладок в Опере
- Как экспортировать закладки в Опере
- Как импортировать закладки в Опере
- Синхронизация закладок в Опере
- Как синхронизировать закладки в Опере
- Копирование исходного файла закладок
- Image viewer dialog window
- Как импортировать закладки в Opera из других браузеров
Закладки браузера Opera: способы экспорта
Закладки – это удобный инструмент для быстрого перехода к тем сайтам, на которые пользователь обратил внимание ранее. С их помощью значительно экономится время на поиск этих веб-ресурсов. Но иногда требуется перенести сохраненные данные в другой браузер. Для этого выполняется процедура их экспорта. Давайте выясним, как произвести ее в Опере.
Способы экспорта
В браузере Опера можно экспортировать закладки с помощью специальных расширений, путем физического перемещения файла закладок или же воспользовавшись встроенным инструментом.
Способ 1: Расширения
Одним из самых удобных расширений, позволяющим экспортировать закладки из Opera, является дополнение «Bookmarks Import & Export».
- Для того чтобы установить его, переходим в раздел главного меню «Загрузить расширения».
После этого браузер перенаправляет нас на официальный сайт расширений. Вводим в поисковую форму сайта запрос «Bookmarks Import & Export» и жмем на кнопку Enter на клавиатуре.
Тут представлена общая информация о дополнении на английском языке. Далее жмем на большую зеленую кнопку «Добавить в Opera».
После этого она меняет цвет на желтый, начинается процесс установки расширения.
По завершении установки кнопка опять приобретает зеленый цвет, но на ней появляется надпись «Установлено», а на панели инструментов появляется ярлык дополнения «Bookmarks Import & Export». Для того чтобы приступить к процессу экспорта закладок, просто кликаем по этому ярлыку.
В дальнейшем полученный файл закладок можно будет перенести в любой другой браузер, который поддерживает импорт в формате HTML.
Способ 2: Ручной экспорт
Кроме того, можно произвести экспорт файла закладок вручную. Хотя экспортом данная процедура называется весьма условно.
- Нам предстоит найти файл закладок Оперы. Он называется «Bookmarks» и не имеет расширения, а расположен он в профиле браузера. При этом в зависимости от операционной системы и пользовательских настроек, адрес может отличаться. Чтобы узнать точный путь к профилю, открываем меню программы и последовательно переходим по пунктам «Справка» и «О программе».
Перед нами открывается окно с данными о браузере. Среди них ищем путь к папке с профилем Opera. Зачастую он имеет примерно такой вид:
C:\Users\(имя пользователя)\AppData\Roaming\Opera Software\Opera Stable
Таким образом, можно сказать, мы выполним экспорт закладок. Правда, импортировать такой файл можно будет только в другой браузер Опера, также путем физического переноса.
Способ 3: Встроенный инструмент браузера
В современных версиях Opera, в отличие от более ранних вариаций этого браузера на движке Хромиум, есть возможность произвести экспорт закладок с помощью встроенного инструмента.
- Для выполнения операции щелкаем по логотипу Opera в левом верхнем углу интерфейса браузера. В открывшемся меню последовательно переходим по позициям «Закладки» и «Экспорт закладок…».
Откроется стандартное окно сохранения. Переходим в ту директорию жесткого диска или съемного носителя, где предполагается хранить экспортированный файл с закладками в формате HTML. При желании в поле «Имя файла» можем изменить название генерируемого объекта с варианта по умолчанию на любой другой удобный, но это не обязательно. Затем жмем «Сохранить».
После этого закладки будут сохранены в формате HTML в ранее указанной директории. При желании их можно будет в дальнейшем импортировать в Оперу на другом устройстве через главное меню браузера, выбрав вариант «Импорт закладок и настроек…» в разделе «Закладки», или же импортировать в другой браузер, если он поддерживает перенос закладок в формате HTML.
Как видим, экспорт закладок из браузера Opera можно произвести, как стандартными, так и нестандартными способами. Каждый пользователь может выбрать наиболее удобный для себя вариант.
Помимо этой статьи, на сайте еще 12315 инструкций.
Добавьте сайт Lumpics.ru в закладки (CTRL+D) и мы точно еще пригодимся вам.
Отблагодарите автора, поделитесь статьей в социальных сетях.
Источник
Как экспортировать и импортировать закладки в Опере: перенос
Автор: Юрий Белоусов · 08.01.2021

Но иногда возникают ситуации, при которых «сокровище» можно потерять. Например, при смене компьютера, при переустановке Windows или другой операционной системы. Или может возникнуть необходимость сделать перенос любимых закладок с компьютера на мобильный телефон Android.
Что же делать? Как сохранить свое нажитое добро? Как перенести закладки из Оперы в новую Оперу или в другой браузер?
Перенос закладок из Opera в Опера: 3 способа сохранить закладки
Разработчики Опера позаботились об удобстве пользователей и сделали несколько инструментов, которые без труда помогут сохранить любимые сайты в случае возникновения «внештатной ситуации».
Рассмотрим все способы переноса закладок из Оперы в Оперу.
Импорт и экспорт закладок в Опере
Что вообще такое экспорт и импорт?
Экспорт – эта функция предоставляет возможность сохранить (экспортировать) все закладки в отдельный html-файл на компьютер. После чего этот файл можно скинуть себе по электронной почте, через мессенджер, перенести на флешку, а затем на другой компьютер или на смартфон.
Импорт же помогает извлечь (импортировать) из этого файла все свои закладки в новый браузер.
С помощью этих двух функций можно перенести закладки не только из Оперы в Оперу, но в любой другой браузер: Google Chrome, Mozilla Firefox, Яндекс браузер и др.
Как экспортировать закладки в Опере
Как экспортировать закладки в Опере:
- Первым дело следует перейти в «Закладки». Сделать это можно нажав сочетание клавиш Ctrl+Shift+B , либо – нажать на сердечко в левом навигационном меню, как это показано ниже:
Открыть закладки в Opera
экспорт и импорт закладок в Opera
Также можно выполнить экспорт закладок из основного меню. Для этого следует нажать на значок Оперы в левом верхнем углу экрана, в появившемся меню выбрать пункт «Закладки», а далее – «Экспорт закладок».
Экспортировать закладки в Опере
Вот собственно и все. Этот файл содержит все ваши добавленные в браузер сайты. Теперь с помощью него можно легко перенести закладки из Оперы в Оперу или любой другой браузер.
Как импортировать закладки в Опере
Как импортировать закладки в Опере:
- Из инструкции выше, которая описывает функцию экспорта закладок, уже известно, где находится кнопки импорта и экспорта. Следует нажать «Импортировать закладки»;
- После чего откроется окно «Импорт закладок и настроек», где в меню нужно выбрать откуда следует выполнить импорт, в нашем случае – из «HTML-файл закладок»;
- Затем нажать «Выберите файл»;
Импорт закладок и настроек в Опере
Вот и все, перенос выполнен!
Синхронизация закладок в Опере
Более простым способом, который избавит от необходимости экспортировать, пересылать или перекидывать файл, а затем импортировать, является – синхронизация.
Синхронизация позволяет сохранить все свои данные, в нашем случае – закладки в свой аккаунт, где они и будут храниться. Аккаунт может использоваться сразу на нескольких разных устройствах: компьютер, планшет, телефон. При внесении изменений в закладки на одном из устройств, изменения будут применены и на других. То есть, добавив закладку на компьютере, синхронизированном с телефоном или другим компьютером, закладка добавится и на другом телефоне или компьютере. И наоборот, если удалить закладку на компьютере, она удалится и на другом устройстве.
Как синхронизировать закладки в Опере
Чтобы синхронизировать закладки в браузере Опера необходимо:
- Открыть главное меню, нажав на значок оперы вверху слева;
- Выбрать пункт «Синхронизация»;
Синхронизация в Опере
Синхронизировать данные в Opera
Создание учетной записи в Опере
Синхронизация в браузере Опера
Копирование исходного файла закладок
Последний способ перенести закладки из Оперы в Оперу – скопировать файл закладок. Не создать новый, как это описано в первом пункте, а именно скопировать исходный файл Bookmarks.
О том где найти этот файл я уже писал тут:
Следует скопировать этот файл в старой папке Оперы и вставить его в папку с новой Оперой.
Не нашли ответ? Тогда воспользуйтесь формой поиска:
Источник
Image viewer dialog window
Loading image, please wait.
Как импортировать закладки в Opera из других браузеров
Менять привычки непросто. Но если речь идет о смене браузера и переходе на Opera – мы позаботились о том, чтобы это было максимально удобно для вас. Начиная с 26-й версии в Opera для компьютера появилась возможность легко импортировать закладки и прочие настройки из других браузеров. Так что независимо от того, каким браузером вы пользовались до этого, важные данные вы теперь можете перенести в Opera всего в пару кликов.
Эта функция работает для переноса данных из всех основных браузеров – Internet Explorer, Safari, Google Chrome, Mozilla Firefox. В первую очередь, вы можете импортировать закладки, чтобы любимые сайты оставались под рукой. Также, вы можете импортировать в Opera из свою историю посещений из этих браузеров, сохраненные в них пароли (кроме Safari) и cookies.
А если вы переходите на новую Opera с версии Opera 12, вы можете автоматически импортировать все нижеперечисленное:
- закладки
- историю посещений
- сохраненные пароли
- настройки ваших поисковиков
- cookies
- настройки экспресс-панели
- последний сеанс в браузере.
Вы сохранили свои закладки из предыдущего браузера в html-формате? Возможность импорта предусмотрена и для этого случая.
Если Opera уже установлена у вас на компьютере, вы найдете импортер в основном меню: Другие инструменты -> Импорт закладок и настроек. Если же вы только собираетесь перейти на Opera, то вы сможете импортировать закладки и другие данные из предыдущего браузера автоматически прямо по ходу установки.
Вы еще не с нами? Самое время попробовать Opera для компьютера, сохранив всю самую важную информацию под рукой!
Источник