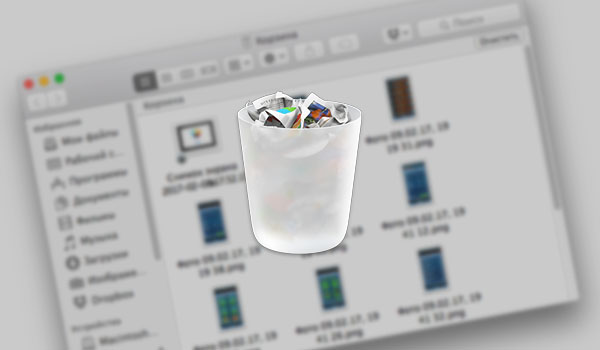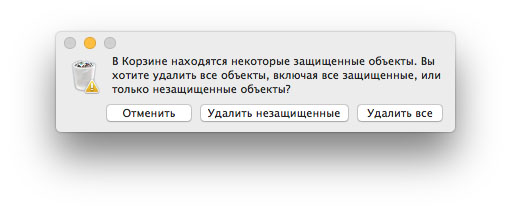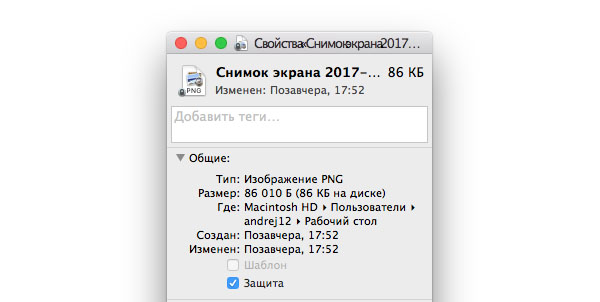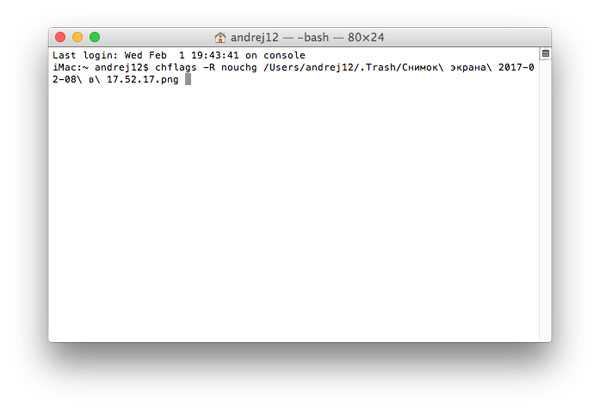- Если во время переустановки ОС macOS на компьютере Mac с процессором Apple M1 возникла ошибка персонализации
- Использование приложения Apple Configurator
- Стирание данных с компьютера Mac и переустановка ОС
- Стирание данных с помощью Ассистента восстановления
- Способы переустановки macOS
- Использование утилиты для переустановки macOS Big Sur
- Использование загружаемого установщика
- Использование приложения «Терминал» для переустановки ОС
- Если при обновлении или установке macOS произошла ошибка
- Проверка подключения к Интернету
- Установка в безопасном режиме
- Процессор Apple
- Процессор Intel
- Установка после восстановления диска
- Установка из раздела восстановления macOS
- Процессор Apple
- Процессор Intel
- Установка после стирания данных с компьютера Mac
- Если приложение на Mac «зависает» или завершается неожиданно
- Что делать если не получается удалить файл в macOS
- Отсутствие прав
- Операция не может быть выполнена…
- Защита файлов
- Другие причины
- So beheben Sie, dass iMovie nicht exportiert wird: Der Vorgang konnte nicht abgeschlossen werden
Если во время переустановки ОС macOS на компьютере Mac с процессором Apple M1 возникла ошибка персонализации
Во время переустановки вы можете получить сообщение о том, что при подготовке к обновлению возникла ошибка.
Если вы стерли данные с компьютера Mac с чипом Apple M1, возможно, вам не удастся переустановить macOS из раздела восстановления macOS. Может отобразиться сообщение «При подготовке обновления произошла ошибка. Не удалось персонализировать обновление ПО. Повторите попытку». Используйте любое из указанных ниже решений для переустановки ОС macOS.
Использование приложения Apple Configurator
Если у вас есть перечисленное ниже, можно решить данную проблему с помощью регенерации или восстановления прошивки Mac:
- Другой компьютер Mac с ОС macOS Catalina 10.15.6 или более поздней версии, а также последняя версия приложения Apple Configurator, которое можно бесплатно скачать в App Store.
- Кабель USB-C/USB-C или USB-A/USB-C для подключения двух компьютеров. Кабель должен поддерживать передачу данных и зарядку. Кабели Thunderbolt 3 не поддерживаются.
Если перечисленного выше у вас нет, выполните действия, указанные в следующем разделе.
Стирание данных с компьютера Mac и переустановка ОС
Сотрите данные с компьютера Mac с помощью Ассистента восстановления, а затем переустановите macOS. Прежде чем начать, убедитесь в том, что у вас есть достаточно времени для выполнения всех действий.
Стирание данных с помощью Ассистента восстановления
- Нажмите кнопку питания для включения компьютера Mac и продолжайте удерживать ее нажатой, пока не отобразится окно с параметрами запуска. Выберите «Параметры», а затем нажмите «Продолжить».
- Когда вам будет предложено выбрать пользователя, пароль которого вы знаете, выберите такого пользователя, нажмите «Далее» и введите пароль администратора.
- Когда появится окно «Утилиты», выберите в строке меню «Утилиты» > «Терминал».
- Введите в приложении «Терминал» команду resetpassword и нажмите клавишу «Ввод».
- Нажмите на окно «Сброс пароля», чтобы отобразить его поверх других окон, затем в строке меню выберите «Ассистент восстановления» > «Стереть Mac».
- Нажмите кнопку «Стереть Mac» в появившемся окне, затем снова нажмите «Стереть Mac» для подтверждения. По завершении компьютер Mac автоматически перезапускается.
- Выберите свой язык при появлении запроса во время запуска.
- Если отобразится оповещение о том, что версию ОС macOS на выбранном диске следует переустановить, щелкните «Утилиты macOS».
- Начнется активация компьютера Mac, для которой требуется подключение к Интернету. После активации компьютера Mac щелкните «Выйти в Утилиты восстановления».
- Повторите действия 3–9, затем перейдите к следующему разделу (см. ниже).
Способы переустановки macOS
После стирания данных на компьютере Mac, как описано выше, вы можете переустановить macOS одним из этих трех способов.
Использование утилиты для переустановки macOS Big Sur
Если на компьютере Mac была установлена версия macOS Big Sur 11.0.1 или более поздняя до того, как вы стерли с него данные, выберите пункт «Переустановить macOS Big Sur» в окне утилит и следуйте инструкциям на экране. Если вы не знаете, какая ОС была установлена на компьютере, воспользуйтесь другим способом.
Использование загружаемого установщика
Если у вас есть другой компьютер Mac и подходящий внешний флеш-накопитель или другой накопитель, данные с которого можно стереть, создайте и используйте загружаемый установщик для macOS Big Sur.
Использование приложения «Терминал» для переустановки ОС
- Выберите Safari в окне утилит в разделе восстановления macOS, затем нажмите «Продолжить».
- Откройте текущую статью, введя в поле поиска Safari следующий веб-адрес:
https://support.apple.com/ru-ru/HT211983 - Выделите следующий фрагмент текста и скопируйте его в буфер обмена:
- Выведите окно восстановления на передний план, щелкнув за пределами окна Safari.
- В строке меню выберите «Утилиты» > «Терминал».
- Вставьте фрагмент текста, скопированный в предыдущем действии, и нажмите клавишу «Ввод».
- Компьютер Mac начнет загрузку ОС macOS Big Sur. По завершении введите следующую команду и нажмите клавишу «Ввод»:
./Contents/MacOS/InstallAssistant_springboard - Откроется установщик ОС macOS Big Sur. Следуйте инструкциям на экране, чтобы переустановить ОС macOS.
Если вам требуется помощь или эти инструкции не помогли, обратитесь в службу поддержки Apple.
Источник
Если при обновлении или установке macOS произошла ошибка
В сообщении может быть указано, что при загрузке, подготовке или установке произошла ошибка либо что установщик поврежден или не может быть проверен.
Такие сообщения могут появляться по разным причинам, иногда эти причины являются временными. Если в сообщении рекомендовано решение проблемы, например повторная загрузка установщика перед повторением попытки, попробуйте его в первую очередь. Здесь предложены другие решения, начиная с самого простого. Если проблема не решена или нужны дополнительные инструкции, обратитесь в службу поддержки Apple.
Проверка подключения к Интернету
Даже если вы устанавливаете macOS не через Интернет, установщику требуется доступ в интернет для получения прошивки и другой информации, необходимой для компьютера Mac. Убедитесь, что компьютер Mac имеет активное и стабильное подключение к Интернету.
Установка в безопасном режиме
Выполните установку после запуска компьютера Mac в безопасном режиме. Для запуска в безопасном режиме убедитесь в том, что используете компьютер Mac с процессором Apple, а затем выполните следующие действия.
Процессор Apple
- Выключите компьютер Mac.
- Нажмите кнопку питания, чтобы включить компьютер Mac, и удерживайте ее, пока не отобразится окно с параметрами запуска.
- Выберите загрузочный диск и нажмите «Продолжить в безопасном режиме», одновременно нажав и удерживая клавишу Shift.
- Войдите в систему на компьютере Mac. Возможно, вам придется выполнить вход повторно.
Процессор Intel
- Включите или перезапустите компьютер Mac, после чего сразу нажмите и удерживайте клавишу Shift.
- Отпустите клавишу при появлении окна входа и войдите в систему компьютера Mac.
- Возможно, вам придется выполнить вход повторно. В правом верхнем углу первого или второго окна входа должна отобразиться надпись «Загрузка в безопасном режиме».
Установка после восстановления диска
Установка из раздела восстановления macOS
Выполните установку после запуска компьютера Mac из раздела восстановления macOS. Эта процедура позволяет установить последнюю версию macOS. Чтобы выполнить запуск из раздела восстановления macOS, выполните следующие действия.
Процессор Apple
Нажмите кнопку питания, чтобы включить компьютер Mac, и удерживать ее, пока не отобразится окно с параметрами запуска. Нажмите значок в виде шестеренки (меню «Параметры»), затем нажмите «Продолжить».
Процессор Intel
Включите компьютер Mac и сразу же нажмите и удерживайте клавиши Command (⌘)-R, пока не увидите логотип Apple или другое изображение.
Если вам предложат выбрать пользователя, пароль которого вы знаете, выберите такого пользователя, нажмите «Далее» и введите пароль администратора. После того как при запуске из раздела восстановления macOS отобразится окно утилит, выберите «Переустановить macOS», затем нажмите «Продолжить» и следуйте инструкциям на экране. Узнайте больше об использовании раздела восстановления macOS для переустановки системы.
Установка после стирания данных с компьютера Mac
Если другие решения не работают, сотрите данные с компьютера Mac, а затем переустановите macOS или восстановите из резервной копии.
Источник
Если приложение на Mac «зависает» или завершается неожиданно
Если приложение на Mac перестало работать, попробуйте сделать следующее.
Если приложение не реагирует, выберите меню Apple
> «Завершить принудительно», выберите приложение в открывшемся окне, а затем нажмите «Завершить принудительно». Несохраненные изменения в документах могут быть потеряны.
Если приложение закроется, снова откройте его, нажав «Открыть снова» в появившемся диалоговом окне.
Перезагрузите Mac, выбрав пункт меню «Apple» > «Перезагрузить».
Прочитайте документацию к приложению, чтобы убедиться, что оно совместимо с установленной у Вас версией macOS.
Откройте другой файл в приложении. Возможно, неполадка связана с исходным файлом.
Проверьте наличие обновлений для Вашего программного обеспечения.
Отключите любые только что подключенные периферийные устройства (например, принтер). Они могут оказаться несовместимыми с Вашей версией операционной системы macOS.
Удалите все плагины или расширения, созданные сторонними производителями.
Если приложение или система macOS были недавно обновлены, установленные плагины или расширения могут стать несовместимыми.
Используйте приложение «Диагностика Apple» на компьютере Mac, чтобы убедиться, что установленное оборудование, например дополнительная память, совместимо с компьютером, правильно установлено и исправно.
Источник
Что делать если не получается удалить файл в macOS
Ежедневно пользователи удаляют из памяти своих компьютеров те или иные файлы. Обычно для этого достаточно нажать всего пару клавиш или сделать несколько кликов мышью. Однако так бывает не всегда. В некоторых случаях отдельные файлы просто отказываются «отправляться» в Корзину или полностью удаляться с компьютера.
В этом материале мы постараемся рассмотреть несколько причин, из-за которых могут возникать проблемы с удалением файлов.
Отсутствие прав
Этот пункт пригодится в том случае, если на компьютере есть несколько учетных записей с разными правами. К примеру, обычные пользователи не имеют права удалять отдельные файлы или системные файлы.
Для проверки ограничений нужно открыть Системные настройки и перейти в раздел Пользователи и группы.
Операция не может быть выполнена…
В некоторых случаях при попытке очистки Корзины пользователи яблочных компьютеров могут увидеть сообщение вида: «Операция не может быть выполнена, поскольку объект «имя файла» заблокирован». Для решения это проблемы можно:
- Открыть Finder.
- В меню-баре выбрать пункт Finder.
- Нажать на пункт Очистить корзину с зажатой клавишей Option.
После этого Корзина должна быть полностью очищена.
Защита файлов
Проблемы с удалением файлов и очисткой Корзины также могут возникать и из-за установленной защиты. В случае необходимости пользователи могут защитить отдельные файлы, установив в их свойствах специальную галочку.
Обычно при попытке удаления подобных файлов система оповещает пользователей об этом. Подобное уведомление появится и при очистке Корзины. Однако в некоторых случаях подобные защищенные файлы могут препятствовать очистке Корзины.
Поэтому при возникновении проблемы нужно найти файлы с блокировкой и снять ее. Для этого достаточно просто открыть контекстное меню, выбрать пункт Свойства и снять галочку напротив пункта Защита.
В случае если таких файлов в корзине много, то снять защиту можно со всех сразу. Для этого нужно:
- В Терминале ввести команду chflags -R nouchg /Users/username/.Trash/ имя файла.
Путь для файлов, которые нужно разблокировать, можно указать, просто поставив после команды chflags -R nouchg пробел и выделив нужные файлы в Корзине перетянуть их в окно Терминала. После этих несложных манипуляций все пути будут автоматически перенесены в Терминал, и останется только выполнить команду.
Другие причины
К другим причинам, которые могут мешать удалению файлов с компьютера, можно отнести:
— Неправильное имя, содержащее кавычки, тире, звездочки (файл нужно переименовать).
— Запущенные приложения, использующие удаляемый файл.
Источник
So beheben Sie, dass iMovie nicht exportiert wird: Der Vorgang konnte nicht abgeschlossen werden
Geschrieben von 2021-10-10
Haben Sie ein Video in iMovie bearbeitet, nur um direkt nach dem Export mit der Fehlermeldung «Der Vorgang konnte nicht abgeschlossen werden» begrüßt zu werden?
iMovie ist eine weitere Anwendung, die von Apple für seine Enthusiasten entwickelt wurde. Es ist eine Videobearbeitungs-App, die auf macOS und iOS verfügbar ist und viele Funktionen bietet, mit denen Sie unterwegs Kinofilme erstellen können.
Obwohl die App ihren Benutzern viele positive Vorteile bietet, gibt es von der Apple Support Community Berichte zu verschiedenen Problemen mit der App. Eines dieser Probleme ist, wenn die Videos, die Sie in der App bearbeitet haben, einfach nicht gespeichert und von Ihrem Gerät exportiert werden.
Zum Glück gibt es eine spezielle Seite im Apple Support, die sich mit den Problemen in Bezug auf iMovie befasst. In diesem Handbuch führen wir Sie durch die verschiedenen Methoden, mit denen Sie das Problem beheben können, dass iMovie die von Ihnen erstellten Videos nicht exportiert.
Lass uns beginnen.
1. Starten Sie Ihren Mac neu.2. iMovie.3 aktualisieren. Aktualisieren Sie macOS.4. Booten Sie im abgesicherten Modus.5. Überprüfen Sie den Namen Ihres Exports.6. Überprüfen Sie Ihre Exporteinstellungen.7. Versuchen Sie, ein anderes Projekt zu exportieren.8. NVRAM oder PRAM zurücksetzen.
1. Starten Sie Ihren Mac neu.
Es mag den Anschein haben, dass ein einfacher Neustart Ihres Computers überhaupt nichts bewirkt, aber ein einfacher Neustart Ihres Computers würde es Ihrem Betriebssystem (in diesem Fall macOS) ermöglichen, alle seine Reimgs neu zu laden, was möglicherweise während der Verwendung eine vorübergehende Störung aufgetreten ist.
Bevor Sie dies tun, stellen Sie sicher, dass Sie zuerst alle Ihre Fortschritte in iMovie speichern, um zu vermeiden, dass Ihre Arbeit verloren geht.
Um Ihren Mac jetzt ordnungsgemäß neu zu starten, führen Sie die folgenden Schritte aus:
Klicken Sie auf Ihrem Computer auf das Apple-Logo in der oberen linken Ecke Ihres Klicken Sie danach auf Neustart.
Warten Sie zuletzt, bis Ihr Mac den Neustart abgeschlossen hat.
Andererseits können Sie Ihren Mac-Computer auch neu starten, indem Sie die Ein-/Aus-Taste gedrückt halten, bis das Optionsmenü auf Ihrem Bildschirm erscheint. Klicken Sie nun auf Neustart oder drücken Sie die R-Taste auf Ihrer Tastatur.
Sobald Ihr Computer neu gestartet wurde, gehen Sie zurück zu iMove und versuchen Sie, das gewünschte Video zu exportieren, um zu sehen, ob der Fehler weiterhin auftritt.
2. iMovie aktualisieren.
Es gibt viele Probleme, die auftreten können, wenn Sie eine veraltete Version einer Anwendung auf Ihrem Computer oder anderen Geräten ausführen. Eine veraltete Version von iMovie kann Kompatibilitätsprobleme mit Ihrem Betriebssystem verursachen, die die Leistung der App beeinträchtigen können.
Um dies zu beheben, stellen Sie sicher, dass Sie die neueste Version von iMovie ausführen, bevor Sie Videos aus der App bearbeiten oder exportieren.
Klicken Sie zuerst auf das Apple-Logo oben auf Ihrem Bildschirm. Klicken Sie dann auf Apple Store.
Klicken Sie im Apple Store auf den Tab Updates. Schließlich sucht der Apple Store automatisch nach Updates, die für alle auf Ihrem installierten Apps verfügbar sind Mac. Falls verfügbar, drücke auf die Schaltfläche Aktualisieren neben iMovie, um das Update zu installieren.
Starte es nach dem Aktualisieren von iMovie auf deinem Mac neu und versuche es um das Video noch einmal auf iMovie zu exportieren, um zu sehen, ob die Fehlermeldung «wird nicht exportiert» weiterhin auf Ihrem Computer angezeigt wird.
Wenn Sie jedoch nach dem Update immer noch Probleme mit iMovie haben, können Sie die nächste Methode unten versuchen, um das Problem zu beheben.
3. macOS aktualisieren.
Wie oben erwähnt, können auch veraltete Versionen von Betriebssystemen Inkompatibilitätsprobleme mit iMovie und anderen Anwendungen verursachen. Es ist möglich, dass iMovie vor kurzem aktualisiert wurde und die aktuelle Version von macOS, die auf Ihrem Computer installiert ist, nicht mehr unterstützt.
Um dies zu beheben, aktualisieren Sie einfach Ihr macOS auf die neueste verfügbare Version.
Wenn Sie macOS Mojave oder höher verwenden, können Sie wie folgt nach einem Update suchen.
Klicken Sie auf Ihrem Mac auf das Apple-Logo oben auf dem Bildschirm und wählen Sie Systemeinstellungen.Im System Einstellungen, klicken Sie auf Software-Update.
Klicken Sie abschließend auf die Schaltfläche Jetzt aktualisieren, falls verfügbar .
Für frühere Versionen von macOS können Sie im Apple Store nach einem Update suchen, das in Methode 2 beschrieben wird.
Sobald das Update installiert ist, starten Sie Ihren Mac erneut und versuchen Sie, das Video auf iMovie zu exportieren, um zu sehen, ob die Fehlermeldung „Der Vorgang konnte nicht abgeschlossen werden“ bereits behoben ist.
4. Booten Sie im abgesicherten Modus.
Das Booten im abgesicherten Modus auf dem Mac ermöglicht Ihrem Betriebssystem, sich selbst zu reparieren und Systemcaches zu löschen, die die Leistung mehrerer Anwendungen auf Ihrem Computer, einschließlich iMovie, beeinträchtigen können.
Versuchen Sie, iMovie im abgesicherten Modus auszuführen, um zu sehen, ob die Fehlermeldung beim Exportieren eines Videos weiterhin angezeigt wird.
Schalten Sie zuerst Ihren Computer vollständig aus. Drücken Sie danach die Umschalttaste auf Ihrer Tastatur und drücken Sie die Power-Taste -Taste, bis Ihr Mac vollständig hochgefahren ist. Öffnen Sie zuletzt iMovie und versuchen Sie, das Video zu exportieren.
Wenn Sie das Video im abgesicherten Modus erfolgreich exportiert haben, starten Sie Ihren Computer neu und beenden Sie den Vorgang Sicherheitsmodus. Versuchen Sie nun, ein anderes Video zu exportieren, um zu sehen, ob die Fehlermeldung weiterhin auftritt.
5. Überprüfen Sie den Namen Ihres Exports.
iMovie lässt keine Sonderzeichen und Symbole in Ihrer Exportdatei zu. In diesem Fall können Sie versuchen, zu überprüfen, ob der Dateiname Ihres Exports Sondersymbole oder -zeichen enthält, und diese entfernen.
Sobald Sie alle unzulässigen Zeichen aus der Exportdatei entfernt haben, versuchen Sie erneut, sie zu exportieren, um zu sehen, ob sie erfolgreich ist.
Alternativ können Sie die Exportdatei auch nach dem Export umbenennen, wenn Sie dennoch Sonderzeichen in die Exportdatei einfügen möchten.
6. Überprüfen Sie Ihre Exporteinstellungen.
Aus unbekannten Gründen hat der H.264-Codec von iMovie Probleme, wenn Sie mit der Multipass-Codierung „Beste Qualität“ exportieren. In diesem Fall können Sie das Problem beheben, indem Sie einige Einstellungen in Ihren Exporteinstellungen anpassen.
Befolgen Sie die Anleitung unten, um genau zu erfahren, was Sie ändern müssen:
Klicken Sie in iMovie auf die Schaltfläche Teilen. Exportiere das Video mit QuickTime.
Klicken Sie als Nächstes auf Optionen und dann auf Einstellungen. Ändern Sie zuletzt die folgenden Optionen:
Komprimierungstyp : MPEG-4-Video
Keyframes : Automatisch
Datumsrate : Automatisch
Kompressorqualität : Hoch
Versuchen Sie nun, das Video zu exportieren, mit dem Sie Probleme haben, um zu sehen, ob die Fehlermeldung weiterhin in iMovie auftritt.
7. Versuchen Sie, ein anderes Projekt zu exportieren.
Wenn Sie weiterhin Probleme beim Exportieren eines bestimmten Projekts haben, ist es möglich, dass seine Bibliotheksdateien auf Ihrem Mac gelöscht oder beschädigt wurden, was den Fehler auf Ihrem Computer verursacht.
Um dies auszuschließen, erstellen Sie ein weiteres Projekt, fügen Sie ein kurzes Video hinzu und fügen Sie einige Effekte hinzu. Wenn Sie fertig sind, versuchen Sie, das neue Projekt auf Ihren Computer zu exportieren, um zu sehen, ob es reibungslos funktioniert.
Wenn das neue Projekt erfolgreich exportiert wurde, bedeutet dies, dass das Problem bei dem spezifischen Projekt liegt, das den Export verweigert. Versuchen Sie, alle in diesem Projekt verwendeten Videos zu überprüfen und sicherzustellen, dass keines fehlt oder beschädigt ist.
Wenn Sie jedoch Probleme beim Exportieren eines Projekts in iMovie haben, können Sie die letzte Methode unten versuchen, um das Problem auf Ihrem Computer zu beheben.
8. NVRAM oder PRAM zurücksetzen.
Das Zurücksetzen Ihres NVRAM oder PRAM würde bestimmte Systemeinstellungen und Konfigurationen zurücksetzen, die Sie möglicherweise unwissentlich geändert haben, was zu einer Fehlfunktion von iMovie führt und den Export von Projekten auf Ihren Computer verweigert.
Um Ihren NVRAM zurückzusetzen, gehen Sie wie folgt vor:
Schalten Sie zuerst Ihren Mac-Computer aus. Suchen Sie als nächstes die Option + Befehl + P + R Tasten auf Ihrer Tastatur, aber drücken Sie sie noch nicht.Drücken Sie zuletzt die Power-Taste auf Ihrem Mac und halten Sie sofort die Tasten Wahl + Befehl + P + R auf Ihrer Tastatur gedrückt und halten Sie sie für 20 Sekunden.
Lassen Sie Ihren Computer danach normal neu starten und versuchen Sie erneut, iMovie beim Exportieren eines Projekts zu verwenden, um zu sehen, ob die Fehlermeldung bereits behoben ist.
Dies fasst unsere Anleitung zur Behebung des Problems zusammen, dass iMovie kein Projekt auf Ihrem Mac-Computer exportiert. Wenn Sie andere Lösungen finden, die anderen bei der Bewältigung dieses speziellen Problems helfen können, teilen Sie diese bitte im Kommentarbereich unten mit.
Источник