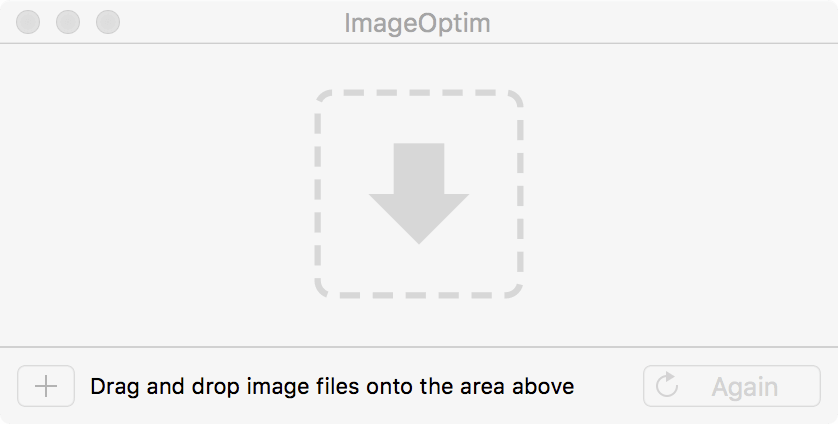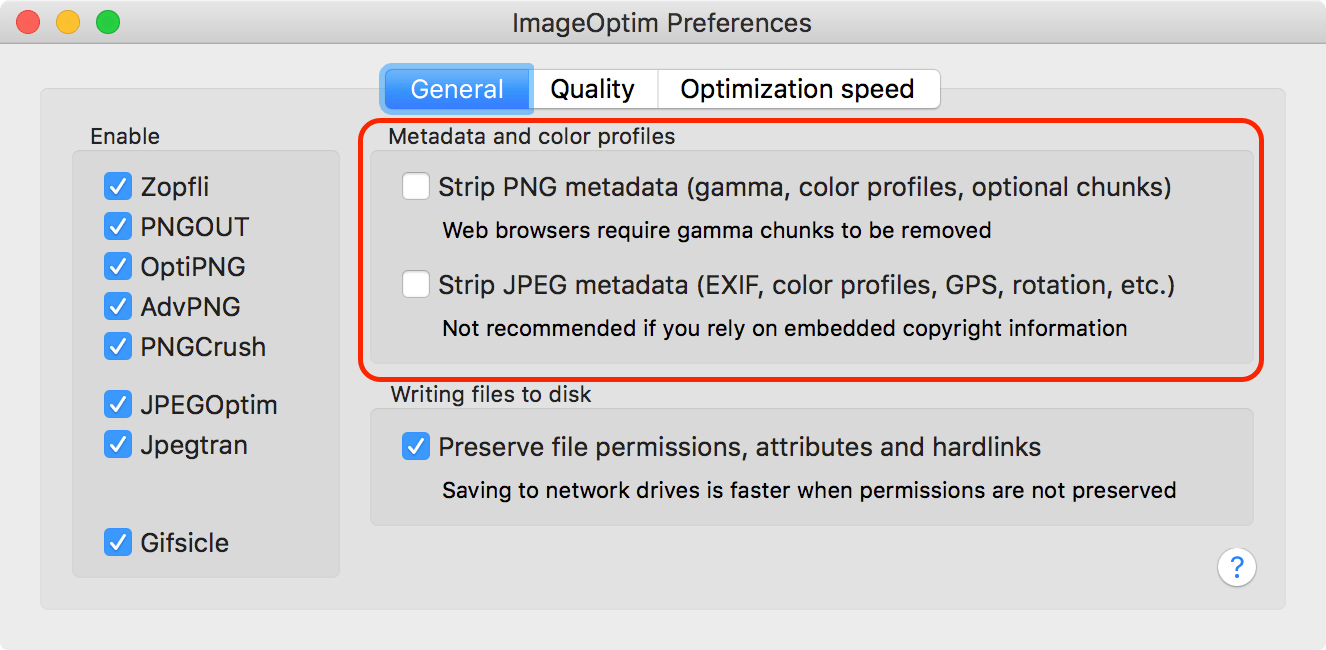- Сжатие изображений JPEG, PNG на MacOS
- Ответы на частые вопросы по работе программы от разработчиков
- Чем ImageOptim отличается от TinyPNG, MozJPEG или Guetzli?
- Могу ли я сохранить встроенную информацию об авторских правах, информацию о камере?
- Файлы PNG обрабатываются медленно. Как я могу сделать это быстрее?
- Будет ли ImageOptim в App Store?
- Где скачать ImageOptim
- Primary Sidebar
- О нас
- Mac os оптимизация изображений
- Download and installation
- Usage
- Preserving metadata (EXIF, GPS info) and color profiles
- Optimage
- Информация
- Описание
- Улучшение видимости экрана Mac
- Изменение вида рабочего стола
- Увеличение текста
- Увеличение значков и других объектов
- Использование увеличения
Сжатие изображений JPEG, PNG на MacOS
Часто встает вопрос сжатия изображений, в том числе для сайта, тк обычно материалы сбрасываются заказчиком в виде тяжеленных фотографий. Программа ImageOptim — очень удобный способ сжатия изображений оффлайн на Мак.
Важно в нем то, что сжатые изображения сразу заменяют оригинал, не меняя имени файла, что удобно при обработке большого количества изображений например для сайтов. А также обладает минималистичным дизайном, который служит только одной функции — быстро обработать файлы. Данная программа способна работать и с PNG изображениями, а не только JPG. Что является ее большим плюсом.
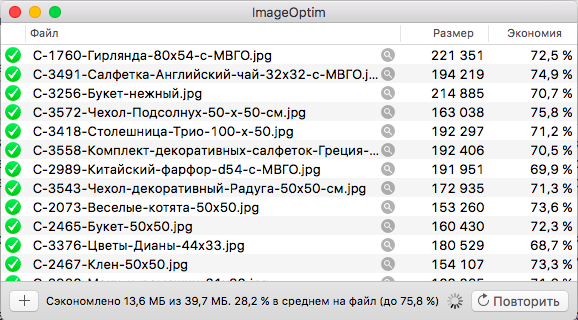
Для сжатия изображений достаточно перетянуть их в окно программы или добавить с помощью «+». Так же возможно перетянуть в программу целые папки, при этом вложенность не изменится. Сразу после этого начинается обработка и сохранение результатов (Внимание! Исходные фалы будут перезаписаны.).
Программа не содержит большого количества настроек и они все понятны:
- Основные — выбираем способы сжатия и удаляемые метаданные;

Качество — выбираем выходное качество, чем больше ухудшаем, тем меньше размер файла. 80-90% от исходного качества практически не видны глазу, а размер файлов уменьшается;
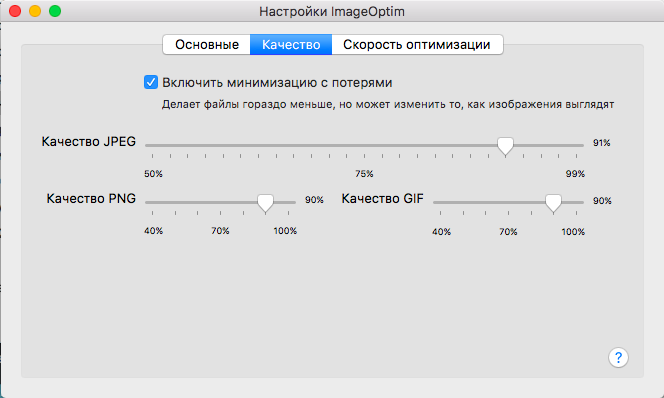
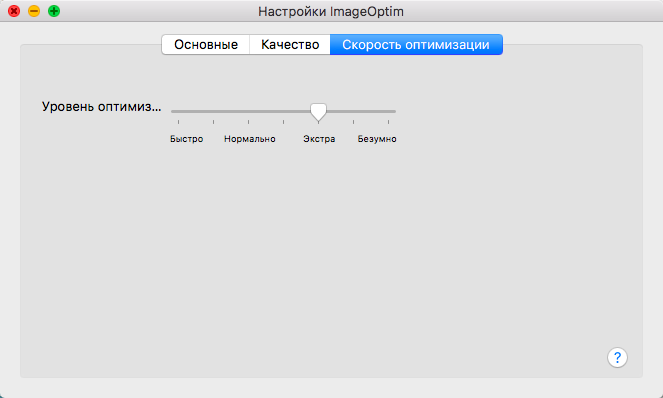
Ответы на частые вопросы по работе программы от разработчиков
Чем ImageOptim отличается от TinyPNG, MozJPEG или Guetzli?
Вы можете получить то же самое сжатие или улучшить его, если включите параметр минимизации Lossy в настройках ImageOptim.
Такие инструменты, как ImageAlpha / pngquant / TinyPNG / JPEGMini / MozJPEG, делают файлы меньше, используя сжатие с потерями, что снижает качество изображения, которое ImageOptim не делает по умолчанию, но может, если вы его разрешите.
Могу ли я сохранить встроенную информацию об авторских правах, информацию о камере?
Да. Снимите флажок «Сбрасывать метаданные JPEG» в «Настройках».
Файлы PNG обрабатываются медленно. Как я могу сделать это быстрее?
В настройках снимите флажок PNGOUT и Zopfli. Без этих инструментов оптимизация будет работать намного быстрее, но будет немного менее эффективной.
Будет ли ImageOptim в App Store?
Нет, и, пожалуйста, остерегайтесь подделок в App Store! Apple уже продала три экземпляра.
ImageOptim предоставляется бесплатно на условиях, которые в основном говорят: «Вы можете делать все, что хотите, кроме того, что освобождаете эту свободу от других». Apple не допускает таких разрешительных терминов. Apple требует, чтобы все пользователи App Store принимали DRM (защиту от копирования) и юридические ограничения в EULA iTunes.
Вы можете получить ImageOptim без DRM. Его лицензия позволяет вам делиться ею, изменять ее, использовать ее в любой стране мира — даже продать ее — если вы не запретите кому-либо еще делать то же самое.
Где скачать ImageOptim
Программа бесплатная и доступна для скачивания на сайте разработчиков.
Primary Sidebar
О нас
Мы занимаемся автоматизацией бизнес-процессов и сопровождением информационных систем.
Источник
Mac os оптимизация изображений
Removes bloated metadata. Saves disk space & bandwidth by compressing images without losing quality.
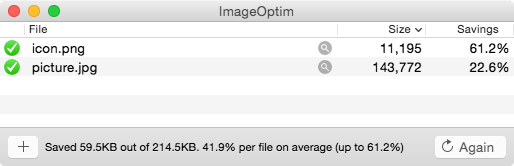
Version 1.8.8
macOS 10.9+
Compatible with macOS Big Sur
Download and installation
These instructions are only for the Mac version of ImageOptim. See version for your system.
- Download ImageOptim archive — it should download within seconds.
- Open the downloaded archive (double-click the ImageOptim.tbz2 file after it finishes downloading) — it will reveal ImageOptim.app.
- Then drag the ImageOptim.app icon to Applications, and open it from there.
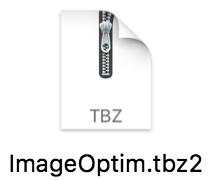
Usage
After launching ImageOptim.app, drag’n’drop images into its window (if drag’n’drop is not convenient for you, you can press the [+] button in the bottom-left corner instead).
Files are saved automatically. There are no new files generated — the files you drop are optimized in-place.
ImageOptim overwrites the files with their optimized versions. This is safe, because ImageOptim preserves image quality. If you’re not comfortable with that, you can create copies of the files before dropping them into ImageOptim. Also, as a precaution, ImageOptim puts original files in the Trash, so you can easly restore them if you ever need to.
Depending on the number and sizes of the files it can take a few seconds or even minutes to process them.
Icons next to the file show optimisation status:
 | = working, please wait (if it takes too long, you can select the file and choose menu File › Stop ). |
|---|---|
 | = the file is optimal already, so it hasn’t been changed. That’s normal if you’ve run ImageOptim on this file before. |
 | = Success! The file has been optimized and saved. |
Note that optimizations apply to a particular file. If you change the optimized file (e.g. edit the image or resize it) then you’ll need to optimize it again.
Preserving metadata (EXIF, GPS info) and color profiles
By default ImageOptim removes invisible metadata from images, such as EXIF camera information and color profile.
If you want to keep digital camera information (such as GPS position or exposure), or you’d like to keep color profles (to prevent slight shift in color brightness or saturation if images come from an unusual device), or you want to keep authorship information you’ve embedded in the files, then in Preferences disable stripping of metadata:
Metadata makes files larger. If you’re publishing images on the Web, it’s best to remove all metadata, because browsers either don’t make use of it, or support it poorly.
Currently, ImageOptim doesn’t have option to only remove some types of metadata — it’s all or nothing.
Источник
Optimage
Информация
Описание
Optimage — это продвинутый инструмент оптимизации изображений, позволяющий минимизировать изображения без потерь для веб-сайтов, приложений, хранилищ и обмена. Он использует расширенные метрики для автоматической настройки качества изображения для файлов изображений меньшего размера, в 10 раз визуально воспринимаемых как оригиналы.
Максимальный коэффициент сжатия достигается путем исчерпывающего опробования различных параметров сжатия и структур данных изображения с использованием новой и традиционной эвристики.
Простой встроенный графический интерфейс и универсальные клиенты CLI созданы для эффективной работы на различных платформах на настольных компьютерах и серверах.
Особенности:
Автоматическое сжатие изображений
Интеллектуальное сжатие изображений с потерями и без потерь
Достигните стабильного хорошего качества с помощью пользовательских показателей качества перцептивного изображения и улучшенных кодеров
Почти оптимальное сжатие изображения, самая высокая плотность сжатия без потерь среди известных компрессоров
Избегайте двойного сжатия с помощью интеллектуальной оценки качества изображения без ссылок
Интеллектуальное преобразование 24-битных PNG-изображений в гораздо меньшие 8-битные индексированные цветные изображения с полной альфа-прозрачностью с использованием перцептивного цветового квантования и адаптивного сглаживания
Значительно уменьшите размер полноцветных изображений с помощью альтернативного сжатия почти без потерь
Полноцветное управление с поддержкой ICC профиля
Преобразование в sRGB для последовательного цвета в Интернете и на мобильных устройствах
Автоматическая субдискретизация цветности и преобразование оттенков серого
Надежно удаляйте личную информацию и скрытые метаданные (Exif, XMP, IPTC, GPS-геотеги, комментарии, миниатюры и т. Д.), Сохраняя при этом некоторые полезные метаданные (Android 9-patches, aPNG и т. Д)
Автоматическое и без потерь вращение фотографий на основе тега ориентации Exif
Масштабируйте видео или анимацию и регулируйте частоту кадров для оптимального размера файла
Источник
Улучшение видимости экрана Mac
Если Вам трудно разглядеть объекты на экране при работе на Mac, попробуйте сделать следующее.
Изменение вида рабочего стола
Уменьшите прозрачность рабочего стола: Выберите меню Apple
> «Системные настройки», нажмите «Универсальный доступ», нажмите «Монитор», нажмите «Монитор», затем установите флажок «Уменьшить прозрачность». Прозрачные области рабочего стола и окон приложений становятся серыми.
Выберите изображение для рабочего стола с меньшим количеством цветов или фигур: выберите меню «Apple» > «Системные настройки», нажмите «Рабочий стол и заставка», нажмите «Рабочий стол», просмотрите папки с изображениями слева, затем выберите менее насыщенное деталями изображение или сплошной цвет справа.
Сделайте границы темнее: Выберите меню «Apple» > «Системные настройки», нажмите «Универсальный доступ», нажмите «Монитор», нажмите «Монитор», затем установите флажок «Увеличить контрастность». macOS автоматически уменьшит прозрачность, чтобы улучшить видимость границ кнопок, полей и других объектов на экране.
Используйте темное оформление: Выберите меню Apple > «Системные настройки», нажмите «Основные», затем выберите темное оформление. Можно изменить цветовой акцент и цвет выделения.
Инвертируйте цвета: Выберите меню Apple > «Системные настройки», нажмите «Универсальный доступ», нажмите «Монитор», нажмите «Монитор» затем установите флажок «Инвертировать цвета». Если включить функцию Night Shift, инверсия цветов автоматически отключается.
Сделайте цвета более комфортными для глаз в ночное время. Используйте Night Shift, чтобы сделать цвета на экране более теплыми.
Дифференцирование цветов и смягчение оттенков Можно применить светофильтры или изменить оттенок всего экрана.
Увеличьте указатель: Выберите меню Apple > «Системные настройки», нажмите «Универсальный доступ», нажмите «Монитор», нажмите «Курсор», затем перетяните бегунок «Размер курсора» вправо, насколько Вам требуется.
Совет. Если Вы потеряли указатель, быстро переместите палец по трекпаду или сделайте быстрое движение мышью. Указатель временно увеличится, и Вам будет проще его увидеть. Чтобы выключить эту функцию, выберите меню «Apple» > «Системные настройки», нажмите «Универсальный доступ», нажмите «Монитор», нажмите «Курсор», затем снимите флажок «Подвигать указатель мыши, чтобы найти его».
Увеличение текста
Увеличьте размер текста сообщений электронной почты в приложении «Почта»: в приложении «Почта» выберите «Почта» > «Настройки», нажмите «Шрифты и цвета», нажмите «Выбрать» рядом с полем «Шрифт сообщения», затем выберите размер шрифта в окне «Шрифты».
Увеличьте размер текста сообщений в приложении «Сообщения»: в приложении «Сообщения» выберите «Сообщения» > «Настройки», нажмите «Общие», затем передвиньте бегунок «Размер текста» вправо.
Увеличьте размер текста в других приложениях: во многих приложениях можно нажимать сочетания клавиш Command-плюс (+) и Command-минус (–) для настройки размера шрифта. Если этот способ не работает, проверьте настройки приложения.
Увеличение значков и других объектов
Увеличение размера значков и текста на рабочем столе: нажмите рабочий стол, удерживая клавишу Control, выберите «Показать параметры вида», затем передвиньте бегунок «Размер значка» вправо. Нажмите всплывающее меню «Размер текста», затем выберите размер текста.
Увеличение размера значков и текста в Finder: Выберите объект в Finder, затем выберите «Вид» > «Показать параметры вида». От вида, который Вы используете, зависит способ увеличения размера.
Значки. Переместите бегунок «Размер значков» вправо. Нажмите всплывающее меню «Размер текста», затем выберите размер текста.
Список. Выберите больший размер значка справа от поля «Размер значков». Нажмите всплывающее меню «Размер текста», затем выберите размер текста.
Столбцы. Нажмите всплывающее меню «Размер текста», затем выберите размер текста. Выбор размера значка невозможен.
Галерея. Выберите максимальный размер миниатюры. Размер текста выбрать нельзя.
Увеличение размера объектов в боковых меню Finder и Почты: Выберите меню Apple
> «Системные настройки», нажмите «Основные», нажмите всплывающее меню «Размер значков в боковом меню», затем выберите «Большой».
Использование увеличения
Увеличение изображения на экране: Выберите меню Apple
> «Системные настройки», нажмите «Универсальный доступ», затем нажмите «Увеличение». Можно увеличить масштаб всего экрана или его части.
Когда установлен флажок «Использовать сочетания клавиш для увеличения», можно увеличить масштаб (нажав сочетание клавиш Option-Command-знак равенства), уменьшить масштаб (нажав Option-Command-знак минуса) или быстро переключиться между двумя вариантами (нажав Option-Command-8).
Если включен параметр «Увеличивать, используя прокрутку с клавишей модификации», можно увеличивать масштаб, удерживая клавишу Control (или другую клавишу модификации) и выполняя жест смахивания двумя пальцами вверх на трекпаде.
Увеличение объекта под указателем. Выберите меню Apple > «Системные настройки», нажмите «Универсальный доступ», нажмите «Масштабирование», затем установите флажок «Включить увеличение текста под курсором». См. раздел Увеличение текста под курсором.
Увеличение веб-страниц: в Safari выберите «Вид» > «Увеличить масштаб» или нажмите сочетание клавиш Command-плюс (+). Можно выбрать «Увеличить» или нажать сочетание клавиш Command-плюс несколько раз для продолжения увеличения. Если Вы хотите увеличить только текст, а не изображения, выберите «Увеличить текст».
Увеличение PDF-файлов, изображений и веб-страниц: если мышь или трекпад поддерживают такую возможность, для изменения увеличения можно использовать простой жест. Выберите меню «Apple» > «Системные настройки», нажмите «Мышь» > «Выбор и нажатие» или «Трекпад» > «Прокрутка и масштабирование», затем включите параметр «Смарт-масштабирование». Теперь для увеличения или уменьшения можно дважды коснуться поверхности мыши одним пальцем или дважды коснуться поверхности трекпада двумя пальцами.
Источник