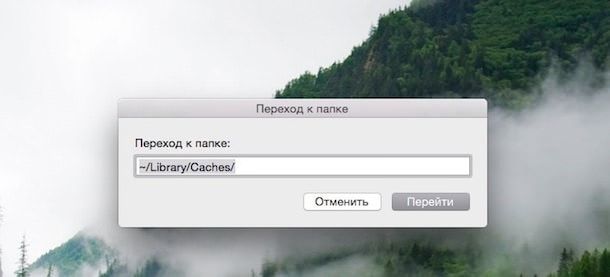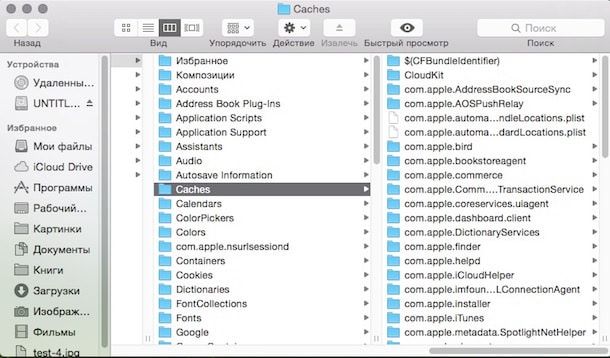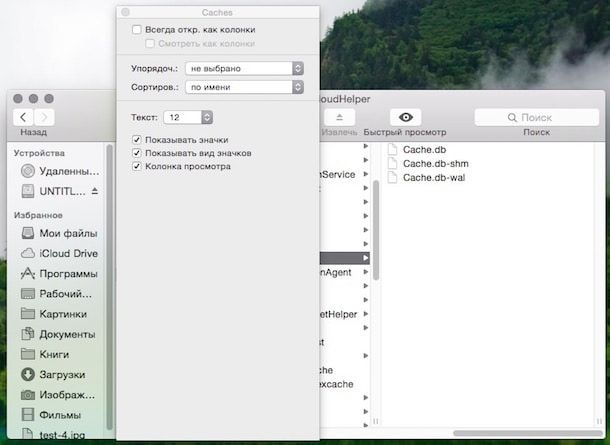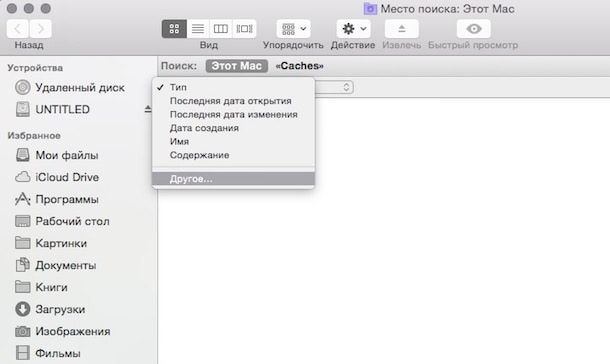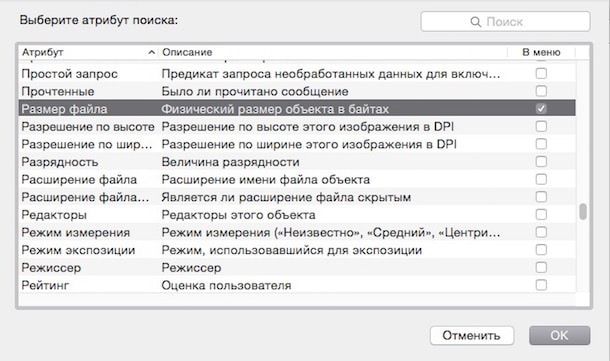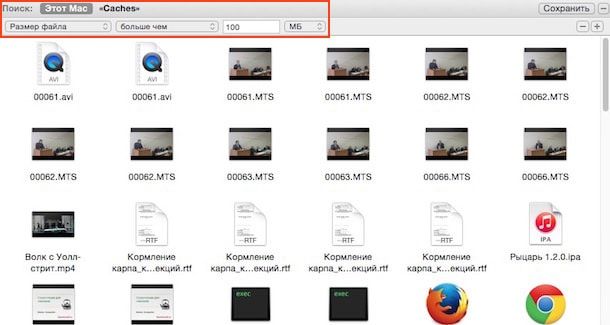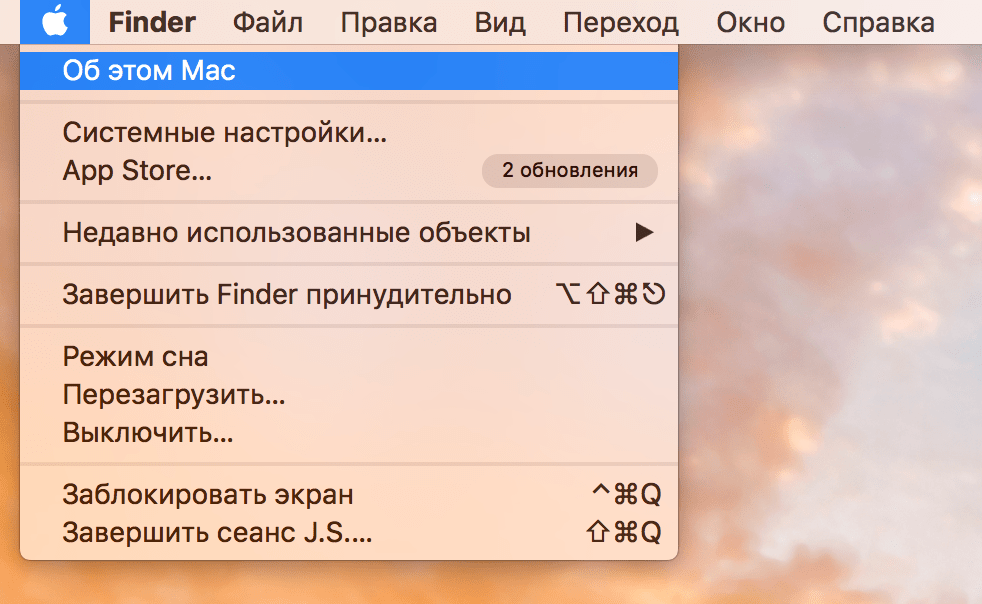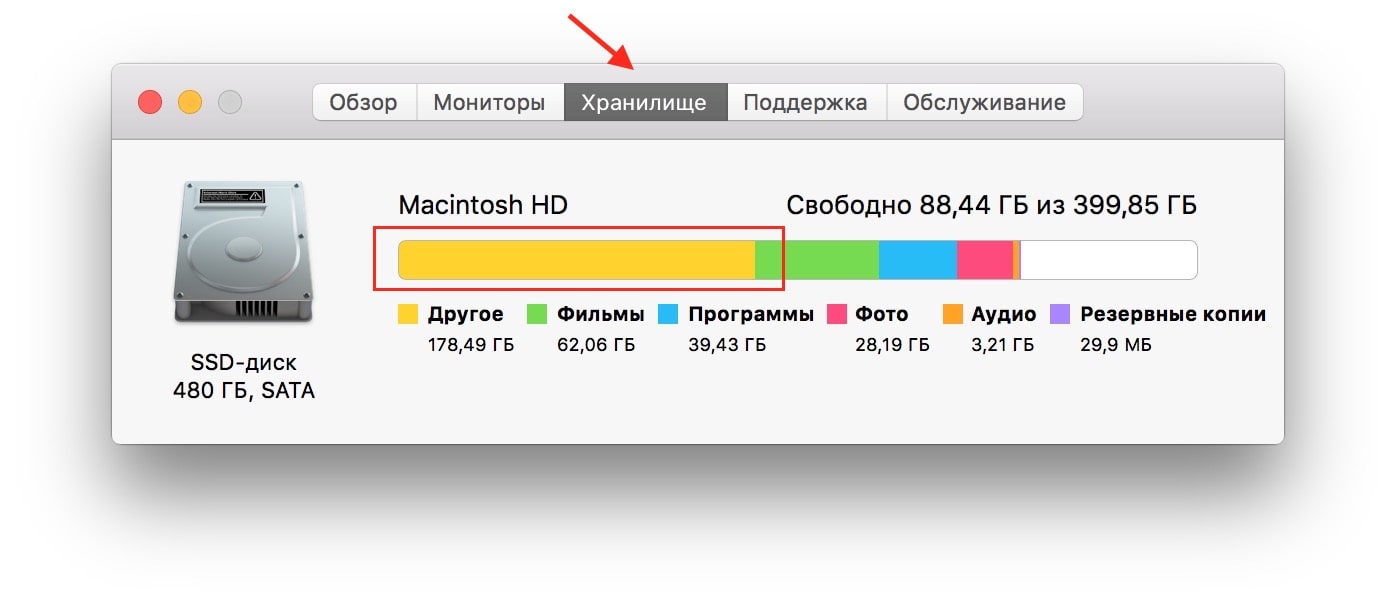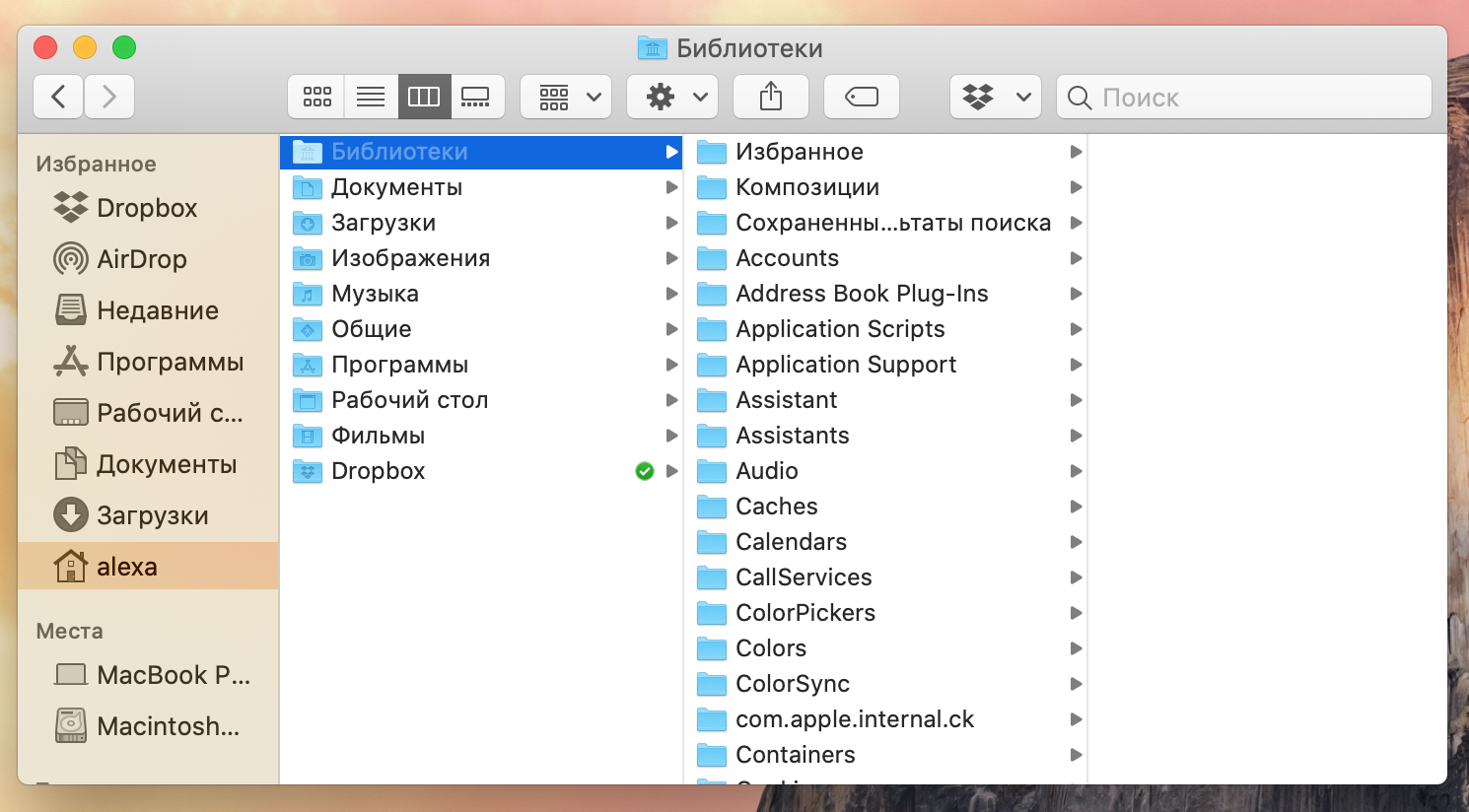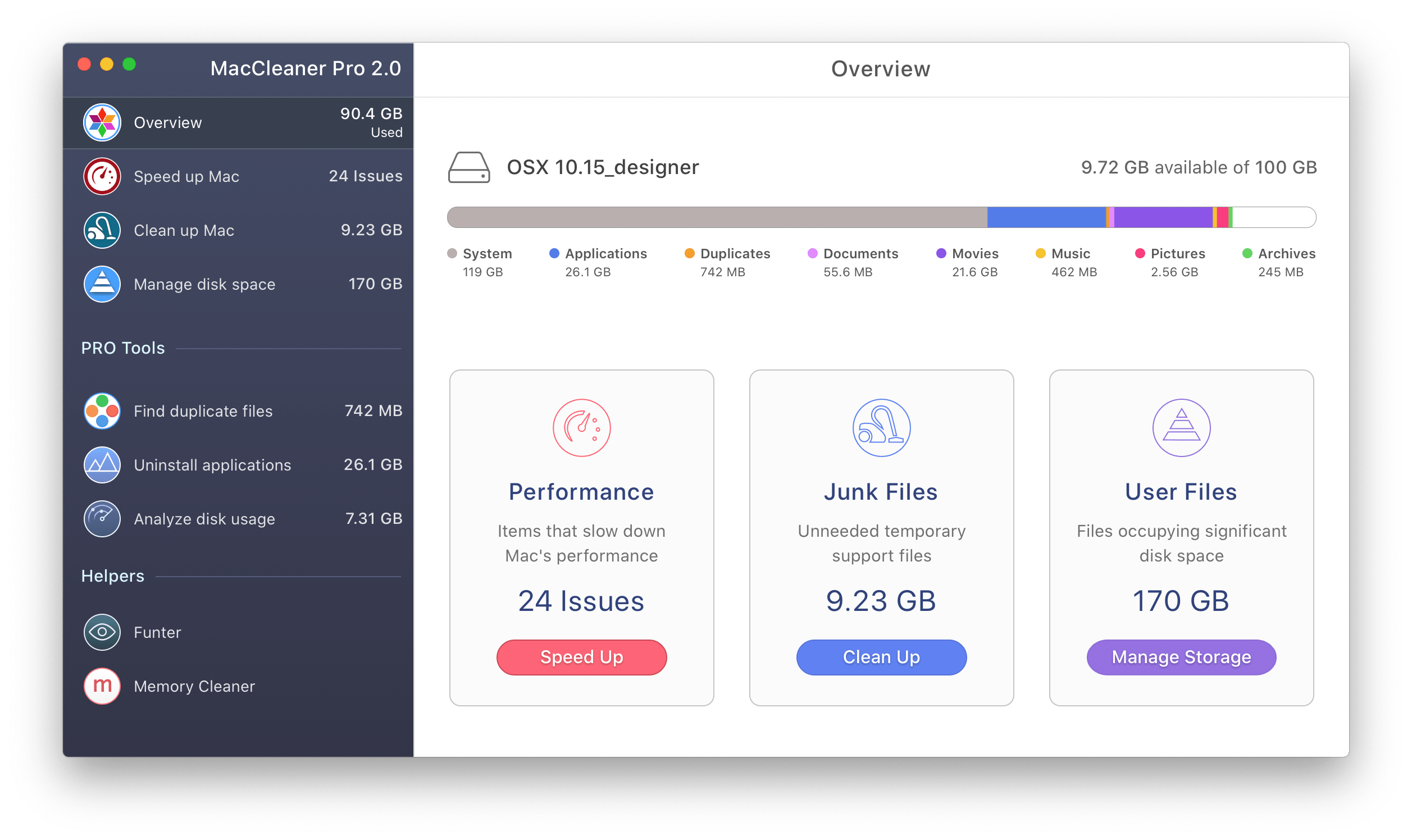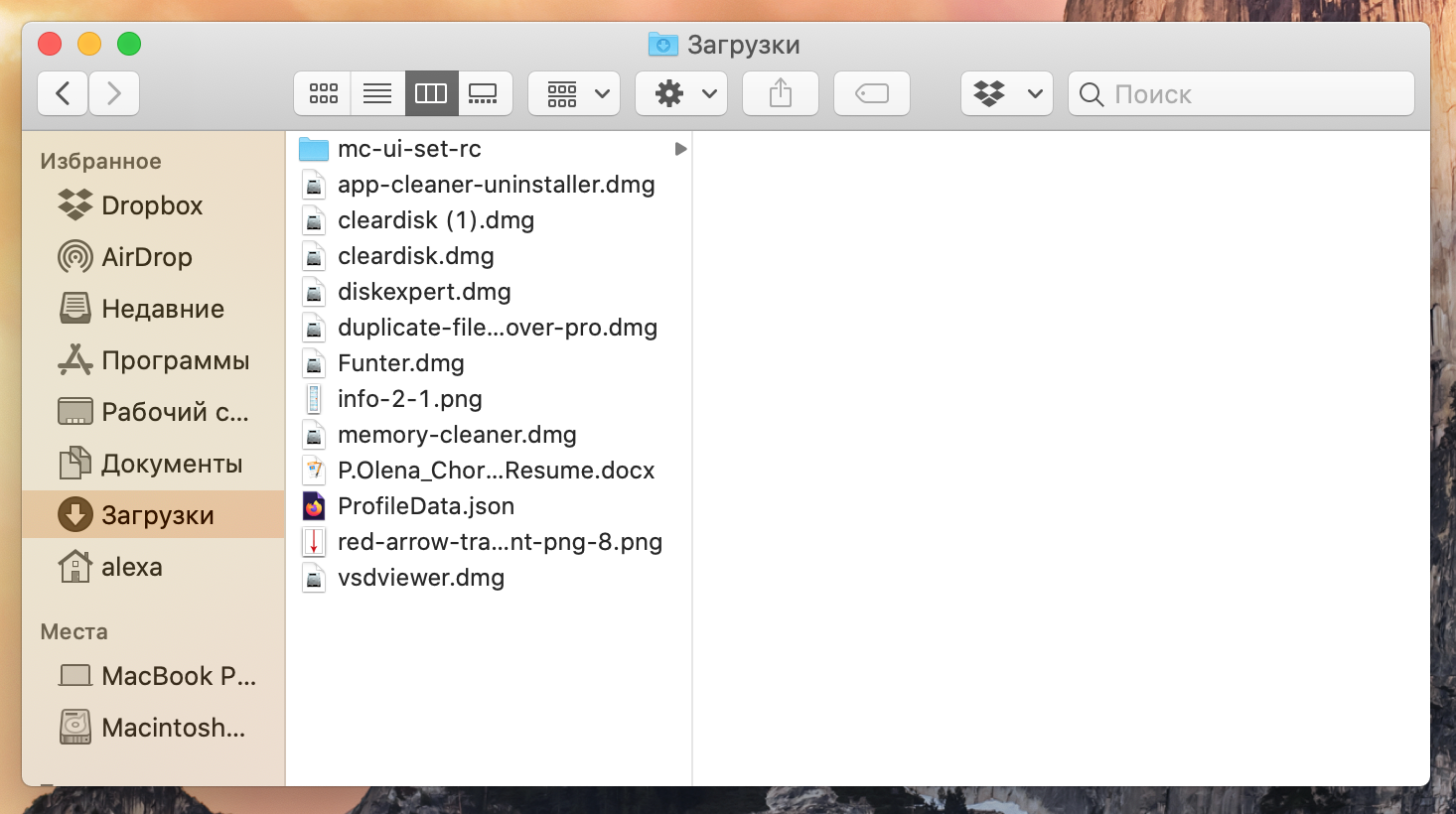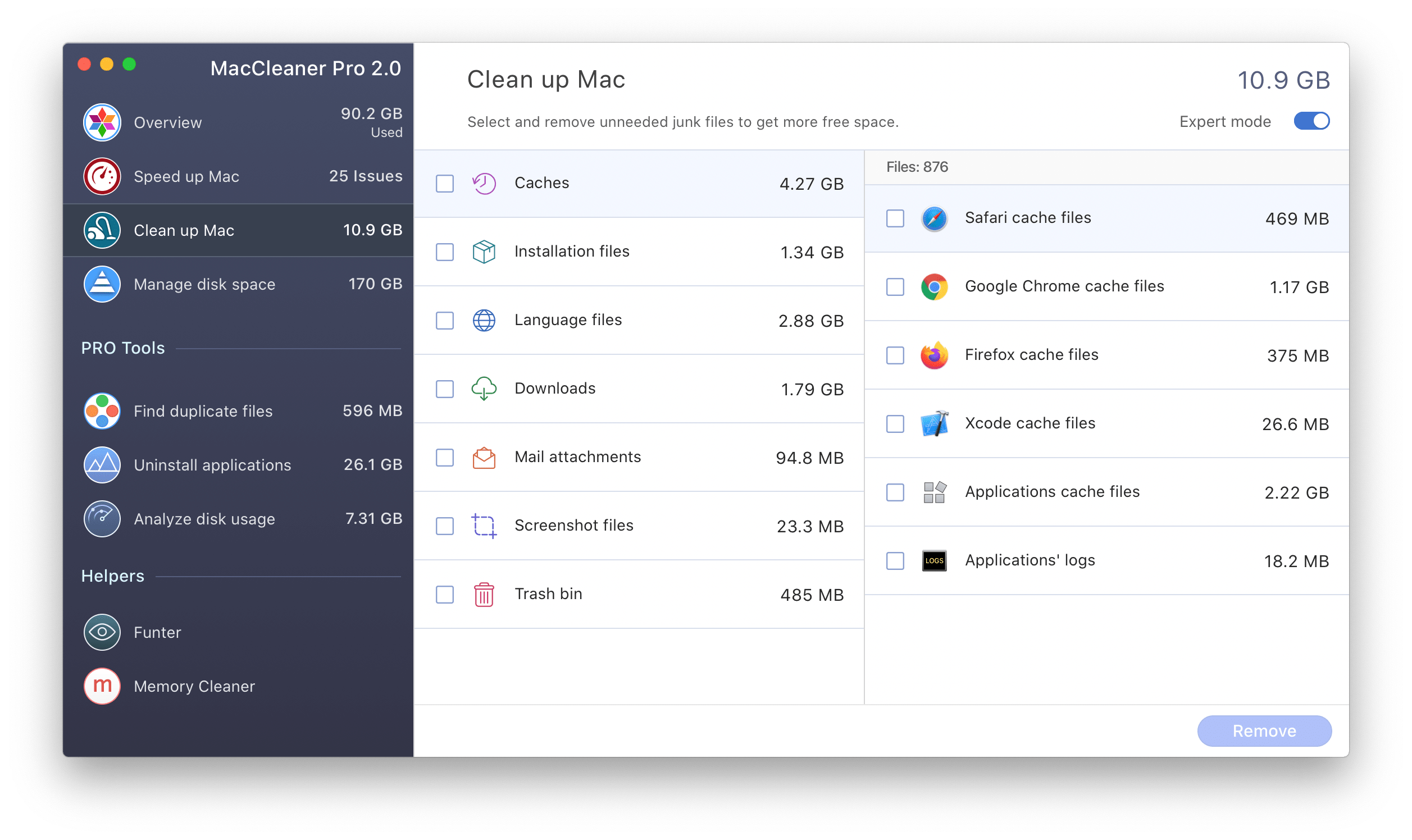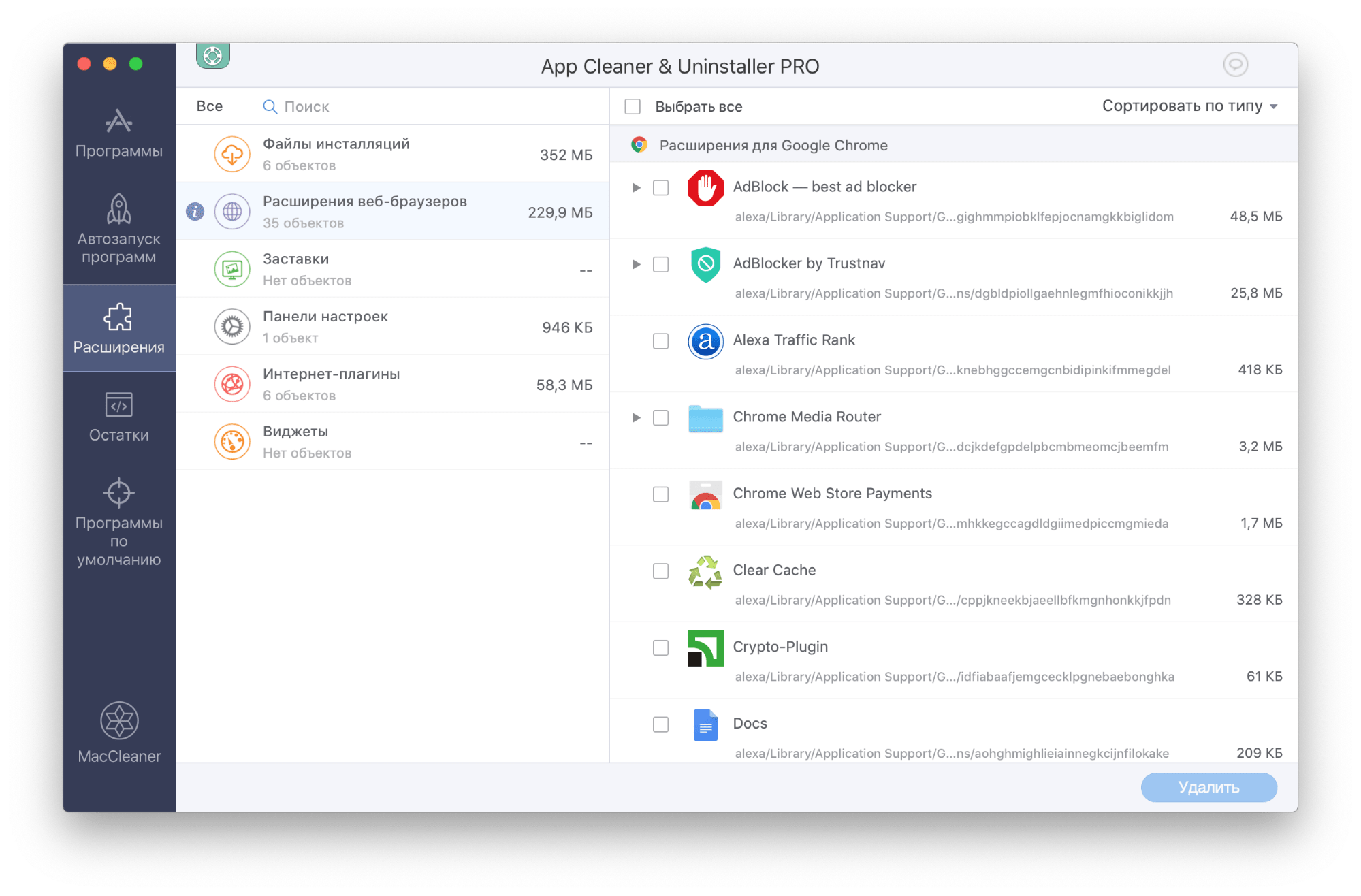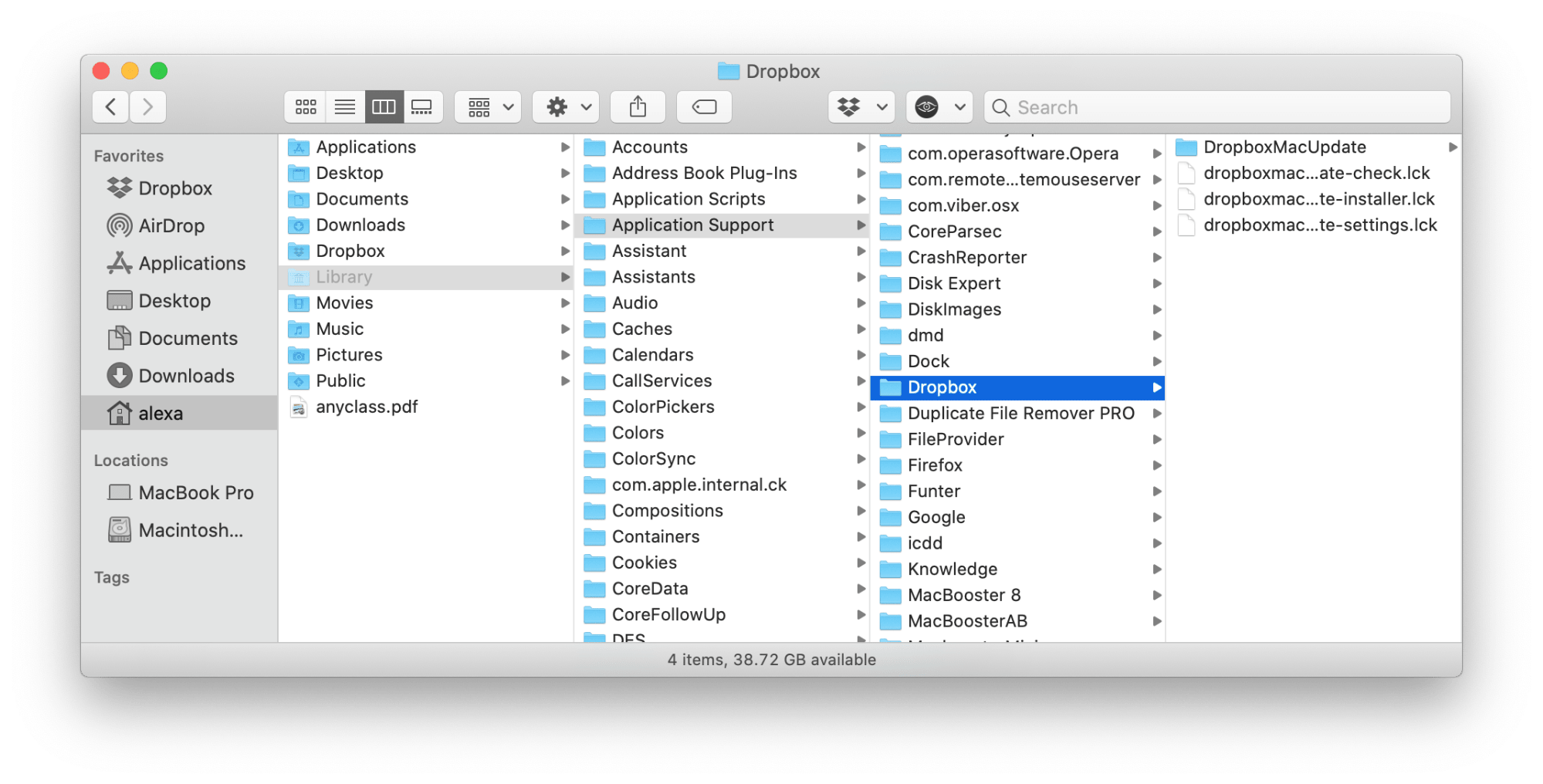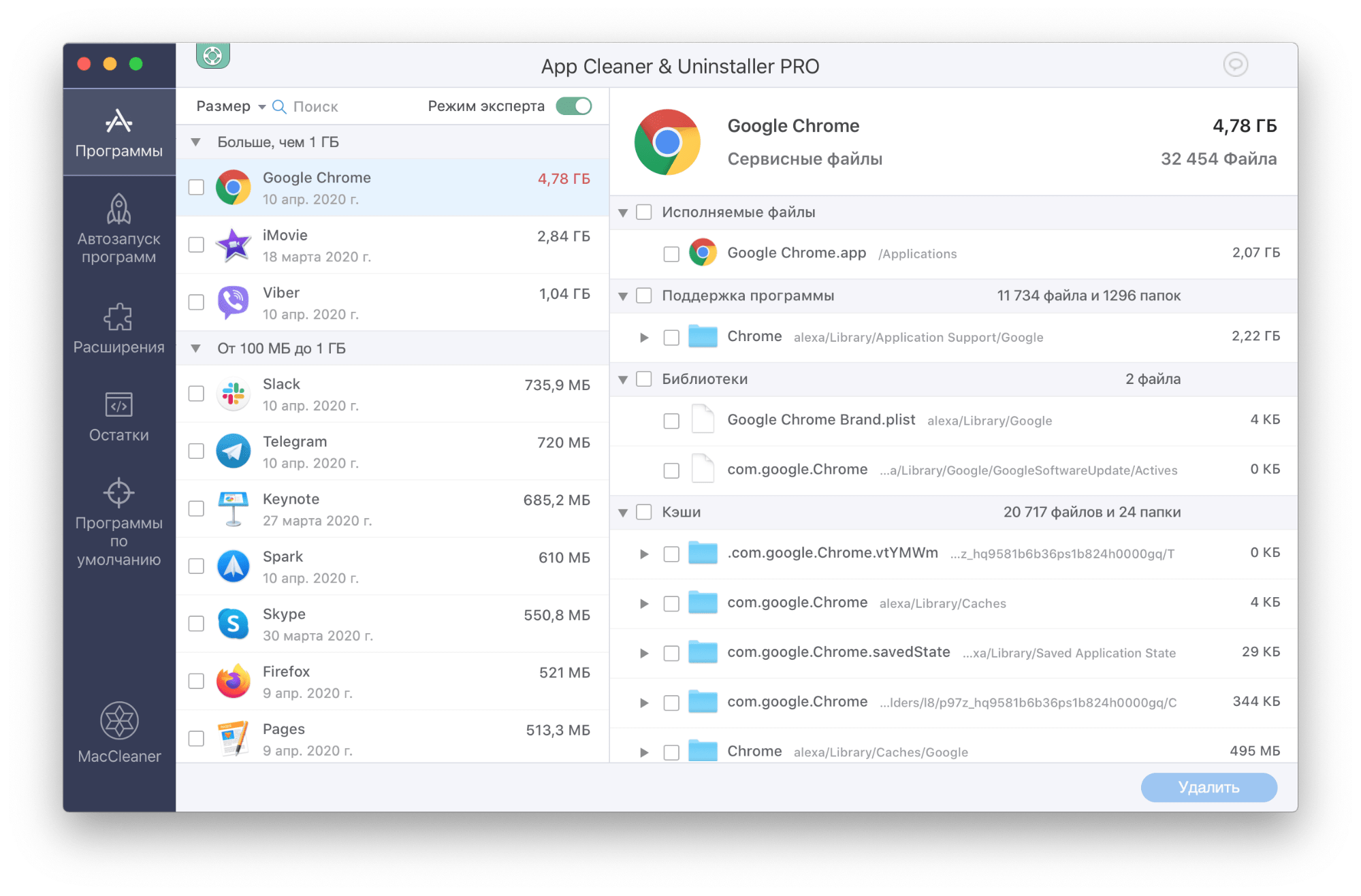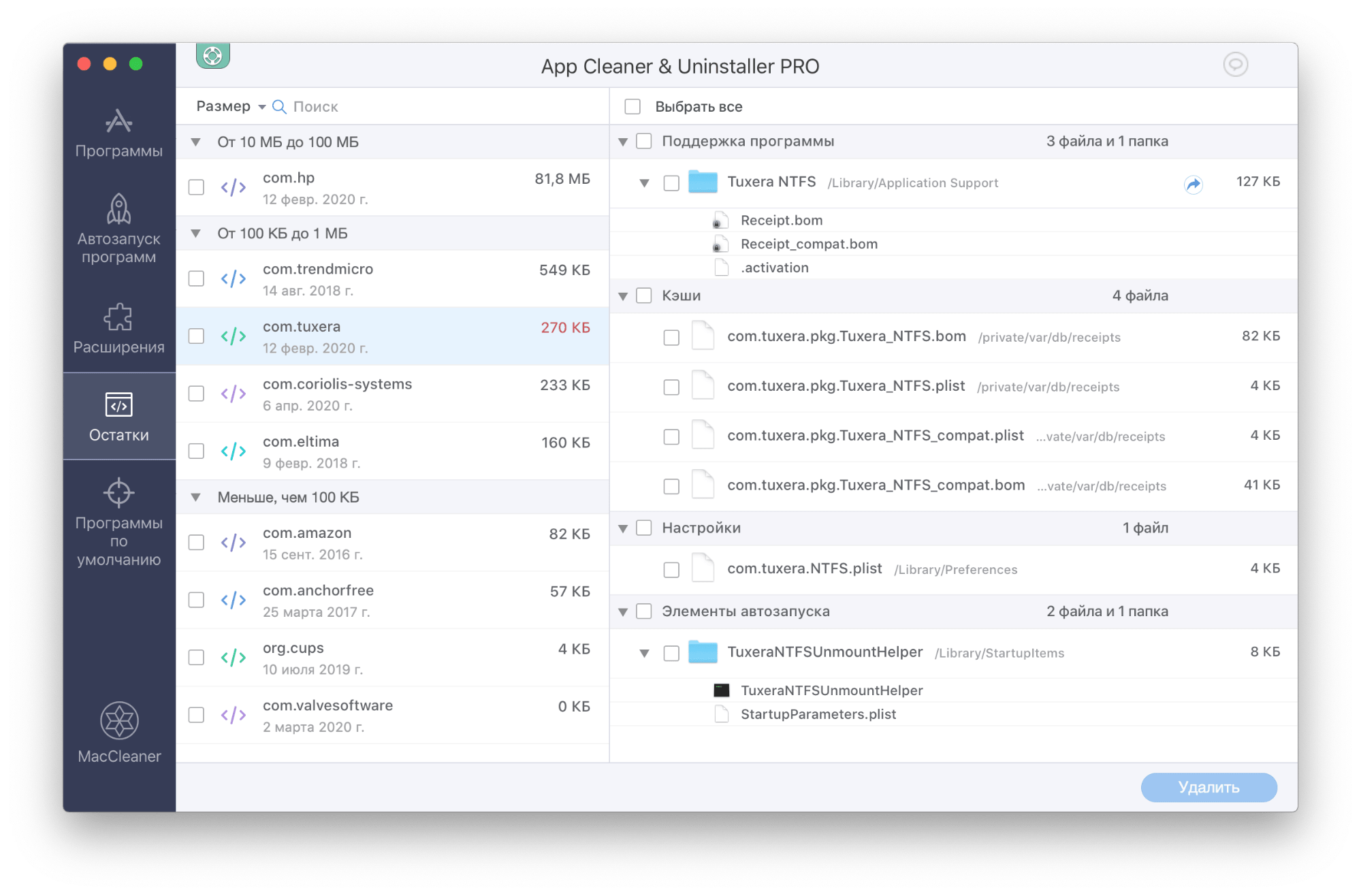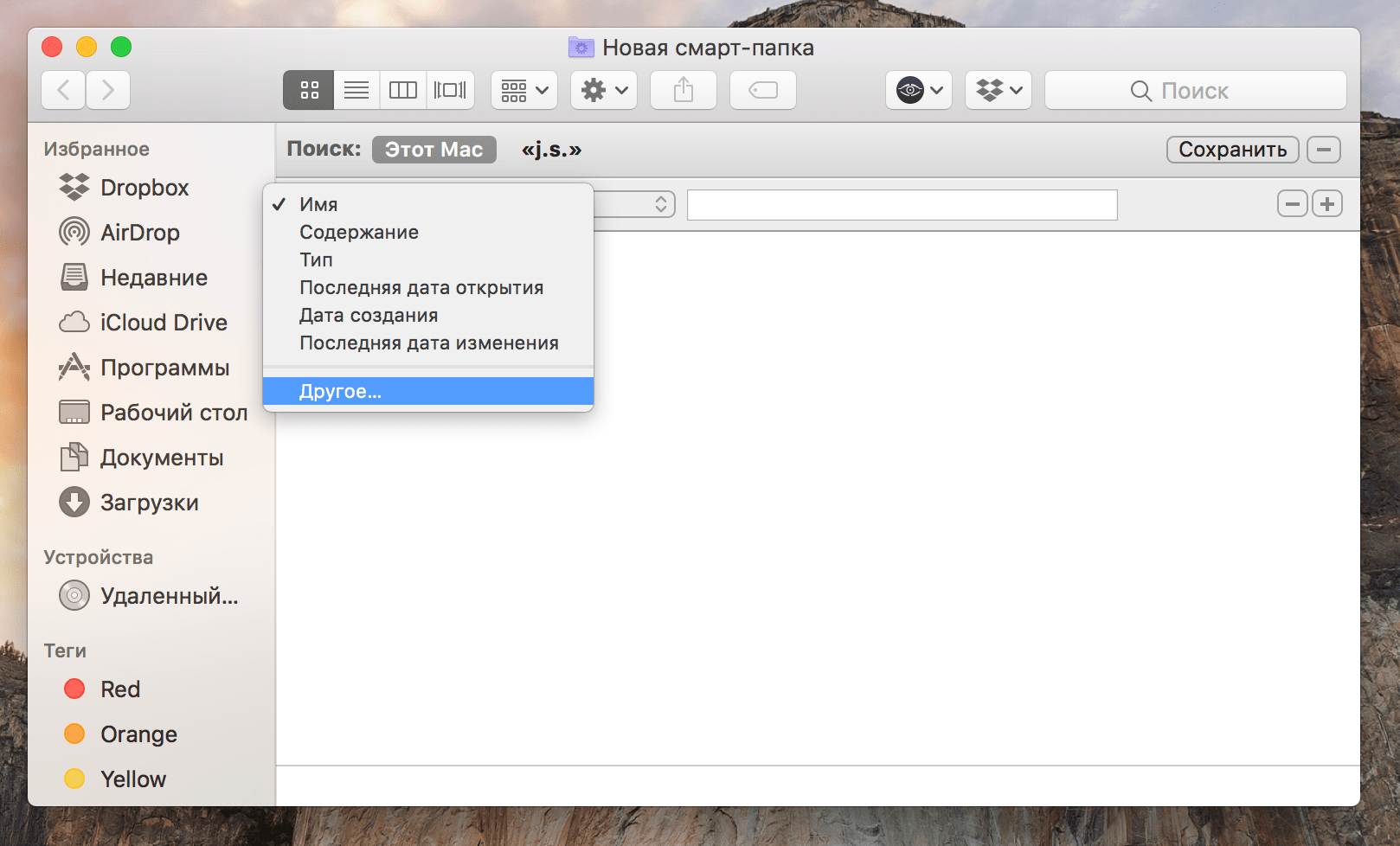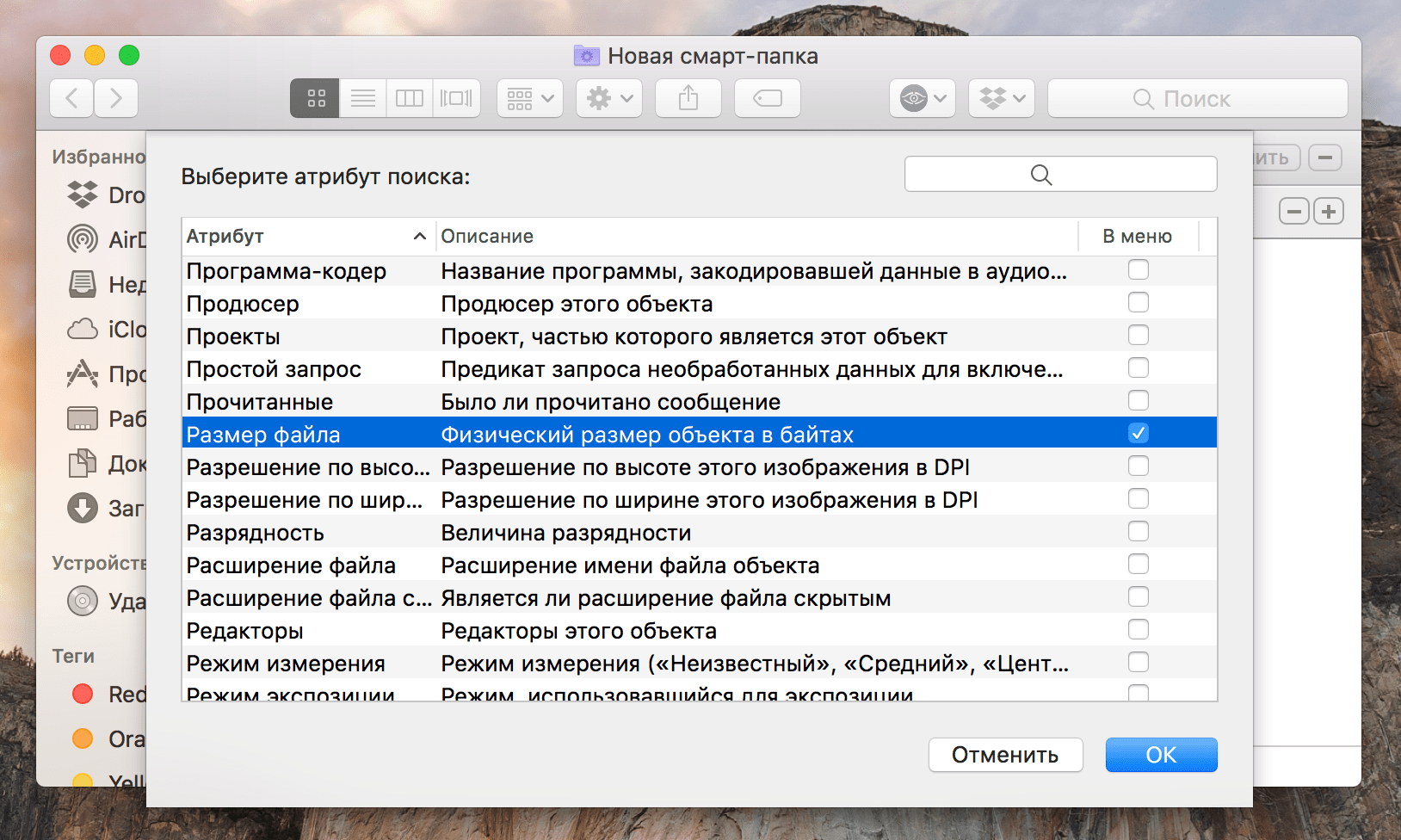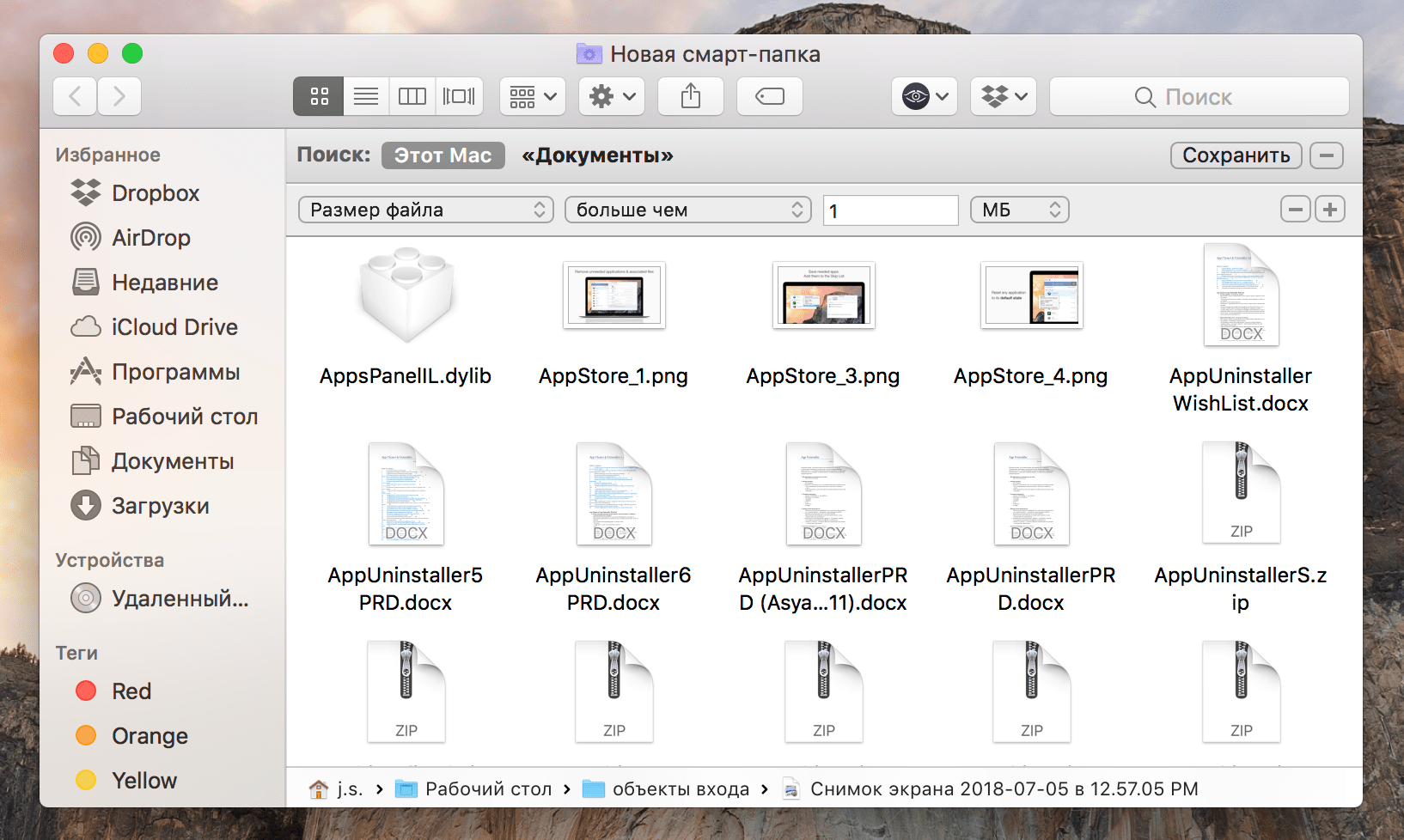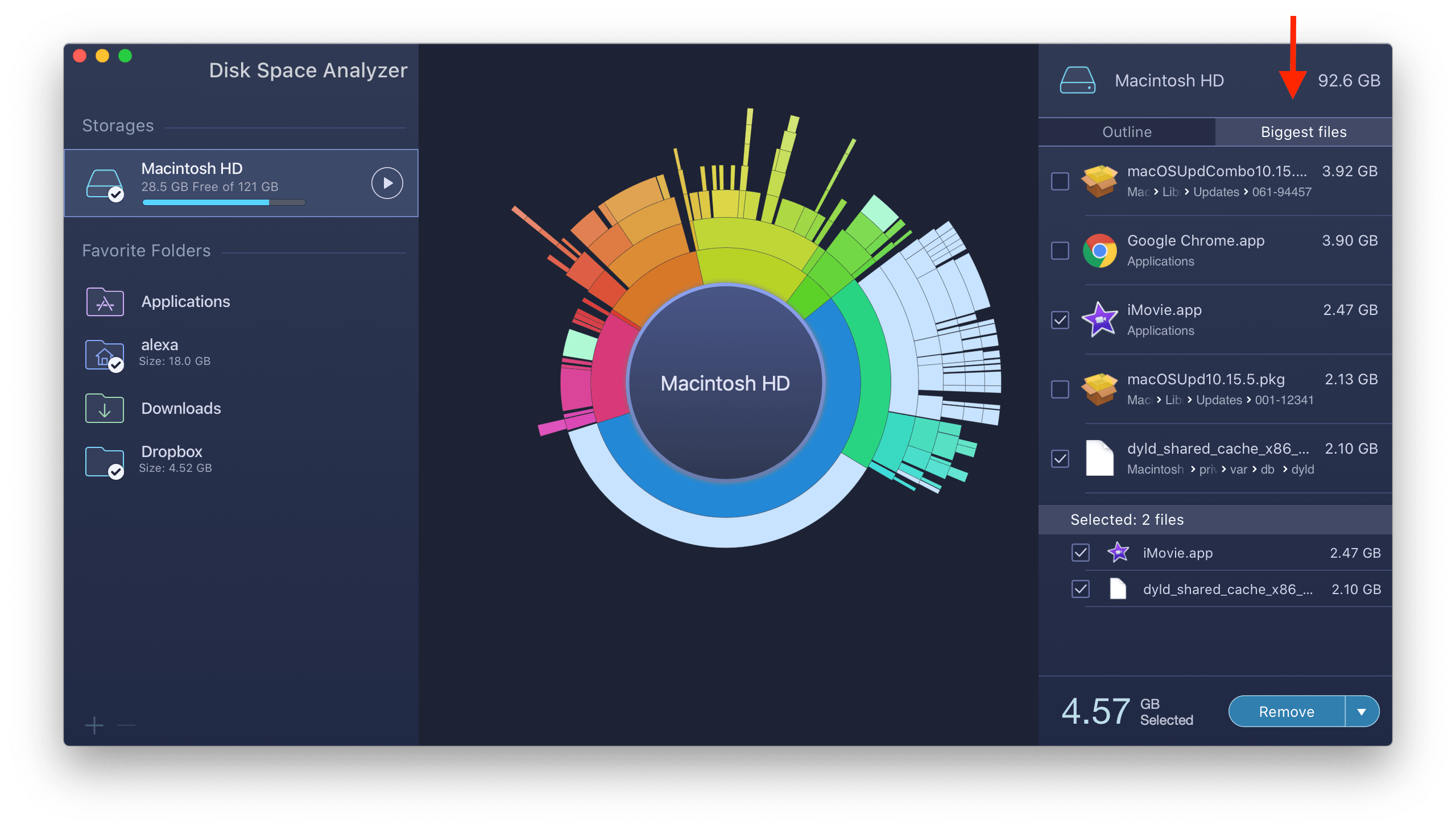- Как очистить «Другое» на Mac OS X
- Как узнать размер папки «Другое»?
- Что такое папка Другое в OS X?
- Как очистить папку Другое на OS X
- Удаление через смарт-папку Finder
- Удаление системного кэша, временных файлов, файлов виртуальной памяти
- Как очистить сразу 100 ГБ места на Mac (и даже больше)
- Лонгриды для вас
- Чистим «Другое» на Mac без использования сторонних приложений
- Лонгриды для вас
- Как очистить “Другое” на Mac
- Как проверить использование дискового пространства на Mac
- Что такое «Другое» на Mac
- Где хранятся файлы категории “Другое” на диске Mac
- Как очистить “Другое” на Mac
- 1. Удалите кэш из раздела “Другое”
- 2. Удалите установочные файлы
- 3. Удалите расширения из раздела “Другое”
- 4. Удалите служебные файлы приложений
- 5. Удалите ненужные документы из раздела “Другое”
Как очистить «Другое» на Mac OS X
Папка с таким названием есть и в iOS, и в Mac OS X. Значимый плюс настольной ОС Apple — в том, что в ней гораздо проще понять, из чего состоит это Другое. Узнайте, что находится в соответствующей папке на вашем Мас, удалите ненужное — и освободите без преувеличения гигабайты свободного места!
Как узнать размер папки «Другое»?
1. Нажмите на меню Apple (значок ).
2. Выберите пункт Об этом Мас, затем — Хранилище.
В новых версиях Mac OS X папка Другое отмечена синим цветом, в старых — желтым.
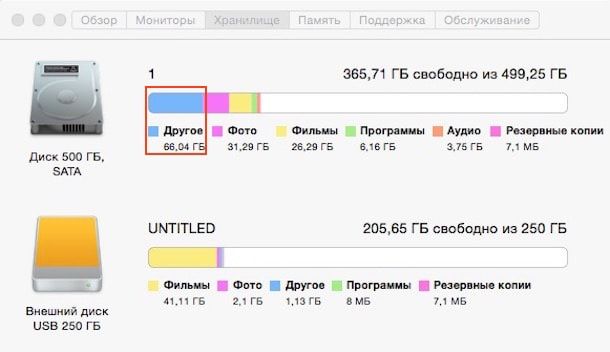
Что такое папка Другое в OS X?
Apple трактует понятие «другое» очень широко. В Купертино считают, что сюда попадает всё, что не относится к числу определенных типов файлов (приложения, резервные копии, песни, фильмы, фотографии). Так что в Другое совершенно спокойно попадают:
- Документы (PDF-файлы, .doc, .psd и т.п.);
- Архивы и образы дисков (.zip, .iso и т.д.);
- Персональные данные пользователя;
- Системные папки OS X, временные файлы и т.д.;
- Файлы из библиотек пользователя (Application Support, файлы iCloud, скринсейверы и т.п.);
- Кэш (например, кэш браузера, кэш системы);
- Шрифты, плагины, расширения;
- Другие файлы, которые не распознал поиск Spotlight — к примеру, виртуальная машина, Boot Camp с установленной Windows и др.
Как можно видеть, содержимое папки Другое в OS X — далеко не всегда «мусор». В принципе, можно сказать так: любой файл, не являющийся фотографией, фильмом, программой, песней или хотя бы резервной копией, система отправит в Другое. Вот такой своеобразный «яблочный» юмор. Всё, что не медиа и не «бэкап» — «другое»…
Если нам нужно свободное место на диске нашего Мас, стоит задуматься об удалении содержимого из папки Другое. Как это сделать?
Как очистить папку Другое на OS X
К сожалению, одной кнопки или функции для этого Apple не предусмотрела. Ручная очистка предполагает, что вы удалите всё ненужное из следующих разделов:
— Загрузки;
— Документы (оба — через боковое меню Finder);
— Кэш. Чтобы добраться до него, выйдите на рабочий стол Мас, нажмите ⌘Cmd + ⇧Shift + G (это команда «Перейти к папке»). В появившейся строке введите путь
/Library/Caches/. Удалять всё в папке Кэш не рекомендуется — лучше стереть только ненужные файлы. Нажмите ⌘Cmd + J, отсортируйте файлы по размеру и удалите ненужное (и понятное 🙂 ). Для этих целей можно воспользоваться и бесплатной утилитой OmniDiskSweeper.
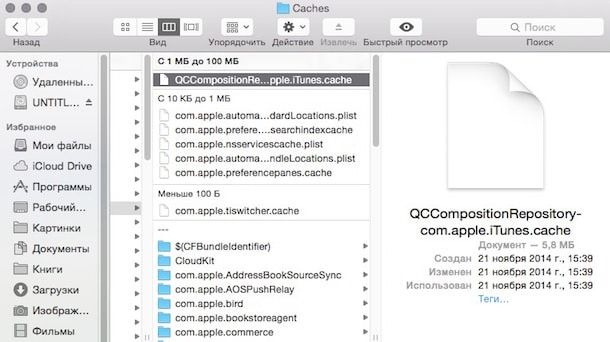
Удаление через смарт-папку Finder
Ещё одна возможность «поудалять» ненужные файлы — поиск через Finder. Выйдите на рабочий стол. Нажмите ⌘Cmd + F для открытия Поиска через смарт-папку. Убедитесь, что поиск пойдет по разделу Этот Мас. В поле Тип выберите Другое, в появившемся списке — Размер файла. Во втором поле выберите Больше чем, в третьем введите число (например, 100). Скриншоты:
Ознакомьтесь со списком и удалите ненужное.
Также не забудьте о простых способах — удалении приложений и очистка Корзины.
Удаление системного кэша, временных файлов, файлов виртуальной памяти
Перезагрузите или выключите свой Мас. Все перечисленные в подзаголовке вещи едва ли навредят вам. Пытаться удалить что-то в системной папке себе дороже, этим может (но совсем не обязан) занимать только опытный «маковод». Если «очень хочется», можно воспользоваться сторонним приложением OnyX.
Источник
Как очистить сразу 100 ГБ места на Mac (и даже больше)
О том, как справиться с чисткой пространства под названием «Другое» на iPhone или iPad, мы вам уже рассказывали. Однако, к сожалению, стремительному сокращению свободного места на накопителе подвержены не только iOS-устройства, но и компьютеры Mac. С другой стороны, и для этой проблемы у нас есть решение.
Для начала разберемся, как узнать, сколько места занимает «Другое» на вашем компьютере. На старых Mac необходимо зайти в меню Apple и выбрать «Об этом Mac», а затем перейти на вкладку «Хранилище». В новых операционных системах это убрали (совпадение?), но «Другое» никуда не делось, и удалить его по-прежнему можно.
Как видите, у меня было занято больше 47 ГБ.
Что же входит в раздел «Другое» в OS X? Вот лишь примеры данных, которые могут так классифицироваться системой:
- Документы и различные типы файлов, включая PDF, doc, PSD
- Архивы и образы дисков, среди которых zip, dmg, iso
- Различные виды персональных пользовательских данных
- Временные файлы, аудиозаписи и прочее
- Пользовательские библиотеки (Application Support, файлы iCloud и так далее)
- Кэш системы (включая Safari)
- Файлы, которые Spotlight не может распознать — к примеру, жесткий диск виртуальной машины
С чем мы имеем дело, вроде бы разобрались. Как же от него избавиться? Откройте Finder, зажмите cmd+shift+G, а затем посетите папки, указанные ниже. Удалите из них все, чему (по вашему мнению) не место на компьютере Mac.
Также почистите свою переписку в iMessage на Mac и в других мессенджерах, очистите корзину и перезагрузите Mac. Лишним точно не будет. Помимо этого, вы всегда можете воспользоваться утилитой Gemini для удаления дубликатов с Mac или DaisyDisk с CleanMyMac для чистки компьютера от временных файлов.
Знаете какие-либо еще трюки для удаления «Другого» с OS X? Делитесь в комментариях и в нашем Telegram-чате.
Название: Gemini 2
Издатель/разработчик: MacPaw Inc.
Цена: Бесплатно
Встроенные покупки: Да
Совместимость: Mac
Ссылка: Установить
Название: DaisyDisk
Издатель/разработчик: Software Ambience Corp.
Цена: 749 руб.
Встроенные покупки: Нет
Совместимость: Mac
Ссылка: Установить
Новости, статьи и анонсы публикаций
Свободное общение и обсуждение материалов
Лонгриды для вас
Есть несколько трюков, которые пригодятся вам при заказе товаров на Али. Рассказываем, как правильно выбирать аксессуары для iPhone, iPad и Mac, и где их лучше всего искать.
Первой причиной, по которой люди стали чаще покупать планшеты от Apple видится переход на удаленную работу. Кроме того, сидя дома многие начали осваивать новые профессии, в которых планшет — отличный помощник.
Вас тоже удивляет, что в AirTag нет отверстия? Оказывается, его можно сделать самостоятельно, хотя это рискованное дело. Но это возможно — посмотрите сами!
Источник
Чистим «Другое» на Mac без использования сторонних приложений
Зачастую свободное место заканчивается не только на iPhone или iPad, но и компьютере Mac — особенно если «под капотом» у вас SSD на 128 ГБ. В этом случае можно, конечно, воспользоваться сторонними приложениями, но за хорошие программы придется заплатить, а способы почистить Mac стандартными средствами операционной системы есть.
Для начала необходимо узнать, а есть ли у вас вообще это самое «Другое». Заходим в меню Apple — «Об этом Mac», где открываем вкладку «Хранилище». Как видите, у меня непонятно чем занято почти 180 гигабайт.
Что еще хорошо сделать — почистить папку «Загрузки». Да, не надо удивляться, вы давно в нее заглядывали? У меня, например, остались прошлогодние файлы и папки на несколько гигабайт каждая. Со временем, как правило, о них забываешь, а они остаются грузом для жесткого диска или SSD.
То, о чем все забывают, — старые резервные копии устройств в iTunes. Ладно еще, если там копии на 3-4 гигабайта, а если на 30-40? Откройте iTunes, выберите «Настройки» — вкладку «Устройства» и удалите лишний хлам. Сейчас же все это есть в iCloud!
А вообще, не забывайте удалять неиспользуемые приложения.
Новости, статьи и анонсы публикаций
Свободное общение и обсуждение материалов
Лонгриды для вас
iOS 15 — это не самое богатое на нововведения обновление, однако скорее всего даже оно может доставить немало проблем. Разбираемся, с чем могут столкнуться пользователи в процессе обновления и что нужно делать, чтобы вернуть iPhone к работе
У iPhone есть крутые приложения, которые помогают следить за своей фигурой. И речь не про Здоровье. Расскажем, что лучше смотреть в Instagram, почему важно использовать Заметки и при чем тут Apple Music
iOS 15 автоматически меняет дизайн Safari, перенося адресную строку вниз якобы для удобства пользователей. Однако не всем это нововведение пришлось по вкусу. Рассказываем, как вернуть старый интерфейс браузера обратно
Источник
Как очистить “Другое” на Mac
Если вы проверяли использование вашего диска на компьютере Mac, вы наверняка видели что часть файлов занимающая значительное место в памяти, имеет название “Другое”. Что это за файлы и как их очистить мы расскажем в этой статье.
Как проверить использование дискового пространства на Mac
Выполните следующие действия чтобы проверить использование дискового пространства на вашем Mac компьютере:
- Нажмите на значок Apple в строке меню.
- Выберите Об этом Mac.
- Перейдите во вкладку Хранилище.
В нашем случае категория “Другое” занимает больше места по сравнению с другими категориями файлов.
Если у вас такая же ситуация, не волнуйтесь! Сейчас мы расскажем как очистить Другое на Mac. С нашим гидом все будет легко!
Что такое «Другое» на Mac
Согласно Apple категория файлов “Другое” включает в себя все файлы, которые не соответствуют следующим основным типам:
- Документы (PDF-файл, .doc, .psd и т.д.)
- Архивы и образы дисков (.zip, .iso и т.д.)
- Персональные данные пользователя
- Системные папки macOS и временные файлы
- Файлы из Библиотеки пользователя (поддержка приложений, файлы iCloud, заставки экрана и другие)
- Кэш
- Шрифты, плагины, расширения
- Другие файлы, которые не распознаются поиском Spotlight
Как вы видите, содержимое macOS под названием “Другое” — это не всегда мусорные файлы. Обычно система отправляет в эту категорию любые файлы, которые не являются фотографиями, видео, приложениями, музыкой или, по крайней мере, резервной копией. Если вы хотите очистить память на своем Mac, вы можете удалить ненужные файлы из категории “Другое”. Давайте посмотрим где хранятся мусорные файлы и как очистить память Mac от них.
Где хранятся файлы категории “Другое” на диске Mac
Большинство файлов в категории “Другое” находятся в скрытой папке Библиотека. По умолчанию Apple скрывает файлы хранилища “Другое” от пользователей в целях безопасности. Скрытый статус предназначен для предотвращения удаления важных файлов, которые могут вызвать проблемы с приложениями или системными операциями. Поэтому, если вы не понимаете, для чего эти файлы используются, мы рекомендуем не трогать, не удалять и не перемещать эти файлы.
Чтобы открыть папку Библиотеки выполните следующие действия:
- Откройте Finder.
- Нажмите сочетание клавиш ⌘Cmd + ⇧Shift + G.
- В появившемся окне введите
/Библиотеки и нажмите Перейти.
Здесь вы найдете все служебные файлы, которые мы упоминали выше и которые включены в категорию “Другое”.
Как очистить “Другое” на Mac
Как мы уже говорили выше, большинство файлов в категории “Другое” не просто мусор. Они поддерживают приложения и системные процессы, обеспечивают их эффективную и бесперебойную работу. Но со временем таких файлов накапливается слишком много и они начинают засорять ваш диск, что приводит к тому, что ваш Mac работает медленно.
Поэтому теперь мы перейдем к шагам по чистке диска Mac. Давайте разберемся как почистить Mac от мусорных файлов, освободить место на диске и снова заставить ваш компьютер работать быстро и гладко. Вы можете это сделать вручную или с помощью специальных Mac программ для очистки от ненужных файлов, например с помощью MacCleaner Pro.
Несколько слов о MacCleaner Pro
MacCleaner Pro — это профессиональный инструмент, который анализирует использование дискового пространства на вашем Mac и позволяет очистить диск от ненужных файлов.
- Удалять ненужный мусор (кэш, журналы, языковые файлы и другие системные файлы)
- Удалять ненужные пользовательские файлы
- Удалять неиспользуемые приложения
- Удалять служебные файлы приложений
- Удалять ненужные расширения и программы запуска
- Находить и удалять дубликатные файлы, папки и похожие фотографии.
- Оптимизировать дисковое пространство
- Очищать оперативную память
- Находить скрытые файлы и управлять ими
1. Удалите кэш из раздела “Другое”
Как мы уже говорили выше, большинство файлов категории “Другое” находятся в папке Библиотеки. Поэтому давайте перейдем в эту папку чтобы найти все служебные файлы.
Сначала мы покажем ручной способ как удалить кэш.
- Откройте Finder.
- Нажмите ⌘Cmd+⇧Shift+G.
- Введите путь
/Библиотеки/Caches и нажмите Перейти. 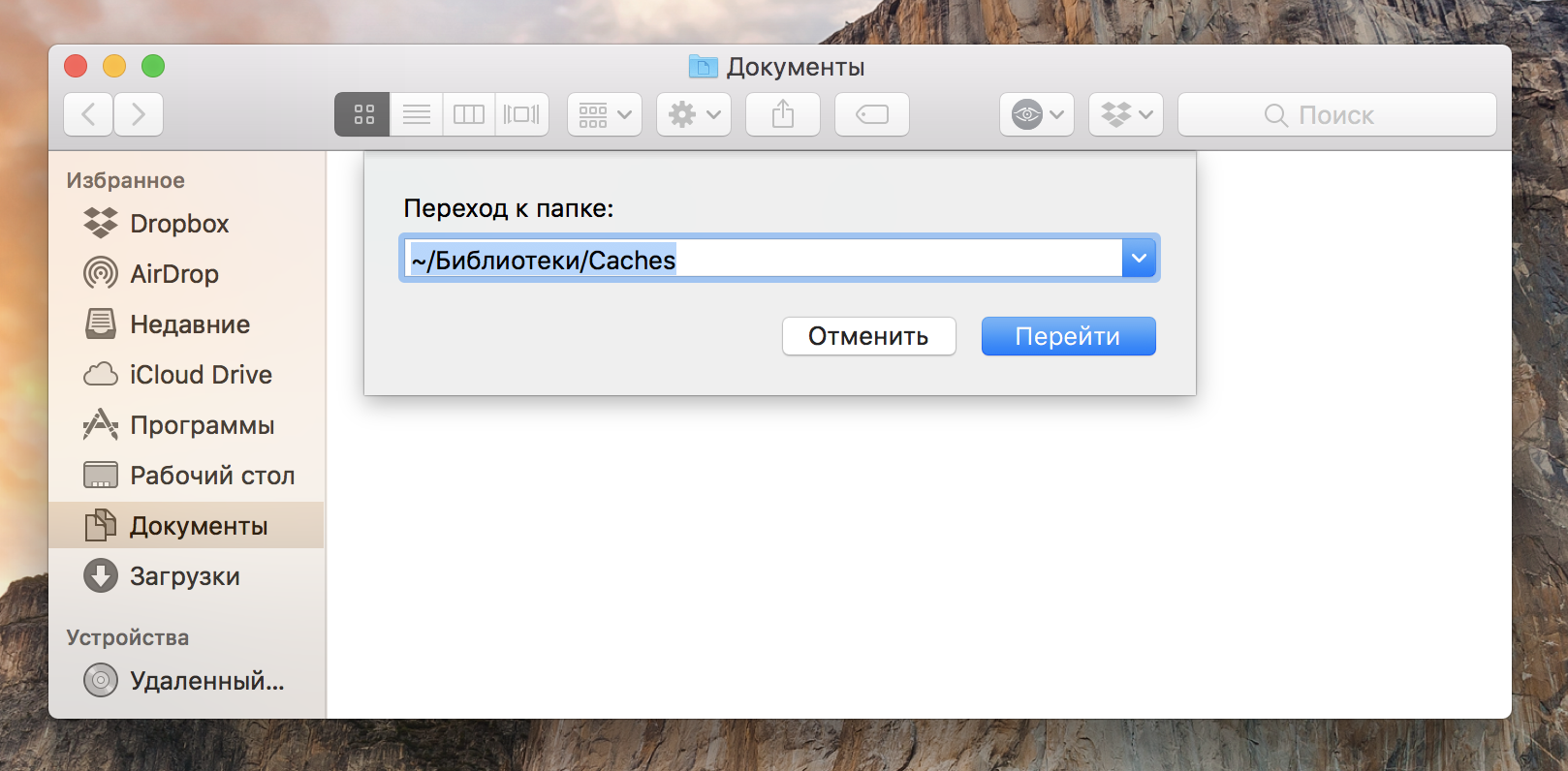
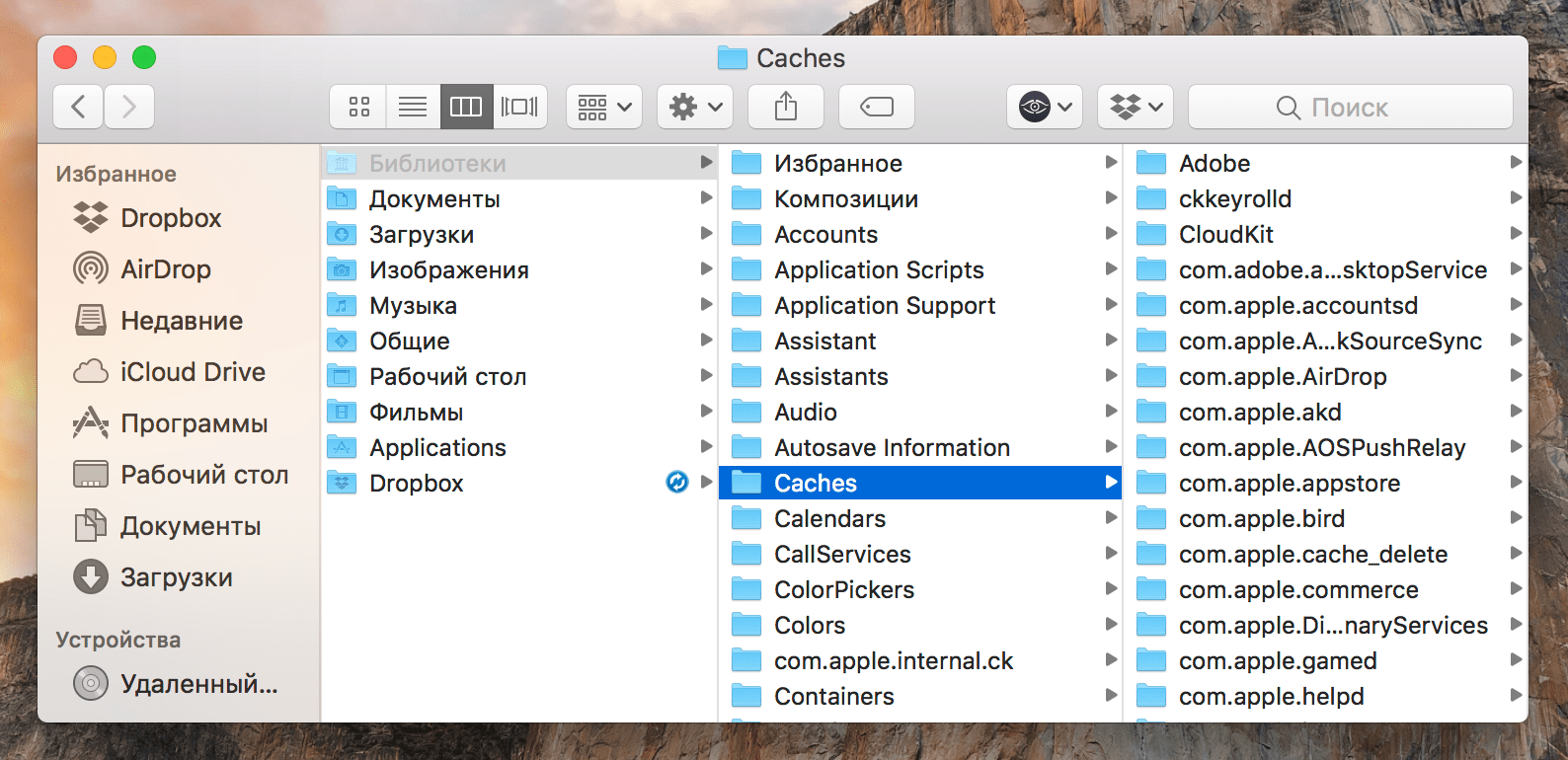
Выполните те же действия для других папок, в которых хранятся служебные файлы, и очистите их:
2. Удалите установочные файлы
По умолчанию все файлы, загруженные из Интернета, хранятся в папке «Загрузки». Скорее всего, вы найдете в этой папке инсталляции, файлы .pkg и .dmg. Изучите папку «Загрузки» и удалите все ненужные файлы оттуда.
Обратите внимание, что установочные файлы, кэши и другие служебные файлы приложений можно легко и быстро удалить с помощью MacCleaner Pro.
- Запустите MacCleaner Pro.
- Перейдите в раздел Clean up Mac.
- Выберите весь ненужный мусор.
- Нажмите, чтобы очистить выбранные файлы.
3. Удалите расширения из раздела “Другое”
Файлы расширений, такие как плагины, установочные файлы, заставки и расширения веб-браузеров занимают бесполезное дисковое пространство на вашем Mac. Хоть и отдельные файлы расширения не занимают много места на диске, но если их у вас много, то в целом их объем, занимаемый на диске, может быть большим. Более того, некоторые расширения могут значительно тормозить macOS систему. Мы рекомендуем найти и избавиться от них. Далее мы покажем как удалять разные типы расширений.
Удалите расширения веб-браузеров
Если вы не знаете как удалить расширения браузеров, прочитайте нашу статью «Как удалить расширения браузера на Mac».
Следуйте этим шагам, чтобы найти и удалить заставки:
- Откройте Finder.
- Зажмите комбинацию клавиш Command + Shift + G.
- Введите в поле поиска
/Библиотеки/Screen Savers и нажмите Перейти.
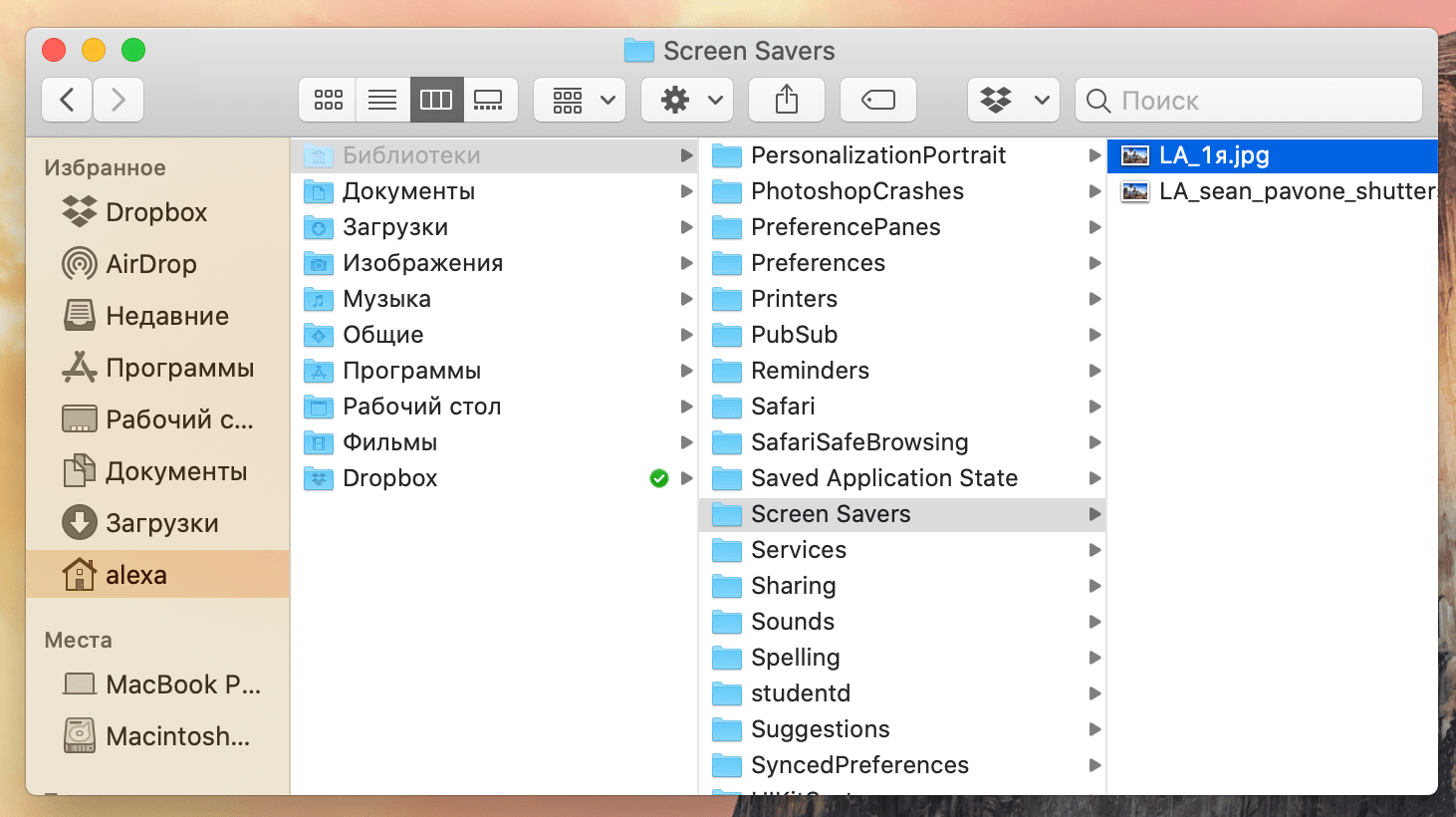
Чтобы найти и удалить Интернет плагины из категории Mac диска “Другое”, выполните следующие шаги:
- Откройте Finder.
- Зажмите комбинацию клавиш Command + Shift + G.
- Введите
/Библиотеки/Internet Plug-Ins и кликните Перейти.
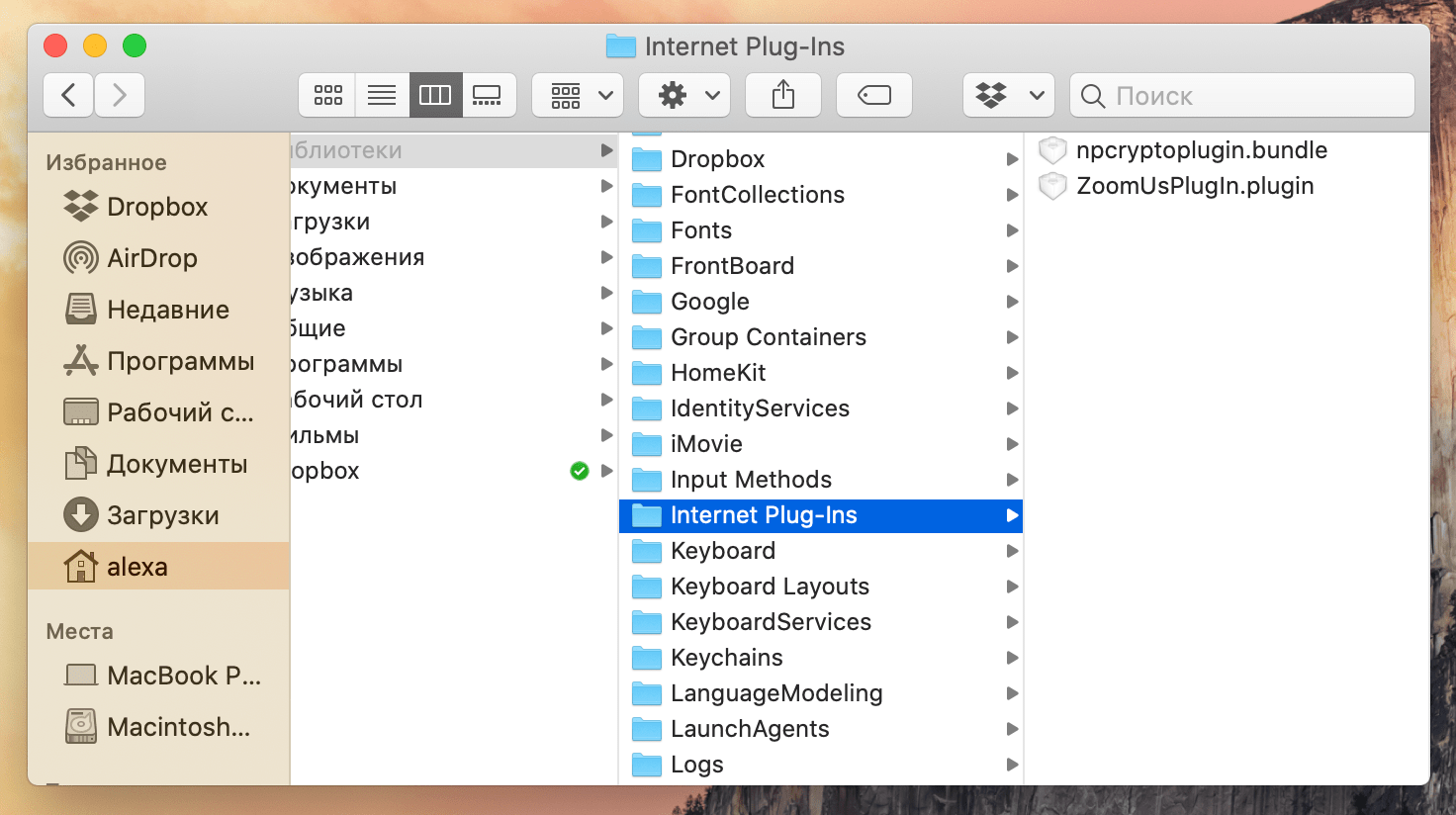
И снова обратите внимание, что все предыдущие шаги можно легко и быстро выполнить с с помощью специального инструмента MacCleaner Pro — App Cleaner & Uninstaller. Программа выполнит всю эту работу за вас меньше чем за минуту.
Как быстро удалить расширения на Mac
- Запустите инструмент App Cleaner & Uninstaller из MacCleaner Pro.
- Перейдите во вкладку Расширения.
- Выберите ненужные файлы и удалите их.
4. Удалите служебные файлы приложений
Кроме кэша, каждое приложение создает и хранит на диске Mac множество других служебных файлов, например логи и настройки. Шаги чтобы найти их такие же, как и при поиске кэшей.
Следуйте этим шагам чтобы удалить служебные файлы приложений.
- Откройте Finder и зажмите комбинацию клавиш Command+Shift+G.
Перейдите по очереди в следующие подпапки:
/Library/Containers
Нужно отметить, что с помощью App Cleaner & Uninstaller о котором мы уже упоминали выше, вы можете найти и удалить все служебные файлы приложений. Программа автоматически находит служебные файлы даже ранее удаленных приложений.
- Запустите App Cleaner & Uninstaller в режим эксперта.
- Выберите любое приложение из списка. Справ вы увидете список его служебных файлов.
- Выберите все служебные файлы кроме исполняемых файлов.
- Нажмите на кнопку Удалить.
- Если вам нужно удалить остатки файлов уже удаленных программ, перейдите во вкладку Остатки.
5. Удалите ненужные документы из раздела “Другое”
Это можно сделать с помощью Смарт-Папки в Finder.
- Откройте Finder.
- Нажмите комбинацию клавиш ⌘Cmd + F.
- В Finder отобразится специальное поле поиска. Выберите поиск на вашем Mac.
- Нажмите на знак “+” в правом верхнем углу.
- Затем нажмите на вкладку настройки условий поиска и в выпадающем меню нажмите «Другое».
- В появившемся окне отметьте «Размер файла» и нажмите кнопку «ОК».
- Укажите размер файла и тип расширения.
- Вы увидите список всех файлов указанного размера. Просмотрите их, найдите самые большие документы, удалите или ненужные из них или переместите на внешнее облачное хранилище чтобы освободить место на вашем диске.
К счастью, даже в этом случае вам не придется тратить часы на поиск самого объемного контента на вашем Mac. Зачем использовать ручной метод, когда есть простой вариант?
С помощью Pro инструментов MacCleaner Pro вы можете исследовать свой жесткий диск более удобным и эффективным способом. Запустите программу Disk Space Analyzer из комплекта MacCleaner Pro чтобы изучить свой жесткий диск и найти файлы и папки, которые занимают больше всего места.
Disk Space Analyzer сканирует ваш жесткий диск или любой внешний накопитель и находит самые большие файлы и папки на нем. Программа отображает визуализацию использования диска в виде удобной диаграммы, а также выводит список самых больших папок в отдельную колонку. Таким образом вы можете легко найти громоздкие папки на своем компьютере, удалить или переместить их чтобы освободить место на жестком диске Mac.
Мы рассказали как очистить “Другое” и получить больше свободного места на Mac компьютере. Вы можете вручную удалить ненужные файлы из раздела “Другое” или загрузить MacCleaner Pro, чтобы сэкономить время. Если вы хотите самый быстрый способ для чистки Mac, мы рекомендуем попробовать MacCleaner Pro, тем более программа предоставляет бесплатный триал. Дайте нам знать ваши результаты очистки раздела «Другое» в комментариях ниже.
Источник