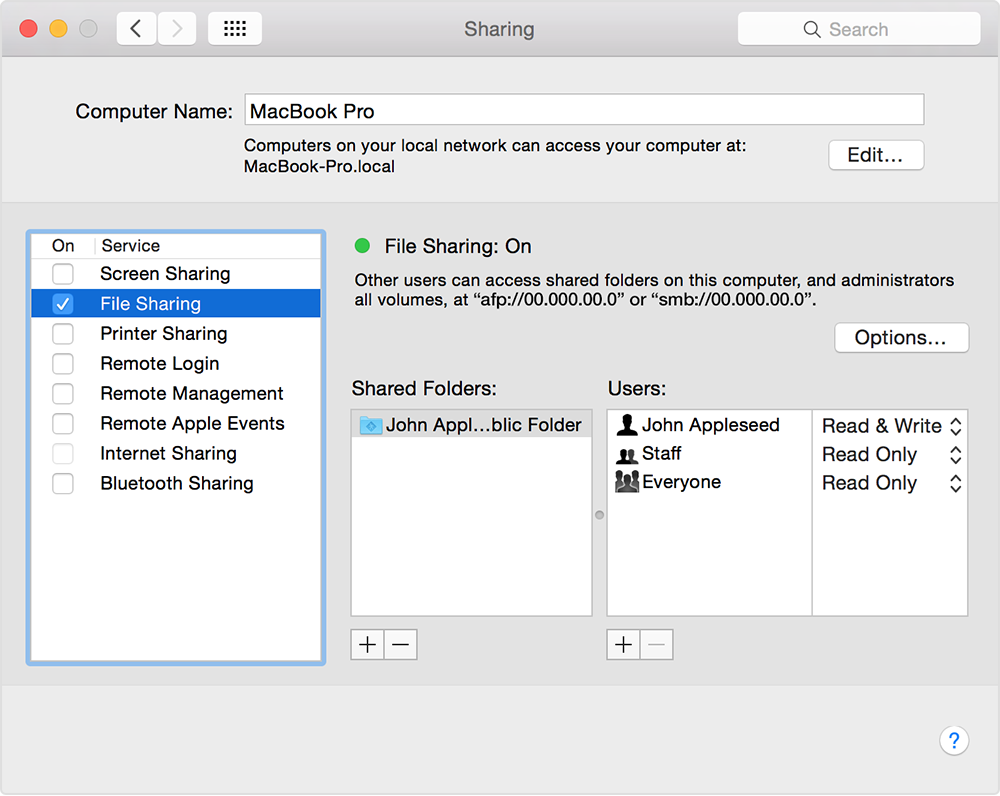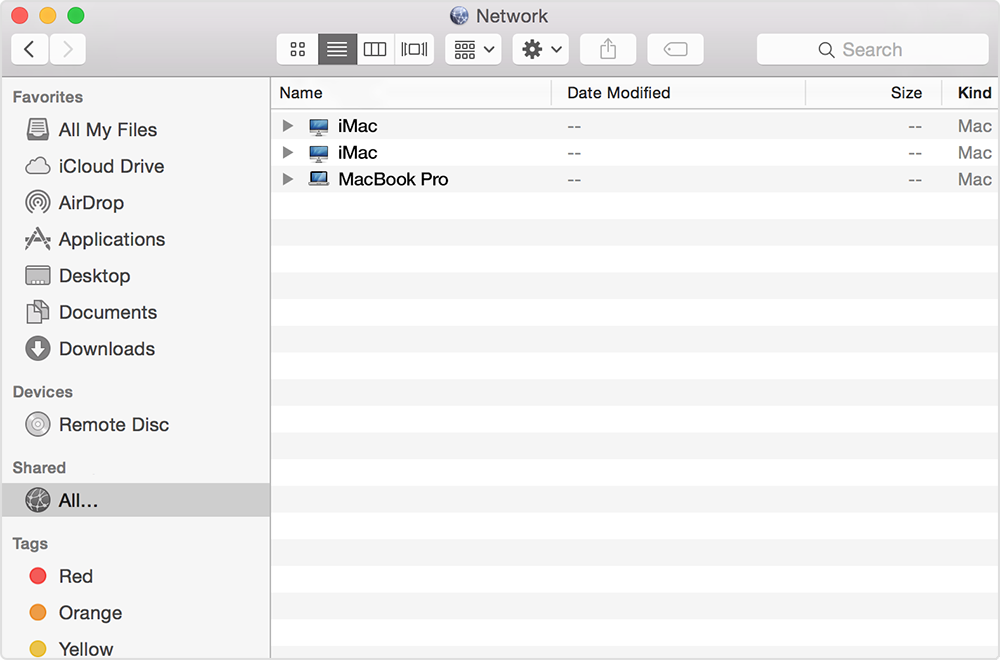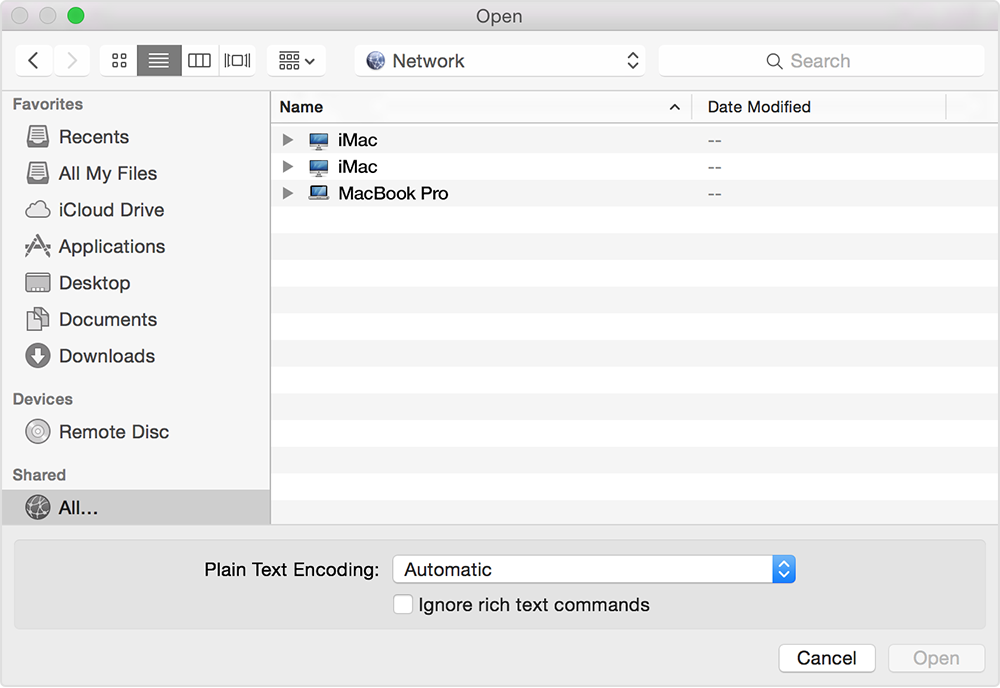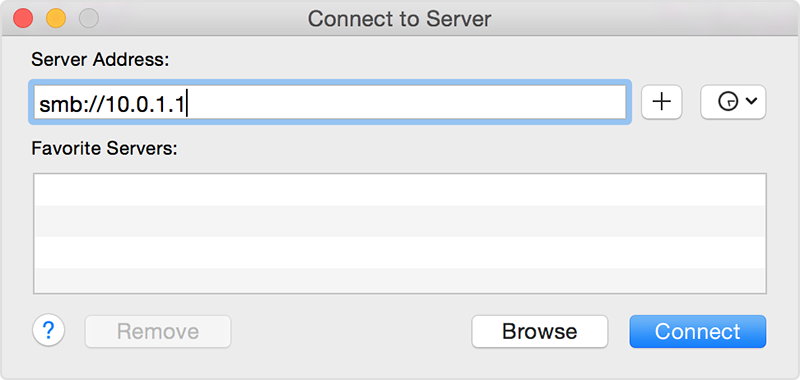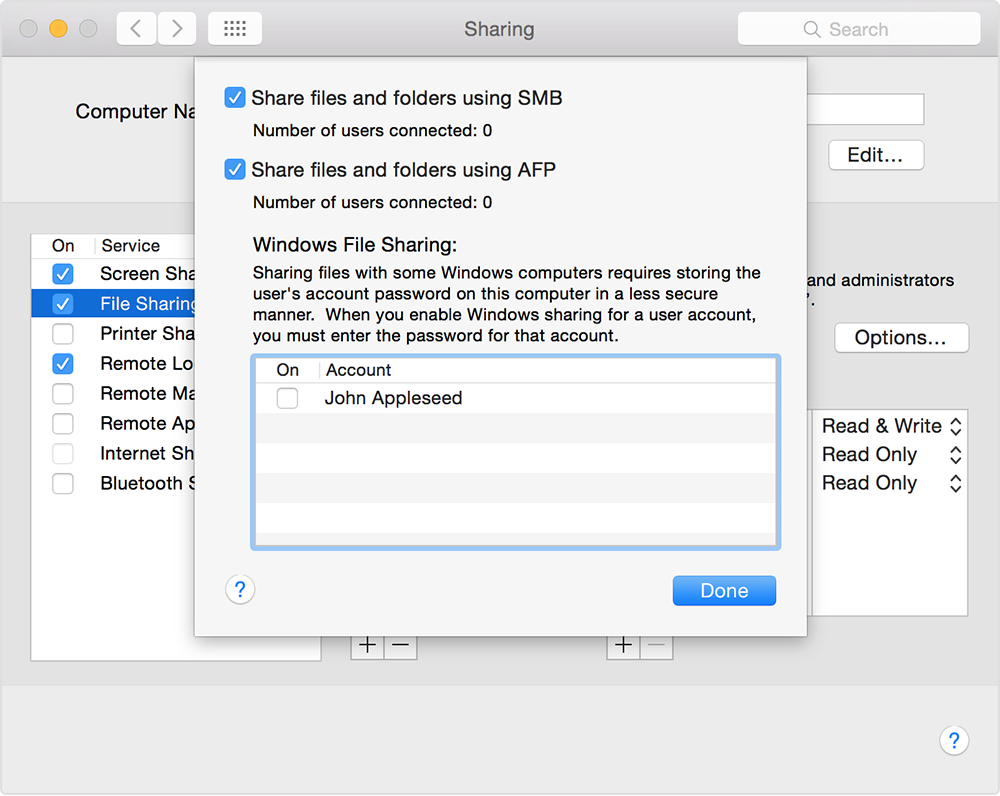- Если неожиданно отключается внешний диск
- Перед тем как начать
- Проверяем и исправляем диск
- Удаляем утилиты для работы с дисками и драйверы сторонних производителей
- Снижаем количество обращений фоновых процессов к диску
- Отключаем переход дисков и системы в режим сна
- Отключаем шифрование
- Форматируем диск
- Если ничего не помогло
- Подключение сетевого диска в Mac OS
- Macbook не видит сетевой диск
- Обмен Файлами
- Дополнительные Опции
- Советы
Если неожиданно отключается внешний диск

Обычно подобные проблемы связаны с недостаточным питанием или повреждением кабеля, поэтому в первую очередь стоит попробовать различные варианты подключения диска к маку и проверить, не решит ли один из них эту проблему.
- Подключите диск напрямую к вашему маку (по возможности попробуйте подключать к нескольким разным портам)
- Некоторые устройства дают возможность последовательно подключить к ним другие, таким образом создавая цепочку устройств, подключенных к одному порту на компьютере. Хотя это позволяет экономить место и свободные порты компьютера, по возможности лучше избегать такого способа подключения.
- Если для вашего диска предусмотрен внешний источник питания, убедитесь что он надежно подключен к устройству и к сети.
- Для прочих устройств попробуйте использовать USB-хаб с внешним источником питания.
- Попробуйте заменить кабель, использующийся для подключения проблемного устройства к компьютеру.
- Наконец, попробуйте подключить проблемное устройство к другому компьютеру.
Если вы обнаружите, что при подключению к другому компьютеру проблема не наблюдается, есть вероятность, что виной всему баг OS X 10.10, который, к сожалению, исправлен ещё не был. В теме на официальном форуме Apple, которая посвящена данной проблеме, перечислено огромное количество дисков, разных моделей, производителей и типов подключения, с идентичной проблемой. К сожалению, на данный момент нет универсального решения данной проблемы, но есть несколько вариантов, которые можно попробовать, перед тем как предпринимать что-нибудь радикальное (вроде покупки нового диска).
Если вы только планируете приобретать новый внешний диск, сначала изучите отзывы и советы других пользователей и, по-возможности, приобретите то, что они рекомендуют (или, по крайней мере, убедитесь, что выбранный вами диск уже был кем-то опробован, и при его использовании на компьютере, аналогичном вашему, проблем не обнаружено). Как мы убедились на собственном опыте, далеко не все китайские устройства одинаково полезны, а время, потраченное на попытки наладить взаимодействие неисправного или несовместимого диска с вашей системой, вряд ли добавит вам положительных эмоций.
Перед тем как начать
В первую очередь стоит проверить, нет ли доступных обновлений для вашей системы и, если они есть, обязательно их установить. Решение очень многих проблем с маком сводится именно к этому.
Проверяем и исправляем диск
Этот пункт, к сожалению, очень часто незаслуженно оставляют без внимания. А зря! Причина проблемы действительно может заключаться в нарушениях разметки и файловой системы вашего внешнего диска. Чтобы проверить свой диск на предмет ошибок, откройте Дисковую утилиту из папки «Утилиты», выберите проблемный диск и во вкладке «Первая помощь» нажмите кнопку «Проверить». Если в процессе проверки будут найдены ошибки (они обычно выделяются красным), нажмите кнопку «Исправить».
Удаляем утилиты для работы с дисками и драйверы сторонних производителей
В состав Mac OS X включено все необходимые драйверы и сервисы для подключения и корректной работы большинства внешних дисков. Это означает, что в большинстве случаев вам не требуется устанавливать дополнительные утилиты или драйверы от сторонних производителей для работы с вашим диском. Но, несмотря на это, довольно часто диски поставляются с дистрибутивами драйверов и ПО, которые производитель рекомендует установить. Если вы пользуетесь драйверами или утилизации сторонних производителей для работы с вашим диском попробуйте их удалить, так как они разрабатываются отдельно от OS X, и даже небольшое и на первый взгляд безобидное обновление системы может вызвать проблемы совместимости со сторонним ПО. Если вы используете специализированное ПО для RAID массивов или других конфигураций оборудования, без которого работа невозможна, убедитесь в том, что у вас установлена его самая последняя версия. Если это не так, обязательно обновите эти драйвера и утилиты.
Снижаем количество обращений фоновых процессов к диску
Не исключено, что отключение диска происходит по вине процессов в системе, которые с ним взаимодействуют. В связи с этим стоит по возможности снизить количество обращений к диску, запретив некоторым приложениям и сервисам доступ к нему. Начать стоит с добавления диска в список конфиденциальности Spotlight. Для этого откройте меню Системные настройки - Spotlight - Конфиденциальность и добавьте в список проблемный диск, нажав на «+» (плюс) внизу списка и выбрав его.
Также стоит отключить резервное копирование диска в Time Machine. Для этого откройте Системные настройки - Time Machine - Параметры и добавьте в список ваш внешний диск.
Если описанные выше шаги проблему не решат, настоятельно рекомендуем снова убрать ваш диск из списка конфиденциальности Spotlight и исключений Time Machine.
Отключаем переход дисков и системы в режим сна
Откройте меню Системные настройки - Экономия энергии и передвиньте ползунок напротив пункта «Режим сна компьютера» в крайнее правое положение «Никогда». Если вы пользуетесь ноутбуком, не забудьте этот установить параметр как для работы от батареи, так и для питания от сетевого адаптера. Также стоит попробовать снять галочку с пункта «По возможности переводить диски в режим сна».
Отключаем шифрование
Если ваш внешний диск зашифрован, стоит попробовать отключить шифрование и проверить, не решит ли это проблему. Для этого откройте Finder, щёлкните правой клавишей мыши на на проблемный диск и выберите пункт «Расшифровать». После ввода пароля (ключа шифрования) будет запущен процесс расшифровки диска. В результате вы упростите системе доступ к вашему диску, что может решить проблему. Если расшифровка не помогла, вы всегда можете повторно зашифровать свой диск, снова щёлкнув по нему правой клавишей в Finder и выбрав пункт «Зашифровать».
Форматируем диск
Это крайняя мера, о которой часто забывают. Когда вы приобретаете новый внешний накопитель, обычно он уже отформатированы в определенном формате (часто в FAT32 для совместимости с различными ОС) и, возможно, даже разбит на несколько разделов, содержащих различное ПО, руководства по использованию и средства резервного копирования. Конечно, можно использовать диск в том виде, в котором он поставляется, однако лучше перед использованием диска отформатировать его и разбить на разделы, если вам это нужно.
Также, бывают случаи, когда Дисковая утилита может пропустить некоторые проблемы при проверке, даже если вы форматировали диск при его покупке. Они могут быть связаны как с форматом диска, так и с некоторыми служебными файлами, которые ваша система на нем хранит. Стоит попробовать сделать резервную копию данных на вашем диске (при помощи Time Machine или просто скопировав информацию на другой носитель), отформатировать его, записать данные обратно на диск и проверить, не стала ли его работа более стабильной.
- Запустите Дисковую утилиту из папки «Утилиты»
- Выберите проблемный диск в списке справа
- Откройте вкладку «Стереть»
- Выберите нужный формат (для работы в Mac OS X рекомендуется использовать Mac OS X Extended (журнальный) или Mac OS X Extended (журнальный, зашифрованный), если вы хотите сразу же включить шифрование диска) и назовите свой диск.
- Нажмите кнопку «Стереть» и подтвердите свой выбор (если вы выбрали формат с шифрованием, вам также будет предложено указать новый пароль для доступа к диску).
Если ничего не помогло
К сожалению, далеко не все проблемы можно решить самостоятельно. И как показывает опыт пользователя opendirections, описанный в указанной выше теме, проблема может быть связана и с аппаратной неисправность вашего мака. Поэтому, если вам не удалось добиться стабильной работы диска описанными выше способами, стоит обратиться в специализированный сервисный центр. Весьма вероятно, что там смогут вам помочь.
За оригинальный материал, послуживший основой для написания это статьи в очередной раз благодарим Кристофера Кесслера.
Источник
Подключение сетевого диска в Mac OS
Инструкция для тех, кто не нашел как в Mac OS подключить сетевой диск, в случае если последний отсутствует в «общедоступных ресурсах».
Откройте Finder. Нажмите клавиши Command+K, чтобы открыть окно «Подключение к серверу». Введите путь к сетевому диску, к которому вы хотите подключиться.
Путь должен быть в следующем формате: протокол//имя компьютера (или ip). Протокол в начале можно не указывать.
После ввода пароля, если он требуется, ОС предложит указать папку подключения.
Для непонятливых предлагаю посмотреть видео:
Чтобы сетевой диск был доступен при включении компьютера, его необходимо добавить в «Объекты входа«.
Нажмите на меню Apple, выберите «Системные настройки«:
затем — «Пользователи и группы».
Откройте «Объекты входа», затем кликните на кнопку “+”, чтобы добавить сетевой диск.
Выберите диск и нажмите «Добавить».
Есть диск не отображается, то откройте Finder, настройки (нажав Command+).
Выберите вкладку «Общие» и поставьте галочку для «Подключенные сервера». Теперь ваш диск должен появиться.
Источник
Macbook не видит сетевой диск
Узнайте, как использовать общий доступ к файлам для подключения к другим компьютерам Mac, компьютеры Windows и файловых серверов.
Обмен Файлами
Чтобы включить общий доступ к файлам на вашем компьютере, откройте общий доступ панели «Системные настройки» и выберите опцию для обмена файлами. Компьютеров Windows и Mac а затем можете видеть ваш компьютер в локальной сети.
Когда вы подключите компьютер Mac с ОС OS Х Mavericks или OS X Йосемити на другой компьютер через совместное использование файлов, ваш Mac автоматически пытается использовать службу блока сообщений (протокол для обмена данными по протоколу SMB). Если SMB не доступны, он пытается подключиться с помощью файлового протокола Apple (АФП).
Для подключения к Mac или компьютер с ОС Windows, который открывает доступ к файлам в локальной сети, посмотри под общий раздел любого окна Finder.
Вы также можете получить доступ к общим файлам в локальной сети из открывать и сохранять окон и листов.
Для подключения к файловому серверу напрямую, использовать подключение к серверу функцию видоискателя. Выберите Перейти > подключиться, и введите URL-адрес, IP-адрес или имя DNS.
Вы можете попытаться заставить конкретного протокола связи (например, SMB или AFP), используя действительный URL-адрес. Пока сервер вы подключаетесь в данном протоколе указывается, URL-адрес должен работать.
Дополнительные Опции
Если вы хотите ограничить количество протоколов, которые можно использовать для подключения к компьютеру с помощью файлообменников нажмите кнопку Дополнительные параметры в панели обмена. Затем вы можете выбрать, какие протоколы используются на вашем Mac. По умолчанию ОС X Mavericks и более поздних версий автоматически включить SMB и AFP для совместимости с Windows компьютерах, на компьютерах Mac с Mavericks и Yosemite, а ПДК с использованием старых версиях OS X. В
Советы
- При вводе URL, имя общего диска, тома или каталога, который вы пытаетесь подключиться к (имя) должно быть указано. Вам не придется вводить его.
- Нельзя вводить пробелы, как часть имя при подключении. На месте любого пробела в имени доля, используйте %20 .
- При устранении неполадок подключения проблему, можно выполнить команду ping IP-адрес другого компьютера с помощью сетевой утилиты. Успешный пинг проверяет протокол TCP/IP-соединения между двумя компьютерами. Это важный первый шаг по устранению неполадок, когда нет ответа или таймаута на попытку подключения, после подключения с помощью протокола SMB на компьютере Mac требуется ТСР/IP. Однако, успешный пинг не означает, что служба SMB доступен или работает на другом компьютере.
- Проверьте ресурсы поддержки Майкрософт для получения сведений о настройке общего доступа к файлам на вашем компьютере под управлением Windows. Они могут включать файлы помощи установленных на вашем ПК, или Microsoft онлайн база знаний.
- При устранении неполадок подключений по протоколу SMB, используйте консоль в папке Utilities. Логи консоли могут помочь опытным пользователям определить проблему. Некоторые файлы журналов могут появляться только при входе в систему в качестве администратора.
- Если вы подключаетесь к ресурсу Windows SMB проверьте, если ваш брандмауэр блокирует TCP-порты 137, 138, 139 и 445. После выполнения описанных выше действий, вы можете выполнять расширенный поиск и устранение неисправностей путем проверки записей журнала событий в ресурсе Windows SMB (при наличии доступа к нему), или в соответствующих журналах в консоли на Mac.
- Если вы подключаетесь к Windows XP, убедитесь, что настройки брандмауэра подключения к Интернету на компьютере Windows не мешают соединению. SMB использует порты 137, 138, 139 и 445. Эти порты должны быть открыты на компьютере Windows ХР. Для этого может потребоваться дополнительная настройка XP брандмауэр.
- Mac использует только SMB через протокол TCP/IP, а не по протоколу netbeui.
- Может потребоваться обратиться к администратору сети, в некоторых ситуациях для того, чтобы предоставить доступ к вашему Mac с ресурса SMB или его конфигурация узла сети.
- Узнать о подключении к наследию АФП услуг
Информация о продуктах, произведенных не компанией Apple, или о независимых веб-сайтах, неподконтрольных и не тестируемых компанией Apple, не носит рекомендательного характера и не рекламируются компанией. Компания Apple не несет никакой ответственности за выбор, функциональность и использование веб-сайтов или продукции. Apple не делает никаких заявлений относительно стороннего точность сайт или надежность. Риски, связанные с использованием Интернета. Обратитесь к поставщику за дополнительной информацией. Другие названия компаний и продуктов могут быть товарными знаками их соответствующих владельцев.
Источник