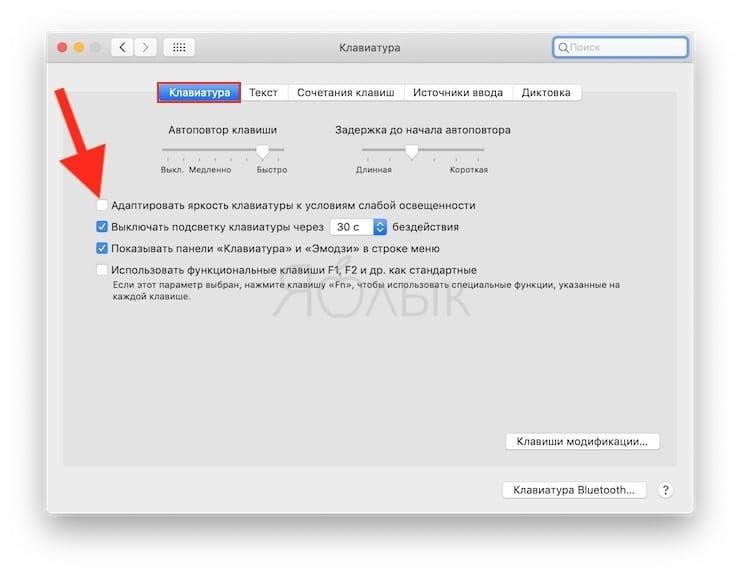- Как регулировать яркость подсветки клавиатуры на Macbook Pro или MacBook Air
- Как регулировать яркость подсветки клавиатуры на Macbook Pro или MacBook Air
- Как вернуть подсветку клавиатуры
- Как отключить подсветку клавиатуры на MacBook Pro или Air 2021
- Dame Tu cosita ñ
- Как отключить подсветку клавиатуры на ноутбуках Mac
- Как включить подсветку клавиатуры на ноутбуках Mac
- Как отключить подсветку клавиатуры MacBook: приглушить свет на Mac
- Использование элементов управления подсветкой на клавиатуре
- Отключение подсветки в Системных настройках
- Включение и выключение подсветки клавиатуры Mac
- Настройка подсветки клавиатуры вручную или выключение подсветки
- Автоматическая регулировка яркости подсветки при слабой освещенности
- Автоматическое выключение подсветки клавиатуры после периода бездействия
- Регулировка подсветки клавиатуры в ОС Windows на Mac с помощью Boot Camp
- Автоматическая настройка подсветки клавиатуры
- Настройка подсветки клавиатуры вручную
Как регулировать яркость подсветки клавиатуры на Macbook Pro или MacBook Air
История становления рынка персональных компьютеров сложилась таким образом, что большинство современных владельцев Mac ранее пользовались компьютерами на базе ОС Windows. Отсюда ряд последствий – многие новоиспеченные «маководы» даже не догадываются о некоторых простейших функциях свои компьютеров.
Подсветка клавиатуры на Mac – одна из тех приятных мелочей, без которых со временем перестаешь представлять свою жизнь. За ее определение отвечает светочувствительный датчик, расположенный выше дисплея, рядом с FaceTime-камерой. Видеть все клавиши при плохом освещении – штука иногда очень и очень полезная! Но… иногда отключить её тоже нужно. Как это сделать?
Зачастую самая главная причина – желание немного сэкономить заряд батареи, ведь на подсветку тоже расходуется драгоценная энергия из аккумулятора. Опять-таки, кто-то в подсветке просто не нуждается – зачем она нужна человеку, который знает расположение клавиш на клавиатуре на «пятерку»?
Как регулировать яркость подсветки клавиатуры на Macbook Pro или MacBook Air
1. Перейдите в меню Apple («яблочко» в левом верхнем углу экрана).
2. Выберите Системные настройки, затем – Клавиатура.
3. На вкладке Клавиатура снимите «галочку» напротив надписи Адаптировать яркость клавиатуры к условиям слабой освещенности. Это очень важный пункт – если его проигнорировать, подсветка клавиатуры рано или поздно включится опять.
4. Теперь нажимайте клавишу F5 на (или fn + F5, или найдите её на Touch Bar) до тех пор, пока подсветка клавиатуры не отключится полностью.
Готово – теперь подсветка клавиатуры на вашем Mac отключена. Если хотите в этом удостовериться – просто посмотрите на кнопки в темноте. Не подсвечены? Отлично – значит, вы всё сделали правильно.
Как вернуть подсветку клавиатуры
1. Вернитесь в Системные настройки, и в разделе Клавиатура верните «адаптационную» галочку на место.
2. Затем нажимайте клавишу F6 на клавиатуре, чтобы сначала активировать подсветку, а затем установить комфортный уровень «под себя» (нажимайте F5 и F6).
Источник
Как отключить подсветку клавиатуры на MacBook Pro или Air 2021
Dame Tu cosita ñ
Подсветка клавиатуры — это одна из лучших функций клавиатуры на ноутбуках Mac. Подсветка клавиатуры помогает вам лучше видеть клавиши в условиях слабого освещения. И давайте посмотрим правде в глаза, это также просто выглядит здорово. Большинству пользователей MacBook Pro, MacBook и MacBook Air нравится функция подсветки клавиатуры, но есть пользователи, которые могут этого не делать, а также некоторые сценарии, когда некоторые пользователи ноутбуков Mac могут полностью отключить функцию подсветки клавиатуры.
Эта статья покажет вам, как полностью отключить подсветку клавиатуры на ноутбуках Mac, если вы захотите это сделать.
Как отключить подсветку клавиатуры на ноутбуках Mac
Вот как вы можете отключить подсветку клавиатуры на MacBook Pro, Air и MacBook:
- Перейдите в меню Apple и в «Системные настройки», затем выберите панель настроек «Клавиатура».
- В разделе «Клавиатура» снимите флажок «Регулировка яркости клавиатуры при слабом освещении»
- Теперь нажимайте клавишу «F5» несколько раз (или fn + F5, или найдите кнопку подсветки клавиатуры на сенсорной панели), пока подсветка клавиши не отключится.
Вот и все, подсветка клавиатуры теперь будет отключена. Это очевидно, поэтому взгляните на клавиши или возьмите их в тусклом или темном освещении для подтверждения.
Важно сначала отключить параметр «Регулировка яркости клавиатуры при слабом освещении», иначе вы обнаружите, что подсветка клавиатуры иногда снова включается в зависимости от условий освещения.
Как включить подсветку клавиатуры на ноутбуках Mac
Если вы хотите отменить это изменение и снова включить подсветку клавиатуры на ноутбуках серии Mac:
- Перейдите в меню Apple, затем в «Системные настройки» и выберите «Клавиатура».
- В разделе «Клавиатура» установите флажок «Регулировать яркость клавиатуры при слабом освещении».
- Повторно нажимайте клавишу «F6» (или fn + F6, или найдите кнопку подсветки клавиатуры на сенсорной панели), пока подсветка клавиатуры не включится снова и не достигнет желаемой настройки яркости.
Если вы пытаетесь снова включить подсветку клавиатуры, но видите на экране заблокированный логотип подсветки клавиатуры, возможно, это связано с тем, что датчик освещения активируется ярким светом в комнате или откуда-то еще. Тем не менее, если вы уверены, что есть другая проблема, следуйте этому руководству по устранению неполадок, если подсветка клавиатуры не работает на MacBook, и вы, вероятно, сможете исправить это довольно быстро.
Это относится к клавиатурам с подсветкой на MacBook, MacBook Pro и MacBook Air, поскольку настольные клавиатуры Apple не имеют подсветки клавиатуры.
Если вам известен другой способ отключения подсветки клавиатуры на ноутбуке Mac, поделитесь с нами в комментариях ниже!
Источник
Как отключить подсветку клавиатуры MacBook: приглушить свет на Mac
Если вы пытаетесь выполнить какую-то работу в темной комнате, подсветка клавиатуры Mac может стать удачей. Когда вы нажимаете на каждую клавишу, вы можете видеть, какая из них является какой-то, и вам не нужно быть выпускником школы сенсорного набора Mavis Beacon, чтобы составить быстрое электронное письмо.
Это, как говорится, не всегда уместно, чтобы ваши клавиши горели, особенно если ваша батарея разряжена, поэтому возможность отключения функции подсветки может быть полезной. Вот наше краткое руководство, чтобы сделать именно это.
Использование элементов управления подсветкой на клавиатуре
Если вы не хотите постоянно отключать подсветку, то первое, что нужно сделать, — это специальные клавиши яркости на вашем Mac. Теперь мы уверены, что вы уже сделали это, но просто для полноты мы подумали, что стоит упомянуть.
На моделях без сенсорной панели, таких как MacBook Air, вы найдете их на клавишах F5 и F6, причем первые используются для уменьшения яркости света, а вторые — еще ярче.
Для компьютеров Mac с сенсорной панелью вам нужно найти два символа, показанных ниже, которые выглядят как горизонтальная линия с пятью точками или линиями в форме полумесяца над ней. Точки предназначены для уменьшения света, в то время как линии заставляют их сиять.
Отключение подсветки в Системных настройках
Для более долгосрочного решения вы можете использовать настройки в macOS. Перейти к Системные настройки (либо нажав на символ Apple в верхнем левом углу экрана, затем выбрав его в раскрывающемся меню, либо нажав на значок в Dock), затем нажмите на клавиатура,
Вам будет представлено окно с несколькими опциями, но вам нужно выбрать «Регулировка яркости клавиатуры при слабом освещении». В данный момент он, скорее всего, будет включен, что вы можете сказать по галочке слева от нее, содержащей галочку. Вам нужно снять эту галочку, иначе ваш Mac сам начнет увеличивать яркость, если почувствует, что ваше окружение темное.
После этого используйте клавиши яркости, упомянутые в разделе выше, чтобы выключить подсветку. Теперь он должен сохранять то, что вы выберете, независимо от того, сколько света в вашей комнате. Конечно, если вы хотите снова включить настройку, просто вернитесь к клавиатура раздел Системные настройки и включите его еще раз.
Чтобы узнать больше о возможностях набора текста на Mac, прочитайте наше руководство по сочетаниям клавиш на Mac, которые вам необходимо знать.
Источник
Включение и выключение подсветки клавиатуры Mac
Если клавиатура Вашего ноутбука Mac оснащена подсветкой, можно настроить яркость подсветки при использовании Mac в условиях слабой освещенности. Также можно выключить подсветку.
Настройка подсветки клавиатуры вручную или выключение подсветки
В зависимости от модели Mac выполните одно из следующих действий.
На клавиатуре нажимайте клавишу увеличения яркости 


В Пункте управления нажмите «Яркость клавиш», затем перетяните бегунок.
В панели Touch Bar разверните полосу управления Control Strip, затем касайтесь кнопки увеличения яркости 


Автоматическая регулировка яркости подсветки при слабой освещенности
Выберите меню «Apple»
> «Системные настройки», нажмите «Клавиатура», затем снова нажмите «Клавиатура».
Установите флажок «Адаптировать яркость клавиатуры к условиям слабой освещенности».
Автоматическое выключение подсветки клавиатуры после периода бездействия
Выберите меню «Apple»
> «Системные настройки», нажмите «Клавиатура», затем снова нажмите «Клавиатура».
Выберите «Выключать подсветку клавиатуры через [период времени] бездействия», затем выберите длительность во всплывающем меню.
Совет. Датчик освещенности расположен в верхней части компьютера рядом с камерой, поэтому следите за тем, чтобы при использовании Mac в условиях слабой освещенности эта часть компьютера не была закрыта.
Источник
Регулировка подсветки клавиатуры в ОС Windows на Mac с помощью Boot Camp
В Windows на компьютере Mac с процессором Intel можно отрегулировать яркость подсветки клавиатуры. На некоторых моделях ноутбуков Mac есть подсветка клавиатуры, благодаря которой клавиши хорошо видны даже при слабом освещении. Если подсветка клавиатуры включена, клавиши автоматически подсвечиваются при недостаточном освещении.
Автоматическая настройка подсветки клавиатуры
В ОС Windows на Mac нажмите 

Если появится окно «Контроль учетных записей пользователей», нажмите «Да».
Выполните любое из следующих действий.
Автоматическое выключение подсветки клавиатуры после периода бездействия. Передвиньте бегунок «Выключать подсветку клавиатуры при бездействии компьютера в течение» в нужное положение.
Автоматическая настройка подсветки клавиатуры при слабом освещении. Установите флажок «Адаптировать яркость клавиатуры к условиям слабой освещенности».
Настройка подсветки клавиатуры вручную
В Windows на Mac выполните любое из следующих действий.
Настройка подсветки клавиатуры. Нажимайте клавишу увеличения яркости 

Выключение подсветки клавиатуры. Нажимайте клавишу уменьшения яркости подсветки клавиатуры 
Включение подсветки клавиатуры. Нажимайте клавишу увеличения яркости подсветки клавиатуры 
Настройка подсветки клавиатуры с помощью функциональных клавиш. Нажмите клавишу F5 для уменьшения яркости подсветки клавиатуры или клавишу F6 для ее увеличения. Возможно, при нажатии клавиши F5 или F6 понадобится удерживать клавишу Fn.
Если при нажатии клавиш яркость подсветки не меняется, убедитесь, что установлена новейшая версия ПО поддержки Windows. См. статью службы поддержки Apple Загрузка и установка ПО поддержки Windows на компьютере Mac.
Источник