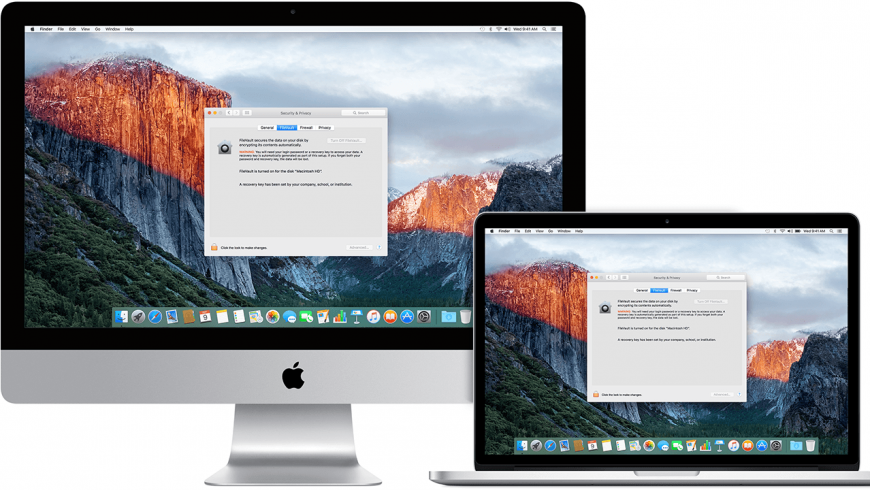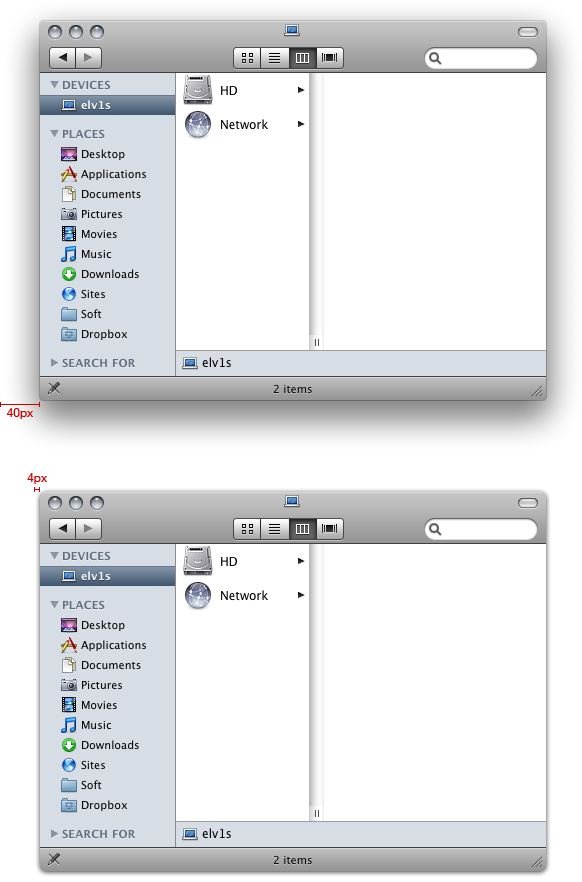- Как сделать снимок экрана без эффекта «Tени» на Mac
- Как сделать снимок экрана Mac без эффекта «Тени»
- Советы по увеличению производительности OS X при помощи терминала
- Очистка оперативной памяти
- Скрыть или отобразить пользовательские файлы и папки
- Отобразить все скрытые файлы в Finder
- Очистка рабочего стола
- Отображение системной информации на экране блокировки входа в систему
- Удаляем задержку при появлении Dock
- Увеличиваем скорость анимации Mission Control
- Возможность копирования текста в режиме быстрого просмотра
- Копирование почтовых адресов в Mail
- Смена формата файлов скриншотов с PNG на другой
- Меняем папку для сохранения скриншотов по умолчанию
- Удаляем эффект тени со скриншотов
- Добавляем в Dock папку с недавно запущенными программами
- Как делать скриншоты окон Mac без тени
- Отключить тень окна на снимках экрана с помощью сочетания клавиш
- Отключить тени для всех скриншотов окон на Mac
- Как уменьшить тень окна в Mac OS X?
- 4 ответов
Как сделать снимок экрана без эффекта «Tени» на Mac
По умолчанию, снимок экрана окна Mac принимает во внимание особенность МакОС приятно отбрасываемую тень окна. Но чаще всего, этот эффект отбрасываемой тени окна существенно затрудняет правильно выравнивать снимок экрана в документах и в веб-страницах из-за окружающей тени.
Хотя, вы всегда можете отключить эффект “Тени” с помощью простой команды в приложении “Terminal”, но это приводит к удалению эффекта «Тени» во всех скриншотах.
Что можно сделать, если вы хотите удалить эффект «Тень» только для текущего скриншота экрана?
Именно для этого и предназначено данное руководство: мы расскажем вам о клавише модификатор, нажатие которой во время съёмки окна экрана, отменяет поведение системы по умолчанию и удаляет эффект «Тени» только для этого конкретного скриншота экрана.
Как сделать снимок экрана Mac без эффекта «Тени»
1) Нажмите на клавиши Command ( ⌘ ) -Shift ( ⇧ ) -4 одновременно на клавиатуре Mac. Вы войдете в режим для съёмки скриншота, где вы можете сделать снимок выбранной области экрана и значок указателя мыши измениться на значок мишени «перекрестие».
2) Нажмите клавишу «Пробел». Данное действие изменит курсор на значок камеры, что обозначает, что вы будете делать скриншот определенного окна.
3) Теперь, удерживая клавишу Option ( ⌥ ), поместите курсор над окном, скриншот которого вы хотите сделать, а затем нажмите левую кнопку мыши, чтобы сфотографировать изображение выбранного окна без раздражающего эффекта «Тени».
Совет : Если вы хотите сделать скриншот текущего окна на экране без эффекта «Тени», а также сохранить изображение в системном буфере обмена МакОС для быстрой вставки его в другие приложения (и устройства, с помощью универсального буфера обмена «Clipboard»), используйте следующую комбинацию клавиш: Control (^) — C ommand ( ⌘ ) — Shift ( ⇧ ) -4 вместо комбинации C ommand ( ⌘ ) — Shift ( ⇧ ) — 4 .
Чтобы отменить скриншот, просто нажмите клавишу Escape ( ⎋ ).
Источник
Советы по увеличению производительности OS X при помощи терминала
Большая часть настроек в OS X, которые доступны пользователю, находится в основной программе Системные настройки, но если Вы хотите сделать более тонкую настройку или же внести некоторые важные изменения в операционную систему, тогда вам нужно прибегнуть к использованию программы Терминал. В этой статье мы поможем вам разобраться, как можно улучшить производительность OS X при помощи терминала.
Для работы нам потребуется непосредственно сама программа Терминал и список команд, которые мы будем использовать.
Терминал можно запустить несколькими способами:
- Перейти в папку Программы → Утилиты и открыть Терминал, кликнув мышкой по иконке программы
- Открыть Launchpad и перейти в папку Другие и открыть программу Терминал, кликнув на ней мышкой
- Вызвать окно поиска Spotlight , нажав на клавиатуре сочетания клавиш Ctrl + Пробел и ввести «Терминал» после чего нажать Enter
Очистка оперативной памяти
Если в вашем Mac установлено мало оперативной памяти, то данная команда для вас будет очень полезной, так как она выгружает из памяти не используемые процессы и освобождает этим зарезервированное под них место:
Скрыть или отобразить пользовательские файлы и папки
Если Вы имеете важную информацию и хотите скрыть ее от сторонних глаз, тогда введите команду:
chflags hidden /путь к папке или файлу
Если же наоборот, желаете увидеть скрытые файлы и папки снова, а также хотите отобразить некоторые системные папки — используйте команду:
chflags nohidden /путь к папке или файлу
Отобразить все скрытые файлы в Finder
Finder по умолчанию не показывает скрытые файлы. Если Вы хотите их видеть, то воспользуйтесь командой:
defaults write com.apple.finder AppleShowAllFiles -bool true && killall Finder
Скрыть файлы обратно:
defaults write com.apple.finder AppleShowAllFiles -bool false && killall Finder
Очистка рабочего стола
Если Вы, еще со времен работы с Windows, храните на рабочем столе кучу файлов и это напоминает мусорное ведро, то с помощью следующей команды, все иконки будут скрыты. Ваш стол станет совершенно чист, но файлы все также будут видны в Finder
defaults write com.apple.finder CreateDesktop -bool false && killall Finder
Показать иконки по умолчанию:
defaults write com.apple.finder CreateDesktop -bool true && killall Finder
Отображение системной информации на экране блокировки входа в систему
Когда Вы только загрузились в ОС, перед вами появляется окно ввода пароля от учетной записи, полоска меню расположенная сверху не отображается. Если Вы хотите это исправить, тогда воспользуйтесь командой:
sudo defaults write /Library/Preferences/com.apple.loginwindow AdminHostInfo HostName
Удаляем задержку при появлении Dock
Владельцы переносных компьютеров Mac имеющее небольшую диагональ дисплея, а это MacBook Air 11″ и 13″, а также MacBook Pro 13″, часто чтобы увеличить рабочее пространство, используют автоматическое скрытие панели Dock. Но до появлении панели проходит некоторое время, чтобы убрать эту задержку используйте команду:
defaults write com.apple.Dock autohide-delay -float 0 && killall Dock
Чтобы вернуть все обратно:
defaults delete com.apple.Dock autohide-delay && killall Dock
Увеличиваем скорость анимации Mission Control
Если Вы хотите увеличить скорость анимации при вызове Mission Control, тогда используйте команду:
defaults write com.apple.dock expose-animation-duration -float 0.12 && killall Dock
Вернуть прежнее значение:
defaults delete com.apple.dock expose-animation-duration; killall Dock
Возможность копирования текста в режиме быстрого просмотра
В OS X есть замечательная функция, которой лишены пользователи операционной системы Windows — это режим быстрого просмотра. Вызвать которую не составляет большого труда — для этого выделите файл или группу файлов и нажмите Пробел и окно с быстрым просмотром мгновенно появиться. Но есть одна проблема, в этом окне, при просмотре текста, нельзя выделить его и скопировать. Чтобы это исправить, воспользуйтесь следующей командой:
defaults write com.apple.finder QLEnableTextSelection -bool TRUE;killall Finder
Вернуть по умолчанию:
defaults delete com.apple.finder QLEnableTextSelection;killall Finder
Копирование почтовых адресов в Mail
Проблема при копировании есть и в программе Mail, так как при копировании и вставке адреса электронной почты у вас вставляется не только email, но и имя контакта. Чтобы раз и навсегда решить эту проблему воспользуйтесь командой:
defaults write com.apple.mail AddressesIncludeNameOnPasteboard -bool false
Если захотите вернуть все обратно, тогда выполните следующую команду:
defaults write com.apple.mail AddressesIncludeNameOnPasteboard -bool true
Смена формата файлов скриншотов с PNG на другой
По умолчанию OS X сохраняет все сделанные вами скриншоты в формате png . Если Вы хотите изменить формат на jpg , gif , tiff или pdf , тогда используйте команду с нужным для вас форматом:
defaults write com.apple.screencapture type jpg && killall SystemUIServer
defaults write com.apple.screencapture type gif && killall SystemUIServer
defaults write com.apple.screencapture type tiff && killall SystemUIServer
defaults write com.apple.screencapture type pdf && killall SystemUIServer
Решите обратно использовать png , введите:
defaults write com.apple.screencapture type png && killall SystemUIServer
Меняем папку для сохранения скриншотов по умолчанию
Все скриншоты сделанные в OS X по умолчанию сохраняются на Рабочий стол. Но это не всегда удобно, например, если у вас на рабочем столе находится куча иконок и отыскать сделанный скриншот будет довольно трудно. Поэтому, чтобы это исправить можно воспользоваться командой:
defaults write com.apple.screencapture location /Pictures/Screenshots
После чего все новые скриншоты будут сохранятся в папке с одноименным названием Скриншоты в папке Картинки. Вы можете изменить путь в команде на свое усмотрение.
Если Вы захотите вернуть значение по умолчанию, тогда вам поможет команда:
defaults write com.apple.screencapture location /Desktop/ && killall SystemUIServer
Удаляем эффект тени со скриншотов
Скриншоты сделанные в OS X с помощью комбинаций клавиш ⌘Cmd + ⇧Shift + 4 + Пробел по умолчанию сохраняются с эффектом тени. Если же Вы хотите ее убрать, то введите в терминале следующую команду:
defaults write com.apple.screencapture disable-shadow -bool true && killall SystemUIServer
После этой команды все скриншоты отдельных окон будут сохранятся без тени.
Вернуть все обратно и снова добавить тень вам поможет команда:
defaults write com.apple.screencapture disable-shadow -bool false && killall SystemUIServer
Если нужно убрать тень со скриншота только один раз, используйте команду:
После чего, скриншот будет сохранен на Рабочем столе с именем «withoutShadow.png».
Добавляем в Dock папку с недавно запущенными программами
Очень удобная фича, в одной папке отображаются 10 приложений, которые были запущенны последними. Для добавления папки в Dock воспользуйтесь командой:
defaults write com.apple.dock persistent-others -array-add ‘<"tile-data" = <"list-type" = 1;>; «tile-type» = «recents-tile»;>’; killall Dock
Используя эти команды, Вы сможете значительно увеличить производительность и удобство при работе с Mac.
Подписывайтесь на наши сообщества в социальных сетях, а также добавляйте статью себе в закладки
Источник
Как делать скриншоты окон Mac без тени
Когда вы делаете снимок экрана окна на своем Mac, он также захватывает тень окна. Выглядит великолепно, но может быть не идеально, если вы публикуете снимок экрана в Интернете или по работе. Вот как отключить тень от скриншота на вашем Mac.
Есть два способа отключить эту тень окна. Вы можете сделать это для каждого снимка экрана, используя специальное сочетание клавиш, или вы можете использовать команду Терминала, чтобы отключить тени на всех снимках экрана в будущем.
Отключить тень окна на снимках экрана с помощью сочетания клавиш
Если вы хотите удалить тень окна с определенного снимка экрана, вы можете использовать другой вариант ярлыка при создании снимка экрана.
Чтобы сделать снимок экрана окна, сначала используйте сочетание клавиш Command + Shift + 4. Курсор теперь превратится в перекрестие. Наведите указатель мыши на окно, которое хотите захватить, и нажмите клавишу пробела.
Окно будет выбрано. Теперь удерживайте клавишу Option при нажатии левой кнопки мыши, чтобы сделать снимок экрана.
Когда вы перейдете на свой рабочий стол (или куда вы сохраните скриншоты), вы увидите, что на скриншоте нет тени!

Отключить тени для всех скриншотов окон на Mac
Не хотите использовать клавишу Option каждый раз, когда делаете снимок экрана окна? Вы можете использовать команду терминала, чтобы отключить тени для всех снимков экрана, сделанных на вашем Mac.
Для этого сначала откройте приложение «Терминал». Вы можете сделать это с помощью поиска Spotlight, нажав Cmd + Space. Вы также можете найти его на Launchpad.
После открытия терминала вставьте следующую строку и нажмите клавишу Return / Enter.
defaults write com.apple.screencapture disable-shadow -bool true
Это отключит функцию тени окон. Вставьте следующую строку, чтобы сохранить настройку, и нажмите клавишу Return / Enter.
И это все. На скриншотах ваших окон больше не будет тени!
Если вы хотите отменить это изменение в будущем, используйте следующие строки кода.
defaults write com.apple.screencapture disable-shadow -bool false
Вас раздражают маленькие превью скриншотов, которые появляются в правом нижнем углу каждый раз, когда вы делаете снимок? Вот как вы можете легко отключить миниатюры предварительного просмотра снимков экрана на Mac.
Источник
Как уменьшить тень окна в Mac OS X?
Я нашел тень окна по умолчанию 40px Mac OS X слишком большой:
можно ли уменьшить его, скажем, до 4px?
обновление: Я могу отключить тени полностью С defaults write com.apple.screencapture disable-shadow -bool true , но я не хочу. Я хочу уменьшить их количество.
4 ответов
только frontmost окне и эта огромная тень, он меньше на фоне окна. Таким образом, вы можете попробовать screenshotting нецелевых окон (легко, если вы активируете, например, Почта и закрыть все свои окна, так что окно не имеет фокус). Однако вам придется жить с деактивированным, размытым взглядом или вручную объединять деактивированные и активные скриншоты окна.
на двойных экранах эта тень раздражает.
http://www.blacktree.com/projects/nocturne.html есть ночной/дневной модус ночь модус удаляет тени. Если вы отключите остальные настройки ночного модуса, он будет иметь тот эффект, который я хотел.
хотел бы немного настройки предпочтений Apple, где-то, хотя.
У меня нет способа уменьшить тени, но если их полное удаление является приемлемым решением, то программа, которую я использую для этого в OS X 10.8.4, является ShadowSweeper.
Это выглядит, как он может также работать, но я не пробовал сам.
ни один из других методов posted для удаление теней полностью сработало для меня.
по данным этот пост на AppleInsider,WindowShade X имеет возможность манипулировать тенями окна. Однако я не вижу в нем упоминается в документации WindowShade X-ы в любом месте.
когда-нибудь пробовали WindowShade X?
вкладка тени (er, кнопка) дает вам очень мелкозернистый контроль над окном появление тени.
EDIT: есть Shadow Killer X (еще работает на OSX 10.7 Lion)
Источник