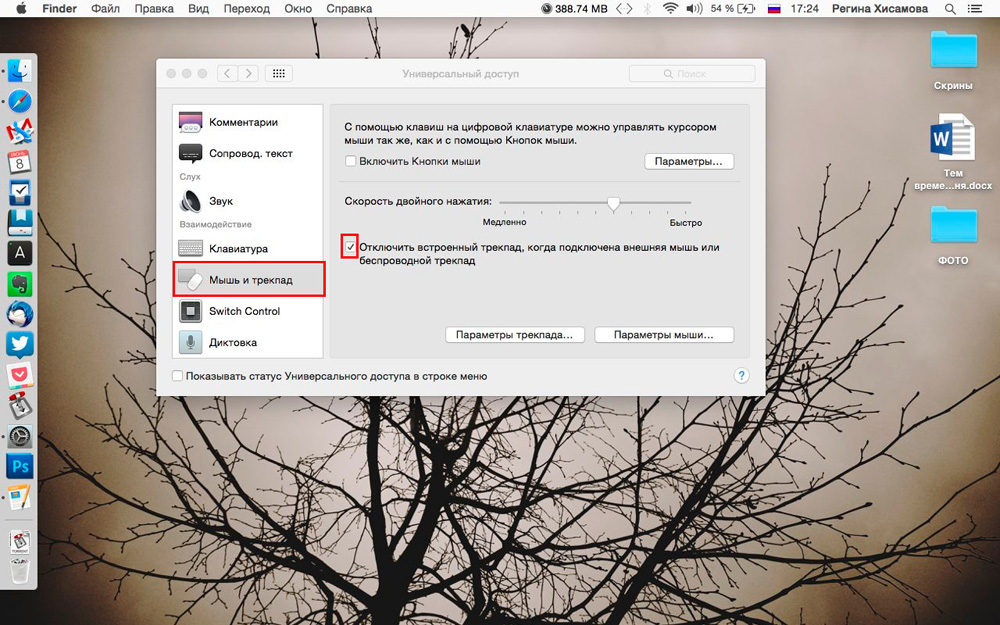- Панель «Мышь и трекпад» в настройках Универсального доступа на Mac
- Настройка клавиатуры Magic Keyboard, мыши Magic Mouse или трекпада Magic Trackpad для работы с компьютером Mac
- Настройка беспроводного устройства
- Если устройство не подключается
- Настройка беспроводных устройств Apple более ранних моделей
- [Mac OS X] Отключаем трекпад при подключении мыши
- Лонгриды для вас
- Как подключить опцию отключения Trackpad на MacBook при подключении мыши
- Потребность в отключении тачпада
- Как отключить и включить Trackpad на MacBook
- Подведём итоги
- Изменение настроек трекпада на Mac
- Выбор и нажатие
- Прокрутка и масштабирование
- Другие жесты
Панель «Мышь и трекпад» в настройках Универсального доступа на Mac
В панели «Мышь и трекпад» настроек Универсального доступа на Mac можно упростить использование мыши и трекпада. Доступные параметры зависят от используемого компьютера Mac.
Чтобы изменить эти настройки, выберите меню Apple
> «Системные настройки», нажмите «Универсальный доступ», нажмите «Управление указателем», затем нажмите «Мышь и трекпад».
Скорость двойного нажатия
Отрегулируйте скорость реакции мыши или трекпада при двойном нажатии.
Задержка автоматического открытия
С помощью бегунка укажите, в течение какого времени объект должен находиться над папкой, чтобы она открылась.
Отключить встроенный трекпад, когда подключена внешняя мышь или беспроводной трекпад
Отключите встроенный трекпад Mac, если используете мышь или беспроводной трекпад.
Если используется мышь стороннего производителя, то программный драйвер мыши может препятствовать надлежащей работе этих настроек. Для получения информации ознакомьтесь с документацией к мыши.
Нажмите, чтобы настроить параметры трекпада.
Скорость прокрутки. Регулировка скорости прокрутки документов и содержимого окон при использовании трекпада.
Прокрутка. Установите флажок для включения или выключения прокрутки. Нажмите всплывающее меню, после чего выберите параметр, определяющий, что произойдет, когда Вы поднимите палец с трекпада:
с инерцией: прокрутка плавно останавливается.
без инерции: прокрутка останавливается сразу.
Включить перетягивание. Установите флажок, чтобы Вы смогли перетягивать объекты. Нажмите всплывающее меню и выберите один из вариантов.
Без фиксации. Дважды коснитесь объекта, затем перетяните его, не поднимая палец после второго касания; как только Вы поднимете палец, движение объекта прекратится.
Однако, можно приподнять палец на долю секунды, чтобы было удобнее перетягивать (например, если палец достиг края трекпада). Чтобы немедленно прекратить перетягивание, коснитесь трекпада один раз.
С фиксацией. Дважды коснитесь объекта, затем перетяните его, не поднимая палец после второго касания; перетягивание продолжится после того, как Вы поднимете палец, и прекратится только после однократного касания трекпада.
перетягивание тремя пальцами: перетяните объект тремя пальцами; перетягивание прекратится после того, как Вы поднимете пальцы.
Нажмите, чтобы настроить параметры мыши.
Скорость прокрутки. Регулировка скорости прокрутки документов и содержимого окон при использовании мыши.
Прокрутка. Установите или снимите этот флажок, чтобы включить или отключить прокрутку (на Magic Mouse или аналогичной ей мыши). Нажмите всплывающее меню, после чего выберите параметр, определяющий, что произойдет, когда Вы поднимете палец с мыши.
с инерцией: прокрутка плавно останавливается.
без инерции: прокрутка останавливается сразу.
Источник
Настройка клавиатуры Magic Keyboard, мыши Magic Mouse или трекпада Magic Trackpad для работы с компьютером Mac
Если с новым компьютером iMac поставляются беспроводные устройства Apple, включите их перед началом использования. Если устройства куплены отдельно или требуется их повторное сопряжение с компьютером Mac, выполните следующие действия.
После объединения в пару и включения клавиатура Magic Keyboard, мышь Magic Mouse и трекпад Magic Trackpad работают с компьютером Mac через Bluetooth.
Устройства, входящие в комплект поставки нового компьютера iMac, уже сопряжены с ним. Просто включите их при первом запуске компьютера Mac. Чтобы убедиться, что устройство включено, проверьте его выключатель питания. Если видна зеленая метка, устройство включено.
Если устройства куплены отдельно или пара с компьютером Mac была разорвана, выполните следующие действия для их сопряжения.
Настройка беспроводного устройства
Чтобы настроить клавиатуру Magic Keyboard, мышь Magic Mouse или трекпад Magic Trackpad, выполните следующие действия.
- Подключите кабель Lightning-USB 1 или кабель USB-C/Lightning к порту Lightning на устройстве 2 , а другой конец кабеля подсоедините к компьютеру Mac.
- Убедитесь, что выключатель питания устройства находится в положении включения (когда устройство включено, под переключателем видна зеленая метка).
- Перейдите в меню Apple > «Системные настройки», затем выберите Bluetooth, чтобы открыть окно настроек Bluetooth. После сопряжения с компьютером Mac устройство отображается в списке устройств.
- Проверьте уровень заряда аккумулятора устройства в окне настроек Bluetooth. Если устройство заряжается, чтобы использовать его для беспроводной связи, отключите его от источника питания.
1. Если устройство Bluetooth входило в комплект поставки компьютера iMac, кабель Lightning-USB также был включен в комплект поставки.
2. Мышь Magic Mouse нельзя использовать с подключенным кабелем.
Если устройство не подключается
Узнайте, что делать, если не удается подключить устройство.
Настройка беспроводных устройств Apple более ранних моделей
Если беспроводное устройство Apple не оснащено портом Lightning, воспользуйтесь проводной мышью или трекпадом (либо встроенным трекпадом на ноутбуке Mac), чтобы выполнить настройку беспроводных устройств Apple более ранних моделей (таких как клавиатура Apple Wireless Keyboard, мышь Magic Mouse или трекпад Magic Trackpad).
- Включите устройство.
- Дождитесь, пока светодиодный индикатор устройства начнет мигать: это означает, что устройство находится в режиме обнаружения. (Если светодиодный индикатор горит, но не мигает, значит устройство уже сопряжено с другим хостом. Чтобы разорвать пару, выберите меню Apple > «Системные настройки» и щелкните Bluetooth. Наведите указатель на устройство, которое требуется удалить, затем нажмите кнопку , которая отображается рядом с названием устройства. Выключите устройство, затем снова начните с шага 1.)
- Перейдите в меню Apple > «Системные настройки», а затем щелкните значок Bluetooth.
- Дождитесь, пока компьютер Mac обнаружит устройство. Когда устройство появится в окне настроек Bluetooth, щелкните «Создать пару» 1 .
1. Для клавиатуры Apple Wireless Keyboard необходимо ввести пароль, отображаемый на компьютере Mac. Введите 8-значный пароль с клавиатуры и нажмите клавишу «Ввод». Более ранние модели Apple Wireless Mouse или Apple Magic Trackpad подключаются автоматически или для них выводится диалоговое окно. В случае вывода диалогового окна щелкните «Создать пару» или нажмите клавишу «Ввод».
Источник
[Mac OS X] Отключаем трекпад при подключении мыши
Этот совет может пригодиться тем владельцам MacBook-ов, которые, несмотря на все удобства встроенного трекпада, подключают и используют в своей работе мышь.
Для таких пользователей, возможно, было бы удобным, чтобы при подключении мыши автоматически отключался встроенный трекпад. Это можно сделать в Системных настройках.
Открываем Системные настройки и переходим сначала сюда (все картинки кликабельны):
Нажимаем кнопку Параметры трекпада и попадаем сюда:
Нужная опция выделена красным. Ее активация приведет к отключению встроенного трекпада, как только будет подключена мышь.
Удачи!
Новости, статьи и анонсы публикаций
Свободное общение и обсуждение материалов
Лонгриды для вас
Установка iOS 15 спровоцировала немало проблем в работе совместимых моделей iPhone и iPad — от банального перегрева до холостого перерасхода памяти. Разбираемся, откуда они взялись и как их можно исправить
Apple готовит новый Mac mini — с чипом M1X, с новым тонким дизайном, магнитным кабелем питания и внешним блоком, как у iMac 24. У нас уже есть его предполагаемые рендеры, и это просто пушка. Зачем теперь просто Mac mini M1?
iPad Pro 2021 с процессором M1 получили по 8 и 16 ГБ оперативной памяти. Правда, максимум, который можно было использовать, ограничивался лишь 5 ГБ. Но скоро в Купертино снимут это ограничение
Источник
Как подключить опцию отключения Trackpad на MacBook при подключении мыши
Тачпад — это современная сенсорная панель прямоугольной формы, которая разработана для ноутбуков. Она позволяет пользователю без дополнительных внешней мышки, управлять ноутбуком с помощью простого прикосновения пальцев к панели. В Макбуках от компании Apple тачпад называется Trackpad, имеет более широкую функциональность по сравнению с сенсорной панелью от других производителей.
Даже то, что трекпад отвечает стандартам высоких передовых технологий, некоторые пользователи Макбуков больше любят использовать стандартную мышь для работы.
Если трекпад мешает вам в работе — его можно отключить
Потребность в отключении тачпада
По сути, трекпад является неотъемлемой частью ноутбуков, очень удобен при просмотре социальных статей, фотографий, открытия файлов или выполнения других простых функций на портативном устройстве, когда реализовать задачу надо быстро, нет времени что-то подключать.
Однако для обычного владельца компьютера очень часто трекпад доставляет некоторые неудобства. Здесь дело даже не в функциональности панели, а больше объясняется привычкой человека работать со стандартной мышкой и клавиатурой. А также при желании поиграть на устройстве при подключённой панели тачпад может быть неудобно. При наборе значительных объёмов текста также возникают частые проблемы, так как сверхчувствительная тактильная панель реагирует даже на незначительные прикосновения, может перебрасывать курсор в ненужное положение, что требует от исполнителя перепроверки или корректировки выполненной работы.
Трекпад — устройство повышенной чувствительности и иногда это становится недостатком
Как видим, потребность отключить трекпад на личном ноутбуке зависит больше не от навыков и предпочтений пользователя, а от направления деятельности владельца портативного блока.
В зависимости от того, каким видом деятельности будет заниматься владелец устройства, возникает необходимость в корректировке работы сенсорной панели. Рассмотрим, более подробно, как владельцу Макбука отключить или включить тачпад при необходимости.
Как отключить и включить Trackpad на MacBook
На самом деле, включить или отключить сенсорную панель на MacBook очень просто и легко, выполнение задачи занимает несколько секунд, если пользователь знает, как это сделать. Разработчики ноутбуков от Apple предусмотрели возможность отключить трекпад при возникновении потребности потребителя в подключении мыши и работы на устройстве с документами или при желании поиграть в компьютерные игры, а также включить тачпад обратно, при необходимости.
Для того, чтобы деактивировать работу трекпада и активировать его обратно в автоматическом режиме при отключении пользователем мыши, нужно зайти в системные настройки MacBook. Дальше выбрать опцию «Универсальный доступ». Следующий шаг — в открывшемся окне с левой стороны экрана необходимо выбрать «Мышь и трекпад». Дальше на экране должно появиться окно, где можно отключить трекпад. Для этого надо поставить галочку напротив надписи «Отключить встроенный трекпад, когда подключена внешняя мышь или беспроводный трекпад». На этом настройки включения и выключения сенсорного управления завершены. После этого в автоматическом режиме тачпад будет отключаться, как только пользователь подключит мышь к Макбуку, и включится при отсоединении внешнего приспособления.
Установите галочку — и тачпад отключен
Подведём итоги
Тачпад — это необходимая и полезная опция при эксплуатации персонального компьютера. Она значительно облегчает деятельность, обеспечивает пользователю возможность управления ноутбуком без дополнительных внешних манипуляторов. Однако возникают ситуации, когда работа на ноутбуке требует именно подключения мыши, тогда тактильное управление только мешает владельцу качественно работать. Для таких случаев есть возможность на Макбуке раз и навсегда включить опцию, которая будет автоматически отключать сенсорное управление при подключении внешнего приспособления.
Изучайте опции вашего портативного устройства, подключайте и активно используйте функции, которые предоставил производитель для усовершенствования работы ноутбуков, и тогда ваш MacBook станет для вас отличным и надёжным помощником в любых условиях.
Источник
Изменение настроек трекпада на Mac
В панели Системных настроек «Трекпад» на Mac можно изменить способ работы трекпада. Например, Вы можете указать, как быстро будет перемещаться курсор на экране, когда Вы будете проводить пальцем по трекпаду, а также настроить жесты.
Примечание. В зависимости от модели Mac Вы увидите лишь некоторые из параметров, описанных далее.
Чтобы изменить эти настройки, выберите пункт меню «Apple»
> «Системные настройки», затем нажмите «Трекпад».
Выбор и нажатие
Поиск и детекторы данных
Выберите этот параметр, затем выберите жест для быстрого поиска слова или выполнения действий с определенными типами дат, например датами и адресами.
Имитация правой кнопки
Выберите этот параметр, затем выберите жест для имитации нажатия объектов на экране правой кнопкой (или нажатия при нажатой клавише Control).
Касание для имитации нажатия мыши
Если выбрать этот параметр, то касание трекпада одним пальцем будет восприниматься как нажатие.
Переместите бегунок, чтобы задать силу нажатия, необходимую для срабатывания трекпада.
При помощи бегунка установите скорость, с которой должен перемещаться курсор, когда Вы двигаете его по экрану.
Выберите этот параметр, чтобы отключить звук щелчка на трекпаде Force Touch.
Сильное нажатие и тактильный отклик
На трекпаде Force Touch можно нажать объект с усилием, чтобы выполнить действие. (Чтобы выполнить нажатие с усилием, нажимайте сильнее, пока не почувствуете более глубокий отклик.) Например, нажмите с усилием файл в Finder, чтобы он отобразился в окне «Быстрый просмотр». Если установлен этот флажок, Вы также будете ощущать тактильный отклик при выравнивании объектов в некоторых приложениях, например в приложении «Просмотр».
Прокрутка и масштабирование
Направление прокрутки: обычное
Если установить этот флажок, содержимое окна будет прокручиваться в том же направлении, в котором Вы ведете пальцем по трекпаду.
Увеличение или уменьшение масштаба
Если установить этот флажок, Вы сможете менять масштаб жестом сведения и разведения пальцев.
Если установить этот флажок, можно будет уменьшить или увеличить изображение, коснувшись трекпада двумя пальцами.
Выберите этот параметр, чтобы поворачивать объекты на экране двумя пальцами.
Другие жесты
Смахивание между страницами
Выберите этот параметр, затем выберите жест для перемещения между страницами документа.
Смахивание в режиме полного экрана
Выберите этот параметр, затем выберите жест для перемещения между приложениями в полноэкранном режиме.
Выберите этот пункт, чтобы открывать центр уведомлений, смахивая пальцами влево от правого края трекпада.
Выберите этот параметр, затем выберите жест для открытия Mission Control.
Выберите этот параметр, затем выберите жест для открытия Exposé.
Если установить этот флажок, Вы сможете выводить Launchpad на экран, сводя вместе большой палец и еще три пальца.
Показать Рабочий стол
Установите этот флажок для перехода на рабочий стол компьютера, разводя большой палец и еще три пальца.
Источник