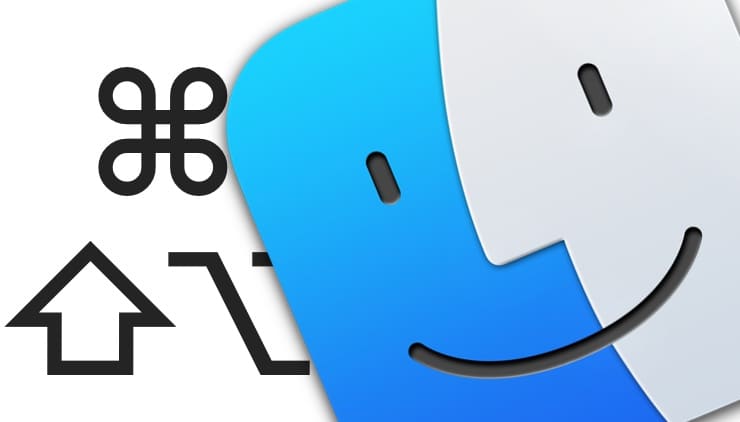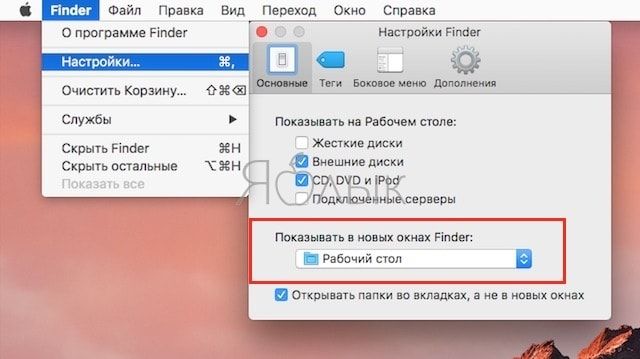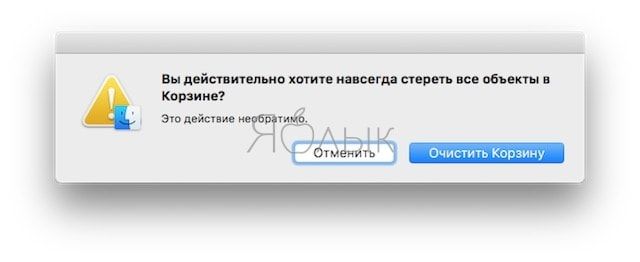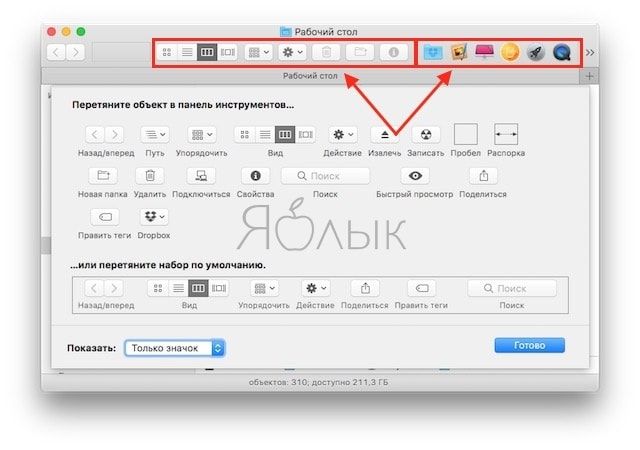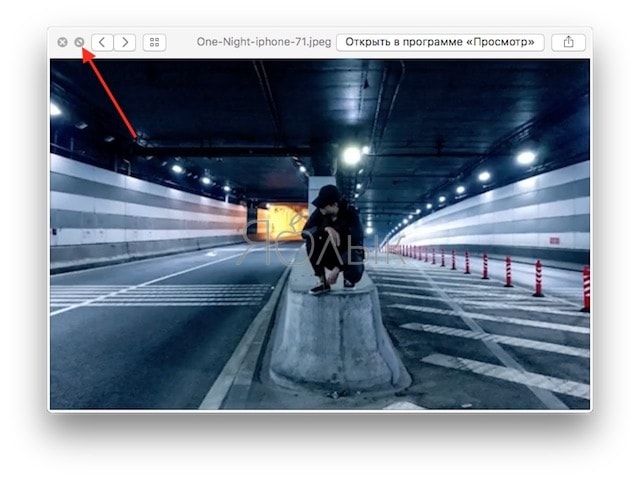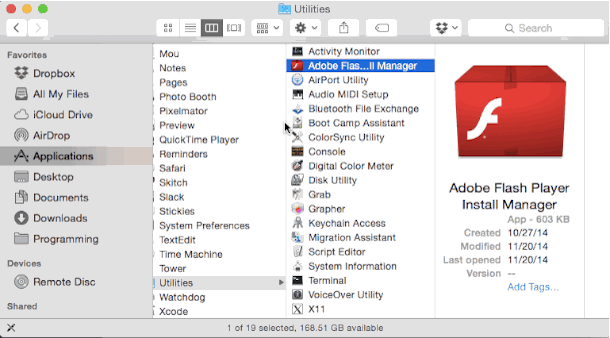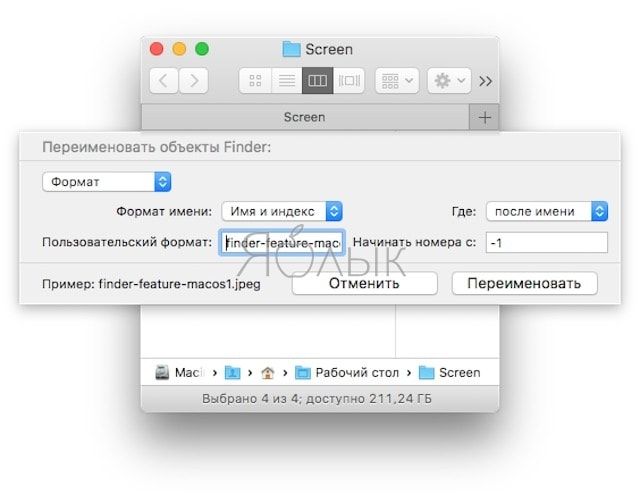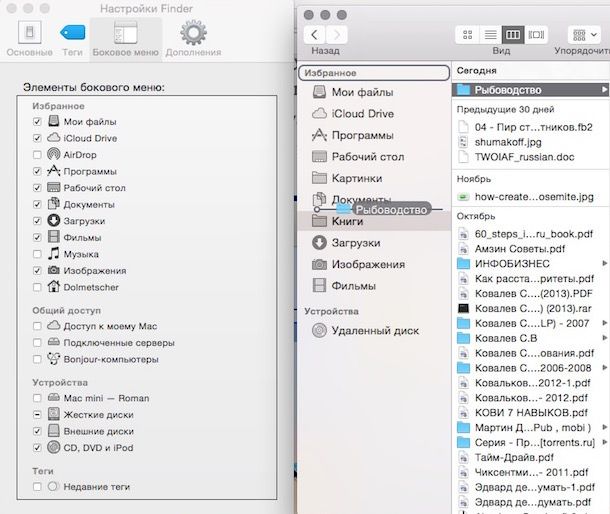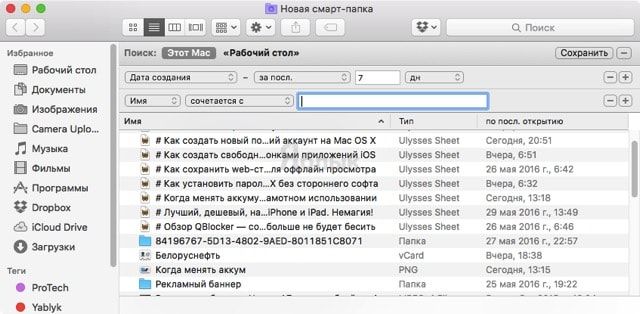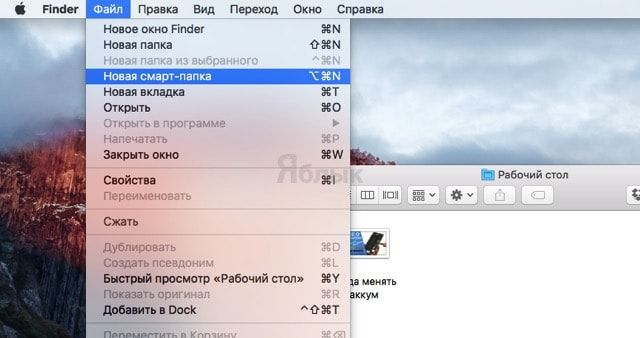- 10 сочетаний клавиш для быстрой работы с Finder
- Лонгриды для вас
- 50 горячих клавиш (клавиатурных сокращений) Finder в macOS, которые должен знать каждый
- 1. Запуск нового окна Finder
- 2. Создание новой папки
- 3. Очистка корзины
- 4. Запуск Spotlight
- 5. Быстрый доступ к папке «Утилиты» на Mac
- 6. Быстрый доступ к папке «Программы»
- 7. Дублирование выбранных объектов
- 8. Поиск на Mac
- 9. Конфигурация параметров просмотра файлов для текущего окна
- 10. Изменение отображения файлов в Finder
- Еще 40 полезных сокращений Finder
- Finder на Mac (macOS): 9 полезных советов
- Папка по умолчанию
- Быстрый возврат к начальной (домашней) папке
- Быстрое удаление файлов из Finder
- Настройка панели инструментов Finder
- Слайд-шоу Quick Look
- Одновременно изменить размер всех колонок в Finder
- Переименование нескольких файлов за один раз
- Шорткат для добавления файлов на панель Избранное
- Смарт-папка
10 сочетаний клавиш для быстрой работы с Finder
Мы продолжаем знакомиться ближе с нашими Mac и превращать работу с компьютером в песню, которая играет без заминок. Мы уже познакомились с терминалом и выучили комбинации клавиш для удобной и быстрой работы с почтовым клиентом. Что в наших Mac есть еще, что мы используем каждый день? Думаю, это Finder, работу с которым тоже можно ускорить и упростить при помощи горячих клавиш.
Новое окно Finder
Если вы хотите перенести в Finder что-то из одной папки в другую, вам будет удобно сделать это, открыв новое окно приложения Finder. Просто нажмите Command (⌘) + N. Вы также можете открыть новую вкладку комбинацией Command (⌘) + T.
Новая папка
Новая пустая папка в Finder создается комбинацией Command (⌘) + Shift (⇧) + N.
Очистка корзины
Если у вас открыт Finder, корзину можно быстро очистить комбинацией Command (⌘) + Shift (⇧) + Delete.
Открытие Spotlight
Command (⌘) + Пробел, и вы готовы искать.
Открыть папку Утилиты
Вы наверняка знаете, какие приложения находятся в папке Утилиты. Для того чтобы не медля попасть в эту папку, откройте Finder и нажмите Command (⌘) + Shift (⇧) + U.
Открыть папку Приложения
Это так же просто, как открыть утилиты. Комбинация Command (⌘) + Shift (⇧) + A поможет вам.
Создать дубликаты
Выделите нужные файлы и нажмите Command (⌘) + D для того, чтобы получить их дубликаты.
Поиск в Finder
Любой файл вы можете найти с помощью комбинации Command (⌘) + F, которая работает в большинстве приложений.
Настройка просмотра файлов
Вы можете настроить способ представления файлов и папок в Finder, нажав комбинацию Command (⌘) + J.
Настройка отображения
В Finder предусмотрено четыре вида отображения файлов. Для активации каждого есть комбинация клавиш:
- Command (⌘) + 1 – отображение в виде значков
- Command (⌘) + 2 – отображение списком
- Command (⌘) + 3 – отображение в виде колонок
- Command (⌘) + 4 – отображение в режиме Cover Flow
По материалам iDownloadBlog
Новости, статьи и анонсы публикаций
Свободное общение и обсуждение материалов
Лонгриды для вас
Разработчики WhatsApp начали бета-тестирование версии для iPad. Впервые к ней можно будет подключиться через смартфон, но потом она будет работать абсолютно самостоятельно. А подключение нужно просто для синхронизации сообщений
iOS 15 вышла! Мы несказанно рады, поэтому рассказываем, что в ней нового, как ее установить, какие проблемы могут случиться при установке
В WhatsApp появилась удобная функция переноса данных с iOS на Android, но всё не так просто. Рассказываем о том, почему не все смогут воспользоваться этой фичей и как правильно перенести данные WhatsApp на Android
makedonskii, В статье было указанно как быстро очистить корзину, но может кто-то не знает как отправить в корзину: cmd+backspace (и уже потом очистить корзину cmd+shift+backspace)
Всем известно что в Finder нельзя вырезать (как в win) файлы и директории. В OS X это реализовано немного по другому: копировать cmd+c -> вставить с перемещением opt(alt)+cmd+v
Источник
50 горячих клавиш (клавиатурных сокращений) Finder в macOS, которые должен знать каждый
Так же, как и большинство нативных приложений в macOS, файловый менеджер Finder предлагает значительное количество клавиатурных сочетаний, позволяющих упростить работу. Ниже представлены 10 сочетаний клавиш, которые можно использовать для управления файловой системой.
1. Запуск нового окна Finder
Иной раз при работе с файловой системой возникает необходимость переместить какой-либо документ в новую папку на Mac. В этом случае пригодится возможность открыть второе окно Finder. Сделать это можно, нажав на клавиши Command (⌘) + N — открывает новое окно или Command (⌘) + T — открывает новую вкладку.
2. Создание новой папки
Для того чтобы создать новую папку в окне Finder, можно воспользоваться кнопками Command (⌘) + Shift (⇧) + N на клавиатуре. Далее нужно назвать папку и переместить требуемый контент.
3. Очистка корзины
Быстро очистить мусорную корзину позволит сочетание Command (⌘) + Shift (⇧) + Delete. Для этого нужно переместить окно Finder на передний план.
4. Запуск Spotlight
Для того чтобы открыть Spotlight, нажмите на клавиши Command (⌘) + Пробел. В некоторых случаях может быть настроено как Ctrl + Пробел.
5. Быстрый доступ к папке «Утилиты» на Mac
Данная папка содержит ряд используемых время от времени важных приложений, таких как «Терминал» или «Мониторинг системы». Быстро получить к ним доступ можно при помощи клавиш Command (⌘) + Shift (⇧) + U.
6. Быстрый доступ к папке «Программы»
В случае, если потребуется запустить, переименовать или удалить какое-либо приложение, получить быстрый доступ к папке «Приложения» можно, нажав на Command (⌘) + Shift (⇧) + A.
7. Дублирование выбранных объектов
Для дублирования выбранных объектов можно воспользоваться Command (⌘) + D, после чего в окне Finder будут созданы соответствующие копии.
8. Поиск на Mac
Одной из полезных функций в Finder является возможность поиска контента, хранимого на Mac. После запуска окна приложения нажмите на Command (⌘) + F. Когда на экране отобразится поисковая строка, введите необходимый запрос.
9. Конфигурация параметров просмотра файлов для текущего окна
Переместите окно Finder на передний план и нажмите на Command (⌘) + J. Появившийся список параметров позволит изменить порядок сортировки, размер иконок, выбрать фон Finder и пр.
10. Изменение отображения файлов в Finder
Изменить вид файлов в Finder позволят следующие клавиатурные комбинации:
- Command (⌘) + 1 – отображение содержимого окна Finder в виде иконок;
- Command (⌘) + 2 – отображение содержимого окна Finder в виде списка;
- Command (⌘) + 3 – отображение содержимого окна Finder в виде колонок;
- Command (⌘) + 4 – отображение содержимого окна Finder в режиме перелистывания Cover Flow.
Еще 40 полезных сокращений Finder
Command (⌘) + A — выделение всех файлов в активном окне Finder;
Option (⌥) + Command (⌘) + A — отмена выделения;
Command (⌘) + C — копирование выделенного элемента или текста в буфер обмена;
Command (⌘) + V — вставка скопированного элемента;
Command (⌘) + X — вырезать;
Shift (⇧) + Command (⌘) + D — открытие папки рабочего стола;
Command (⌘) + E — извлечение носителя;
Shift (⇧) + Command (⌘) + G — переход к папке;
Shift (⇧) + Command (⌘) + H — открытие личной папки текущего пользователя;
Command (⌘) + I — открытие свойств файла;
Option (⌥) + Command (⌘) + I — открытие окна «Инспектор»;
Control + Command (⌘) + I — открытие общих свойств файла;
Command (⌘) + J — отображение параметров вида;
Shift (⇧) + Command (⌘) + K — открытие окна «Сеть»;
Command (⌘) + L — создание псевдонима выделенного файла;
Command (⌘) + M — сворачивание окна;
Option (⌥) + Command (⌘) + M — сворачивание всех окон;
Option (⌥) + Command (⌘) + N — создание смарт-папки;
Command (⌘) + O — открытие выбранного элемента;
Shift (⇧) + Command (⌘) + Q — выход;
Command (⌘) + R — отображение оригинала файла (для псевдонима);
Command (⌘) + T — добавление в боковое меню Finder;
Shift (⇧) + Command (⌘) + T — добавление в избранное;
Option (⌥) + Command (⌘) + T — скрытие или отображение панели инструментов в окнах Finder;
Command (⌘) + W — закрытие окна;
Option (⌥) + Command (⌘) + W — закрытие всех окон;
Option (⌥) + Command (⌘) + Y — запуск слайд-шоу;
Command (⌘) + Z — отмена последнего действия;
Command + , (запятая) — открытие настроек Finder;
Command (⌘) + Shift (⇧) + ? — открытие справки Mac;
Option (⌥) + Shift (⇧) + Command (⌘) + Esc — принудительное завершение работы программы;
Command (⌘) + стрелка вверх — открытие вложенной папки;
Control + Command (⌘) + стрелка вверх — открытие вложенной папки в новом окне;
Command (⌘) + стрелка вниз — открытие выделенного элемент;
Command (⌘) + Tab — переход к другой программе (вперед);
Shift (⇧) + Command (⌘) + Tab — переход к другой программе (назад);
Command (⌘) + Delete — перемещение в Корзину;
Option (⌥) + Shift (⇧) + Command (⌘) + Delete — очистка Корзины без вывода диалогового окна подтверждения;
Пробел (также Command (⌘) + Y) — быстрый просмотр.
Источник
Finder на Mac (macOS): 9 полезных советов
Программа Finder предоставляет доступ к файлам, папкам и дискам вашего Мас. Хотите сделать работу с ним максимально эффективной и сэкономить себе немало времени? Воспользуйтесь приведенными ниже советами.
Папка по умолчанию
Если вам часто нужна одна и та же папка, логично настроить Finder так, чтобы при первом запуске он открывал именно её. Для этого откройте программу, в строке меню выберите Finder, затем Настройки и Показывать в новых окнах Finder. В выпадающем меню выберите нужную папку.
Быстрый возврат к начальной (домашней) папке
Если вы потерялись в дебрях Finder и хотите быстро вернуться к домашней папке (с наименованием пользователя), воспользуйтесь клавиатурной командой ⌘Cmd + ⇧Shift + H.
Быстрое удаление файлов из Finder
Необязательно перетаскивать ненужные файлы и папки из Finder в Корзину. Более удобный способ: выбрать ненужные файлы мышкой (при выборе нескольких файлов зажмите ⌘Cmd или ⇧Shift), а затем нажать ⌘Cmd + Delete. Кстати: если вы сразу хотите окончательно и бесповоротно удалить все файлы из Корзины, даже не заходя в неё, зажмите ⌘Cmd + ⇧Shift + Delete (естественно окно Finder должно быть активно).
Настройка панели инструментов Finder
Откройте Finder, в строке меню выберите Вид → Настроить панель инструментов. Перетаскивайте на верхнюю панель Finder новые ярлыки и удаляйте ненужные. Если итоговый вариант вам не понравится – просто перетащите на панель вариант Finder «по умолчанию» (он находится в самом низу). Ещё здесь и ещё одна полезная настройка – отображать ли иконку с поясняющей подписью к ней или без.
Обратите внимание, что на панель инструментов можно выносить также папки и приложения (просто перетяните необходимый контент на панель).
Слайд-шоу Quick Look
В панели инструментов стоит оставить иконку Quick Look (он же Быстрый просмотр, выглядит как человеческий глаз). С её помощью легко осуществлять предпросмотр файлов, не заходя в специализированное приложение. Быстрый просмотр работает также и по нажатию клавиши Пробел.
Но знаете ли вы, что, если выбрать несколько объектов (например, фотографий) и кликнуть на кнопку полноэкранного режима в верхней левой части окна Quick Look, то запустится режим слайд-шоу из ваших снимков? Ещё один способ перейти в полноэкранный режим – перед нажатием на кнопку Quick Look зажать клавишу ⌥Option (Alt).
Повторимся, что самый простой способ запустить просмотр нескольких снимков в Quick Look – выбрать нужные файлы и нажать клавишу Пробел. Для полноэкранного слайд-шоу нажмите ⌥Option (Alt) + Пробел.
Одновременно изменить размер всех колонок в Finder
Часто приходится менять размер одной колонки, а затем подстраивать все остальные? Хватит это терпеть! Зажмите клавишу ⌥Option (Alt) и начните двигать одну колонку — вслед за ней начнут автоматически подстраиваться и остальные.
Переименование нескольких файлов за один раз
Начиная с OS X 10.10 Yosemite в настольной операционке Apple появилась возможность быстрого редактирования сразу нескольких файлов. Откройте Finder, выберите файлы, кликните по ним правой кнопкой мышки и нажмите на Переименовать объекты (в скобках – число объектов). Через выпадающее меню вы сможете изменять нынешнее название файла (Заменить текст), добавить текст к нынешнему названию (Добавить текст) или выбрать свой собственный формат (Формат).
Шорткат для добавления файлов на панель Избранное
Избранное – боковая панель Finder, в которой находятся нужные вам папки и файлы (Мои файлы, iCloud Drive, Программы и др. на скриншотах выше). Как добавить сюда новое содержимое? Можно перетащить интересующие вас элементы мышкой – а можно выделить файл или папку и воспользоваться командой ⌘Cmd + Ctrl + T.
Чтобы удалить файлы и папки из Избранного, просто перетащите их из бокового меню в любое другое место. Другой способ – кликнуть на элемент правой кнопкой мышки и выбрать Удалить из бокового меню.
Смарт-папка
Смарт-папки автоматически используют поиск для сбора файлов по типу и признаку. macOS сразу же обновляет их при изменении, добавлении и удалении файлов на компьютере Mac. Зачем они нужны в реальной жизни? Это тот же поиск Spotlight, только более «продвинутый».
Через смарт-папку можно найти, к примеру, фильмы – и только фильмы, отфильтровав в настройках похожие по названию торрент-файлы. Для тех, кто постоянно ищет одно и то же, и не хочет тратить время понапрасну – настоящая находка.
Как создать смарт-папку? Откройте Finder, в строке меню выберите Файл → Новая смарт-папка (или используйте «горячие клавиши» ⌥Option (Alt) + ⌘Cmd +N).
Другой способ – просто открыть Finder и ввести поисковый запрос в поисковую же строку, так вы создадите смарт-папку по ключевому слову.
Источник