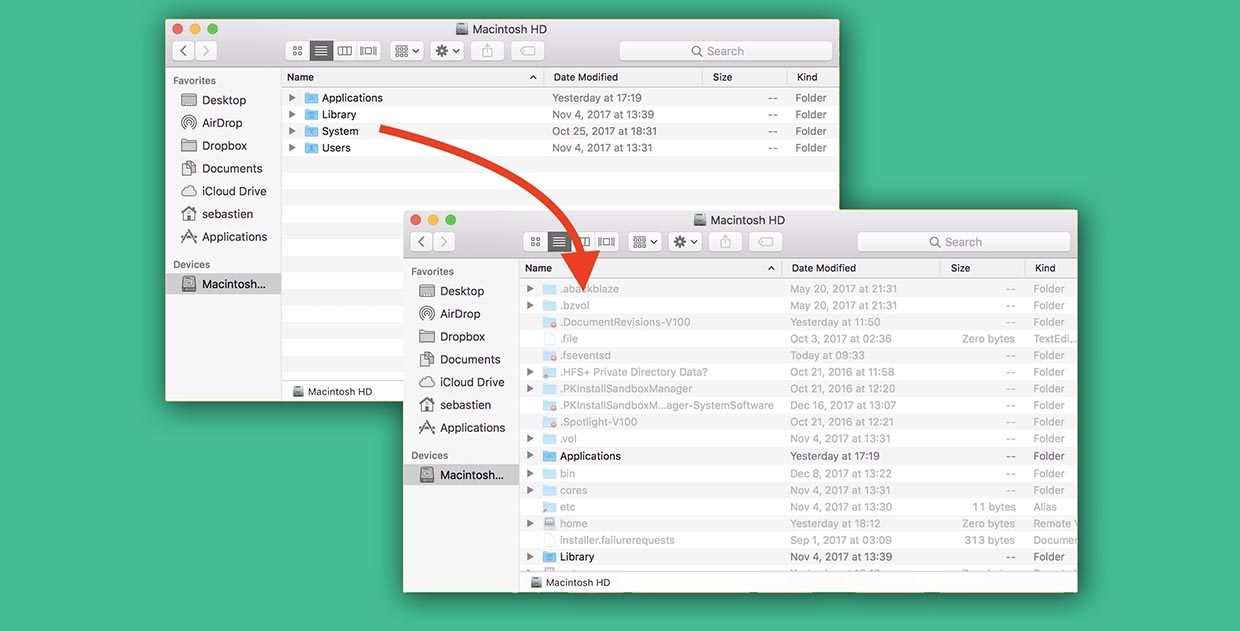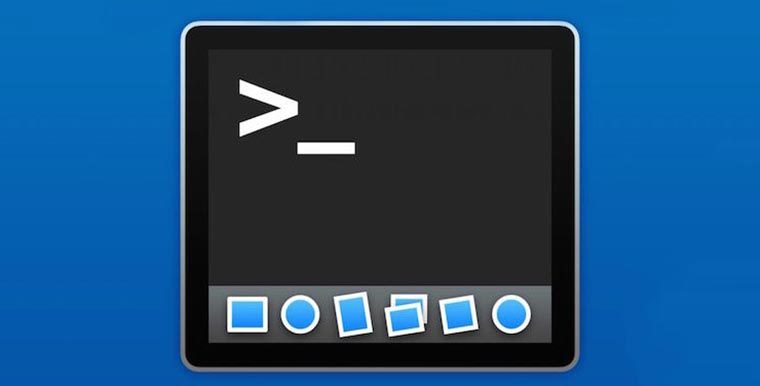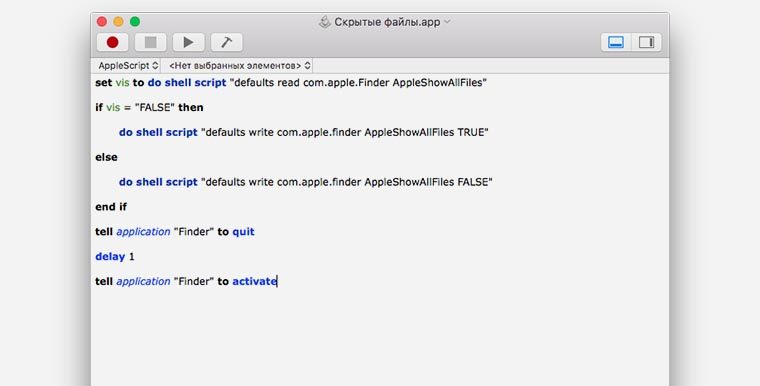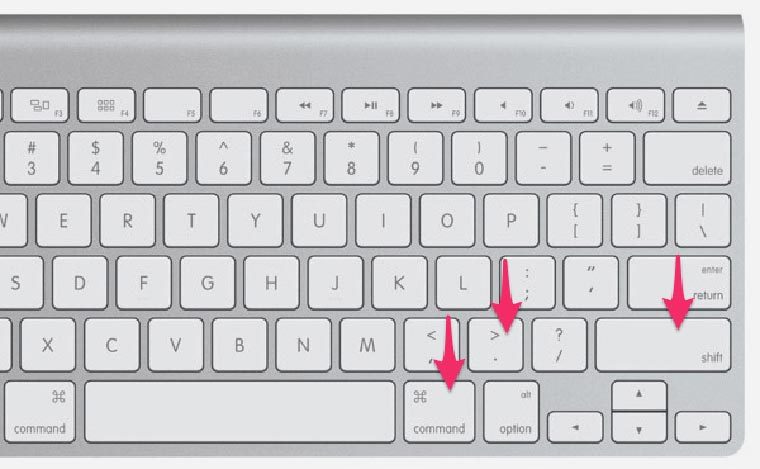- Скрытые файлы и папки Mac OS X
- Как показать скрытые файлы и папки на Mac
- Как скрыть файлы и папки в OS X
- Как сделать файл или папку скрытой на Mac
- Просмотр информации о файлах, папках и дисках на Mac
- Изменение параметров вида в Finder на Mac
- Как отобразить скрытые файлы в macOS за 5 секунд
- Для любителей приложения Терминал
- Для любителей скриптов
- Самый быстрый способ
Скрытые файлы и папки Mac OS X
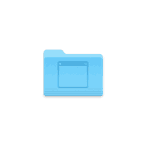
В этой инструкции речь пойдет как раз об этом: сначала о том, как показать скрытые файлы на Mac, включая файлы, имя которых начинается с точки (они также скрыты в Finder и не видны из программ, что может оказаться проблемой). Затем – о том, как скрыть их, а также о том, как применить атрибут «скрытый» к файлам и папкам в OS X.
Как показать скрытые файлы и папки на Mac
Для того, чтобы отобразить скрытые файлы и папки на Mac в Finder и (или) диалоговых окнах «Открыть» в программах, имеется несколько способов.
Первый способ позволяет, не включая постоянное отображение скрытых элементов в Finder, открыть их в диалоговых окнах программ.
Сделать это просто: в таком диалоговом окне в папке, где должны располагаться скрытые папки, файлы или файлы, имя которых начинается с точки, нажмите клавиши Shift+Cmd+точка (там где буква Ю на русскоязычной клавиатуре Mac) – в результате вы их увидите (в некоторых случаях может потребоваться после нажатия комбинации сначала перейти в другую папку, а потом вернуться к требуемой, чтобы скрытые элементы появились).
Второй способ позволяет включить сделать скрытые папки и файлы видимыми везде в Mac OS X «навсегда» (до отключения опции), делается это с помощью терминала. Для запуска терминала можно использовать поиск Spotlight, начав вводить туда название или найти в «Программы» — «Утилиты».
Для того, чтобы включить показ скрытых элементов, в терминале введите следующую команду: defaults write com.apple.finder AppleShowAllFiles TRUE и нажмите Enter. После этого там же выполните команду killall Finder для перезапуска Finder, чтобы изменения вступили в силу.
Обновление 2018: в последних версиях Mac OS, начиная с Sierra можно нажать клавиши Shift + Cmd + . (точка) в Finder для того, чтобы включить показ скрытых файлов и папок.
Как скрыть файлы и папки в OS X
Сначала – о том, как выключить отображение скрытых элементов (т.е. отменить действия, сделанные выше), а затем покажу, как сделать файл или папку скрытыми на Mac (для тех, которые на данный момент являются видимыми).
Для того чтобы вновь скрыть скрытые файлы и папки, а также системные файлы OS X (те, чьи названия начинаются с точки), используйте тем же образом в терминале команду defaults write com.apple.finder AppleShowAllFiles FALSE с последующей командой перезапуска Finder.
Как сделать файл или папку скрытой на Mac
И последнее в этой инструкции – как сделать, чтобы файл или папка была скрытой на MAC, то есть применить к ним данный атрибут, используемый файловой системой (работает и для журналируемой системы HFS+ и для FAT32.
Сделать это можно с помощью терминала и команды chflags hidden Путь_к_папки_или_файлу. Но, чтобы упростить задачу, вы можете поступить следующим образом:
- В Терминале введите chflags hidden и поставьте пробел
- Перетащите на это окно папку или файл, который нужно сделать скрытым
- Нажмите Enter, чтобы применить к нему атрибут «Скрытый»
В результате, если у вас отключен показ скрытых файлов и папок, элемент файловой системы, над которым было произведено действие «исчезнет» в Finder и окнах «Открыть».
Чтобы в дальнейшем снова сделать его видимым, аналогичным способом используйте команду chflags nohidden, однако, чтобы использовать её «перетаскиванием», как это было показано ранее, сначала нужно будет включить показ скрытых файлов Mac.
На этом все. Если у вас остались какие-то вопросы, имеющие отношение к затронутой теме, постараюсь ответить на них в комментариях.
Источник
Просмотр информации о файлах, папках и дисках на Mac
Можно быстро получить информацию о файлах, папках или дисках.
На Mac можно сделать следующее.
Получение информации об отдельных объектах. Выберите объект, затем выберите «Файл» > «Свойства» или нажмите сочетание клавиш Command-I.
Для каждого объекта открывается отдельное окно свойств.
Получение сводной информации о нескольких объектах. Выберите несколько объектов (нажмите и удерживайте клавишу Control), затем выберите «Файл» > «Показать общие свойства».
Откроется окно, содержащее общую информацию об объектах.
Отображение пути к файлу или папке. На Mac нажмите значок Finder 
Внизу окна Finder отображается расположение и вложенные папки, которые содержат файл или папку.
Отображение свойств под значками. Откройте папку в Finder или нажмите на рабочем столе, выберите «Вид» > «Показать параметры вида», затем выберите «Показывать свойства». (Доступно только для вида «Значки».)
В свойствах объекта могут отображаться такие данные, как размер файла, длина фильма, размеры изображения и многое другое.
Отображение информации в панели предварительного просмотра. Откройте папку в Finder, затем выберите «Вид» > «Показать окно просмотра». См. раздел Использование панели предварительного просмотра.
Просмотр состояния iCloud. Если функция «Рабочий стол и документы iCloud» включена, рядом с папками и файлами (в столбце «Состояние iCloud») могут стоять следующие индикаторы.
В iCloud. Значок состояния «В iCloud» 
Несоответствующий. Значок состояния «Несоответствующий» 
Загружено. Значок состояния «Загружено» 
Ожидание загрузки. Значок состояния «Ожидание загрузки» 
Недостаточно места. Значок состояния «Недостаточно места» 
Похожий значок может также появиться рядом с iCloud Drive в боковом меню, и он тоже показывает, что в iCloud закончилось место для хранения файлов.
Круговая диаграмма. Значок состояния «Круговая диаграмма» 
Такая же круговая диаграмма может появиться рядом с iCloud Drive в боковом меню, и там она показывает общий прогресс передачи файлов на iCloud Drive или обратно.
Примечание. Даже если столбца «Состояние iCloud» в окне Finder нет, Вы все равно в большинстве случаев можете видеть состояние передачи файла на iCloud рядом с именем папки или файла. Единственный значок, который там не отображается — это значок «Загружено».
В меню статуса, расположенном внизу или вверху окна Finder отображается количество объектов на диске или в папке, а также объем доступного дискового пространства. Если Вы не видите меню статуса, выберите «Вид» > «Показать меню статуса».
Источник
Изменение параметров вида в Finder на Mac
Каждый вид в Finder — «Значки», «Список», «Колонки» и «Галерея» — можно настраивать в соответствии со своими предпочтениями. Например, можно изменить размер шрифта имен файлов и, в некоторых видах, изменить размер значков файлов.
На Mac нажмите значок Finder 
Выберите папку, которую хотите изменить, и нажмите кнопку вида: «Значки», «Список», «Колонки» или «Галерея».
Выберите «Вид» > «Показать параметры вида», затем задайте нужные параметры.
Сохранение текущего вида папки. Установите флажок «Всегда открывать как».
Настройка того же вида для вложенных папок. Установите флажок «Смотреть как».
Если подпапка открывается в другом виде, выберите ее, затем выберите «Вид» > «Показать параметры вида», после чего снимите флажки «Открывать в приложении» и «Смотреть как». Флажки должны быть установлены для главной папки и сняты для подпапок.
Настройка параметров отображения значков. Изменение размера значков, размера сетки, размера текста и т. д.
Выбор параметров режима просмотра «Список». Изменение размера значков, размера текста, отображаемых колонок и других параметров.
Выбор параметров режима просмотра «Колонки». Изменение размера текста, режима отображения значков и колонки просмотра. Выбранные параметры применяются ко всем колонкам.
Выбор параметров режима просмотра «Галерея». Изменение размера миниатюр и отображение колонки просмотра, просмотра значков и имени файла.
Чтобы использовать эти настройки для всех папок Finder, которые открываются в этом виде, нажмите «Использовать как стандартные». Кнопка «Использовать как стандартные» в режиме просмотра «Колонки» не отображается.
Например, если задать параметры для вида значков, а затем нажать «Использовать как стандартные», все папки, для которых выбран вид значков, будут отображаться с одинаковыми параметрами.
Чтобы всегда отображалась папка «Библиотеки», выберите «Переход» > «Личное», чтобы открыть папку пользователя, затем выберите «Вид» > «Показать параметры вида» и установите флажок «Показывать папку «Библиотеки»».
Источник
Как отобразить скрытые файлы в macOS за 5 секунд
Изначально операционная система Apple не позволяет пользователю видеть скрытые папки и файлы на накопителях. Сделано это для стабильной работы системы и является своеобразной защитой от начинающего пользователя.
Доступ к срытым файлам может понадобиться для редактирования системных файлов или настроек приложений, для ручной очистки системы и в ряде других случаев.
Вот три способа отобразить скрытые данные в macOS.
Для любителей приложения Терминал
Большинство настроек и системных действий на Mac можно сделать через приложение Терминал. Включение и отключение скрытых файлов и папок – не исключение.
1. Запускаем приложение Терминал из Lounchpad или Spotlight.
2. Вводим команду:
defaults write com.apple.finder AppleShowAllFiles -boolean true ; killall Finder
Finder после этого перезапустится, а скрытые файлы и папку будут видны.
Для отключения опции следует использовать такую команду:
defaults write com.apple.finder AppleShowAllFiles FALSE ; killall Finder
Для любителей скриптов
Можно создать целое приложение, которое в одно нажатие будет включать или отключать отображение скрытых файлов и папок.
1. Запускаем приложение Редактор скриптов из Lounchpad или Spotlight.
2. В строке меню выбираем Файл – Новый.
3. В открывшееся окно вставляем такой код:
set vis to do shell script “defaults read com.apple.Finder AppleShowAllFiles”
if vis = “FALSE” then
do shell script “defaults write com.apple.finder AppleShowAllFiles TRUE”
do shell script “defaults write com.apple.finder AppleShowAllFiles FALSE”
tell application “Finder” to quit
tell application “Finder” to activate
4. Остается выбрать пункт меню Файл – Сохранить и сохранить скрипт в виде приложения.
Теперь его можно поместить в Док и быстро включать или отключать отображение скрытых файлов и папок в Finder.
Самый быстрый способ
Для тех, кто не хочет возиться с редактором скриптов или терминалом, в Apple придумали сочетание клавиш.
Запоминаем шорткат: ⌘ + ⇧ +.
Одно нажатие и скрытые файлы отобразятся, еще одно и они снова станут скрытыми.
Источник