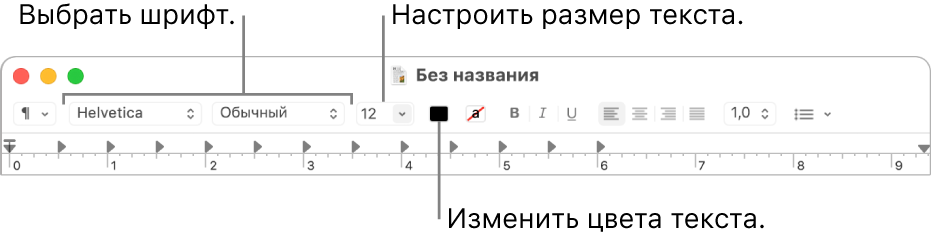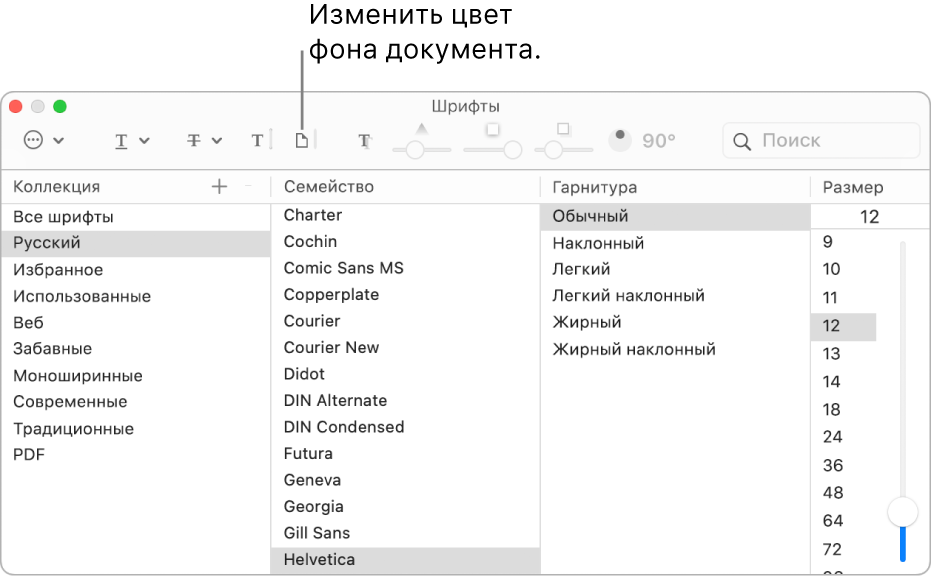- Установка и удаление шрифтов на компьютере Mac
- Установка шрифтов
- Отключение шрифтов
- Удаление шрифтов
- Дополнительная информация
- Управляем сглаживанием шрифтов в OS X
- Лонгриды для вас
- Проблемы, связанные со шрифтами, в Office для macOS
- Оставьте отзыв
- Дополнительные ресурсы
- Форматирование с использованием шрифтов и стилей в TextEdit на Mac
- Изменение шрифтов
- Изменение стилей
- Изменение цвета фона документа
Установка и удаление шрифтов на компьютере Mac
Компьютер Mac поставляется со множеством встроенных шрифтов, также можно загружать и устанавливать дополнительные шрифты от компании Apple и из других источников. Если какой-либо шрифт в программах нежелателен, его можно отключить или удалить.
Установка шрифтов
Дважды щелкните нужный шрифт в Finder, затем щелкните «Установить шрифт» в открывшемся окне предварительного просмотра шрифта. После тогда как компьютер Mac проверит шрифт и откроет программу Шрифты, шрифт установлен и доступен для использования.
В настройках программы «Шрифты» можно указать установочную папку по умолчанию, что определит доступность добавляемых вами шрифтов для других учетных записей на этом компьютере Mac.
Шрифты, отображаемые в программе «Шрифты» затененными, либо отключены («Откл.»), либо доступны для загрузки с веб-сайта Apple как дополнительные. Чтобы загрузить шрифт, выделите его и выберите «Правка» > «Загрузить».
Отключение шрифтов
Отключить можно любой шрифт, не являющийся обязательным для компьютера Mac. Выделите шрифт в программе «Шрифты», затем выберите «Правка» > «Отключить». Шрифт останется установленным, но больше не будет отображаться в меню шрифтов программ. В программе «Шрифты» рядом с названиями отключенных шрифтов отображается пометка «Откл.».
Удаление шрифтов
Удалить можно любой шрифт, не являющийся обязательным для компьютера Mac. Выделите шрифт в программе «Шрифты», затем выберите «Файл» > «Удалить». Программа «Шрифты» переместит шрифт в корзину.
Дополнительная информация
ОС macOS поддерживает шрифты TrueType (.ttf), Variable TrueType (.ttf), TrueType Collection (.ttc), OpenType (.otf) и OpenType Collection (.ttc). В ОС macOS Mojave добавлена поддержка шрифтов OpenType-SVG.
Шрифты устаревшего комплекта TrueType и шрифты PostScript Type 1 LWFN могут работать, но использовать их не рекомендуется.
Источник
Управляем сглаживанием шрифтов в OS X
Поделюсь советом из разряда «сделай хорошее лучше», здесь попробуем разобраться с отображением шрифтов в OS X, настроить комфортное для глаз сглаживание символов на экране компьютера — все помнят ClearType от Microsoft?
Ни для кого не секрет, что внешний вид настольной системы от Apple, мягко говоря, отличается от всех других. Как мне кажется, в лучшую сторону. Все элементы интерфейса проработаны до мелочей, вспомним хотя бы про длинную петицию на значке «Текстового редактора». Скажу, что принцип рендеринга, и соответственно, показа шрифтов на экране в OS X отличается от других настольных операционных систем. Можете сравнить как выглядит шрифт этой страницы в окне «Сафари» на «Mаке» и в любом другом браузере, открытом на компьютере с Windows или Linux.
Различия видны сразу — шрифты в OS X выглядят более натурально и типографично, воспринимаются намного комфортнее. Всё дело в строении пиксельной RGB-структуры LCD-экрана и эффективности использования этой структуры при построении шрифта. Не вдаваясь в подробности, скажу, что буква или символ, отображаемые на экране — не просто чёрно-белое изображение, контур буквы или символа размыт. На схеме ниже видно различие между обычным и так называемым «субпиксельным» сглаживанием, применяющимся в OS X. Понятно, что субпиксельное сглаживание гораздо приятнее.
В OS X есть эффективный инструмент, с его помощью можно управлять уровнем интенсивности такого сглаживания. Например, я уже несколько лет меняю этот параметр на своём Macbook Air 13″, делая отображение шрифтов более комфортным для моего зрения. Все действия, описанные ниже, прекрасно работают и на других компьютерах Apple, тут всё зависит от ваших вкусов и предпочтений. Разница между субпиксельным и обычным методом сглаживания текста выглядит примерно так.
Чтобы изменить интенсивность субпиксельного сглаживания (действие изменяет отображение шрифтов на уровне всей системы), необходимо открыть Терминал.app, скопировать и вставить в него строку кода с необходимым вам параметром и нажать Enter. Для того чтобы изменения вступили в силу, нужно выйти из учётной записи и зайти снова, некоторые приложения (Finder, Safari, текстовый редактор) требуют простого перезапуска.
defaults -currentHost write -globalDomain AppleFontSmoothing -int 2
Я использую сглаживание с аргументом «2», доступны уровни от 0 до 3. Чтобы вернуть изначальные настройки, в конце команды меняете любую цифру на «0». Также можно просто поставить эту галочку в «Настройках системы» в разделе «Основные».
Для контроля изменений советую открыть любую страницу с текстом в Safari или набрать что-то в «Текстовом редакторе», самое главное — не забывайте перезапустить приложение.
Новости, статьи и анонсы публикаций
Свободное общение и обсуждение материалов
Лонгриды для вас
В iOS есть скрытый механизм, который позволяет изменить ориентацию экрана, даже не поворачивая сам iPhone или iPad. Такая штука пригодится, если акселерометр в вашем устройстве прикал долго жить и перестал отзываться на ваши команды
Установка macOS на iPad Pro не имеет смысла, несмотря на компьютерное железо. Это не только невыгодно с точки зрения ведения бизнеса, но и бессмысленно с точки зрения удобства
Apple объявила о планах выпустить обновление с функцией бесконтактного управления Apple Watch. Благодаря ему часы смогут распознавать жесты, и для взаимодействия с ними не нужно будет прикасаться к экрану или кнопкам
Источник
Проблемы, связанные со шрифтами, в Office для macOS
Последнее обновление: 15 мая 2018 г.
Пользователи могут столкнуться с проблемами, связанными со шрифтами, при использовании версии 16.9 приложений Microsoft Word, Excel, Outlook, OneNote и PowerPoint для macOS.
Текст искажен или отличается шрифтом.
Некоторые шрифты, включая Times New Roman, отсутствуют или недоступны в средстве выбора шрифтов.
Некоторые шрифты заменяются другими.
Может появиться сообщение «Не удалось загрузить все шрифты. Возможно, некоторые шрифты отсутствуют».
СОСТОЯНИЕ: ВРЕМЕННОЕ РЕШЕНИЕ
Мы рекомендуем выполнить указанные ниже действия.
Проверьте установленные версии шрифта. Если у вас их несколько, убедитесь в том, что активна последняя версия шрифта.
Если у вас одна версия, проверьте тип шрифта. Если отображается тип PostScript-Type1, мы рекомендуем обновить шрифт до более нового типа OpenType.
Если на вашем компьютере установлено большое количество шрифтов, Microsoft Office приложения могут не загрузить все шрифты. Из-за этого некоторые шрифты не отображаются в окте «Выбор шрифта». Для этого можно установить шрифты, которые не должны отображаться в качестве шрифтов с приоритетом.
Если программа «Шрифты» уже открыта, закройте ее.
Запустите программу Шрифты. Для этого в Finder откройте папку «Программы», а затем найдите и запустите Font book.app.
Выберите Все шрифты на панели слева.
Нажмите кнопку сведений о шрифтах (значок «i») на верхней панели или нажмите клавиши Command + I . На панели справа появятся сведения о шрифтах.
Найдите на центральной панели шрифт, который вызывает у вас сомнения, и разверните его. Вы увидите дублирующиеся записи шрифтов, причем некоторые из них будут помечены как отключенные.
Щелкните правой кнопкой мыши каждый шрифт, помеченный как отключенный, и нажмите Включить. Затем на панели справа вы увидите предупреждения о наличии нескольких копий установленных шрифтов.
Выберите Устранить дубликаты, а затем во всплывающем окне выберите последнюю версию, которую следует использовать в качестве активной копии.
Запустите программу Шрифты. Для этого в Finder откройте папку «Программы», а затем найдите и запустите Font book.app.
Нажмите кнопку сведений о шрифтах (значок i) на верхней панели или нажмите клавиши Command + I. На панели справа появятся сведения о шрифтах.
Найдите шрифт в поле поиска, выберите его на центральной панели и разверните.
Если у вас несколько версий шрифта, вы увидите дублирующиеся записи шрифтов, причем некоторые из них будут помечены как отключенные.
На правой панели посмотрите версию и тип шрифта.
Найдите названия шрифтов, для которых нужно уставить приоритет.
Примечание: Названия шрифтов отличаются от названий шрифтов, и каждый стиль будет иметь свое название, поэтому для приоритета всего семейства шрифтов может потребоваться добавить несколько имен.
Запустите программу Шрифты. Для этого в Finder откройте папку «Программы», а затем найдите и запустите Font book.app.
Выберите нужный шрифт в центральной области
Убедитесь, что в левой верхней части окна выбрана область Сведения о шрифте, и найдите поле PostScript Имя в правой области и скопируйте его.
Выход из всех Office приложений
Введите команду ‘ defaults write com.microsoft.office PrioritizedFonts -array «postscript name 1» «postscript name 2» «etc»,и нажмите return, чтобы запустить ее. В этом примере названия в них должны в точности соответствовать Book.app шрифтам. Можно указать до 50 имен. Например, по умолчанию для записи com.microsoft.office PrioritizedFonts -array «Helvetica-Light» «Helvetica-LightOblique» «TimesNewRomanPSMT»
Запустите Office приложений. Одно из загруженных приложений запустите Microsoft Office и повторно перезапустите их, чтобы увидеть список обновленных шрифтов.
Примечание: Шрифты с приоритетом поддерживаются только в Word и PowerPoint для macOS. Чтобы удалить список шрифтов с приоритетом, закройте все Office, запустите Terminal.app и запустите следующую команду: » по умолчанию delete com.microsoft.office PrioritizedFonts«.
Оставьте отзыв
Нам важно ваше мнение!
Вы можете использовать средство 
Дополнительные ресурсы
Общение с экспертами
Обращайтесь к экспертам, обсуждайте последние новости, обновления и рекомендации для Outlook, а также читайте наш блог.
Задавайте вопросы агентам поддержки, MVP, инженерам и другим пользователям Outlook и находите решения.
Предложение новых функций
Мы будем рады вашим отзывам и предложениям. Вам наверняка есть, что сказать. Поделитесь с нами своими мыслями.
Источник
Форматирование с использованием шрифтов и стилей в TextEdit на Mac
Можно форматировать текст, выбирая шрифты, цвета шрифтов, размеры шрифтов и другие параметры. Можно также форматировать текст, применяя предпочитаемые стили или стили, используемые в документе.
Примечание. Если панель инструментов не отображается, выберите «Формат» > «Конвертировать в форматированный текст».
Изменение шрифтов
Используя кнопки в панели инструментов, можно изменять шрифт, размер, цвет и другие параметры форматирования текста.
Если у Вашего Mac есть панель Touch Bar, Вы можете с ее помощью быстро отформатировать выбранный текст.
Расширенные возможности форматирования представлены в окне «Шрифты».
В приложении TextEdit 
Для предварительного просмотра параметров по мере их выбора нажмите на меню действий панели шрифтов 
Выберите текст, который требуется отформатировать, затем выполните одно из следующих действий.
Изменение шрифта. Выберите коллекцию, семейство или стиль (например, жирный). Для поиска шрифта выберите «Все шрифты» в столбце «Коллекция», затем введите имя шрифта в поле поиска. Если поле поиска не отображается в окне «Шрифты», увеличьте ширину окна.
Изменение размера шрифта. Перетягивайте бегунок или выберите размер в списке. Если размеры не отображаются, нажмите на меню действий панели шрифтов 
Подчеркивание или зачеркивание текста. Нажмите кнопку «Подчеркнуть текст» 

Изменение цвета шрифта. Нажмите кнопку «Цвет текста» 
Добавление тени за текстом. Нажмите кнопку «Тень текста» 
Вставка символов и букв. Нажмите на меню действий панели шрифтов 
Настройка параметров оформления. Нажмите на меню действий панели шрифтов 
Для установки шрифтов на компьютер Mac и управления ими используйте приложение «Шрифты». Чтобы открыть это приложение из окна «Шрифты», нажмите на меню действий панели шрифтов 
Изменение стилей
В приложении TextEdit 
Примечание. Если в левой части панели инструментов нет кнопки «Стили абзацев» 
Применение стиля. Выберите текст, нажмите кнопку «Стили абзацев» 
Повторное применение стиля, который использовался в документе. Выделите текст, выберите «Формат» > «Шрифт» > «Скопировать стиль», затем выделите текст, формат которого нужно изменить, и выберите «Формат» > «Шрифт» > «Вставить стиль».
Просмотр всех вхождений определенного стиля в документе. Нажмите кнопку «Стили абзацев» 
Применение к вставленному тексту формата окружающего текста. Выберите место вставки текста, затем выберите «Правка» > «Вставить и согласовать стиль».
Сохранение стиля выбранного текста в качестве избранного. Нажмите кнопку «Стили абзацев» 
Чтобы преобразовать буквы в выбранном тексте в верхний, нижний или смешанный регистр, выберите пункт меню «Правка» > «Преобразования», затем выберите вариант.
Изменение цвета фона документа
В приложении TextEdit 
Либо нажмите сочетание клавиш Command-T, чтобы открыть окно «Шрифты».
В окне «Шрифты» нажмите на кнопку «Цвет документа» в панели инструментов, затем выберите цвет в окне «Цвета».
Чтобы вернуть прежний цвет фона, нажмите в любом месте документа, выберите пункт меню «Правка» > «Отменить установку цвета фона документа», затем снова выберите цвет.
Если в темном режиме в приложении TextEdit выбрать пункт меню «Вид» > «Использовать темный фон для окон», иногда текст и фоновые цвета на экране могут отображаться иначе, чтобы документ было удобнее читать.
Источник