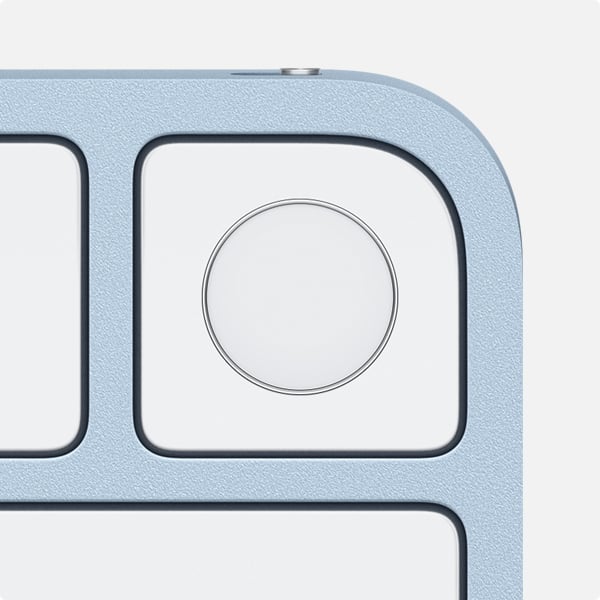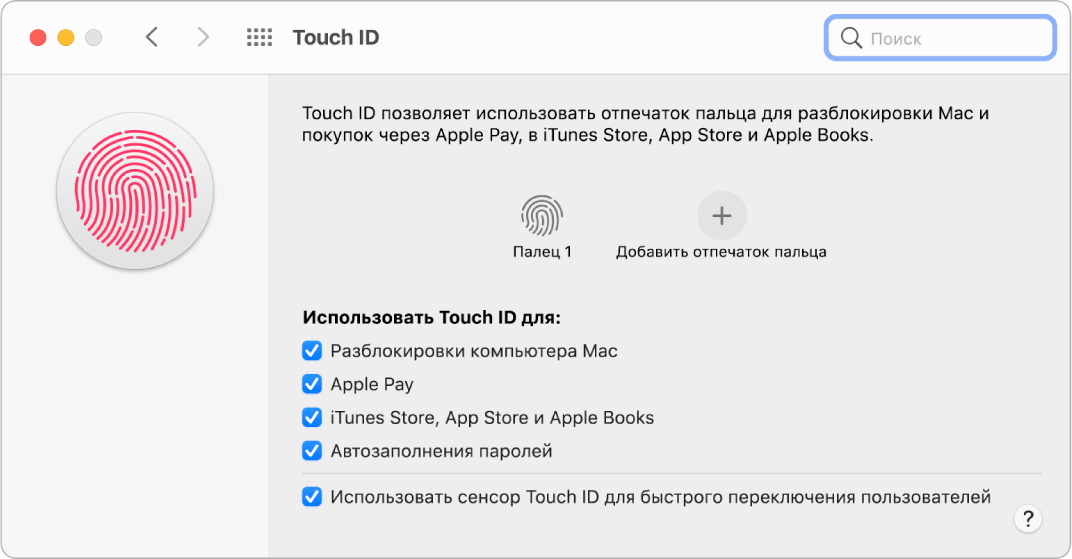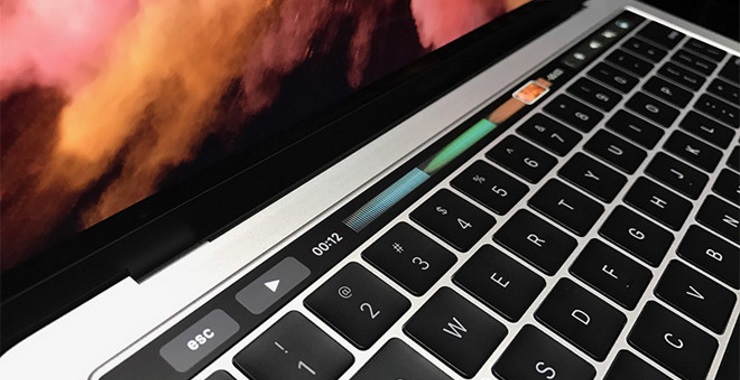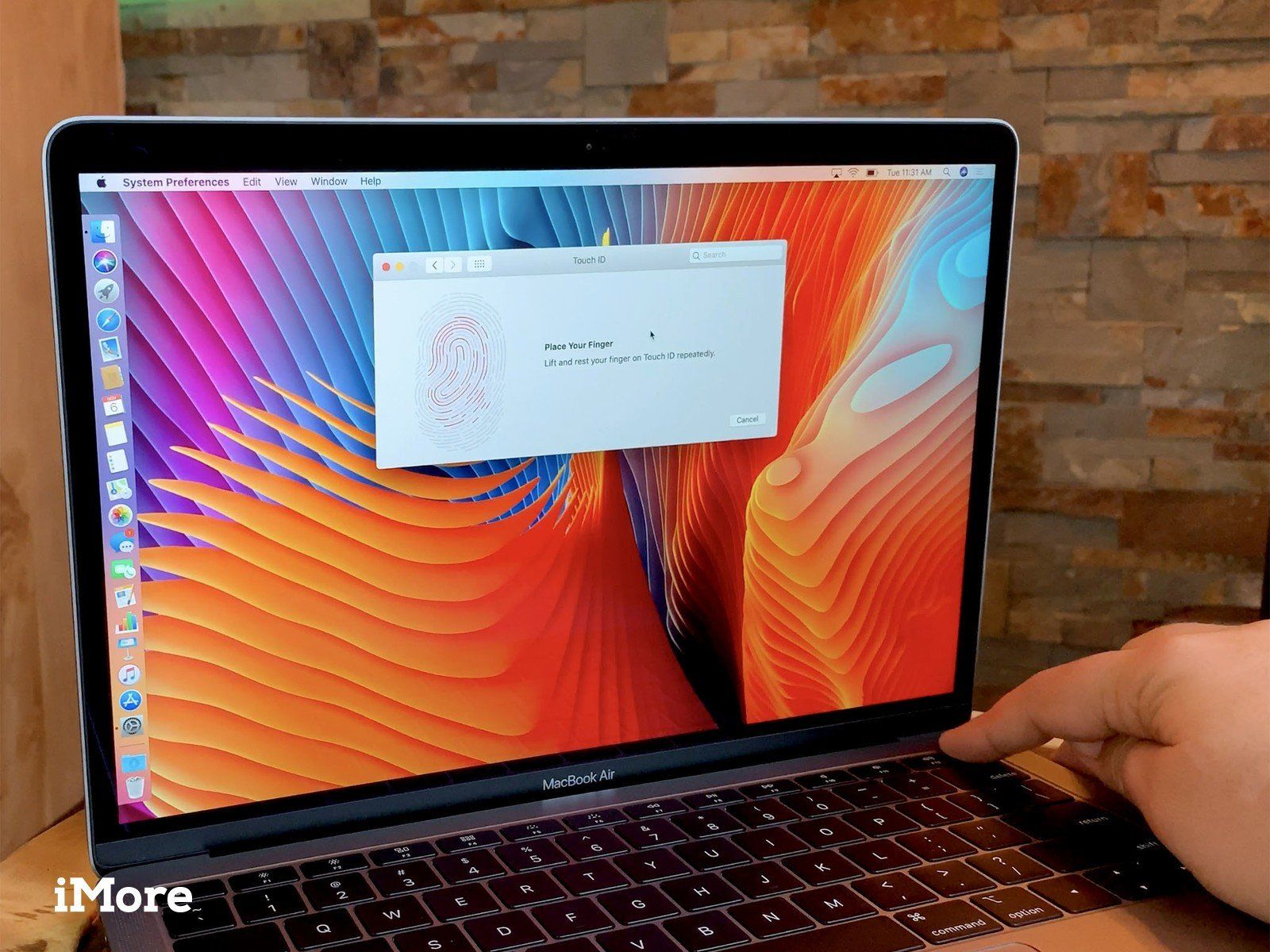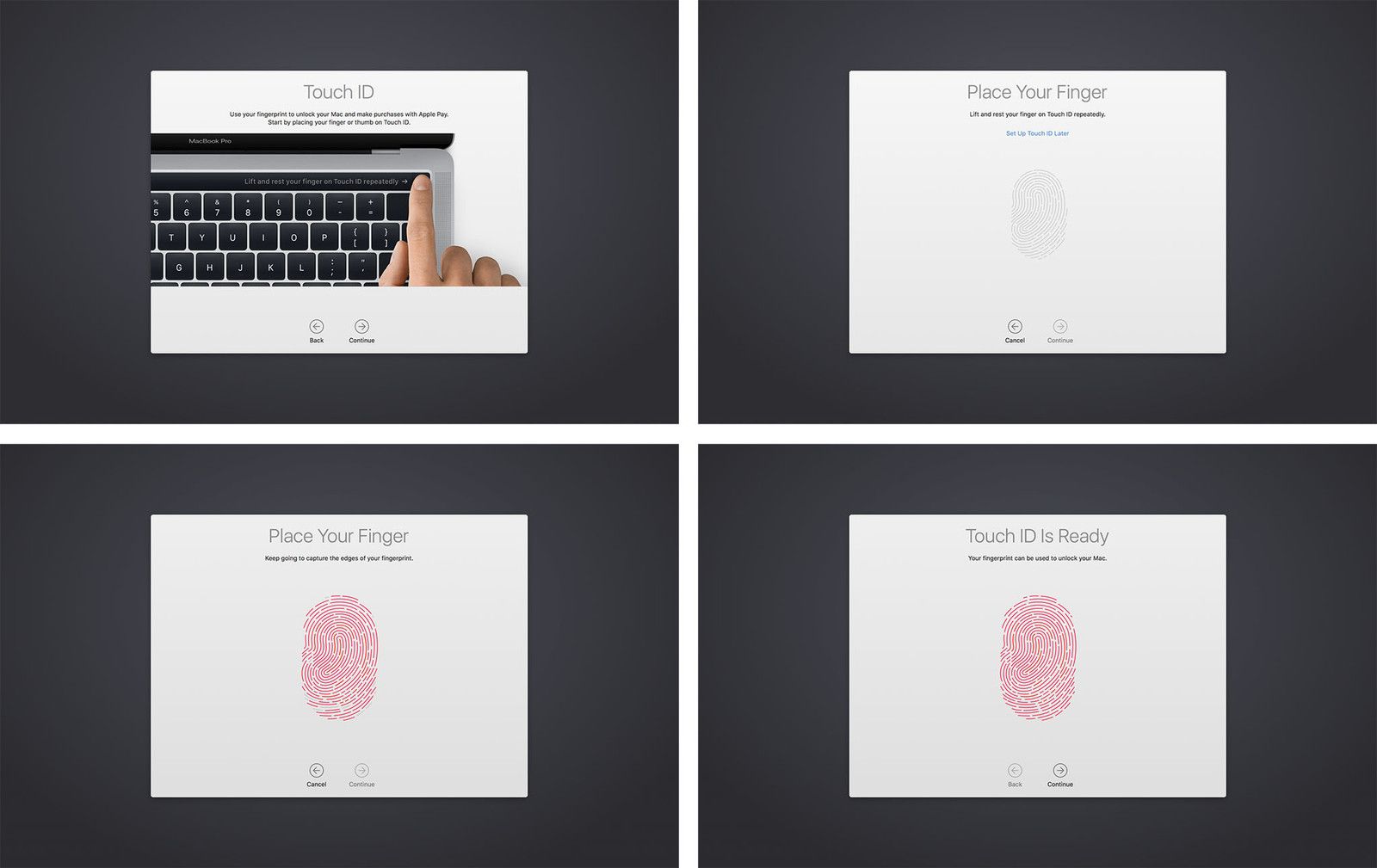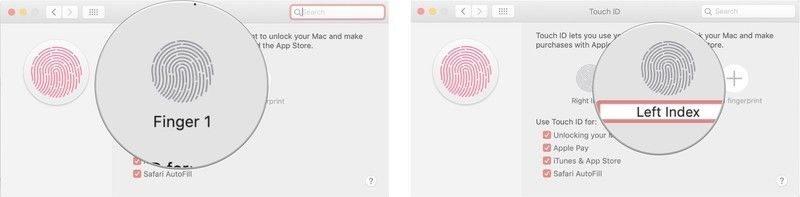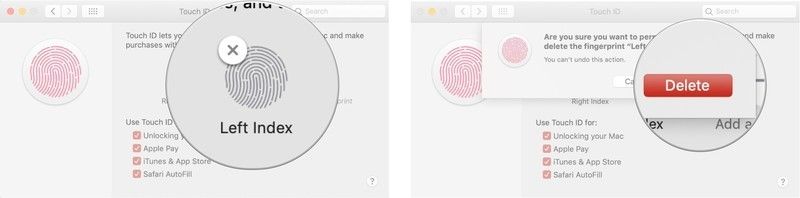- Изменение настроек Touch ID на Mac
- Если Touch ID не работает на компьютере Mac
- Поиск датчика Touch ID
- Проверка совместимости
- Попробуйте сделать следующее
- Если необходимо ввести пароль
- Использование Touch ID на Mac
- Настройка Touch ID
- Переименование или удаление отпечатков пальцев
- Использование Touch ID для разблокировки Mac, входа в систему или смены пользователя
- Использование Touch ID для совершения покупок
- Если возникли проблемы с Touch ID
- Что может Touch ID в новых MacBook Pro
- Как использовать Touch ID на MacBook Air или MacBook Pro |
- Как работает Touch ID?
- Как настроить Touch ID на вашем Mac и управлять им
- Как добавить свой отпечаток пальца
- Как назвать отпечаток пальца
- Как удалить отпечаток пальца
- Как изменить настройки Touch ID
- Как использовать Touch ID на MacBook Air или MacBook Pro
- Как войти с помощью Touch ID
- Как переключать пользователей с Touch ID
- Как использовать Touch ID для авторизации покупок в App Store и iTunes
- Как использовать Touch ID с Apple Pay
- Как перезагрузить MacBook Air или MacBook Pro
- Как сбросить данные Touch ID
Изменение настроек Touch ID на Mac
Если Ваш Mac или клавиатура Magic Keyboard оснащены Touch ID, в настройках Touch ID можно включить разблокировку Mac отпечатком пальца, а также добавить в учетную запись один или несколько отпечатков пальцев. Можно также включить использование Touch ID для совершения покупок через Apple Pay и в магазинах iTunes Store, App Store и Apple Books. Узнайте, как использовать Touch ID.
Чтобы изменить эти настройки на Mac, выберите меню Apple
> «Системные настройки», затем нажмите Touch ID.
Добавить отпечаток
Нажмите, чтобы добавить отпечаток в текущую учетную запись пользователя. Чтобы переименовать отпечаток, нажмите текст под ним и введите новое название.
В учетную запись можно добавить три отпечатка пальцев (всего на компьютере Mac может храниться не более пяти отпечатков).
Выберите этот вариант, чтобы разрешить разблокировать Mac при помощи любого из отпечатков пальцев, добавленных в текущую учетную запись пользователя.
В целях безопасности нужно обязательно вводить пароль при запуске Mac.
Выберите этот вариант, чтобы разрешить текущему пользователю одобрять покупки через Apple Pay при помощи Touch ID.
iTunes Store, App Store и Apple Books
Выберите этот вариант, чтобы разрешить совершать покупки в iTunes Store, App Store и Apple Books при помощи Touch ID.
Установите этот флажок, чтобы автоматически заполнять имена пользователей и пароли, а также данные кредитных карт в Safari при помощи Touch ID.
Использовать сенсор Touch ID для быстрого переключения пользователей
Установите этот флажок, чтобы можно было переключаться между учетными записями на Mac при помощи Touch ID.
Как переключать учетные записи через строку меню или Пункт управления, рассказано в разделе Быстрое переключение между пользователями.
Источник
Если Touch ID не работает на компьютере Mac
Узнайте, что делать, если не удается разблокировать компьютер Mac или ввести пароль с помощью Touch ID либо не получается зарегистрировать отпечаток пальца.
Поиск датчика Touch ID
Датчик Touch ID расположен в правом верхнем углу клавиатуры.
Проверка совместимости
Чтобы настроить и использовать функцию Touch ID на клавиатуре Magic Keyboard с Touch ID, требуется компьютер Mac с чипом Apple и macOS Big Sur 11.4 или более поздней версии.
Чтобы использовать встроенную функцию Touch ID на ноутбуке Mac с датчиком Touch ID, просто настройте Touch ID в меню «Системные настройки» > Touch ID.
Попробуйте сделать следующее
Попробуйте использовать функцию Touch ID после каждого из действий:
- Убедитесь, что на компьютере установлена последняя версия macOS.
- Датчик Touch ID и ваши пальцы должны быть чистыми и сухими*. С помощью чистой безворсовой ткани удалите грязь и инородные частицы с датчика Touch ID.
- Ваш палец должен полностью закрывать датчик Touch ID. Быстрое касание или перемещение пальца затрудняют сканирование с помощью Touch ID.
- Выберите меню Apple > «Системные настройки», щелкните «Пользователи и группы», а затем — значок замка для внесения изменений. Щелкните «Параметры входа» и убедитесь, что параметр «Автоматический вход» выключен.
- Выберите меню Apple > «Системные настройки», щелкните Touch ID, затем убедитесь, что параметр «Разблокировки компьютера Mac» или «iTunes Store, App Store и Apple Books» включена, и что вы добавили не менее одного отпечатка пальцев.
- Попробуйте добавить другой отпечаток.
- Выключите и снова включите клавиатуру Magic Keyboard с Touch ID, затем подключите ее к компьютеру Mac с помощью кабеля Lightning/USB. После выключения и включения клавиатуры Magic Keyboard функция Touch ID может быть недоступна в течение 10 секунд.
- Перезапустите компьютер Mac.
Если необходимо ввести пароль
При первом входе в систему после включения перезапустите компьютер Mac или выйдите из системы. Вам потребуется выполнить вход с использованием пароля вручную. После этого вы можете выполнить вход с помощью Touch ID.
Кроме этого, вам может потребоваться ввести пароль вместо использования Touch ID в следующих ситуациях:
- Отпечаток пальца не был распознан пять раз подряд.
- Устройство не разблокировалось в течение более 48 часов.
- Вы пытаетесь изменить настройки на панели Touch ID в меню «Системные настройки».
* Распознавание отпечатков усложняется, если руки мокрые, жирные от крема или масла, влажные от пота, если на пальцах есть порезы или кожа слишком сухая. Некоторые ваши действия также временно могут сказаться на чтении отпечатков, в их числе физические упражнения, прием ванны, плавание, приготовление пищи, а также другие условия или действия, влияющие на состояние кожи пальцев.
Источник
Использование Touch ID на Mac
Если Ваш Mac или клавиатура Magic Keyboard оснащены сенсором Touch ID, Вы можете использовать его для разблокировки Mac, авторизации покупок в iTunes Store, App Store и Apple Books, а также совершения покупок на веб-сайтах, поддерживающих Apple Pay. Можно также использовать Touch ID для входа в некоторые приложения сторонних разработчиков.
Настройка Touch ID
На Mac выберите меню Apple
> «Системные настройки», затем нажмите «Touch ID».
Нажмите «Добавить отпечаток», введите свой пароль и следуйте инструкциям на экране.
В учетную запись можно добавить три отпечатка пальцев (всего на компьютере Mac может храниться не более пяти отпечатков).
Установите нужные флажки, чтобы указать, для чего может использоваться Touch ID:
Разблокировка Mac. Используйте Touch ID для разблокировки Mac при выводе компьютера из режима сна.
Apple Pay. Используйте Touch ID для оплаты покупок, сделанных с этого Mac, с помощью Apple Pay.
iTunes Store, App Store и Apple Books. Используйте Touch ID для оплаты покупок в интернет-магазине Apple, сделанных с этого Mac.
Автозаполнение пароля. Используя Touch ID, можно автоматически заполнять имена пользователей и пароли, а также данные кредитных карт при их запросе в Safari и других приложениях.
Использовать сенсор Touch ID для быстрого переключения пользователей. Можно будет перейти в другую учетную запись на Mac при помощи Touch ID.
Переименование или удаление отпечатков пальцев
На Mac выберите меню Apple
> «Системные настройки», затем нажмите «Touch ID».
Выполните одно из следующих действий.
Переименование отпечатка. Нажмите текст под отпечатком и введите название.
Удаление отпечатка. Выберите отпечаток, введите пароль, нажмите «OK», затем нажмите «Удалить».
Использование Touch ID для разблокировки Mac, входа в систему или смены пользователя
Чтобы использовать Touch ID для выполнения этих задач, Вы должны предварительно войти в систему Mac, введя свой пароль.
Разблокировка Mac и некоторых объектов, защищенных паролем. Выводя Mac из режима сна или открывая объекты, защищенные паролем, просто приложите палец к сенсору Touch ID при появлении запроса.
Вход из окна входа в систему. Нажмите свое имя в окне входа, затем приложите палец к сенсору Touch ID.
При помощи Touch ID можно разблокировать только те учетные записи пользователей, в которых есть пароль. В учетных записях только для общего доступа и в гостевых учетных записях нельзя использовать Touch ID.
Переключение пользователей. Из меню быстрого переключения пользователей 
Чтобы Touch ID можно было использовать для смены пользователя, должно быть настроено быстрое переключение пользователей, а пользователь, которого Вы хотите выбрать, должен предварительно войти в систему Mac, используя свой пароль.
Использование Touch ID для совершения покупок
Войдите в систему Mac, введя пароль.
Совершите покупку с помощью Apple Pay или в одном из интернет-магазинов Apple.
Поместите палец на сенсор Touch ID, когда появится соответствующий запрос.
Если возникли проблемы с Touch ID
Если сенсор Touch ID не распознает отпечаток пальца. Убедитесь, что палец сухой и чистый, затем повторите попытку. Влага, следы крема, порезы, пересохшая кожа — все это может повлиять на распознавание отпечатка пальца. Если Touch ID не работает на компьютере Mac или клавиатуре Magic Keyboard, см. эту статью службы поддержки Apple.
Если все равно требуется вводить пароль. В целях безопасности нужно обязательно вводить пароль при запуске Mac. Бывают ситуации, когда для продолжения использования Touch ID необходимо ввести пароль. Например, каждый пользователь должен повторно вводить пароль каждые 48 часов, а также после пяти неуспешных попыток распознавания отпечатка пальца.
Примечание. В качестве дополнительной меры безопасности только пользователи, вошедшие в систему, могут получить доступ к своей информации Touch ID. Администратор не может менять ни настройки Touch ID, ни отпечатки пальцев для другого пользователя.
Источник
Что может Touch ID в новых MacBook Pro
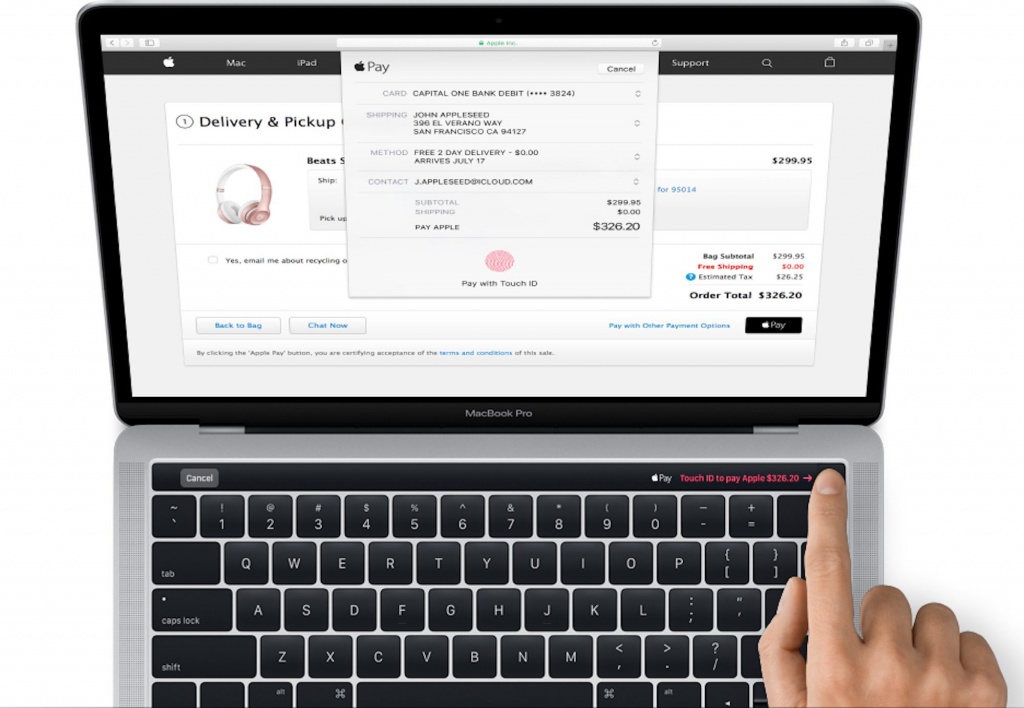
Главной фишкой обновленного MacBook Pro стал Touch Bar и встроенный сканер отпечатков пальцев Touch ID. Полезность первого до сих вызывает сомнения, хотя некоторые приложения могут очень круто использовать этот небольшой сенсорный дисплей, а вот появление Touch ID на macOS вызвало единогласное одобрение как у пользователей, так и у экспертов.
Сканер отпечатков пальцев давно присутствует на iPhone и iPad. Эта технология существенно упростила авторизацию в мобильных устройствах Apple и, что важнее, сделала доступ к данным, хранящимися на них, максимально конфиденциальными. Даже ФБР не смогло быстро взломать айфон, защищенный таким способом. Touch ID сделал практически бессмысленным кражу техники Apple. Даже если в руках злоумышленников окажется чужой планшет или смартфон, единственное, что они с ним смогут сделать, продать за копейки на запчасти. Теперь и макбуки будут защищены схожим образом, что не может не радовать. Но чем отличается работа Touch ID на macOS от мобильных устройств?
После презентации многие подумали, что сканер Touch ID заменяет собой классическую схему включения макбука. Это не совсем так. Да, компьютер действительно включается, когда пользователь касается сканера, но, как и в случае с мобильными устройствами, первое включение всегда будет требовать классического ввода пароля.
Причина проста, «слепок» вашего пальца хранится в специальном разделе процессора, который называется Secure Enclave.
Secure Enclave — это сопроцессор, встроенный в процессор A7 или более новую версию процессора из серии А. Secure Enclave использует шифрованную память и включает в себя аппаратный генератор случайных чисел. Кроме того, Secure Enclave обеспечивает выполнение всех криптографических операций для управления ключами защиты данных и обеспечивает целостность системы защиты даже в случае нарушения безопасности ядра. Обмен данными между Secure Enclave и процессором программ ограничен почтовым ящиком, который управляется прерываниями, и общими буферами данных в памяти
iOS Security Guide
*в МасBook Pro Secure Enclave является частью сопроцессора Т1
Apple сделала систему идентификации отпечатка пальца пользователя таким образом, что он хранится только локально в этом сопроцессоре. Само устройство, Apple или любая третья сторона не может получить доступ к этим данным. Выключение устройства приводит к тому, что система не может сопоставить считываемый отпечаток с тем слепком, что хранится в сопроцессоре, потому что он закрывает доступ. Сделано это ради защиты хранящихся в Security Guide данных. Apple предусмотрела несколько сценариев, когда сопроцессор «уходит в сон»:
— После пяти неправильных попыток распознавания отпечатка пальца сканером Touch ID
— Команда активации через Find My Phone
— Активация новых отпечатков Touch ID
— Если устройство не разблокировалось последние 48 часов
— Если для разблокировки устройства за последние 6 дней и последние 8 часов не использовали и пароль, и отпечаток пальца.
Открыть доступ системе к Security Guide в таких случаях можно только лишь введя авторизованный пароль. Именно поэтому новый MacBook Pro все равно будут включаться старым способом.
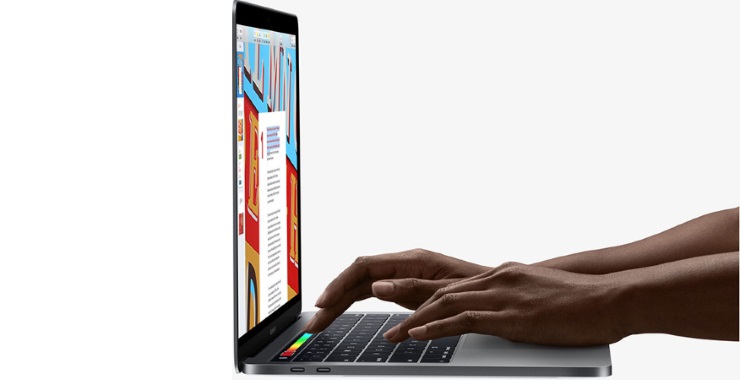
Однако, после того как система убедится, что вы – это вы, вывести MacBook Pro из сна можно будет просто приложив палец к Touch ID. Так как компьютерам часто пользуются несколько пользователей, то Apple реализовала мгновенное переключение между ними по Touch ID. Больше не надо будет разлогиниваться, закрывать одну сессию, чтобы начать другую. Достаточно просто установить каждому необходимому профилю свой отпечаток пальца, после чего переключение между ними будет происходить по простому прикосновению.
И конечно с помощью Touch ID на MacBook Pro можно будет совершать покупки в браузере Safari, используя платежную систему Apple Pay, а также авторизовываться в различных приложения. Например, популярный сервис хранения паролей 1Password анонсировал сегодня версию своего приложения под macOS, поддерживающую технологию Touch ID.
Источник
Как использовать Touch ID на MacBook Air или MacBook Pro |
Если вы являетесь владельцем или обладателем iPhone 5s вплоть до iPhone 8, вы, вероятно, использовали Touch ID: это встроенная система конфиденциальности Apple для разблокировки вашего устройства и авторизации Apple Pay. Вот как это сделать и использовать на своем Mac!
Как работает Touch ID?
Touch ID — это имя датчика идентификации отпечатков пальцев Apple. Это форма биометрической безопасности, которая должна быть более удобной, чем ввод пароля или пароля, особенно на iPhone и iPad, которые мы используем сотни раз в день. Вы можете зарегистрировать до пяти отпечатков пальцев на MacBook Air или MacBook Pro с максимум тремя отпечатками пальцев на одну учетную запись пользователя.
Добавив отпечаток пальца на MacBook Air или MacBook Pro, вы сможете сделать следующее:
- Проснитесь и войдите в свою учетную запись пользователя из спящего режима (при первой загрузке вам потребуется войти с паролем)
- Переключение между пользователями из спящего режима, если у каждого из них сохранены отдельные отпечатки пальцев
- Используйте Apple Pay на Mac
Авторизуйте покупки в iTunes, iOS App Store или Mac App Store
Как использовать Touch ID: полное руководство
Как настроить Touch ID на вашем Mac и управлять им
Вам будет предложено зарегистрировать отпечаток пальца для Touch ID как часть процесса установки MacBook Air или MacBook Pro. Вы можете зарегистрировать дополнительные отпечатки пальцев в любое время. У вас может быть до трех отпечатков пальцев на одну учетную запись пользователя на вашем Mac, всего пять для каждой учетной записи. Эти отпечатки пальцев затем шифруются и сохраняются в автономном режиме в MacBook Air или MacBook Pro Secure Enclave.
Как добавить свой отпечаток пальца
- Перейти к Меню Apple и выберите Системные настройки.
Выберите Touch ID Панель настроек.
Введите вашего пользователя пароль.
Следуйте инструкциям, чтобы зарегистрировать свой отпечаток пальца, несколько раз прикасаясь пальцем к датчику Touch ID, пока регистрация не завершится.
Как назвать отпечаток пальца
- Перейти к Меню Apple и выберите Системные настройки.
Выберите Touch ID Панель настроек.
нажмите Вернуть ключ.
Как удалить отпечаток пальца
- Перейти к Меню Apple и выберите Системные настройки.
Выберите Touch ID Панель настроек.
Нажмите удалять чтобы подтвердить.
Как изменить настройки Touch ID
После того, как вы настроили ваши отпечатки пальцев, вы можете выбрать, что вы хотите использовать эти отпечатки пальцев для авторизации. По умолчанию отмечены все три параметра, но вы можете вручную изменить это, сняв флажок рядом с каждым параметром.
- Перейти к Меню Apple и выберите Системные настройки.
Выберите Touch ID Панель настроек.
Опции «Использовать Touch ID для» включают в себя:
- Разблокировка вашего Mac
- Apple Pay
- Itunes Магазин приложений
- Safari AutoFill
Как использовать Touch ID на MacBook Air или MacBook Pro
Как и в случае с Touch ID на iPhone и iPad, при первой загрузке Mac вы должны использовать пароль при входе в систему. Однако после первого входа в систему вы можете использовать Touch ID при каждом пробуждении MacBook Air или MacBook Pro из спящего режима, переключение пользователей, авторизация покупок в магазине или через Apple Pay.
Как войти с помощью Touch ID
- Откройте закрытый MacBook Air или MacBook Pro (или нажмите кнопку Touch ID).
- Отдых палец на сенсорном сенсоре.
Как переключать пользователей с Touch ID
Если у вас есть несколько учетных записей на MacBook Air или MacBook Pro, вы можете зарегистрировать разные отпечатки пальцев на каждой; после того, как каждая учетная запись была зарегистрирована один раз после начальной загрузки, вы можете сразу же вернуться к этой учетной записи с помощью датчика Touch ID.
- Откройте закрытый MacBook Air или MacBook Pro (или нажмите кнопку Touch ID).
- Отдых палец на сенсорном сенсоре.
Как использовать Touch ID для авторизации покупок в App Store и iTunes
Хотя MacBook Air и MacBook Pro с сенсорной панелью поддерживают авторизацию Touch ID как в App Store, так и в покупках iTunes, его настройка может быть довольно сложной. Вот как заставить Touch ID работать с каждым приложением.
Как использовать Touch ID с Apple Pay
Если вы совершаете много покупок в Интернете на своем Mac, Apple Pay позволяет вам авторизовать платежи, сделанные на вашем Mac, с помощью сенсорного датчика на вашем MacBook Air, MacBook Pro, iPhone или через Apple Watch — как таковой, вы можете сказать ввод информации о вашей кредитной карте на каждом сайте, который нуждается в этом.
Как перезагрузить MacBook Air или MacBook Pro
Touch ID заменяет старую кнопку питания на MacBook Air и MacBook Pro, но иногда может служить той же цели. Например, чтобы включить MacBook Air или MacBook Pro, нажмите кнопку Touch ID. То же самое, если вы хотите сбросить настройки MacBook Air или MacBook Pro. Это может пригодиться, если на дисплее не будет отображаться то, что находится на экране, или если клавиатура или курсор зависли, или если вся система перестает отвечать на запросы.
- Нажмите и удерживайте Сенсорная кнопка ID.
- Держите его, пока не увидите загрузочный экран.
Как сбросить данные Touch ID
Если по какой-либо причине ваш Touch ID перестает работать, и даже после того, как вы удалите свой отпечаток пальца или у вас по-прежнему появляется сообщение о том, что предел вашего отпечатка пальца достигнут, вам, возможно, придется сбросить Touch ID, чтобы стереть любые текущие регистрации отпечатков пальцев на корневом уровне. Вот как.
- Перезагрузите Mac и удерживайте Command + R во время перезагрузки для входа в режим восстановления
- запуск Терминал.
Источник