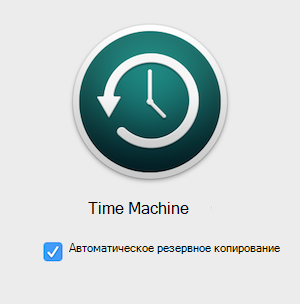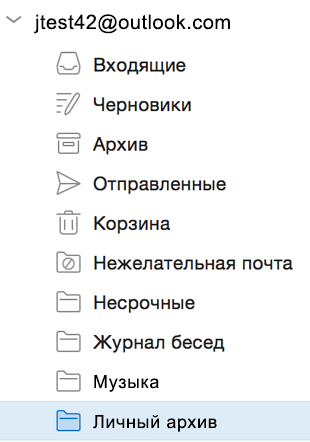- Архивация писем в приложении «Почта» на Mac
- Автоматическое архивирование и резервное копирование элементов Outlook для Mac
- Включение резервного копирования элементов Outlook с помощью Time Machine
- См. также
- Включение Time Machine для автоматической архивации элементов Outlook
- Прекращение автоматической архивации элементов Outlook
- Использование серверного архива в Outlook для Mac
- Рекомендации по перемещению почты в архив
- Дополнительные советы
- Возможность настройки автоархивации
- Сроки хранения элементов Outlook
- Определение срока хранения элемента
- Параметры автоархивации
- Описание функции автоархивации в Outlook
- Аннотация
- Дополнительная информация
- Outlook 2003 и Outlook 2007
- Outlook 2010 и более поздних версий
- Разница между архивацией и экспортированием элементов
- Инструкции по включению функции автоархивации
- Как установить свойства автоархивации для папки
Архивация писем в приложении «Почта» на Mac
Если сохранить письма в почтовом ящике «Архив», Вы легко найдете их, когда будете готовы выполнить какое-либо действие.
В приложении «Почта» 
Если Вы выбрали разговор, то в архив попадут все сообщения разговора, хранящиеся в текущем почтовом ящике, например в ящике «Входящие». Связанные сообщения из других ящиков архивированы не будут.
Нажмите кнопку «Архивировать» 
Если на панели настроек «Просмотр» приложения «Почта» для параметра «Перемещать ненужные сообщения в:» выбрано значение «Архив», то можно архивировать письма непосредственно из уведомлений Почты. Просто наведите курсор на уведомление приложения «Почта» и нажмите «Архивировать».
Приложение «Почта» создает почтовый ящик «Архив» в боковом меню Почты для каждой учетной записи, сообщения которой Вы архивируете, и перемещает в него выбранные Вами сообщения. Для их просмотра нажмите почтовый ящик. Сообщения остаются в почтовом ящике «Архив», пока Вы не удалите или не переместите их.
Источник
Автоматическое архивирование и резервное копирование элементов Outlook для Mac
Примечание: Мы стараемся как можно оперативнее обеспечивать вас актуальными справочными материалами на вашем языке. Эта страница переведена автоматически, поэтому ее текст может содержать неточности и грамматические ошибки. Для нас важно, чтобы эта статья была вам полезна. Просим вас уделить пару секунд и сообщить, помогла ли она вам, с помощью кнопок внизу страницы. Для удобства также приводим ссылку на оригинал (на английском языке).
Компьютер времени — это программное приложение для резервного копирования, которое входит в состав операционной системы Apple OS X. Для использования этой программы вам понадобится внешняя система хранения данных, например внешний жесткий диск. Включите функцию «время» для автоматического создания повседневных копий файлов на компьютере. С помощью средства «время» можно просмотреть резервные копии, чтобы восстановить копии потерянных или поврежденных файлов.
Включение резервного копирования элементов Outlook с помощью Time Machine
В меню Apple выберите пункт Системные настройки_гт_ автомата времени.
В диалоговом окне время на компьютере выберите параметр вкл., а затем выберите команду выбрать диск резервной копии.
Выберите папку, в которой вы хотите создать резервные копии файлов, и нажмите кнопку » использовать диск«.
Убедитесь, что на компьютере времени настроено автоматическое резервное копирование, как показано ниже.
Резервное копирование файлов будет теперь выполняться ежедневно.
Примечание: При первом открытии Outlook после восстановления резервной копии с помощью Time Machine приложение перестраивает свою базу данных, чтобы поместить в нее восстановленные элементы. Если у вас есть большая база данных, ее Перестроение может занять некоторое время.
См. также
Включение Time Machine для автоматической архивации элементов Outlook
На панели Dockвыберите time мачине_гт_ Set Machine (время )
В диалоговом окне Time Machine (время ) выберите команду выбрать диск резервной копии.
Выберите расположение, в которое вы хотите создать резервные копии файлов, и нажмите кнопку использовать для архивации.
Резервное копирование файлов будет теперь выполняться ежедневно.
Примечание: При первом открытии Outlook после восстановления резервной копии Time Machine приложение перестраивает свою базу данных, чтобы поместить в нее восстановленные элементы. Если у вас очень большая база данных, восстановление базы данных может занять некоторое время.
Прекращение автоматической архивации элементов Outlook
В меню Apple выберите пункт Системные настройки.
Выберите пункт время, а затем — Параметры.
Нажмите кнопку Добавитьи выберите/Пользователи/ имя_пользователя/документы/User Data (удостоверения и Папка Office 2011).
Источник
Использование серверного архива в Outlook для Mac
В серверном архиве, который также называется архивным почтовым ящиком, можно хранить старые сообщения, чтобы они не занимали место в основном почтовом ящике. Архивный почтовый ящик создается ИТ-администратором или администратором Microsoft 365.
Примечание: Чтобы архивный почтовый ящик работал с Outlook для Mac, оба ящика (основной и архивный) должны находиться либо на сервере Exchange Server (локально), либо в Exchange Online в Microsoft 365 (в облаке). Например, если ваш основной почтовый ящик размещен на сервере Exchange Server, а архивная учетная запись находится в Exchange Online в Microsoft 365, серверный архив использовать невозможно. Обратитесь к ИТ-администратору или администратору Microsoft 365 и узнайте, как разместить их вместе.
Рекомендации по перемещению почты в архив
Хотя сообщения можно перемещать в архивный почтовый ящик из Outlook для Mac по одному (невозможно переместить или скопировать несколько элементов одновременно), более эффективно использовать политики архивации и хранения Outlook Web App.
Эти политики настраиваются ИТ-администратором или администратором Microsoft 365. Политики архивации определяют, как долго сообщения будут находиться в папке электронной почты до перемещения в архив; политики хранения определяют, как долго будут храниться сообщения. Хотя администраторы задают политики для всей организации, вы можно переопределить их в соответствии со своими потребностями. Инструкции см. в статье Политики хранения и архивирования в Outlook Web App.
Если вы хотите одновременно архивировать несколько сообщений, а политики архивирования или хранения не применяются, используйте Outlook Web App для перемещения сообщений из своего основного почтового ящика в архив. Нельзя перемещать папки, но можно переместить все сообщения в папке за один раз.
Установите флажки для всех сообщений, которые вы хотите архивировать.
Перетащите их в папку в области навигации, обозначенную как Личный архив — .
Примечание: Если вы переместили папки, элементы календаря, контакты, задачи или заметки в архив в любой другой версии Outlook, например Outlook для Windows, вы не сможете просматривать или перемещать их в архивном почтовом ящике с помощью Outlook для Mac.
Дополнительные советы
Для поиска в архиве выберите папку архива в области папок. Выполнять поиск одновременно в почтовом ящике и архивах невозможно.
Вы можете создать правила для папки «Входящие», автоматически помещающие сообщения в папки, назначающие им категории или перенаправляющие их в другую учетную запись. Однако эти правила не применяются к архивному почтовому ящику и вы не можете перенаправлять в него сообщения с помощью таких правил.
Источник
Возможность настройки автоархивации
Автоархивация помогает освобождать место в почтовом ящике или на сервере электронной почты за счет автоматического перемещения элементов в архив. В зависимости от параметров функция автоархивации выполняет одно или оба из описанных ниже действий.
Перемещает элементы из исходного расположения (обычно одной из активных папок) в папку архива.
Куда перемещаются элементы?
Файл архива — тип файла данных Outlook (PST). После первого запуска автоархивации файл архива автоматически создается в расположении C:\Пользователи\ \Документы\Файлы Outlook\archive.pst.
Где находятся папки, указанные в этой статье?
Некоторые папки могут быть скрыты. Дополнительные сведения о просмотре скрытых папок в Windows см. в статье Отображение скрытых файлов.
Безвозвратно удаляет файлы по истечении заданного промежутка времени.
если вы выбрали удаление элементов, они не архивируются. Если же выбрано архивирование элементов, их невозможно удалить с помощью функции автоархивации. После архивации элементы можно удалить только вручную.
Если у вас несколько учетных записей Exchange в профиле Outlook и вы настроили автоархивировать для одной учетной записи, все остальные учетные записи Exchange будут автоматически применять те же параметры.
Дополнительные сведения об автоархивативе см. в этой статьи.
Сроки хранения элементов Outlook
Любой элемент Outlook с истекшим сроком хранения обрабатывается в ходе ближайшего сеанса автоархивации, если он специально не помечен как исключенный. Сроки хранения по умолчанию для каждой папки Outlook указаны в этой таблице:
«Входящие» и «Черновики»
«Отправленные» и «Удаленные»
Примечание: для папок, содержащих элементы того же типа, что и Входящие, Календарь, Задачи, Заметки или Дневник, период хранения по умолчанию также составляет шесть месяцев. Это может быть, например, папка почты, которую вы создали для получения отчетов о состоянии от коллеги, или папка контактов, созданная вами для личных контактов.
Определение срока хранения элемента
Начало отсчета срока хранения
Сообщение электронной почты
Дата и время получения или последнего изменения и сохранения сообщения (в зависимости от того, что произошло позднее). Пример изменения сообщения: его отметка как прочитанного или непрочитанного.
Собрание, событие или встреча в календаре
Дата последнего изменения и сохранения элемента (в зависимости от того, что произошло позднее). Повторяющиеся элементы не обрабатываются функцией автоархивации. Независимо от даты последнего сохранения архивироваться будут только элементы календаря, которые уже были.
Дата завершения или последнего изменения и сохранения задачи. Задачи, которые не отмечены как завершенные, не обрабатываются функцией автоархивации. Задачи, назначенные другим пользователям, архивируются только после отметки о завершении.
Время последнего изменения и сохранения заметки.
Дата создания записи в дневнике или ее последнего изменения и сохранения.
По умолчанию контакты не архивются. Однако их можно архивировать вручную.
Параметры автоархивации
Ниже описаны параметры, которые можно использовать для настройки автоархивации.
Автоархивация каждые n дн. Выберите частоту запуска автоархивации. Одновременная архивация большого количества элементов может замедлить работу компьютера. По этой причине рекомендуем чаще использовать автоархивацию, чтобы уменьшить количество обрабатываемых элементов.
Чтобы отключить автоархивацию, снимите флажок Автоархивация каждые n дн.
Запрос перед запуском автоархивации Установите этот флажок, если вы хотите, чтобы перед обработкой элементов Outlook появлялось напоминание. Вы можете отменить сеанс автоархивации, нажав кнопку Нет в сообщении с напоминанием.
Удалять просроченные элементы (только папки электронной почты) Этот параметр отключен по умолчанию. Установите флажок, чтобы удалять сообщения по истечении срока хранения.
Архивировать или удалять старые элементы Установите этот флажок, если вы хотите задать или изменить указанные ниже параметры. Если он снят, автоархивация запускается с параметрами по умолчанию.
Показывать папку архива в списке папок Установите этот флажок, чтобы папка «Архив» отображалась вместе с другими рабочими папками в области навигации. Если флажок не установлен, вы все равно можете открыть папку «Архив»: откройте вкладку Файл, перейдите на вкладку Открыть и нажмите кнопку Открыть файл данных Outlook.
Удалять элементы старше Укажите срок (в днях, неделях или месяцах), после которого нужно архивировать элементы. Вы можете указать срок от одного дня до 60 месяцев.
Перемещать старые элементы в папку Выберите этот параметр, чтобы архивировать старые элементы, а не удалять их автоматически. В поле отображается папка по умолчанию. Чтобы использовать другую папку, укажите путь к ней в этом поле или перейдите к ней, нажав кнопку Обзор. При выборе этого параметра отключается параметр Удалять старые элементы навсегда.
Окончательное удаление элементов Этот параметр позволяет удалять элементы с истекшим сроком хранения. Эти элементы не перемещаются в другую папку и не сохраняются в архиве. При выборе этого параметра отключается параметр Перемещать старые элементы в папку.
Применить настройки ко всем папкам Нажмите эту кнопку, если нужно применить настроенные параметры автоархивации ко всем папкам. Если вы хотите задать уникальные параметры для одной или нескольких папок, не нажимайте эту кнопку. Чтобы настроить параметры для отдельной папки, щелкните ее правой кнопкой мыши, выберите пункт Свойства, перейдите на вкладку Автоархивация и внесите изменения.
Источник
Описание функции автоархивации в Outlook
Версию данной статьи, для Microsoft Outlook 2002 см.290847.
Аннотация
В этой статье описывается функция автоархивации в версии Microsoft Outlook, перечисленных в разделе «Данная статья применима к».
Дополнительная информация
Почтовый ящик Microsoft Outlook растет когда в нем создаются элементы аналогично скоплению бумаг на столе. В «мире бумаг» иногда можно перебирать свои документы и сохранять те, которые являются важными, но редко используются. Можно отказаться от документов, которые являются менее важными, таких как газеты и журналы, в зависимости от их возраста. Можно быстро выполнить тот же процесс в Outlook 2003 и более поздних версий. Можно вручную переместить старые элементы в файл хранения, в меню файл выберите команду Архивировать или у вас есть старые элементы автоматически передается с помощью функции автоархивации. Элементы считаются старыми, когда достигают указанного возраста. С помощью функции автоархивации можно удалять или перемещать старые элементы. Outlook архивирует все виды элементов, но он может найти только файлы, хранящиеся в папке почты, такике как электронная таблица Microsoft Excel или документ Microsoft Word, который прикреплен к сообщению электронной почты. Файл, не хранящийся в папке с электронными письмами, не может быть заархивирован. Автоархивация проходит в два этапа. Во-первых включите функцию автоархивации. Во-вторых задавать свойства для функции автоархивации для каждой папки, архивации. На уровне папок можно определить элементы, которые должны архивироваться и как часто архивируются. Можно автоматически архивировать отдельные папки, или настроить параметры автоархивации по умолчанию для всех папок и затем настроить параметры автоархивации для тех папок, для которых не нужно использовать параметры автоархивации по умолчанию. Автоархивация выполняется автоматически при каждом запуске Outlook. Outlook проверяет параметры автоархивации для каждой папки по дате и перемещает старые элементы в файл архива. Элементы, которые помещаются в папку «Удаленные» удаляются.
Outlook 2003 и Outlook 2007
По умолчанию функция автоархивации включена для нескольких папок Outlook. Ниже приведен список папок, для которых включена автоархивация и период очистки по умолчанию для каждой папки: Папки «Календарь» (6 месяцев) Папка «задания» (6 месяцев) Папка журнала (6 месяцев) Папка «Отправленные» (2 месяца) Папки «Удаленные» (2 месяца) Папки «Входящие», заметки, контакты и папки черновики нет автоматически включена автоархивация. Нельзя использовать функции автоархивации с папкой «Контакты» в папке «Контакты» нет свойства архивации.
Outlook 2010 и более поздних версий
По умолчанию функция автоархивации в Outlook 2010 и более поздних версиях отключена. Тем не менее по умолчанию функция автоархивации включена в Outlook 2003 и Outlook 2007. Таким образом Если не отключить функцию автоархивации в Outlook 2007 или Outlook 2003 и обновления до Outlook 2010 или более поздней версии, Автоархивация остается включенным.
Разница между архивацией и экспортированием элементов
При архивации элементов можно архивировать только элементы в файл личных папок (PST). При экспорте элементов можно экспортировать эти элементы в многие различные типы файлов, включая файлы PST и текстовые файлы с разделителями. Текущая структура папки сохраняется в новом файле архива. Если родительская папка архивированная папка, родительская папка создается в файле архива, но не архивируются элементы, которые находятся в родительской папке. Таким образом, ту же структуру папок в файл архива и существует почтового ящика. Папки остаются на месте после архивации, даже если они пусты. Можно архивировать только один тип файла PST-файл. При экспорте элементов исходные элементы копируются в файл экспорта, но не удаляются из текущей папки.
Инструкции по включению функции автоархивации
Outlook 2010 и более поздних версиях:
Перейдите на вкладку файл и в меню файл откройте вкладку Параметры .
Откройте вкладку Дополнительно.
Нажмите кнопку параметры автоархивации.
Установите Автоархивация каждые флажок, а затем введите число в поле дни , чтобы указать, как часто выполняется процесс архивации.
Вы хотите получать уведомление перед архивацией элементов, установите флажок Предупреждать перед автоархивацией .
Введите имя файла архивируемые элементы должны быть перенесены в поле файл архива по умолчанию или нажмите кнопку Обзор, чтобы выбрать из списка.
Нажмите кнопку ОК два раза.
Для Outlook 2007 и Outlook 2003:
В меню Сервис выберите команду Параметрыи откройте вкладку другие .
Нажмите кнопку Автоархивация.
Установите Автоархивация каждыефлажок, а затем укажите, как часто будет выполняться процесс автоархивации, введя число в поле » дней «.
Вы хотите получать уведомление перед архивацией элементов, установите флажок Предупреждать перед автоархивацией .
Введите имя файла архивируемые элементы должны быть перенесены в поле файл архива по умолчанию или нажмите кнопку Обзор, чтобы выбрать из списка.
Нажмите кнопку OK два раза.
Теперь, после включения функции автоархивации, необходимо задать свойства автоархивации для каждой папки. Важно. Файл данных Outlook (.pst), выбранный в качестве файл архива по умолчанию должен находиться на локальном компьютере. Использование сетевых PST-файлов поддерживается только с Outlook 2010 и при определенных условиях. Дополнительные сведения об ограничениях на использование PST-файлов по сети щелкните следующий номер статьи базы знаний Майкрософт.
297019 ограничения по локальной и глобальной сети связи с помощью файлов личных папок (PST)
Как установить свойства автоархивации для папки
Для Outlook 2010 и более поздних версий:Способ 1:
Выберите папку, которую необходимо архивировать автоматически.
Перейдите на вкладку папки и нажмите кнопку Параметры автоархивации.
Щелкните правой кнопкой мыши папку, которую необходимо архивировать автоматически и выберите команду Свойства.
Откройте вкладку Автоархивация .
Чтобы установить параметры автоархивации для этой папки, установите флажок удалять элементы старше .
Чтобы указать, когда элементы должны автоматически передаваться в файл архива, введите число в поле месяцы .
Чтобы указать файл архивируемые элементы должны быть перенесены, нажмите кнопку Переместить старые элементы в папку.
В поле Перемещать старые элементы в папку введите имя файла для архивных элементов или нажмите кнопку Обзор, чтобы выбрать из списка и нажмите кнопку ОК.
Для Outlook 2007 и Outlook 2003:
В Списке папокщелкните правой кнопкой мыши папку, которую необходимо архивировать автоматически и выберите команду Свойства.
Откройте вкладку Автоархивация .
Чтобы установить параметры автоархивации для этой папки, нажмите кнопку выбрать удалять элементы старше.
Чтобы указать, когда элементы должны автоматически передаваться в файл архива, введите число в поле месяцы .
Чтобы указать файл архивируемые элементы должны быть перенесены, нажмите кнопку Переместить старые элементы в папку.
В поле Перемещать старые элементы в папку введите имя файла для архивных элементов или нажмите кнопку Обзор, чтобы выбрать из списка и нажмите кнопку ОК.
Источник