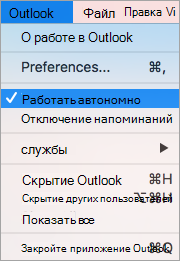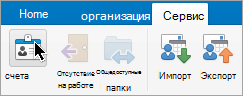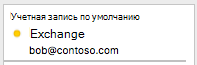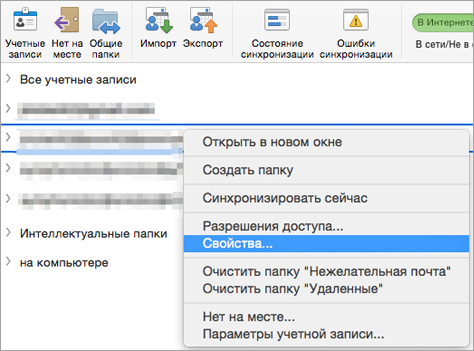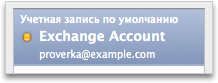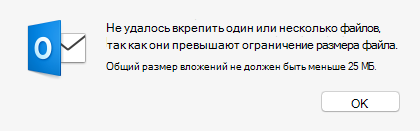- Уведомления Outlook не работают на Mac
- Уведомления Outlook не работают на Mac
- 1]Отображать оповещение на моем рабочем столе
- 2]Проверьте настройки звуков Outlook
- 3]Проверьте системные настройки
- 4]Используйте инструмент сброса настроек Outlook
- 5]Сбросить оповещения в Outlook
- 6]Отключить режим «Не беспокоить»
- Не приходят сообщения электронной почты или другие элементы учетной записи Exchange в Outlook для Mac
- Причина: Outlook работает в автономном режиме.
- Причина: Outlook не подключен к серверу Microsoft Exchange Server.
- Причина: элементы из учетной записи Exchange сохраняются в кэше Outlook. Повреждение этого кэша может привести к проблемам синхронизации с сервером Exchange.
- Дополнительные сведения
- Причина: Outlook работает в автономном режиме.
- Причина: Outlook не подключен к серверу Microsoft Exchange Server.
- Причина: элементы из учетной записи Exchange сохраняются в кэше Outlook. Повреждение этого кэша может привести к проблемам синхронизации с сервером Exchange.
- Отключение и изменение уведомлений и звуков в Outlook для Mac
- Изменение или отключение звуков
- Изменение набора звуков
- См. также
- Изменение уведомления о получении нового сообщения
- Отключение звуков
- Изменение набора звуков
- См. также
- Устранение и обходные пути решения недавних проблем в Outlook для Mac
- Возможности, надстройки и известные проблемы в Outlook для Mac
- Измененные, заблокированные функции и функции, поддержка которых прекращена
- Автоматизированные средства устранения неполадок
- Дополнительные сведения
- Предложение функции
Уведомления Outlook не работают на Mac
Если вы используете Перспективы почтовый клиент на вашем Mac компьютер, но он не показывает никаких уведомлений, тогда эти предложения помогут вам. Независимо от того, добавили ли вы Gmail, Outlook или любую другую учетную запись электронной почты, эти решения будут работать для всех из них. Outlook — один из лучших почтовых клиентов для Mac после встроенного приложения. Однако, если он перестал показывать новые уведомления по электронной почте, читайте дальше.
Уведомления Outlook не работают на Mac
Чтобы исправить OУведомления utlook не работают проблема на Mac, следуйте этим советам:
- Отображать оповещение на моем рабочем столе
- Проверьте настройки звуков Outlook
- Проверить системные настройки
- Используйте инструмент сброса настроек Outlook
- Сбросить оповещения в Outlook
- Не беспокоить.
Чтобы узнать больше об этих советах и приемах, продолжайте читать.
1]Отображать оповещение на моем рабочем столе
Полное название представляет собой параметр, включенный в приложение Microsoft Outlook. Этот параметр определяет, как вы хотите получать уведомления о новых сообщениях на ваш компьютер Mac. Кроме того, он определяет, хотите ли вы получать уведомление о новых сообщениях или нет. Тем не менее, если он отключен по ошибке, вы не будете получать уведомления.
Чтобы убедиться в этом, откройте приложение Outlook на своем компьютере, щелкните значок Перспективы в верхней строке меню и выберите Предпочтения вариант. Далее перейдите к Уведомления и звуки настройки. Здесь вы можете увидеть флажок с надписью Отображать оповещение на моем рабочем столе.
Он должен быть включен. Если нет, поставьте галочку в соответствующем поле.
2]Проверьте настройки звуков Outlook
Если Outlook показывает уведомления без воспроизведения звука уведомления, пора проверить Звуки настройки. Он доступен там же, где и предыдущая настройка. Убедитесь, что вы отметили все флажки, доступные в Уведомления и звуки окно.
3]Проверьте системные настройки
Mac предлагает несколько вариантов настройки уведомлений для различных приложений, включая Microsoft Outlook. Вы можете открыть Системные настройки на вашем компьютере и перейдите в Уведомления> Microsoft Outlook. Отсюда убедитесь, что панель выглядит так, как указано ниже —
- Разрешить уведомления из Microsoft Outlook должен быть включен. Если нет, нажмите соответствующую кнопку.
- Вы должны выбрать либо Баннеры или же Оповещения как Стиль предупреждений Microsoft Outlook. Если он установлен как Никто, уведомление не будет отображаться.
- Воспроизвести звук для уведомлений должен быть отмечен галочкой. Если нет, поставьте галочку в соответствующем поле.
После того, как все эти настройки установлены, как указано, перезагрузите компьютер.
4]Используйте инструмент сброса настроек Outlook
Как следует из названия, он сбрасывает сразу все пользовательские настройки Outlook. Microsoft разработала этот инструмент для исправления типичных проблем, подобных этой. Поэтому нажмите на эта ссылка чтобы загрузить Outlook Reset Preferences Tool. После того, как вы разархивируете файл и откроете приложение, появится значок Сбросить сейчас кнопка.
Нажмите здесь. После завершения процесса (обычно это занимает всего одну секунду) отображается такое сообщение:
Теперь перезапустите приложение Outlook.
5]Сбросить оповещения в Outlook
Есть настройка под названием Сбросить оповещения включен в настройки Outlook Preferences. Он снимает все флажки «Больше не показывать это сообщение». Если вы не получаете уведомления о новых сообщениях, используйте эту опцию. Для этого откройте Уведомления и звуки панель и нажмите на Сбросить оповещения кнопка.
6]Отключить режим «Не беспокоить»
Если вы включили режим «Не беспокоить» на своем компьютере Mac, вы можете не получать уведомления практически от любого приложения. Поэтому лучше убедиться, что он у вас не включен. Для этого откройте окно «Системные настройки» и перейдите в Уведомления. Здесь вы можете найти вариант под названием Не беспокоить. Убедитесь, что он не включен.
Это некоторые из рабочих решений, которые вы можете попробовать, когда не получаете никаких уведомлений от Outlook в macOS.
Источник
Не приходят сообщения электронной почты или другие элементы учетной записи Exchange в Outlook для Mac
Причина: Outlook работает в автономном режиме.
Решение: убедитесь в том, что Outlook подключен к Интернету.
В меню Outlook посмотрите, не установлен ли флажок Автономная работа.
Причина: Outlook не подключен к серверу Microsoft Exchange Server.
Решение: проверьте подключение к серверу Microsoft Exchange Server.
На ленте Сервис выберите Учетные записи.
В области слева найдите учетную запись Exchange. Если есть проблема с подключением, значок индикатора будет оранжевым.
Если вы успешно подключались к учетной записи раньше, попробуйте подключиться к ней из другого приложения Exchange, например из Outlook в Интернете. Чтобы проверить состояние сервера Exchange, можно также обратиться к его администратору.
Причина: элементы из учетной записи Exchange сохраняются в кэше Outlook. Повреждение этого кэша может привести к проблемам синхронизации с сервером Exchange.
Решение: очистите кэш приложения Outlook, чтобы оно могло скачать все элементы из учетная запись Microsoft Exchange еще раз.
Внимание: Описанная ниже процедура позволяет удалить все данные, которые не синхронизированы с сервером Exchange Server, в том числе почтовый сертификат контактов. При очистке кэша содержимое папки заменяется новейшими элементами с сервера Exchange Server. Перед очисткой кэша советуем создать резервную копию данных Outlook.
Убедитесь в том, что компьютер подключен к серверу Exchange.
В область навигации щелкните папку Exchange, для которой нужно очистить кэш, удерживая нажатой клавишу CTRL, или же щелкните ее правой кнопкой мыши, а затем выберите пункт Свойства.
На вкладке Общие нажмите кнопку Очистить кэш.
Когда папка очистится, приложение Outlook автоматически повторно скачает элементы с сервера Exchange.
Дополнительные сведения
Причина: Outlook работает в автономном режиме.
Решение: убедитесь в том, что Outlook подключен к Интернету.
В меню Outlook посмотрите, не установлен ли флажок Автономная работа.
Причина: Outlook не подключен к серверу Microsoft Exchange Server.
Решение: проверьте подключение к серверу Microsoft Exchange Server.
В меню Сервис выберите пункт Учетные записи.
В области слева найдите учетную запись Exchange. Если есть проблема с подключением, значок индикатора будет оранжевым.
Если вы успешно подключались к учетной записи раньше, попробуйте подключиться к ней из другого приложения Exchange, например из Outlook Web App. Чтобы проверить состояние сервера Exchange, можно также обратиться к его администратору.
Причина: элементы из учетной записи Exchange сохраняются в кэше Outlook. Повреждение этого кэша может привести к проблемам синхронизации с сервером Exchange.
Решение: очистите кэш приложения Outlook, чтобы оно могло скачать все элементы из учетная запись Microsoft Exchange еще раз.
Внимание: Описанная ниже процедура позволяет удалить все данные, которые не синхронизированы с сервером Exchange, в том числе почтовый сертификат контактов. Перед очисткой кэша может потребоваться выполнить резервное копирование данных Outlook, которые хранятся только на вашем компьютере. Подробнее см. в статье Экспорт и архивирование вручную элементов Outlook.
Убедитесь в том, что компьютер подключен к серверу Exchange.
В область навигации, удерживая нажатой клавишу CONTROL, выберите папку Exchange, для которой нужно очистить кэш. Затем выберите пункт Свойства папки.
На вкладке Общие в разделе Очистить кэш выберите Очистить. Когда папка очистится, приложение Outlook автоматически повторно скачает элементы с сервера Exchange.
Источник
Отключение и изменение уведомлений и звуков в Outlook для Mac
Когда вы получаете новую электронную почту, Outlook может оповещать вас, отображая оповещение на рабочем столе или перетаскивая значок Outlook на панели Dock. В Outlook также воспроизводится звуковое сопровождение новых сообщений электронной почты, напоминаний о событиях и многого другого.
Outlook использует набор звуков по умолчанию, но в Интернете доступны дополнительные наборы сторонних разработчиков. Набор звуков для Outlook — это папка, которая содержит шесть звуковых файлов и PLIST-файл, в котором каждый из звуковых файлов сопоставлен с событием Outlook.
Изменение или отключение звуков
В меню Outlook выберите пункт Параметры.
В разделе Личные параметры щелкните Уведомления и звуки.
В разделе Доставка сообщения выберите нужные параметры для новых сообщений.
В разделе Звуки, снимите флажок рядом с каждым из звуков, который хотите отключить.
Совет: Чтобы просмотреть звук, нажмите кнопку » воспроизвести » рядом с параметром «звук».
Изменение набора звуков
Закройте диалоговое окно Параметры Outlook.
Скопируйте новую папку наборов звуков в/пользователи/ имя_пользователя/Library/Group Containers/UBF8T346G9. Наборы звуковOffice/Outlook/Outlook.
В меню Outlook выберите пункт Параметры.
В разделе Личные параметры щелкните Уведомления и звуки.
В разделе Звуки щелкните меню Набор звуков и выберите набор звуков.
См. также
Изменение уведомления о получении нового сообщения
В меню Outlook щелкните Параметры.
В разделе Личные параметрывыберите пункт уведомления & звуки 
В разделе Доставка сообщения выберите нужные параметры.
Отключение звуков
В меню Outlook выберите пункт Параметры.
В разделе Личные параметрывыберите пункт уведомления & звуки 
В разделе Звуки, снимите флажок рядом с каждым из звуков, который хотите отключить.
Совет: Чтобы просмотреть звук, нажмите кнопку воспроизвести 
Изменение набора звуков
Outlook использует набор звуков по умолчанию, но в Интернете доступны дополнительные наборы сторонних разработчиков. Можно также использовать набор звуков из Entourage 2008. Набор звуков для Outlook — это папка, которая содержит шесть звуковых файлов и PLIST-файл, в котором каждый из звуковых файлов сопоставлен с событием Outlook.
Закройте диалоговое окно Параметры Outlook.
Скопируйте папку набора звуков в/пользователи/ имя_пользователя/документы/User Data/.
Если папка «Наборы звуков Outlook» отсутствует
Создайте папку Наборы звуков Outlook в папке /Пользователи/ имя_пользователя/Документы/Данные пользователя Майкрософт/.
В меню Outlook щелкните Параметры.
В разделе Личные параметрывыберите пункт уведомления & звуки 
В разделе Звуки щелкните всплывающее меню Набор звуков и выберите набор звуков.
См. также
Примечание: Эта страница переведена автоматически, поэтому ее текст может содержать неточности и грамматические ошибки. Для нас важно, чтобы эта статья была вам полезна. Была ли информация полезной? Для удобства также приводим ссылку на оригинал (на английском языке).
Источник
Устранение и обходные пути решения недавних проблем в Outlook для Mac
Последнее обновление: июль 2021 г.
Возможности, надстройки и известные проблемы в Outlook для Mac
Последнее обновление: август 2017 г.
Когда вы отправляете электронное письмо с вложением размером более 25 МБ, появляется сообщение об ошибке, а почта не отправляется.
СОСТОЯНИЕ: временное решение
Мы уже работаем над решением этой проблемы. Тем временем используйте веб-интерфейс для отправки вложений размером более 25 МБ.
Измененные, заблокированные функции и функции, поддержка которых прекращена
Автоматизированные средства устранения неполадок
Используйте следующие средства для решения различных проблем с Outlook для Mac. Дополнительные сведения и инструкции по установке этих средств см. на следующей странице: Средства поддержки Outlook для Mac.
Примечание: Это средство не работает в macOS 10.14 и более поздних версий. Дополнительные сведения см. в статье о средствах поддержки Outlook для Mac здесь.
Это средство исправляет проблемы с функцией поиска в Outlook для Mac. Например, если поиск не возвращает результаты для элементов, которые на самом деле содержатся в почтовом ящике, или возвращает более старые данные при наличии новых элементов.
Это средство сбрасывает параметры Outlook, настроенные при выборе в меню Outlook пункта Параметры. Оно также восстанавливает размер и положение окна Outlook.
Это средство позволяет выбрать Outlook для Mac в качестве почтового приложения по умолчанию. После этого при переходе по ссылке mailto: в сообщении электронной почты или на веб-сайте всегда будет открываться приложение Outlook.
Это средство позволяет сбросить последние адреса, сохраненные в Outlook (все сразу, а не по одному).
Дополнительные сведения
Чтобы сообщить о проблеме или просто предоставить отзыв, нажмите в Outlook для Mac Справка > Обратиться в службу поддержки.
Дополнительные сведения об обращении в службу поддержки в Outlook 2016 для Mac см. здесь.
Предложение функции
Чтобы предложить новые возможности в Outlook для Mac, нажмите Справка > Предложить функцию. С нетерпением ждем ваши предложения!
Источник