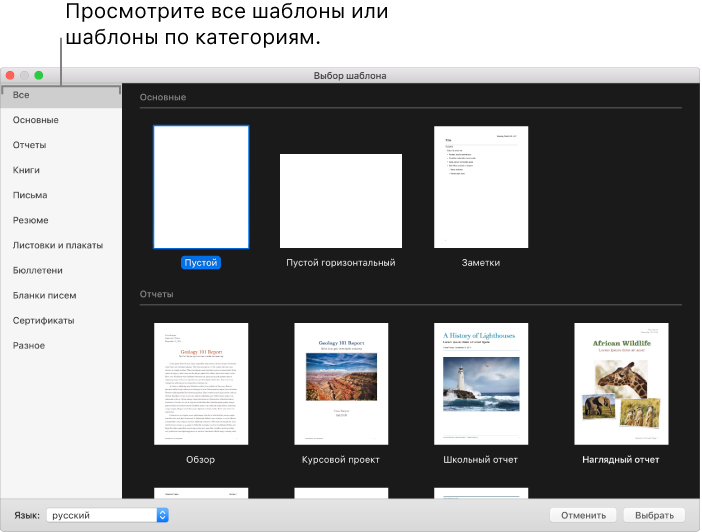- Pages для Mac: Создание пользовательских шаблонов Pages
- Сохранение документа в качестве шаблона
- Создание пользовательского шаблона
- Изменение имени или удаление шаблона
- Редактирование пользовательского шаблона
- Pages для Mac: Использование шаблонов в Pages
- Выбор шаблона
- Определение типа шаблона
- Преобразование в текстовый документ
- Преобразование в документ с макетом страницы
- Создание новых документов из определенного шаблона
- Использование шаблона визитной карточки
Pages для Mac: Создание пользовательских шаблонов Pages
Если Вы создали документ и хотите использовать его снова как образец для других документов, Вы можете сохранить его в качестве шаблона. Создание собственного шаблона может ограничиваться простым добавлением логотипа компании в существующий шаблон, но кроме этого можно разрабатывать совершенно новые шаблоны.
Можно добавить собственный шаблон в окно выбора шаблона или сохранить его как файл, чтобы отправить другим пользователям или установить и использовать на Ваших устройствах iOS.
Сохранение документа в качестве шаблона
Выберите «Файл» > «Сохранить как шаблон» (меню «Файл» расположено у верхнего края экрана).
Нажмите один из следующих элементов.
Добавить в окно выбора шаблона. Введите имя шаблона, затем нажмите клавишу «Ввод». Ваш шаблон появится в категории «Мои шаблоны» в окне выбора шаблона.
Сохранить. Введите имя шаблона, затем выберите местоположение для его сохранения.
Если шаблон сохранен в iCloud, при последующем открытии Pages на устройстве iOS шаблон отображается в диспетчере документов как файл, доступный для загрузки.
Создание пользовательского шаблона
При создании нового шаблона нужно открыть имеющийся шаблон («Пустой» или другой шаблон), внести изменения, а затем сохранить его как собственный шаблон. Изначальный шаблон остается без изменений. Ваши собственные шаблоны отображаются в категории «Мои шаблоны» в окне выбора шаблона.
Примечание. Для создания новых шаблонов можно использовать только те шаблоны, которые отображаются в окне выбора шаблона. Чтобы применить пользовательский шаблон, который не отображается в окне выбора шаблона, сначала необходимо его установить.
В Pages выберите «Файл» > «Новый» (меню «Файл» расположено у верхнего края экрана), затем дважды нажмите шаблон, с которого будет начинаться работа.
Выполните одно из следующих действий.
Удаление существующего заполнителя и фоновой графики. Выберите объект, который нужно удалить, и нажмите клавишу Delete на клавиатуре. Если объект не удается удалить, возможно, необходимо сначала открепить его. Если объект помещен в мастер раздела в текстовом документе, выберите «Расстановка» > «Мастеры разделов» > «Разрешить выбирать мастер‑объекты» (меню «Расстановка» расположено у верхнего края экрана).
Создание заполнителя для медиафайла. Выберите изображение или видео, затем выберите «Формат» > «Дополнения» > «Определить как заполнитель медиафайлов» (меню «Формат» расположено у верхнего края экрана).
Создание заполнителя для текста. Выберите текст, затем выберите «Формат» > «Дополнения» > «Определить как заполнитель для текста» (меню «Формат» расположено у верхнего края экрана).
Добавление водяного знака или фонового объекта. В текстовом документе выберите текст или объект, который нужно поместить в фон, затем выберите «Расстановка» > «Мастеры разделов» > «Поместить объект в мастер раздела» (меню «Расстановка» расположено у верхнего края экрана). В документе с макетом страницыдокумент с макетом страницы на мастер-страницы, сохраненные вместе с шаблоном, можно добавлять водяные знаки и фоновые объекты.
Добавление цвета фона (только в документах с макетом страницы). В 
Выберите «Файл» > «Сохранить как шаблон» (меню «Файл» расположено у верхнего края экрана), затем выберите один из следующих вариантов.
Добавить в окно выбора шаблона. Введите имя шаблона, затем нажмите клавишу «Ввод». Ваш шаблон появится в категории «Мои шаблоны» в окне выбора шаблона.
Сохранить. Введите имя шаблона, затем выберите местоположение для его сохранения.
Если шаблон сохранен в iCloud, при последующем открытии Pages на устройстве iOS шаблон отображается в диспетчере документов как файл, доступный для загрузки.
Если сохранять новый шаблон не нужно, Вы можете удалить его в окне выбора шаблона. Вы не можете удалять шаблоны, установленные в Pages.
Изменение имени или удаление шаблона
В окне выбора шаблона при нажатой клавише Control нажмите имя шаблона, затем выберите «Переименовать» или «Удалить».
Если Вы переименовываете шаблон, введите новое имя, затем нажмите клавишу «Ввод».
Ваши собственные шаблоны всегда отображаются в категории «Мои шаблоны» в окне выбора шаблона. Вы можете изменить порядок шаблонов, но не можете удалить шаблоны, установленные в Pages.
Редактирование пользовательского шаблона
Сохраненный пользовательский шаблон нельзя редактировать. Но его можно использовать как основу для нового шаблона.
Выберите «Файл» > «Новый» и дважды нажмите пользовательский шаблон, который хотите использовать в качестве основы для нового шаблона.
Ваши собственные шаблоны отображаются в категории «Мои шаблоны» в окне выбора шаблона. Чтобы применить пользовательский шаблон, который не отображается в этой категории, сначала необходимо его установить (см. инструкции выше).
Внесите изменения, затем откройте меню «Файл» > «Сохранить как шаблон» и выберите вариант сохранения документа как нового шаблона.
После создания нового шаблона можно удалить предыдущий.
На устройстве iOS управление пользовательскими шаблонами осуществляется в менеджере документов.
Источник
Pages для Mac: Использование шаблонов в Pages
Шаблон — это готовый набор элементов для создания документа: различных макетов, заполнителей текста и изображений и т. д. Заполнители позволяют увидеть, как будет выглядеть документ, созданный с помощью этого шаблона и предусмотренных в нем стилей текста и объектов. Каждый раз при создании нового документа в окне выбора шаблона необходимо выбрать шаблон для начала работы.
Открыв шаблон, Вы можете добавить собственный текст, заменить заполнитель для графики или удалить его, а также добавить новые объекты (таблицы, диаграммы, текстовые блоки, изображения, линии и медиафайлы).
Шаблоны Pages предназначены либо для текстовых документов, либо для макетов страниц. Например, шаблоны «Обзор» и «Школьный бюллетень», а также шаблоны для книг в вертикальной ориентации предназначены для текстовых документов. Шаблоны «Объявление» и «Брошюра музея», а также шаблоны книг в горизонтальной ориентации предназначены для макетов страниц. Когда Вы начали создание документа, перейти к другому шаблону невозможно. Однако можно преобразовать текстовый документ в документ с макетом страницы и наоборот.
Выбор шаблона
Откройте программу Pages и нажмите кнопку «Новый документ» в окне «Открыть» или выберите «Файл» > «Новый» в меню Pages, расположенном в верхней части экрана.
В окне выбора шаблона пролистайте шаблоны, чтобы выбрать тип документа (или конверта), который требуется создать. Затем дважды нажмите шаблон, чтобы открыть его.
Чтобы создать документ, преимущественно состоящий из текста, выберите один из шаблонов «Пустой» (все они являются шаблонами текстовых документов).
Чтобы создать брошюру, плакат или другой документ с более сложным макетом, выберите шаблон, который больше всего подходит для реализации Вашей идеи. В программе представлено множество шаблонов текстовых документов и документов с макетом страницы.
Чтобы создать интерактивную книгу, выберите шаблон книги. Книги в формате EPUB можно открывать в Apple Books и других программах для чтения электронных книг.
Некоторые шаблоны не загружаются на компьютер, пока Вы не выберете их или не откроете документ с этим шаблоном. Если подключение медленное или отсутствует, заполнители изображений в документе могут иметь низкое разрешение, пока Вы снова не подключитесь к сети и загрузка шаблона не завершится.
Если Вам требуется справка по созданию собственных документов на основе шаблонов, см. раздел Создание первого документа.
Определение типа шаблона
Откройте шаблон, затем нажмите 
Проверьте, установлен ли флажок «Основная область документа».
Если этот флажок установлен, документ является текстовым. В ином случае это документ с макетом страницы.
Когда Вы начали создание документа, перейти к другому шаблону невозможно. Однако можно преобразовать текстовый документ в документ с макетом страницы и наоборот.
Преобразование в текстовый документ
При преобразовании документа с макетом страницы в текстовый документ в нем сохраняются все существующие объекты, включая текстовые блоки. Если на текстовые блоки были наложены слои с объектами, необходимо настроить слои и обтекание текстом в преобразованном документе.
Выполните одно из следующих действий.
Выберите «Файл» > «Преобразовать в Обработку текста» (меню «Файл» расположено у верхнего края экрана).
В боковой панели «Документ» 
Важно! Если Вы передумали, нажмите сочетание клавиш Command-Z на клавиатуре для отмены последнего действия. Можно несколько раз нажать это сочетание клавиш, чтобы отменить несколько последних действий. Можно также вернуть документ к предыдущей версии.
Преобразование в документ с макетом страницы
ПРЕДУПРЕЖДЕНИЕ. При преобразовании текстового документа в документ с макетом страницы удаляется весь основной текст (текст, не заключенный в текстовый блок) вместе с объектами с настройкой «Двигать с текстом». Чтобы сохранить основной текст и все встроенные объекты, скопируйте его до преобразования документа, затем добавьте текстовый блок в новый документ и вставьте скопированный текст. Объекты с настройкой «Остаться на странице» и выключенным параметром «Двигать с текстом» остаются в документе после преобразования.
Выполните одно из следующих действий.
Выберите «Файл» > «Преобразовать в Макет страницы» (меню «Файл» расположено у верхнего края экрана).
В боковой панели «Документ» 
Важно! Если Вы передумали, нажмите сочетание клавиш Command-Z на клавиатуре для отмены последнего действия. Можно несколько раз нажать это сочетание клавиш, чтобы отменить несколько последних действий. Можно также вернуть документ к предыдущей версии.
Создание новых документов из определенного шаблона
В настройках Pages можно включить автоматическое создание новых документов из заданного шаблона без отображения окна выбора шаблона.
Выберите «Pages» > «Настройки» (меню «Pages» расположено у верхнего края экрана).
Нажмите «Основные» в верхней части окна «Настройки», затем выберите «Использовать шаблон».
Выполните одно из следующих действий.
Применение выбранного на данный момент шаблона. Убедитесь в том, что после слов «Использовать шаблон» указано название требуемого шаблона.
Выбор другого шаблона. Нажмите кнопку «Изменить шаблон», выберите шаблон и нажмите «Выбрать».
Закройте окно настроек.
После задания этой настройки Вы по-прежнему сможете открыть новый документ с другим шаблоном. Нажмите клавишу Option и, удерживая ее нажатой, выберите «Файл» > «Новый из окна выбора шаблона» (меню «Файл» расположено у верхнего края экрана).
Использование шаблона визитной карточки
Шаблоны визитных карточек — это документы с макетом страницы, поэтому весь текст содержится в текстовых блоках. Чтобы ускорить этот процесс, можно сгруппировать текст на первой карточке после ее редактирования, скопировать его, а затем вставить его на каждую карточку.
Чтобы включить направляющие в программе Pages, выберите «Pages» > «Настройки» (меню «Pages» расположено у верхнего края экрана), нажмите «Линейки», затем установите флажки для направляющих.
Эти направляющие помогают размещать текст в одном и том же положении на всех карточках.
Выберите «Файл» > «Новый» (меню «Файл» расположено у верхнего края экрана), затем нажмите «Бланки писем» слева от окна выбора шаблона.
Прокрутите экран вниз до отображения раздела «Визитные карточки», затем дважды нажмите один из шаблонов визитных карточек.
Цифры в нижней части каждой страницы указывают размер бумаги, для которого создана страница. Ненужную страницу можно удалить (нажмите 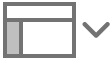
Дважды нажмите текст-заполнитель на первой карточке, затем введите собственную информацию.
Удерживая клавишу Command, нажмите весь текст и графику, отредактированные на карточке.
В верхней части 
Нажмите «Сгруппировать» в нижней части боковой панели.
Группирование всего текста позволяет копировать и вставлять его с сохранением интервалов и выравнивания.
Удалите текстовые блоки на следующей карточке.
Выберите сгруппированный текст и графику на первой визитной карточке, выберите «Правка» > «Скопировать», затем «Правка» > «Вставить» (меню «Правка» находится у верхнего края экрана).
Можно использовать сочетания клавиш Command-C для копирования и Command-V для вставки. Вставленная копия незначительно перекрывается с первой визитной карточкой.
Перетяните вставленную копию на карточку, содержимое которой Вы удалили. При этом должны отобразиться направляющие.
Направляющие линии отображаются при точном выравнивании новой копии с текстом на других карточках по горизонтали и вертикали.
Удалите текст на следующей карточке и снова выполните вставку, затем перетяните вставленную копию на пустую карточку.
Продолжайте удалять текст-заполнитель, вставлять и выравнивать содержимое до тех пор, пока все карточки на странице не будут заполнены требуемой информацией.
Выберите «Файл» > «Печать» (меню «Файл» расположено у верхнего края экрана), нажмите всплывающее меню «Принтер» и выберите принтер, затем нажмите «Печать».
Если Вы не удалили ненужную страницу из шаблона сразу, отправьте на печать только ту страницу, которую отредактировали.
Если Вы хотите использовать свои изменения как модель для других документов, сохраните их как пользовательский шаблон.
Источник