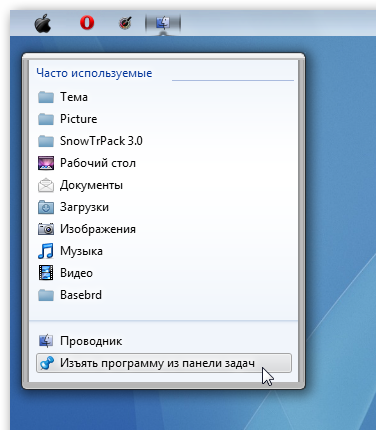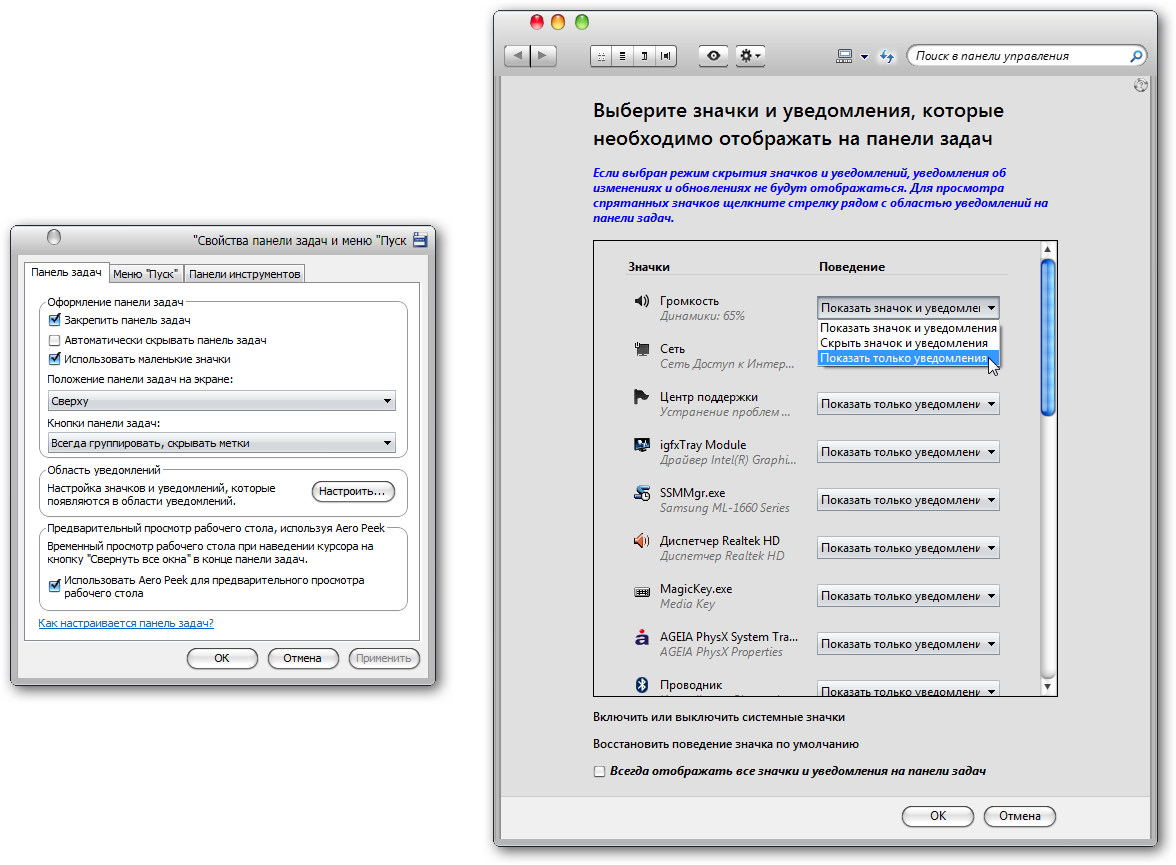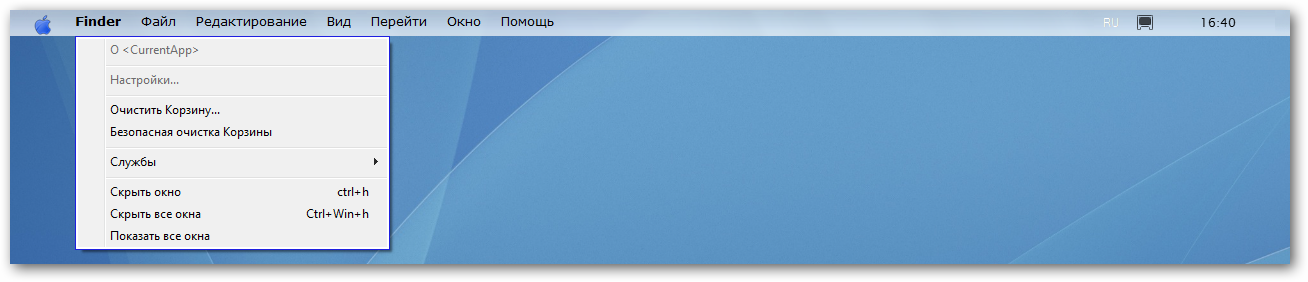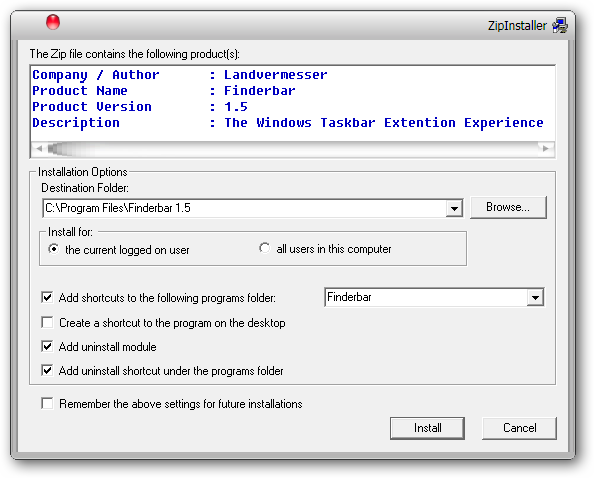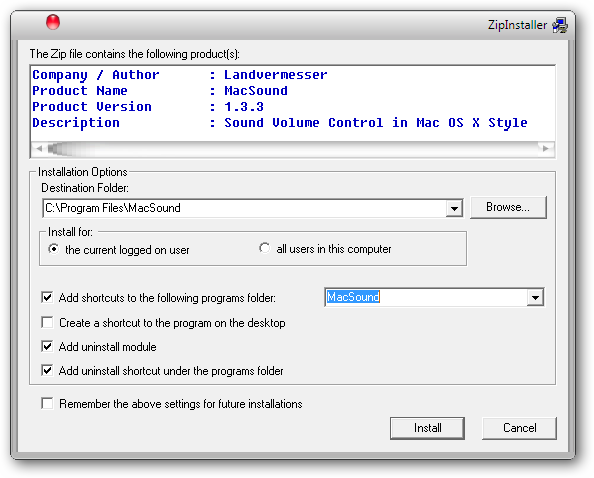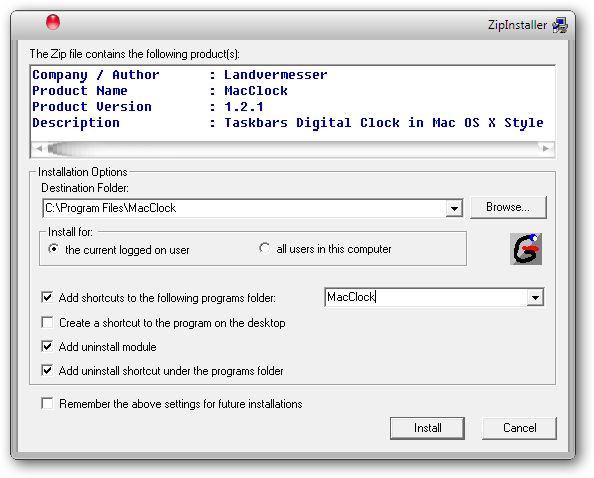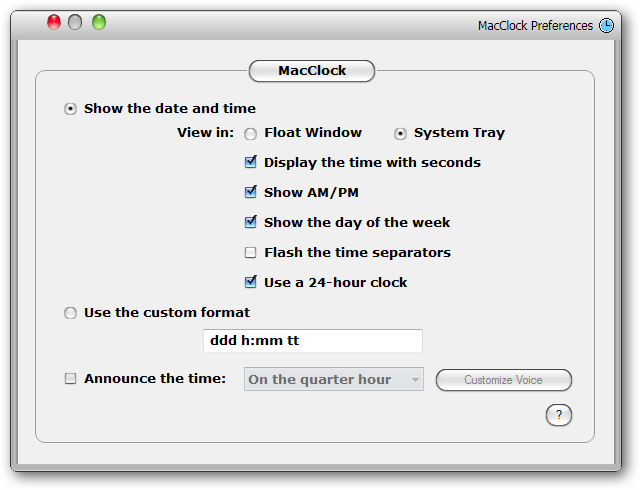Делаем рабочий стол Windows как на Mac OS
1)Скачиваем программу и устанавливаем.
2)Перетаскиваем папку с стилем (Mac OS X Leopard) в папку «Skins», которая находится в папке с программой RocketDock.
3)ПКМ на панеле задач-Свойства-Положение панели ставим сверху.
4)Запускаем программу. ПКМ на панельке-Настройка панели-Стиль-выбираем Mac OS X Leopard.
5)Добавляем/удаляем нужные и ненужные ярлыки на панель.
6)Скачиваем картинку и делаем его фоновым изображением рабочго стола.
Ссылки добавить не могу (запрешено), так что можете взять их в описании к видео
Для тех, кому удобнее повторять за видео:
Дубликаты не найдены
1)Скачиваем программу и устанавливаем.
2) Идёте стройными рядами нах с такими советами.
зачем тэг «хакеры»?
наверно по приколу
Как раз захотел поменять аниме-телку на рабочом столе на чет прикольное
Очень вовремя)))
Для Windows Не очень, я делал под Ubuntu. Вот там удобно было
О, а ведь прикольная вещь
Спасибо)
«там номер телефона спрашивает — это ведь просто для защиты от роботов?»
«Девочки! Все кто боится отправлять СМС на номер 0202 не бойтесь. Программа реально работает, и денег не берут! Честно-честно! Админу целомки-целомки.»
я об этом не знал
далек от всего этого, но установил эту штуку. комп намного красивее стал
Мамкин кулхацкер
Лохматые девяностые, только только компутеры, и тут вызывает шеф. Вопрос ребром «эт чё за хня?» И предъявляет листик из принтера, по диагонали которого жырно надпись «demo version». Отвечаю, все, типа, заплатить надо., электричество не резиновое. В смысле активировать софт.
В ответ «тыжпрограммист!» «поченить, шоб роботало, и шоб этих надписей не было!»
Окей. Лезу смотрю. Функционал софта весь работает, за исключением нюанса — вышеупомянутой надписи на заборе. Хмм.
Мысля вертелась в голове и клюнуло — шеф гений. Зачем взламывать софт, если он и так работает? Проще убрать надпись 🙂 пару минут поиска по файлу, находим требуемую строчку и забиваем ее аккуратно пробелами. Сохраняемся, выходим, запускаем, премия в кармане
США назначили за хакера из России самую крупную в истории награду
Ранее лидером считался другой россиянин — Евгений Богачев, за которого в 2015 году была назначена награда в $3 млн. За Максима Якубца власти США обещают на $2 млн больше
Государственный департамент США готов выплатить за информацию, которая поможет задержать предполагаемого лидера хакерской группировки Evil Corp (также известна как Dridex Gang) Максима Якубца, $5 млн.
В сообщении министерства юстиции США отмечается, что награда за Якубца, которого власти США и Великобритании обвиняют в руководстве группой хакеров, похитившей более $100 млн, стала самой большой из всех, которые когда-либо назначались за голову киберпреступника.
До сих пор лидером по этому показателю считался другой россиянин — Евгений Богачев, за которого в 2015 году была назначена награда в $3 млн. По данным ФБР, он участвовал в широкомасштабном вымогательстве, а также заражал компьютеры пострадавших вирусом под названием Zeus («Зевс»), использовавшимся для хищения средств со счетов в банках.
В опубликованном на сайте Госдепартамента списке лиц, за информацию о которых предложена награда, Якубец пока не упоминается, однако после включения он станет в рейтинге одним из двух лидеров. Те же $5 млн Госдеп готов заплатить только за гражданина Китая Ли Фанвея, который, по данным ведомства, помогал Ирану обходить наложенные на страну санкции.
По данным властей США, примерно тем же занималась и руководимая Якубцом Evil Corp, включенная 5 декабря Минфином США в санкционный список. По данным ведомства, группировка ответственна за разработку и распространение вредоносной программы Dridex, использовавшейся для заражения компьютеров 300 банков и финансовых компаний более чем в 40 странах.
Наряду с другим участником Evil Corp Игорем Турашевым Якубец вошел в список «самых разыскиваемых киберпреступников», опубликованный на сайте ФБР.
Источник
Mac os панель задач для windows
Панель задач Windows 7 в стиле Mac OS X Snow Leopard
Изменяя стандартную панель задач Windows 7 нам предстоит произвести тюнинг по следующим направлениям:
FinderBar

Но для начала нам нужно подготовить саму Панель задач к ее дальнейшему изменению.
1. Перемещаем Панель задач в верхнюю часть Рабочего стола
Для этого кликаем по Панели задач правой кнопкой мыши, выбираем команду Свойства. В открывшемся окне в списке «Положение панели задач на экране» — выбираем «сверху». Нажимаем Применить и ОК.
Нажмите на рисунок чтобы увеличить
3. Скрываем значки системного трея
На очереди последний элемент Панели задач — это системный трей. Здесь нам нужно будет скрыть некоторые его элементы, такие как часы и пункты из области уведомлений.
Кликаем по Панели задач правой кнопкой мыши и выбираем пункт Свойства. Затем переходим на вкладку «Панель задач» и нажимаем кнопку «Настроить. «. Откроется диалоговое окно, в котором нам нужно установить параметры отображения для некоторых значков. Итак для следующих значков установите параметр «Поведение» — со значением «Показать только уведомление»: Центр поддержки, Cеть, Громкость.
После этого нажать ОК.
Нажмите на рисунок чтобы увеличить
Все теперь можно с уверенностью сказать, что Панель задач подготовлена полностью и можно переходить к ее дальнейшей настройке.
| | Не понятны некоторые моменты? Просмотрите все действия данного этапа в небольшом видео ролике и все вопросы исчезнут сами собой. | |
1. FinderBar — панель задач в стиле Mac OS X Snow Leopard
Для начала посмотрим, что же из себя представляет Finder. Что такое Finder? Finder это специальная оболочка для Windows 7 в стиле Mac. Она состоит из нескольких пунктов меню.
Нажмите на рисунок чтобы увеличить
Нажмите на рисунок чтобы увеличить

Нажмите на рисунок чтобы увеличить
Нажмите на рисунок чтобы увеличить
C:\ProgramData\Microsoft\Windows\Главное меню\Программы\Автозагрузка
Теперь нужно из скачанного архива Finderbar_v.1.5.rar извлечь файлы Menu.ini и English.lng в папку C:\Program Files\Finderbar 1.5\Languages\English — соглашаемся с заменой.
Перезагружаем компьютер. После этого вместо стандартной Панели задач Windows появится FinderBar Mac OS X Snow Leopard.
Примечание: если при запуске FinderBar появится сообщение об ошибке, нужно сделать следующее. Зайти в папку C:\Program Files\Finderbar 1.5 и открыть файл Finderbar.ini и напротив параметра NotUseHotkeys ,который находится в пункте General, установить значение 1 (NotUseHotkeys=1).
Не забываем сохранить внесенные изменения в файл для этого выполнить команду Файл->Сохранить.
Снова запустить FinderBar. Для этого зайти в папку C:\Program Files\Finderbar 1.5 и запустить файл Finderbar_Engine.exe.
Возможные ошибки после установки:
1. Если после установки FinderBar, Панель задач закрашена на половину. Нужно правой кнопкой мыши кликнуть по панели FinderBar и выбрать команду Reload и Skin IT.
Нажмите на рисунок чтобы увеличить
Нужно правой кнопкой мыши кликнуть по панели FinderBar и выбрать команду Exit. Затем закрыть все открытые окна и папки. Зайти в меню Пуск->Все программы->LadvermesserFinderbar 1.5-> и запустить файл Finderbar_Engine.exe. Кликнуть по панели FinderBar правой кнопкой мыши и выбрать команду Reload и Skin IT.
| | Не понятны некоторые моменты? Просмотрите все действия данного этапа в небольшом видео ролике и все вопросы исчезнут сами собой. | |
2.Mac Search — инструмент поиска в стиле Mac OS X
В неактивном состоянии строка поиска не отображается
Mac Search является аналогом элемента Поиск в Windows, при помощи которого можно быстро найти нужный документ на компьютере.
Скачать Mac Search
1. Запускаем скачанный архив MacSearch.exe (Последовательно нажимаем кнопки «Принять» и «Извлечь»).
2. Затем идем в папку C:\Program Files\MacSearch в ней создаем ярлык для файла MacSearch.exe (правой кнопкой мыши по значку и выбрать команду Отправить->Рабочий стол (Создать ярлык).
Данный ярлык копируем в папку :
C:\ProgramData\Microsoft\Windows\Главное меню\Программы\Автозагрузка
3. Затем кликаем по кнопке «Отображать крытые значки» на Панели задач, нажимаем кнопку Настроить. В открывшемся окне в списке значков ищем Mac Search.exe и устанавливаем для него значение «Показать значок и уведомление». Нажимаем ОК. после этого можно видеть, что в системном трее появился значок Mac Search. Нажимаем кнопку ОК.
4. В папке C:\Program Files\MacSearch запускаем файл Trigger.exe. На Панели задач, моментально отобразится строка поиска MacSearch.
5. Кликаем по данной строке правой кнопкой мыши и выбираем пункт Preferences. Откроется диалоговое окно.
6. Переходим на вкладку Preferences и для параметра «To show Search bar click» выбираем значение — Tray icon.
7. Нажимаем кнопку «Закрыть» окно, появляется сообщение в котором говорится что изменения вступят только после перезапуска утилиты. Нажимаем ОК.
8. После этого в очередной раз кликаем по строке поиска MacSearch на Панели задач правой кнопкой мыши и выбираем пункт Reload. Все программа перезапущена.
Поиск файлов на компьютере при помощи MacSearch:
Нажмите на рисунок чтобы увеличить
| | Не понятны некоторые моменты? Просмотрите все действия данного этапа в небольшом видео ролике и все вопросы исчезнут сами собой. | |
3. Mac Sound — изменение громкости в стиле Mac OS X
Нажмите на рисунок чтобы увеличить
Скачать Mac Sound 1.1.3
1. В скачанном архиве запускаем файл Install_MacSound_v.1.3.3.exe
2. Далее появится диалоговое окно настройки параметров установки
3. Устанавливаем галочки точно также как показано на следующем скриншоте:
Нажмите на рисунок чтобы увеличить
C:\ProgramData\Microsoft\Windows\Главное меню\Программы\Автозагрузка
Нажмите на рисунок чтобы увеличить
Для тех, кто хочет настроить данный элемент как-то по другому существует окно настроек, которое вызывается правым кликом по значку Mac Sound в системном трее и выбором команды Options.
Примечание: Если Вы используете Dock панель Object Bar в параметрах MacSound Вам нужно установить абсолютные координаты (к примеру координаты для параметра Position=24:986 , где 24 отступ сверху, а 986 отступ слева). Также используйте файл MacSound_Trigger.exe для отображения уровня звука.
Дополнительно Вы можете запустить файл MacSound_Trigger.exe с параметрами /VolumeUp или /VolumeDown или /Mute для изменения уровня звука (при таких параметрах MacSound может работать медленно). Стоит также отметить, что координаты имеют абсолютные размеры.
Если Вы используете Панель задач Windows для параметра Position рекомендуется установить значение Position=Auto.
В версии 1.3.3 была добавлена горячая кнопка «Mute» (по-умолчанию это сочетание клавиш Alt+Del).
За отображение стандартных часов в системном трее в стиле Mac OS X отвечает утилита Mac Clock, которую мы сейчас установим.
Нажмите на рисунок чтобы увеличить
Скачать Mac Clock
1.В скачанном архиве запускаем файл Install_MacClock_v.1.2.1.exe
2.Далее появится диалоговое окно настройки параметров установки
3.Устанавливаем галочки точно также как показано на следующем скриншоте
Нажмите на рисунок чтобы увеличить
C:\ProgramData\Microsoft\Windows\Главное меню\Программы\Автозагрузка
Нажмите на рисунок чтобы увеличить
После этого закрываем окно и кликнув правой кнопкой мыши по Mac Clcok выбираем Reload
Источник