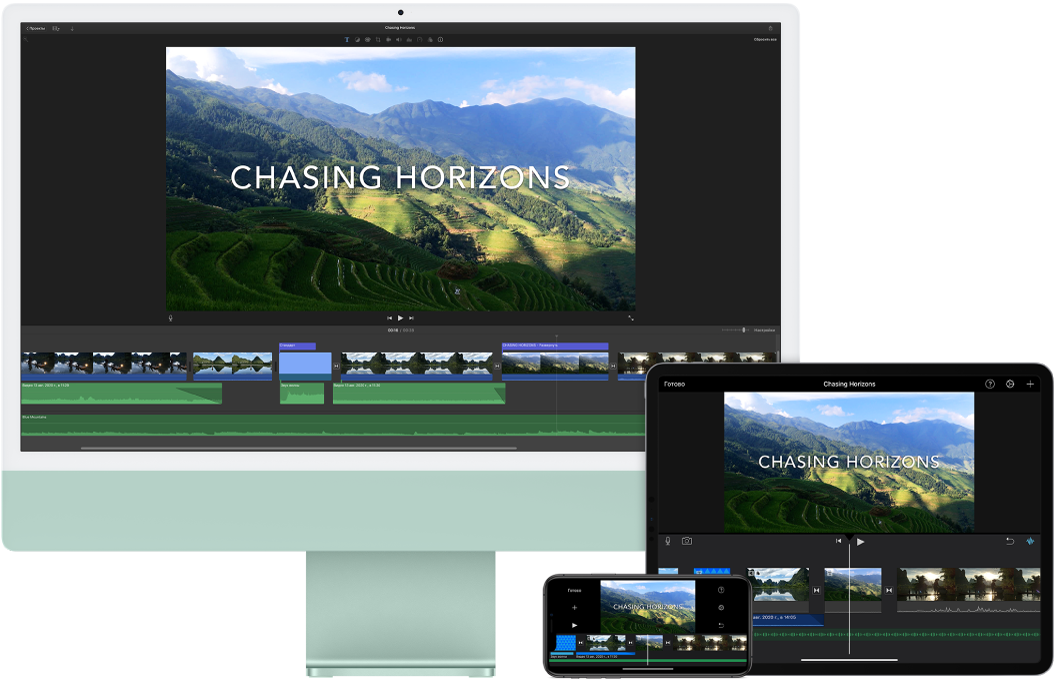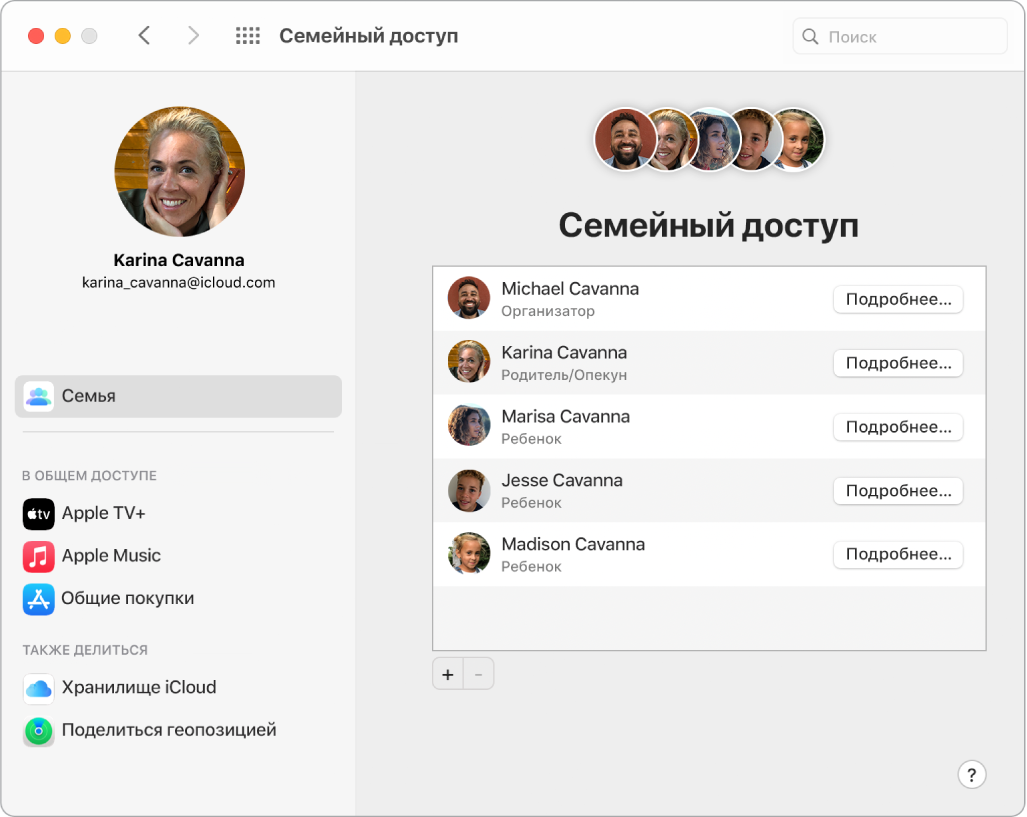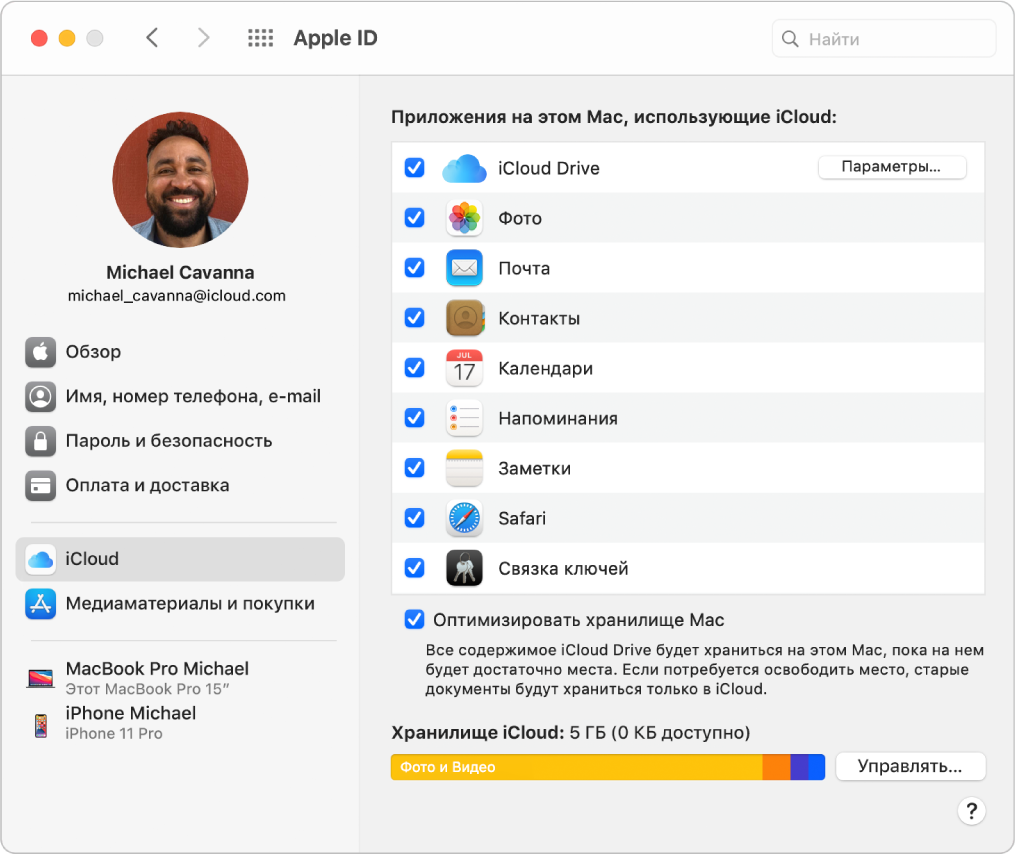- Настройка iCloud на компьютере Mac
- Использование последней версии macOS
- Вход в iCloud
- Настройка параметров iCloud
- Дополнительная информация
- Настройка iCloud Drive
- Подготовка
- Начало работы
- На устройстве iPhone, iPad и iPod touch
- На компьютере Mac
- На сайте iCloud.com
- На компьютере с Windows
- Что дальше
- Доступ к содержимому iCloud на Mac
- Панель «iCloud» в настройках Apple ID на Mac
- Управление хранилищем iCloud на Mac
- Просмотр и управление хранилищем iCloud
- Удаление объектов из хранилища iCloud
Настройка iCloud на компьютере Mac
Узнайте, как войти в iCloud и задать нужные настройки.
Для оптимальной работы iCloud устройство должно соответствовать минимальным системным требованиям.
Использование последней версии macOS
Обновите macOS до последней версии. Выберите меню Apple () > «Об этом Mac» > «Обновление ПО». Если используется macOS Mojave или более ранней версии, выберите меню Apple () > App Store. Проверьте, доступно ли обновление.
Вход в iCloud
Выберите меню Apple () > «Системные настройки» и нажмите Apple ID. Если вы используете macOS Mojave или более раннюю версию, щелкните iCloud. Введите идентификатор Apple ID. После входа служба iCloud включается автоматически.
Настройка параметров iCloud
Выберите меню Apple () > «Системные настройки», затем щелкните идентификатор Apple ID. Если вы используете macOS Mojave или более раннюю версию, щелкните iCloud. Выберите приложения, например «Заметки», «Фото» и iCloud Drive, которые вы хотите использовать с iCloud.
Дополнительная информация
Информация о продуктах, произведенных не компанией Apple, или о независимых веб-сайтах, неподконтрольных и не тестируемых компанией Apple, не носит рекомендательного или одобрительного характера. Компания Apple не несет никакой ответственности за выбор, функциональность и использование веб-сайтов или продукции сторонних производителей. Компания Apple также не несет ответственности за точность или достоверность данных, размещенных на веб-сайтах сторонних производителей. Обратитесь к поставщику за дополнительной информацией.
Источник
Настройка iCloud Drive
Файлы и папки, которые хранятся в iCloud Drive, будут обновляться на всех ваших устройствах. Доступ к ним можно получать с устройств iPhone, iPad, iPod touch, компьютеров Mac, компьютеров с ОС Windows либо с веб-сайта iCloud.com.
Подготовка
- Обновите iPhone, iPad или iPod touch до последней версии iOS или iPadOS, а компьютер Mac — до последней версии macOS.
- Настройте iCloud на всех своих устройствах.
- Убедитесь, что вход в iCloud выполнен с тем же идентификатором Apple ID, который используется для входа в систему на всех ваших устройствах.
- На компьютере с Windows выполните обновление до Windows 7 или более поздней версии и загрузите iCloud для Windows.
Если используемое устройство невозможно обновить до последней версии iOS или macOS, см. минимальные системные требования для использования iCloud Drive.
Начало работы
Настройте iCloud Drive на всех устройствах, на которых требуется получать доступ к файлам и редактировать их.
На устройстве iPhone, iPad и iPod touch
- Перейдите в меню «Настройки» > [ваше имя].
- Нажмите iCloud.
- Включите функцию iCloud Drive.
Для поиска файлов в iCloud Drive можно использовать приложение «Файлы».
На компьютере Mac
- Перейдите в меню Apple > «Системные настройки» и нажмите идентификатор Apple ID. В macOS Mojave и более ранних версий нажимать идентификатор Apple ID не нужно.
- Выберите iCloud.
- Выполните вход с помощью идентификатора Apple ID, если необходимо.
- Выберите iCloud Drive.
Чтобы добавить файлы из папок «Рабочий стол» и «Документы» компьютера Mac в iCloud Drive, включите папки «Рабочий стол» и «Документы».
- После этого папки «Рабочий стол» и «Документы» отобразятся в разделе iCloud на боковой панели Finder.
- Если добавить папку «Рабочий стол» со второго компьютера Mac, файлы из его папок «Рабочий стол» и «Документы» будут находиться в iCloud Drive в папке с именем второго компьютера Mac. Файлы со второго компьютера Mac не объединяются автоматически с файлами на первом компьютере Mac.
Если вы уже используете предоставленную другим провайдером облачных сервисов функцию, которая позволяет синхронизировать или управлять папками «Рабочий стол» и «Документы», эту функцию необходимо отключить, чтобы можно было пользоваться папками «Рабочий стол» и «Документы». Для пользования папками «Рабочий стол» и «Документы» требуется ОС macOS Sierra или более поздняя версия.
На сайте iCloud.com
- Выполните вход на веб-сайте iCloud.com.
- Выберите приложение Pages, Numbers или Keynote.
- Нажмите «Обновить до iCloud Drive», если появится соответствующий запрос.
На компьютере с Windows
После настройки сервиса iCloud Drive на iPhone, iPad, iPod touch или компьютере Mac, можно настроить его на компьютере с Windows.
- Перейдите в меню «Пуск», откройте «Приложения» или «Программы» и выберите «iCloud для Windows».
- Введите ваш идентификатор Apple ID, чтобы выполнить вход в iCloud.
- Выберите iCloud Drive и нажмите «Применить».
Что дальше
После завершения настройки iCloud Drive все документы, сохраненные в iCloud, будут автоматически перемещены в iCloud Drive. Помимо приложений Pages, Numbers и Keynote, файлы на iPhone, iPad и iPod touch хранятся в приложении «Файлы». Если файлы не отображаются в перечисленных приложениях, возможно, они хранятся на устройстве, где сервис iCloud Drive не включен.
Информация о продуктах, произведенных не компанией Apple, или о независимых веб-сайтах, неподконтрольных и не тестируемых компанией Apple, не носит рекомендательного или одобрительного характера. Компания Apple не несет никакой ответственности за выбор, функциональность и использование веб-сайтов или продукции сторонних производителей. Компания Apple также не несет ответственности за точность или достоверность данных, размещенных на веб-сайтах сторонних производителей. Обратитесь к поставщику за дополнительной информацией.
Источник
Доступ к содержимому iCloud на Mac
Благодаря iCloud Вы можете быть уверены, что получите доступ к своему контенту отовсюду. iCloud хранит документы, фотографии, музыку, приложения, контакты и календари, к которым Вы в любой момент можете получить доступ при наличии подключения к интернету.
С помощью Apple ID Вы можете настроить бесплатную учетную запись iCloud, к которой прилагается 5 ГБ свободного пространства для хранения данных. Покупки, которые Вы совершаете в iTunes Store, App Store, в приложении Apple TV или в Магазине книг, не учитываются при подсчете доступного пространства.
iCloud поддерживает актуальность данных на всех Ваших устройствах. Если у Вас есть iPhone, iPad или iPod touch, выполните вход на каждом устройстве с одним и тем же Apple ID, а затем включите iCloud — и Вы получите доступ ко всей своей информации.
Системные требования к устройствам, поддерживающим iCloud, см. в статье Системные требования для iCloud на сайте службы поддержки Apple.
Ниже описаны некоторые функциональные возможности iCloud.
Автоматически сохраняйте папки «Рабочий стол» и «Документы» в iCloud Drive. Сохраняйте файлы в папке «Документы» или на рабочем столе — и они будут автоматически доступны в iCloud Drive и на других устройствах. При использовании iCloud Drive Ваши файлы будут доступны на iMac, в приложении «Файлы» на iPhone или iPad, в интернете на сайте iCloud.com и на ПК с Windows в приложении iCloud. Если Вы отредактируете файл на одном из устройств или в iCloud Drive, все изменения станут доступны на других устройствах.
Чтобы начать работу, откройте Системные настройки, нажмите «Apple ID», затем нажмите «iCloud». Выберите «iCloud Drive», затем нажмите «Параметры» и установите флажок «Папки “Рабочий стол“ и “Документы“». Подробнее см. в статье службы поддержки Apple Добавление файлов с рабочего стола и из папки «Документы» в iCloud Drive.
Делитесь покупками и пространством для хранения через Семейный доступ. До шести членов семьи могут совместно пользоваться покупками из App Store, приложения Apple TV, Магазина книг и iTunes Store, а также пространством для хранения данных, даже если они используют разные учетные записи iCloud. Можно оплачивать покупки всех членов семьи с одной банковской карты и подтверждать покупки детей с iMac, устройства iOS или iPadOS. Можно также совместно пользоваться фотографиями, семейным календарем, напоминаниями и геопозициями. Если Вы не настроили Семейный доступ во время настройки Mac, откройте Системные настройки, нажмите «Семейный доступ», затем нажмите «Далее». Подробнее см. в статье Настройка функции «Семейный доступ» на сайте службы поддержки Apple.
Храните фотографии и обменивайтесь ими, используя Фото iCloud и общие альбомы. Храните свою медиатеку в iCloud и просматривайте фото и видео, а также все внесенные изменения, со всех своих устройств. Эта функция позволяет Вам делиться фото и видео с пользователями по своему усмотрению и разрешать им добавлять свои фото, видео и комментарии. Чтобы начать работу, откройте Системные настройки, нажмите «Apple ID», нажмите «iCloud», затем выберите «Фото». Подробнее см. в статье службы поддержки Apple Настройка и использование функции «Фото iCloud».
Доступ к покупкам отовсюду. Если Вы выполнили вход с одним Apple ID на всех своих устройства, то покупки из App Store, приложения Apple TV, Магазина книг и iTunes Store доступны Вам в любое время независимо от того, на каком компьютере или устройстве Вы сделали эти покупки. Поэтому Вы имеете доступ к Вашей музыке, фильмам, книгам и другому контенту практически отовсюду.
Поиск iMac с помощью функции «Найти Mac». Если Вы потеряли свой iMac, но на нем была включена функция «Найти Mac», используйте Локатор, чтобы найти компьютер на карте, заблокировать его экран или дистанционно удалить с него данные. Чтобы включить функцию «Найти Mac», откройте Системные настройки, нажмите «Apple ID», нажмите «iCloud», затем установите флажок «Найти Mac». См. статью службы поддержки Apple Действия в случае потери или кражи компьютера Mac.
Примечание. Функцию «Найти Mac» можно включить только для одной учетной записи, даже если на Вашем iMac их несколько.
Подробнее. См. страницу Что такое iCloud? в руководстве пользователя macOS.
Источник
Панель «iCloud» в настройках Apple ID на Mac
В разделе настроек «iCloud» на Mac можно настраивать используемые функции iCloud и управлять хранилищем iCloud. Узнайте, как настроить параметры iCloud для Apple ID.
Чтобы изменить эти настройки, выберите меню Apple
> «Системные настройки», нажмите «Apple ID», затем в боковом меню выберите «iCloud».
Приложения на этом Mac, использующие iCloud
Выберите функции iCloud, которые хотите использовать. Следующие функции имеют кнопку «Параметры» или кнопку «Подробнее»:
iCloud Drive: Если iCloud Drive включен, нажмите «Параметры», чтобы сделать следующее:
Указать, нужно ли хранить папки «Рабочий стол» и «Документы» в iCloud Drive. Хранение документов с Mac, iPhone и iPad в iCloud Drive.
Приложения, хранящие данные в iCloud Drive.
Приложения, в которых пользователи могут находить Вас по Apple ID.
Фото: Если функция «Фото iCloud» включена, нажмите «Параметры», чтобы включить или выключить следующие функции:
Связка ключей. Если включена связка ключей, то при наличии кнопки «Параметры» нажмите ее, чтобы изменить описанные ниже настройки.
Вы можете указать, нужно ли использовать код безопасности iCloud для подтверждения доступа к Связке ключей iCloud на новых устройствах.
Код безопасности iCloud и номер телефона, используется для проверки личности пользователя после ввода кода безопасности.
Если в разделе «Связка ключей» отображается «Ожидание подтверждения», нажмите «Параметры» для ввода своего кода безопасности iCloud вместо подтверждения Mac с другого устройства.
Если напротив связки ключей не отображается кнопка «Параметры», для Вашего Apple ID настроена двухфакторная аутентификация. Когда включена двухфакторная аутентификация, Ваша учетная запись доступна только на Ваших доверенных устройствах. При первом входе в систему на новом устройстве Вам нужно ввести свой пароль и код проверки из 6 цифр, который автоматически отображается на Ваших доверенных устройствах.
Найти Mac: Если функция «Найти Mac» сообщает, что «Службы геолокации» выключены, следуйте инструкциям на экране, чтобы найти этот Mac. См. раздел Настройка функции «Локатор» на Mac.
Оптимизировать хранилище Mac
Можно хранить все содержимое iCloud Drive на Mac, если на нем достаточно дискового пространства. Если потребуется освободить дисковое пространство, старые документы будут храниться только в iCloud. См. статью службы поддержки Apple Освобождение места в хранилище на компьютере Mac
Изменить тарифный план хранилища iCloud
Удаление резервной копии устройства iOS или iPadOS
Удаление ненужных Вам фотографий и видео из iCloud
Удаление документов и данных, которые Вам больше не нужны
Источник
Управление хранилищем iCloud на Mac
Когда Вы входите со своим Apple ID и включаете функции iCloud в настройках, Вы автоматически получаете 5 ГБ бесплатного пространства. Ваше хранилище iCloud используется для документов, хранящихся в iCloud Drive, Фото iCloud, резервного копирования устройств iOS и iPadOS, электронных писем и вложений Почты iCloud (в Вашей почтовой учетной записи @icloud.com) и других данных. Чтобы получить дополнительное место, можно также расширить хранилище. Вы можете удалить хранящиеся объекты, чтобы освободить место. См. статью службы поддержки Apple Освобождение места в хранилище на компьютере Mac.
Просмотр и управление хранилищем iCloud
На Mac выберите меню Apple
> «Системные настройки», нажмите «Apple ID», затем в боковой панели выберите «iCloud».
Нажмите «Управлять», затем выполните одно из следующих действий.
Расширение хранилища. Нажмите «Купить дополнительное место» или «Сменить план хранилища», выберите требуемый объем хранилища, затем следуйте инструкциям.
При покупке дополнительного пространства в хранилище iCloud счет выставляется на Вашу учетную запись Apple ID. Если Вы входите в группу семейного доступа и используете этот же Apple ID для общего доступа к покупкам, счет выставляется на учетную запись организатора семьи.
Просмотр данных об использовании хранилища приложением или функцией. Выбрать приложение или функцию слева, затем прочитайте справа информацию об использовании.
Удаление резервной копии устройства iOS или iPadOS. Слева нажмите «Резервные копии», справа выберите устройство, резервная копия которого Вам не нужна, затем нажмите кнопку удаления 
ПРЕДУПРЕЖДЕНИЕ. Когда Вы удаляете резервную копию устройства iOS или iPadOS из iCloud, функция iCloud прекращает автоматическое резервное копирование этого устройства.
Отключение Siri и удаление данных, связанных с Siri. Слева выберите Siri, затем нажмите «Отключить и удалить».
Удаление объектов из хранилища iCloud
Вы можете навсегда удалить все документы и данные приложения, удалять документы по одному, а также восстановить файлы, удаленные из iCloud Drive в последние 30 дней. Можно сохранить копии документов перед удалением документов из iCloud.
Информацию о том, как использовать общее хранилище iCloud вместе с другими участниками группы Семейного доступа, см. в статье службы поддержки Apple Совместное использование тарифного плана хранилища iCloud с членами группы семейного доступа. Сведения о настройке хранилища iCloud для группы Семейного доступа можно найти в разделе Панель «Хранилище iCloud» в настройках Семейного доступа на Mac. Сведения об объединении подписок Apple см. в статье службы поддержки Apple Объединяйте отдельные подписки Apple с помощью Apple One.
Источник