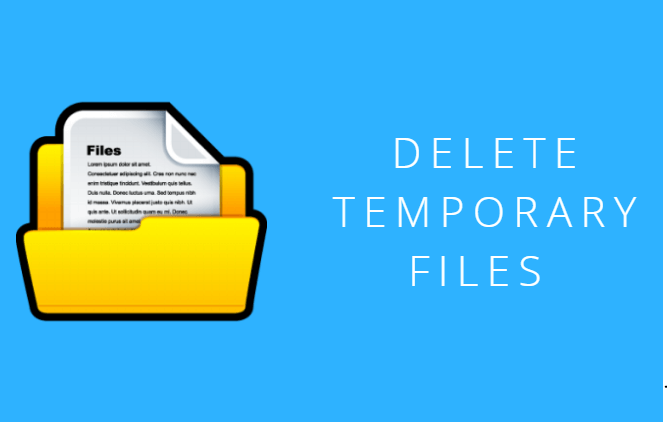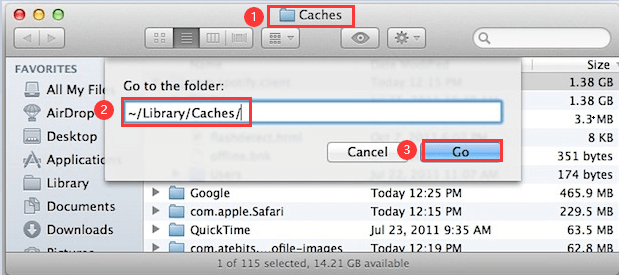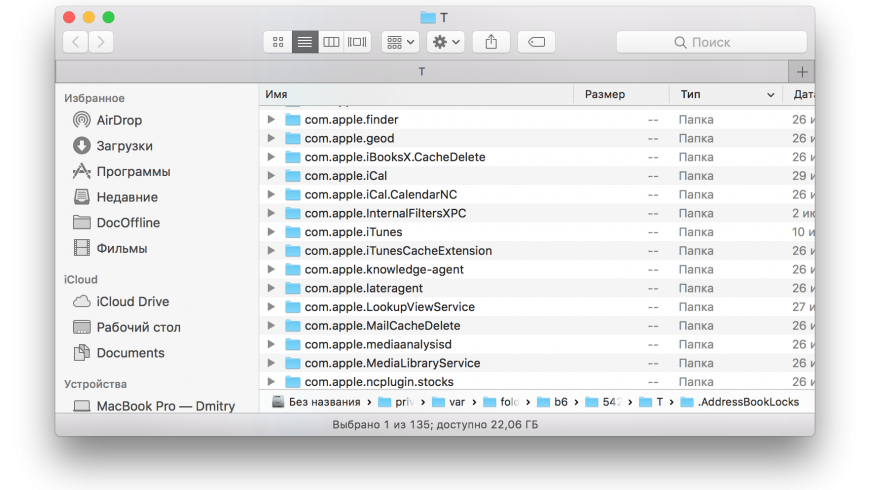- Где находится папка TMP на Mac? — Вокруг-Дом — 2021
- Table of Contents:
- Доступ к
- Автоматическое удаление
- Создание папки
- Структура имени файла
- Где находится модем в компьютере?
- Где находится папка с аксессуарами в windows 10?
- Где находится папка автозагрузки Windows 8?
- How to find temp folder on your Mac (Октябрь 2021).
- Как удалить временные файлы, кэши и файлы журналов на Mac
- Часть 1. Должен ли я удалить временные файлы на Mac?
- Часть 2. Как вручную удалить файлы кэша и временные файлы на Mac?
- Часть 3. Как быстро удалить временные файлы, файлы журналов и кэши?
- Шаг 1. Загрузите и запустите iMyMac PowerMyMac на вашем Mac
- Шаг 2. Сканирование системного мусора
- Шаг 3. Просмотрите и выберите элементы для очистки
- Шаг 4. Очистка системного мусора Mac завершена
- Часть 4. Вывод
- Как найти папку с временными файлами «Temp» в Mac OS?
- Как найти папку «Temp» в Mac OS
- Как открыть папку «Temp» в Mac OS
- Другие папки с временными файлами MacOS
Где находится папка TMP на Mac? — Вокруг-Дом — 2021
Table of Contents:
Временная папка на жестком диске Mac находится в корневом каталоге диска, также известном как основной каталог. Папка скрыта; Вы не можете видеть это явно. Папка TMP содержит любые файлы, которые приложение использует в процессе установки или удаления. В папке также хранятся любые файлы, которые приложение временно использует. Временные файлы также хранятся в скрытой папке «/ var / TMP», также расположенной в корневом каталоге.
Папка TMP — это только одна из многих папок, имеющихся в вашей системе Mac.
Доступ к
Чтобы отобразить папку TMP для просмотра, щелкните значок приложения терминала на док-станции. Вы также можете открыть терминал с панели запуска. Введите следующую команду на экране терминала, где «username» представляет имя пользователя, которое вы используете для входа в Mac: Простая команда chflags nohidden / Users / «username» / TMP. Нажмите «Вернуться». Щелкните значок жесткого диска Mac на «Рабочем столе», чтобы получить доступ к корневому каталогу. Щелкните папку «tmp», чтобы просмотреть любые временные файлы, которые могут присутствовать в каталоге. Вы можете щелкнуть и перетащить файл и переместить его на рабочий стол, если необходимо, или щелкнуть и перетащить файл в корзину, чтобы удалить его. Если вы получите предупреждение о том, что файл не может быть удален, временный файл в настоящее время используется приложением или операционной системой вашего Mac, OS X или более ранней версией. Чтобы скрыть папку TMP, введите «chflags hidden
/ Users /« username »/ TMP» в Терминале без внешних кавычек, а затем нажмите «Return». «Имя пользователя» снова представляет ваше имя пользователя. Вы также можете отобразить папку «/ var / TMP», введя вместо слова «TMP» формулировку «/ var / TMP».
Автоматическое удаление
Обычно приложение, которое поместило один или несколько временных файлов в каталог TMP или «/ var / TMP», автоматически удаляет файлы после того, как вы закроете приложение или приложение больше не будет использовать файлы. Если вы заметили временные файлы в одном или обоих каталогах, вы можете удалить их вручную, не нанося вреда вашей системе. Опять же, если файлы используются, приложение или операционная система предупредит вас и предотвратит их удаление.
Создание папки
Каталоги TMP и «/ var / TMP» являются частью операционной системы Mac OS X и создаются только для временных файлов. Папки защищены операционной системой, поэтому вы не можете их удалить. Каждое приложение, которое присутствует на вашем Mac, использует папки в определенный момент времени для хранения файлов. Как и другие папки в вашей системе, вы можете при желании копировать и переименовывать файлы в папках.
Структура имени файла
Каждый временный файл в папках TMP и «/ Var / TMP» заканчивается расширением «.tmp», например: XXXX.tmp или 000001.tmp. Вы можете просмотреть содержимое временного файла с помощью текстового редактора или пакета обработки текста. Содержимое файла будет состоять из серии цифр, букв и, возможно, слов.
Где находится модем в компьютере?
Модулятор-демодулятор (модем) — это устройство, которое подключает ваш компьютер к Интернету через коммутируемое соединение, DSL или кабель. Модем преобразует цифровые сигналы .
Где находится папка с аксессуарами в windows 10?
Windows 10 имеет новый внешний вид и множество новых функций. Однако вам может быть интересно, где находится классическая папка «Аксессуары». Вот как это найти.
Где находится папка автозагрузки Windows 8?
Microsoft еще не покончила с хорошей старшей папкой Startup в Windows 8, но она неплохо спрятала ее. Вот как найти его на экране Metro Start.
How to find temp folder on your Mac (Октябрь 2021).
Источник
Как удалить временные файлы, кэши и файлы журналов на Mac
Написано Джордан Бальдо Последнее обновление: Август 24, 2021
Всемогущий эксперт по написанию текстов, который хорошо разбирается в проблемах Mac и предоставляет эффективные решения.
Мак полностью! Я недавно заменил мой старый Mac на новый. Я пообещал себе, что позабочусь о своем новом Mac, чтобы он работал нормально.
Один друг сказал мне, что я должен удаление временных файлов регулярно, чтобы освободить место на моем Mac и поддерживать его в идеальном состоянии. Как мне это сделать?
О нас удалить временные файлы на MacВот тактика, о которой вы узнаете в этом посте.
Часть 1. Должен ли я удалить временные файлы на Mac?
Некоторые пользователи устройства Mac хотят очистить кеши и временные файлы. Временные файлы и кэши на самом деле включают такие вещи, как кеш сообщений, частично завершенные загрузки, кеш веб-браузера, история веб-браузера и многое другое.
Большинство приложений имеют возможность обрабатывать управление кешем самостоятельно. MacOS также может напрямую обрабатывать файлы типа кэша и временные файлы. Опытные пользователи могут сделать это вручную и очистить свои временные файлы и кеш.
Так зачем удалять временные файлы и кеши на вашем жестком диске? Ну это дает вам столь необходимое дисковое пространство.
Как вы, возможно, знаете, перегруженный диск может привести к замедлению работы вашего устройства Mac. Таким образом, если вы освобождаете его от места на диске, вы даете ему возможность работать лучше.
Следующая часть этого руководства покажет вам, как удалить Временные файлы, Кеширует и регистрирует вручную.
Часть 2. Как вручную удалить файлы кэша и временные файлы на Mac?
Вы можете вручную удаление временных файлов , файлы журналов и кеш на вашем Mac. Однако этот ручной метод не рекомендуется для начинающих. Даже опытные пользователи иногда ошибаются и вызывают сбои в работе системы.
Если вы новичок, просто перейдите к следующей части этого руководства, которая требует от вас использовать инструмент для очистки кеша, файлы журнала и временные файлы. Но если вы достаточно смелы, чтобы сделать это вручную, тогда читайте дальше .
В macOS X есть три типа кэшей. Они называются кешем браузера, системным кешем и пользовательским кешем. Шаги ниже показывают, как очистить их от вашего Mac:
- Зайдите в меню Finder.
- Расположенный под Go, выберите Go To Folder (альтернативой будет нажатие сочетания клавиш CMD + Shift + G).
- In the dialog box entitled Go To Folder, type in:
/Library/Caches .
/Library/Caches with /Library/Caches И
Часть 3. Как быстро удалить временные файлы, файлы журналов и кэши?
Как указывалось ранее, ручная очистка временных файлов, файлов журналов и кэшей может привести к сбоям в работе вашей системы.
Вот почему мы рекомендуем инструмент, который поможет вам удалить временные файлы. Но какой инструмент использовать? Это iMyMac PowerMyMac.
Итак, как вы используете этот инструмент? Вот пошаговое руководство к нему:
Шаг 1. Загрузите и запустите iMyMac PowerMyMac на вашем Mac
Скачать iMyMac PowerMyMac инструмент со своего официального сайта. Откройте iMyMac PowerMyMac на своем устройстве. В левой части окна щелкните модуль с именем Master Scan.
Шаг 2. Сканирование системного мусора
Нажмите Scan кнопка. Дождитесь завершения процесса сканирования. Как только это будет сделано, отобразится список нежелательных файлов в различных категориях. Эти категории включают кэш приложений, кэш фотографий, кэш электронной почты, системные журналы, системный кеш, журналы пользователей и системную корзину.
Шаг 3. Просмотрите и выберите элементы для очистки
Выберите конкретную категорию. Выберите файлы, которые вы хотите удалить в каждой категории. Нажмите на Oчистка и дождитесь завершения процесса очистки.
Шаг 4. Очистка системного мусора Mac завершена
Подождите, пока программа не отобразит сообщение «Очистка завершена». Некоторые файлы не помечены как нулевые КБ, потому что это автоматически воссозданные папки.
Ниже приведены преимущества и особенности использования этого инструмента:
- Он отображает состояние батареи вашего Mac.
- Это помогает ускорить ваш Mac и улучшить его производительность.
- Он сканирует ваш Mac всесторонне, включая iTunes, почтовые вложения, корзины, старые папки и резервные копии.
- Он показывает ненужные файлы в различных категориях, что позволяет просматривать ненужные файлы перед очисткой.
- Вы можете сортировать отсканированные файлы по различным характеристикам, таким как размер, время и т. Д.
- Функция «Один щелчок» позволяет выполнить глубокое сканирование вашего Mac и выполнить тщательную очистку одним щелчком мыши.
- Это мощное приложение, которое не пропускает ни одного файла на вашем устройстве Mac.
- Он обеспечивает Бесплатная пробная версия для первых 500 МБ, Вы можете испытать удивительные возможности этого инструмента без необходимости вкладывать деньги.
Наконечник: Если у вас также есть компьютер с Windows, и вы хотите удалить временные файлы на нем, вы можете проверить эту ссылку.
Часть 4. Вывод
Если вы хотите ускорить работу Mac и повысить его производительность, рекомендуется удалить временные файлы, файлы журналов и кэш.
Почему это так? Потому что захламленное устройство Mac может привести к замедлению работы его системы. Когда вы очищаете свой Mac от временных файлов, вы освобождаете дисковое пространство на устройстве, что приводит к повышению производительности.
Есть два способа сделать это. Один — сделать это вручную. Второй — с инструментом. Первый вариант не рекомендуется новичкам, так как необходимые файлы могут быть удалены по ошибке и вызвать сбой в работе системы. Таким образом, второй вариант — лучший выбор. Вы можете использовать iMyMac PowerMyMac сделать это и удалить временные файлы для лучшей производительности Mac.
Прекрасно Спасибо за ваш рейтинг.
Источник
Как найти папку с временными файлами «Temp» в Mac OS?
В операционной системе Mac есть несколько системных папок с временными файлами, которые используются как самой системой, так и различными программами. Папка «temp» не предназначена для вмешательства пользователей, но иногда продвинутым пользователям Mac может понадобиться получить к ней доступ.
В данной статье мы расскажем, где в Mac OS находятся папки «temp», и как получить к ним доступ.
Инструкция предназначена только для опытных пользователей Mac. Не рекомендуем без причин искать папки «temp» и тем более удалять из них какие-либо данные. Это может привести к серьёзным системным проблемам и повреждению или потере данных. Если вам по какой-то причине нужно очистить временные файлы, просто перезагрузите компьютер.
Если вы всё же удалили какие-то файлы, то воспользуйтесь нашей инструкцией о том, как их восстановить.
Как найти папку «Temp» в Mac OS
Самый простой способ найти папку «Temp» — через командную строку.
1. Запустите программу Terminal из папки с утилитами и используйте следующую команду:
2. Вы получите расположение папки с временными файлами.
Результат использования команды $TMPDIR может выглядеть примерно так:
В таком случае расположение папки «temp» будет следующим:
Вы также можете использовать команду «printenv»:
Она тоже отобразит расположение TMPDIR примерно так:
Как открыть папку «Temp» в Mac OS
Вы можете сразу открыть папку «Temp» в новом окне Finder, используя команду «open».
1. В программе Terminal введите следующую команду:
2. Нажмите Return (Enter), и откроется новое окно Finder с $TMPDIR.
Файлы $TMPDIR не защищены системой SIP, так что будьте осторожны при работе с ними. В папке вы найдёте различные временные файлы и кэш. Напомним, что удалять или редактировать что-то в этой папке можно только в том случае, если вы точно знаете, что делаете.
Вы также можете изменить текущую папку на папку с временными файлами с помощью такой команды:
Другие папки с временными файлами MacOS
Есть ещё одна папка Mac OS с временными файлами:
В папке /tmp в Mac OS находятся ссылки к /private/tmp/, т.е. в ней будут те же самые данные.
Есть и другие папки с временными файлами, например, user
/Library/Caches/. Кроме того, у некоторых программ есть свои папки с временными файлами. Среди них Outlook и Mac App Store.
Основная папка с временными файлами находится по следующему адресу:
Ещё раз напоминаем, что не стоит без причин взаимодействовать с временными файлами, поскольку это может привести к неприятным последствиям. Чтобы очистить временные файлы, достаточно просто перезагрузить Mac.
Источник