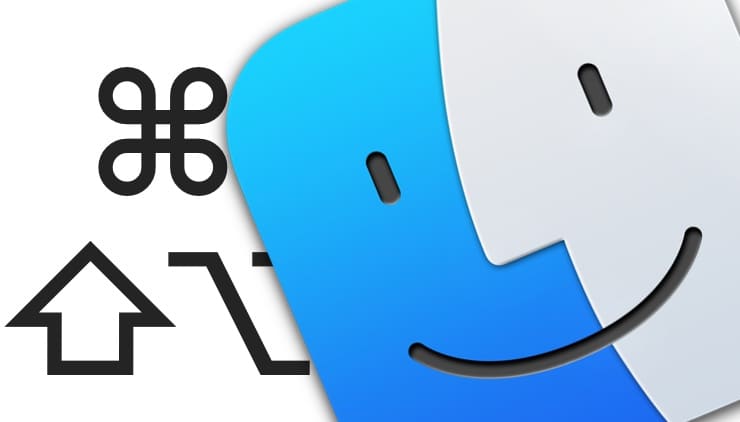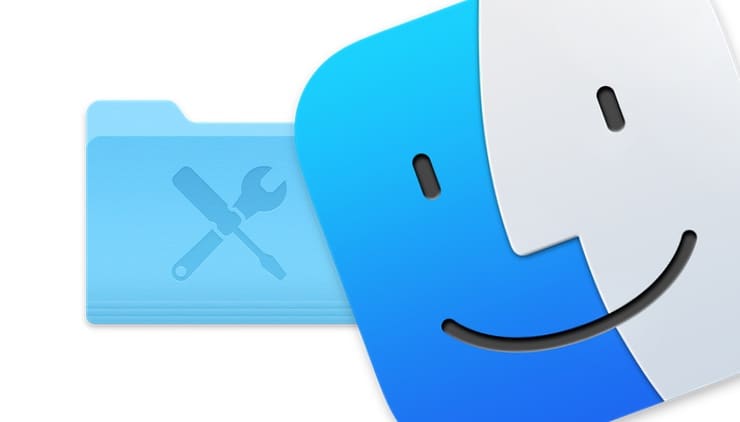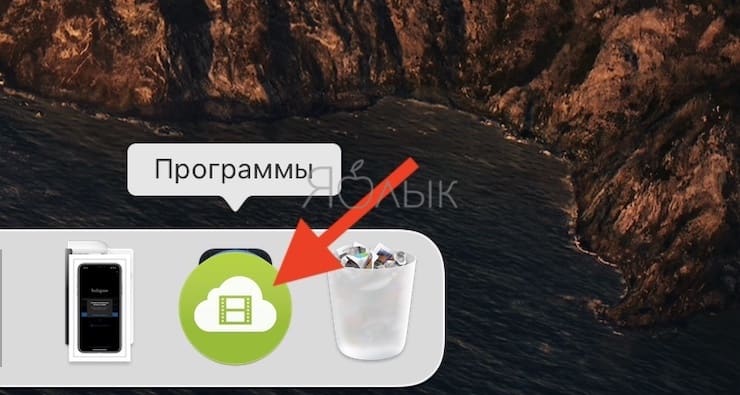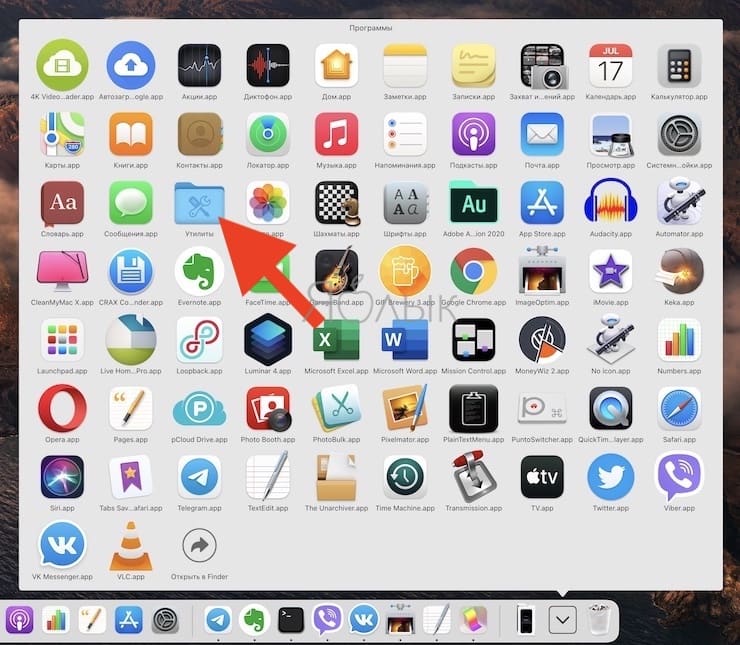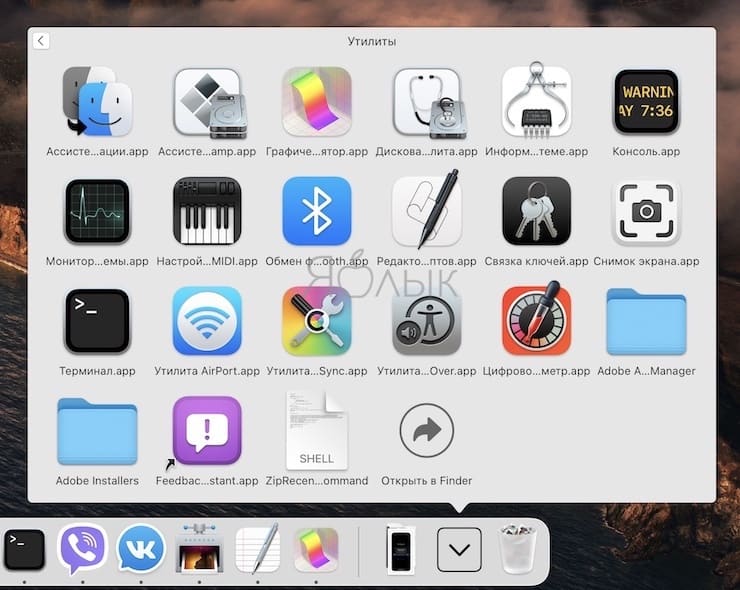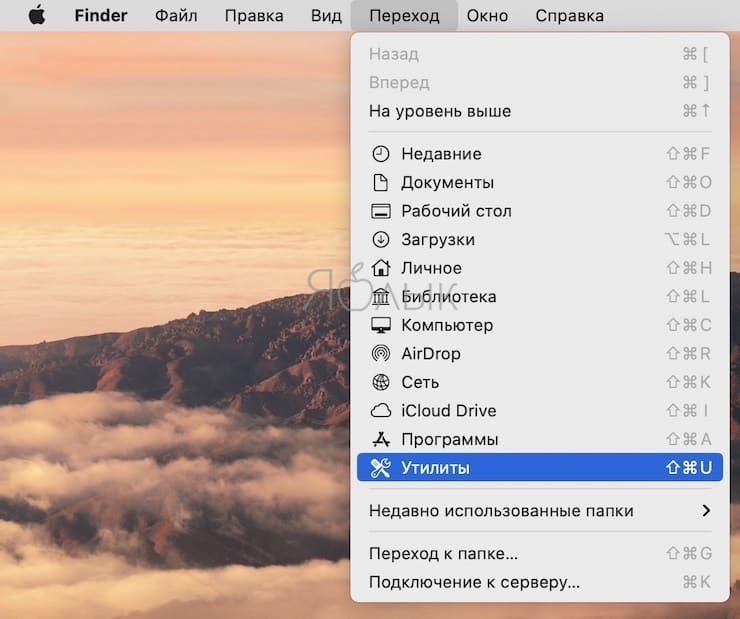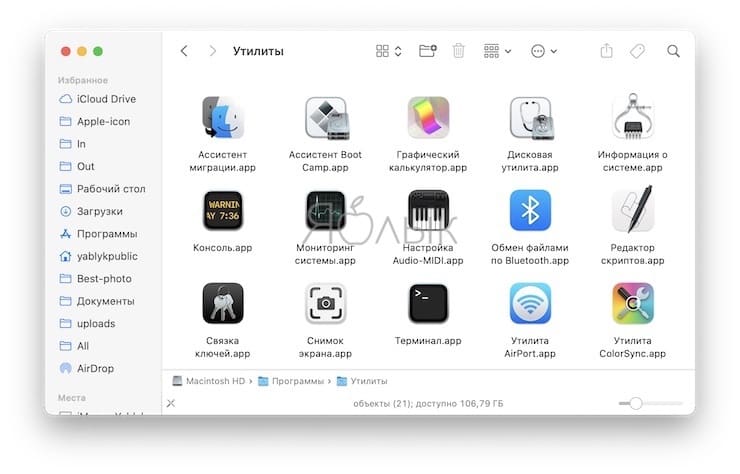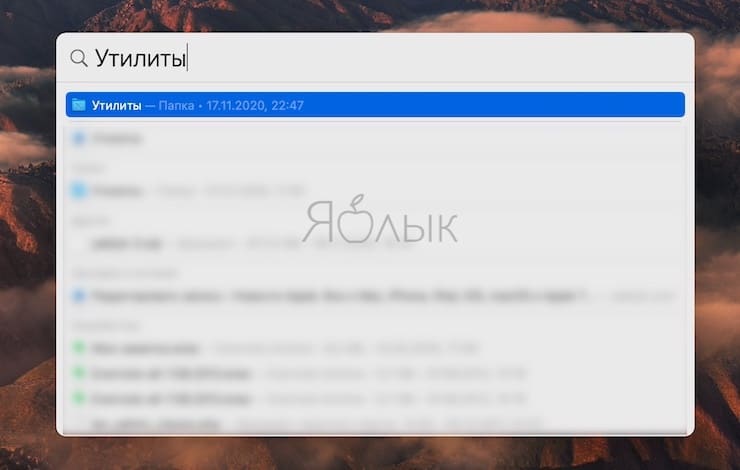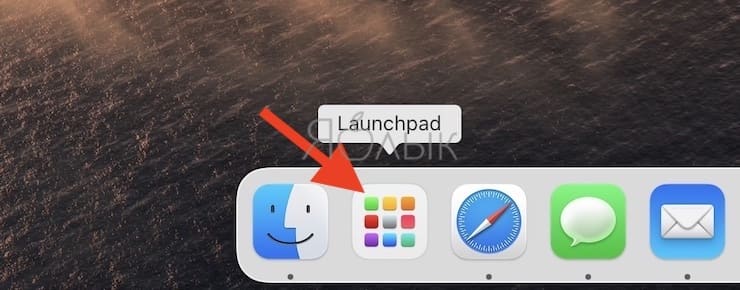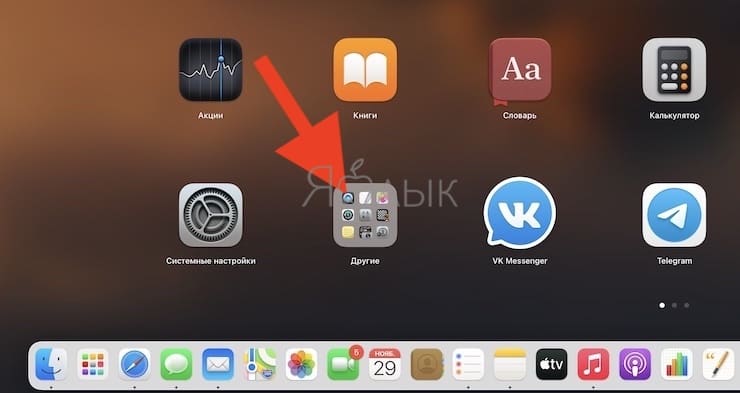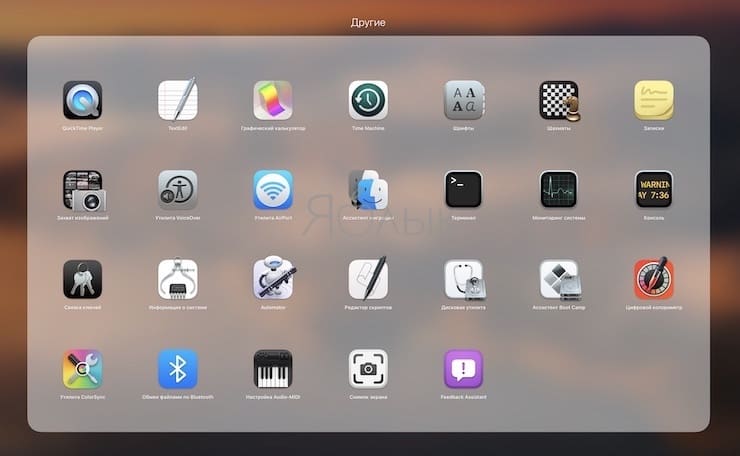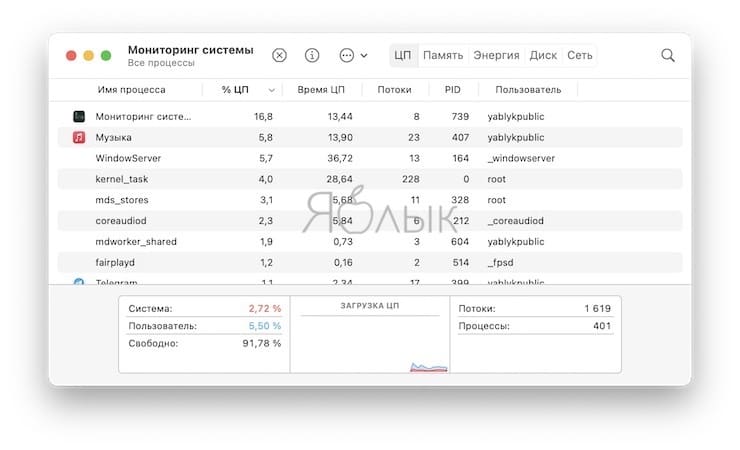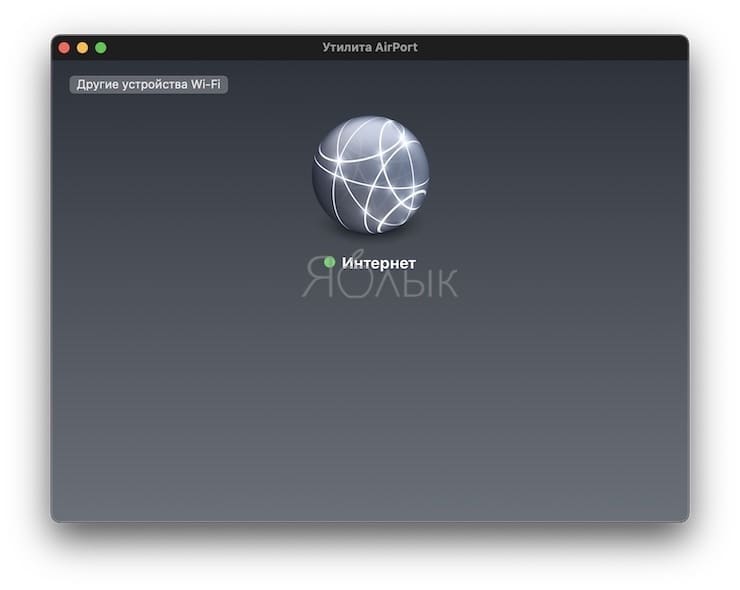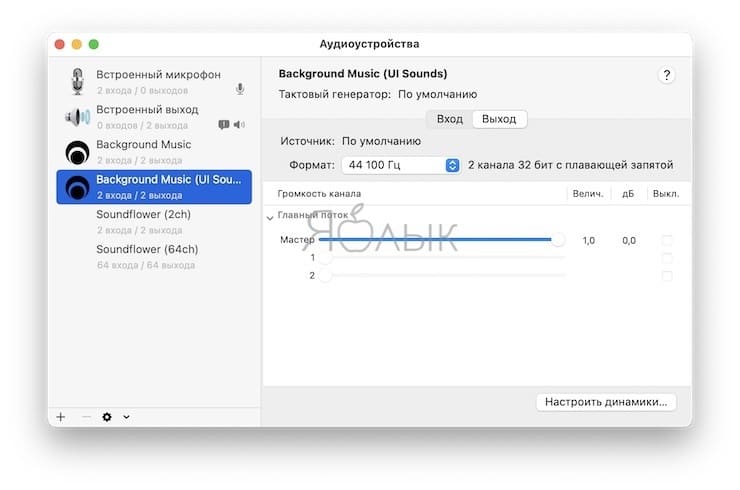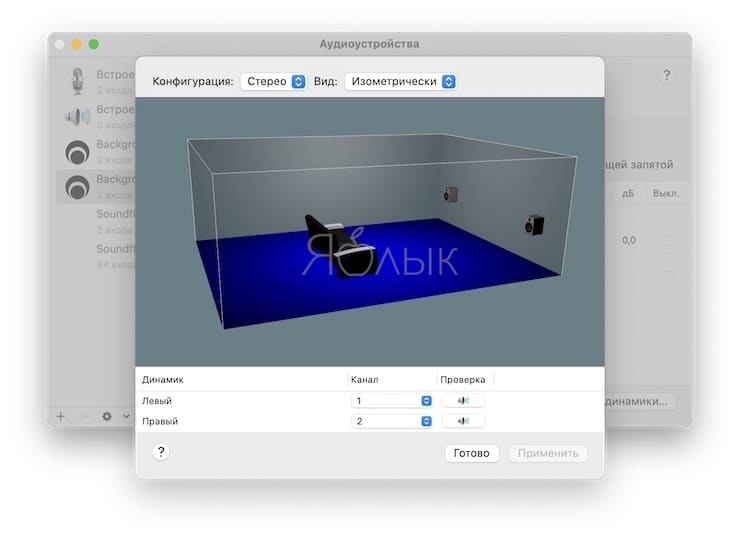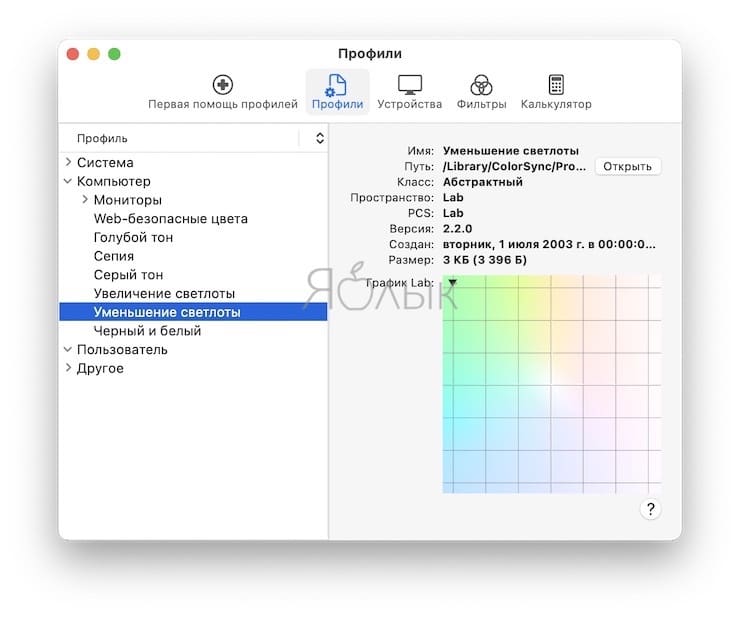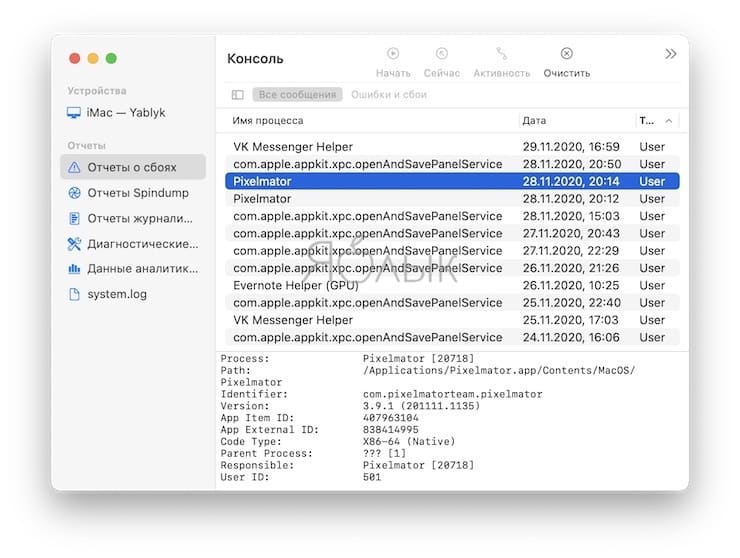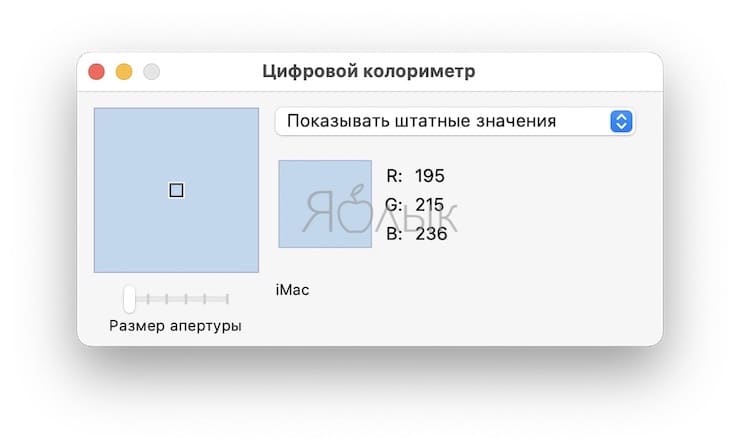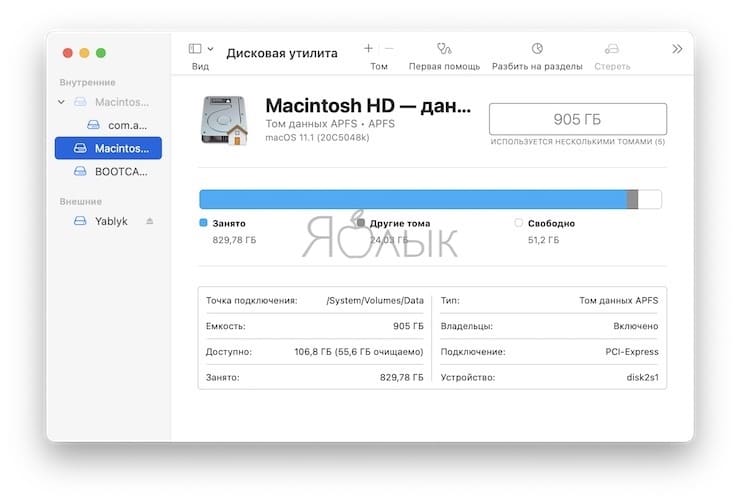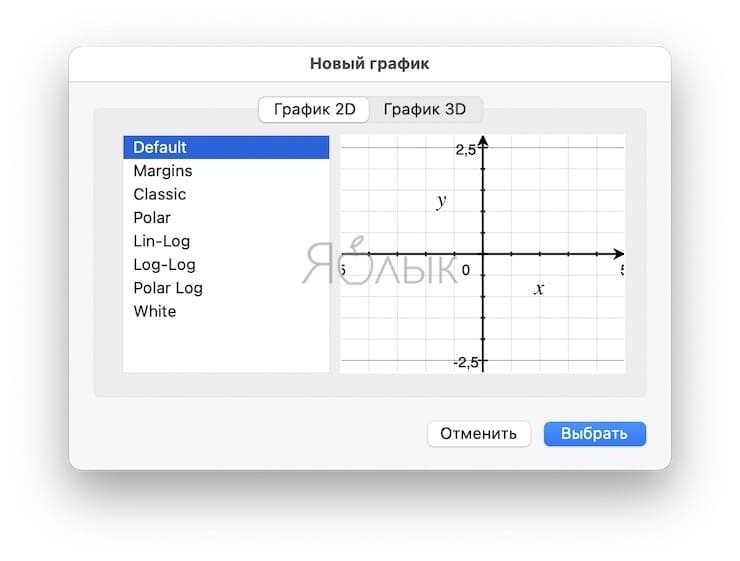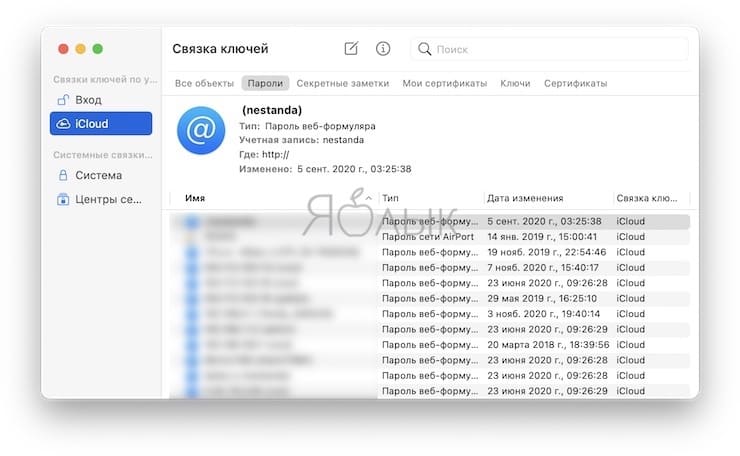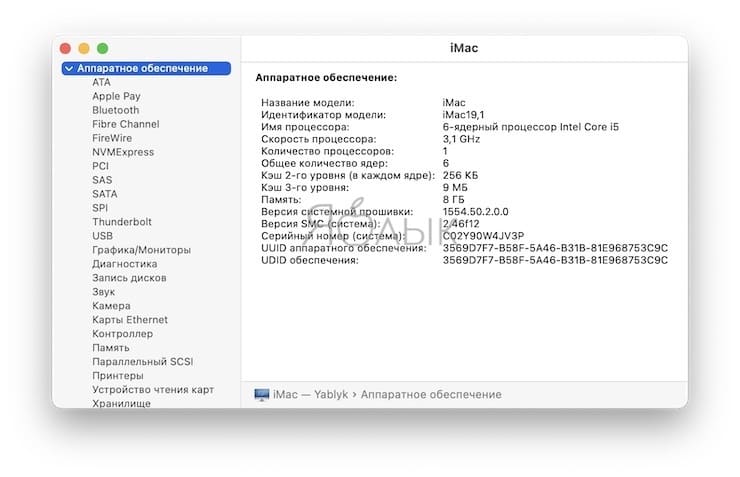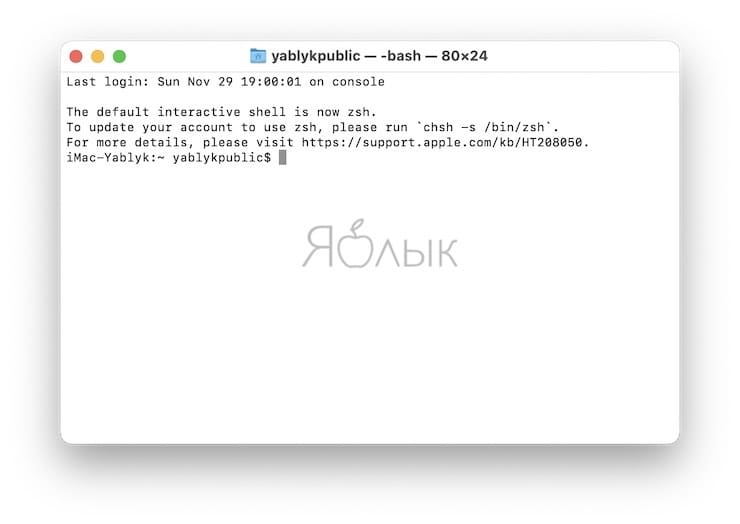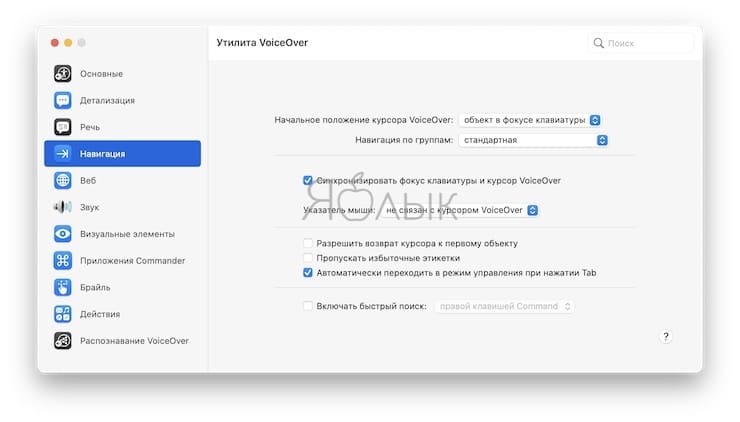- 50 горячих клавиш (клавиатурных сокращений) Finder в macOS, которые должен знать каждый
- 1. Запуск нового окна Finder
- 2. Создание новой папки
- 3. Очистка корзины
- 4. Запуск Spotlight
- 5. Быстрый доступ к папке «Утилиты» на Mac
- 6. Быстрый доступ к папке «Программы»
- 7. Дублирование выбранных объектов
- 8. Поиск на Mac
- 9. Конфигурация параметров просмотра файлов для текущего окна
- 10. Изменение отображения файлов в Finder
- Еще 40 полезных сокращений Finder
- Обзор всех стандартных программ из папки Утилиты (Другие) на Mac: для чего нужна каждая
- Где находится папка «Утилиты» (Другие) на Mac?
- Что находится в папке «Утилиты» на Mac?
- Заключение
50 горячих клавиш (клавиатурных сокращений) Finder в macOS, которые должен знать каждый
Так же, как и большинство нативных приложений в macOS, файловый менеджер Finder предлагает значительное количество клавиатурных сочетаний, позволяющих упростить работу. Ниже представлены 10 сочетаний клавиш, которые можно использовать для управления файловой системой.
1. Запуск нового окна Finder
Иной раз при работе с файловой системой возникает необходимость переместить какой-либо документ в новую папку на Mac. В этом случае пригодится возможность открыть второе окно Finder. Сделать это можно, нажав на клавиши Command (⌘) + N — открывает новое окно или Command (⌘) + T — открывает новую вкладку.
2. Создание новой папки
Для того чтобы создать новую папку в окне Finder, можно воспользоваться кнопками Command (⌘) + Shift (⇧) + N на клавиатуре. Далее нужно назвать папку и переместить требуемый контент.
3. Очистка корзины
Быстро очистить мусорную корзину позволит сочетание Command (⌘) + Shift (⇧) + Delete. Для этого нужно переместить окно Finder на передний план.
4. Запуск Spotlight
Для того чтобы открыть Spotlight, нажмите на клавиши Command (⌘) + Пробел. В некоторых случаях может быть настроено как Ctrl + Пробел.
5. Быстрый доступ к папке «Утилиты» на Mac
Данная папка содержит ряд используемых время от времени важных приложений, таких как «Терминал» или «Мониторинг системы». Быстро получить к ним доступ можно при помощи клавиш Command (⌘) + Shift (⇧) + U.
6. Быстрый доступ к папке «Программы»
В случае, если потребуется запустить, переименовать или удалить какое-либо приложение, получить быстрый доступ к папке «Приложения» можно, нажав на Command (⌘) + Shift (⇧) + A.
7. Дублирование выбранных объектов
Для дублирования выбранных объектов можно воспользоваться Command (⌘) + D, после чего в окне Finder будут созданы соответствующие копии.
8. Поиск на Mac
Одной из полезных функций в Finder является возможность поиска контента, хранимого на Mac. После запуска окна приложения нажмите на Command (⌘) + F. Когда на экране отобразится поисковая строка, введите необходимый запрос.
9. Конфигурация параметров просмотра файлов для текущего окна
Переместите окно Finder на передний план и нажмите на Command (⌘) + J. Появившийся список параметров позволит изменить порядок сортировки, размер иконок, выбрать фон Finder и пр.
10. Изменение отображения файлов в Finder
Изменить вид файлов в Finder позволят следующие клавиатурные комбинации:
- Command (⌘) + 1 – отображение содержимого окна Finder в виде иконок;
- Command (⌘) + 2 – отображение содержимого окна Finder в виде списка;
- Command (⌘) + 3 – отображение содержимого окна Finder в виде колонок;
- Command (⌘) + 4 – отображение содержимого окна Finder в режиме перелистывания Cover Flow.
Еще 40 полезных сокращений Finder
Command (⌘) + A — выделение всех файлов в активном окне Finder;
Option (⌥) + Command (⌘) + A — отмена выделения;
Command (⌘) + C — копирование выделенного элемента или текста в буфер обмена;
Command (⌘) + V — вставка скопированного элемента;
Command (⌘) + X — вырезать;
Shift (⇧) + Command (⌘) + D — открытие папки рабочего стола;
Command (⌘) + E — извлечение носителя;
Shift (⇧) + Command (⌘) + G — переход к папке;
Shift (⇧) + Command (⌘) + H — открытие личной папки текущего пользователя;
Command (⌘) + I — открытие свойств файла;
Option (⌥) + Command (⌘) + I — открытие окна «Инспектор»;
Control + Command (⌘) + I — открытие общих свойств файла;
Command (⌘) + J — отображение параметров вида;
Shift (⇧) + Command (⌘) + K — открытие окна «Сеть»;
Command (⌘) + L — создание псевдонима выделенного файла;
Command (⌘) + M — сворачивание окна;
Option (⌥) + Command (⌘) + M — сворачивание всех окон;
Option (⌥) + Command (⌘) + N — создание смарт-папки;
Command (⌘) + O — открытие выбранного элемента;
Shift (⇧) + Command (⌘) + Q — выход;
Command (⌘) + R — отображение оригинала файла (для псевдонима);
Command (⌘) + T — добавление в боковое меню Finder;
Shift (⇧) + Command (⌘) + T — добавление в избранное;
Option (⌥) + Command (⌘) + T — скрытие или отображение панели инструментов в окнах Finder;
Command (⌘) + W — закрытие окна;
Option (⌥) + Command (⌘) + W — закрытие всех окон;
Option (⌥) + Command (⌘) + Y — запуск слайд-шоу;
Command (⌘) + Z — отмена последнего действия;
Command + , (запятая) — открытие настроек Finder;
Command (⌘) + Shift (⇧) + ? — открытие справки Mac;
Option (⌥) + Shift (⇧) + Command (⌘) + Esc — принудительное завершение работы программы;
Command (⌘) + стрелка вверх — открытие вложенной папки;
Control + Command (⌘) + стрелка вверх — открытие вложенной папки в новом окне;
Command (⌘) + стрелка вниз — открытие выделенного элемент;
Command (⌘) + Tab — переход к другой программе (вперед);
Shift (⇧) + Command (⌘) + Tab — переход к другой программе (назад);
Command (⌘) + Delete — перемещение в Корзину;
Option (⌥) + Shift (⇧) + Command (⌘) + Delete — очистка Корзины без вывода диалогового окна подтверждения;
Пробел (также Command (⌘) + Y) — быстрый просмотр.
Источник
Обзор всех стандартных программ из папки Утилиты (Другие) на Mac: для чего нужна каждая
Если вы только что приобрели свой первый Mac и привыкли работать с Windows, возможно, вам будет полезно узнать о стандартных приложениях, находящихся в папке «Утилиты». В этом материале мы расскажем обо всех программах из папки «Утилиты», и для чего они предназначены.
Где находится папка «Утилиты» (Другие) на Mac?
Едва ли уместно говорить о содержимом папки, если вы даже не знаете, где она находится. К счастью, имеется несколько простых способов перейти к ней. Используйте тот, который покажется вам удобнее.
Dock-панель. Если у вас есть папка «Программы» в Dock-панели, то щелкните по ней и вы увидите вместе с другими приложениями и папку «Утилиты».
О том, как добавлять необходимые папки в Dock мы рассказывали здесь.
Finder. Вы всегда можете получить доступ к папке «Утилиты» из меню Finder. Щелкните по Переход → Утилиты в строке меню.
Spotlight. Введите «Утилиты» в поле поиска в Spotlight. Вы сможете увидеть нужный элемент в списке слева под «Папками». Дважды щелкните по «Утилиты», чтобы открыть их.
Launchpad. Если вы используете Launchpad, чтобы добираться до нужных мест на Mac, то сможете отыскать там и служебные программы. Откройте панель запуска и щелкните по папке «Другие».
Эта папка и содержит приложения из папки Утилиты, а также некоторые другие стандартные программы, такие как QuickTime Player, TextEdit, Time Machine, Шрифты, Шахматы, Записки и Automator.
Что находится в папке «Утилиты» на Mac?
Как только вы откроете папку «Утилиты», то увидите некоторые вещи, которые могут показаться довольно очевидными, например, приложения Снимок экрана и Терминал. Но на всякий случай мы расскажем, для каких целей служит каждое из приложений.
Мониторинг системы: показывает, какие системные процессы запущены, сколько памяти используется и какие приложения потребляют энергию. Вы можете просмотреть вкладки ЦП, Память, Энергия, Диск и Сеть. Можно считать, что это своеобразный Диспетчер задач для Mac.
Утилита AirPort: этот инструмент можно использовать для настройки и управления вашей Wi-Fi сетью и базовыми станциями AirPort. Вы можете настроить параметры для режимов безопасности, беспроводных каналов и IPv6. А Утилиту AirPort вы можете использовать даже на своем устройстве iOS, чтобы наблюдать за своей сетью.
Настройка Audio-MIDI: если вы подключаете Audio-MIDI или Bluetooth-MIDI-устройства к своему Mac, то сможете настраивать их и управлять ими с помощью этого инструмента. Настройте потоки, установите форматы и выберите динамики с помощью «Настройки Audio-MIDI».
Обмен файлами по Bluetooth: отправляйте файлы и аналогичные объекты с вашего Mac на подключенные к нему устройства Bluetooth. Эта утилита помогает настроить беспроводное соединение на небольшом расстоянии.
Ассистент Boot Camp: если вы хотите использовать Windows на своем Mac, то можете использовать Ассистент Boot Camp. Инструмент предложит установить Windows и разбить для этого диск на разделы. Не стесняйтесь обращаться к Справке Boot Camp для получения помощи, если она вам понадобится. Подробно об установке Windows с использованием Boot Camp мы рассказывали в этом материале.
Утилита ColorSync: вы можете настроить цветовые профили на вашем Mac для таких вещей, как камеры, дисплеи и принтеры в дополнение к системе и компьютеру.
Консоль: просмотр отчетов о проблемах с Mac с помощью консоли. Вы можете проверить отчеты о сбоях, просмотреть логи и журналы диагностики вместе с данными Mac Analytics.
Цифровой колориметр: найдите значение для любого цвета на дисплее Mac. Получите RGB или шестнадцатеричное значение для пикселя с помощью очень простого в использовании цифрового измерителя цвета.
Дисковая утилита: создайте раздел, отформатируйте внутренние и внешние диски, запустите Mac в режиме восстановления и другое с помощью Дисковой утилиты. Это надежный инструмент для управления дисками.
Графический калькулятор: это встроенный графический калькулятор на Mac. Если вы изучаете математику, графический калькулятор станет одним из самых удобных инструментов для решения ваших уравнений.
Связка ключей: храните пароли, информацию об учетной записи и защищенные заметки с помощью Связки ключей. Этот удобный инструмент позволяет хранить пароли в безопасности без использования дополнительного программного обеспечения.
Ассистент миграции: если вы настраиваете новый компьютер, то Ассистент миграции поможет вам перенести все ваши данные. Если вы хотите перенести элементы с ПК или на другой Mac, это тот самый необходимый инструмент-помощник.
Снимок экрана: если вы хотите сделать снимок экрана (скриншот) или запись экрана на Mac, то можете использовать этот инструмент. Он достаточно гибкий, чтобы захватить выбранную часть экрана, задействовать курсор, таймер и использовать встроенный микрофон (подробно).
Редактор скриптов: создавайте скрипты, инструменты и даже приложения с помощью редактора скриптов на Mac. Инструмент поможет при создании, записи, запуске и компиляции собственных сценариев.
Информация о системе: получите подробную информацию обо всем, что есть на вашем Mac. Информация о системе разделена на три основных области: Аппаратное обеспечение, Сеть и ПО. Вы можете увидеть серийный номер вашего Mac, версию Bluetooth, данные о сетевом оборудовании и многое другое в одном удобном месте.
Терминал: запускайте команды в операционной системе UNIX на вашем Mac с помощью терминала. Для тех, кто предпочитает вводить команды самостоятельно, Терминал – удобный инструмент для использования в macOS.
Утилита VoiceOver: если вы используете VoiceOver на своем Mac, этот инструмент позволяет настроить его. Отрегулируйте в утилите настройку речи, навигации, звуков и визуальных элементов.
Заключение
Помните, что утилиты в папке «Другие» могут отличаться своим набором в зависимости от используемой версии macOS. А с обновлениями и новыми версиями в папке могут появиться дополнительные элементы.
Если вы плохо еще знакомы с Mac, то теперь сможете узнать назначение этой папки с расплывчатым названием. В ней на самом деле есть немало полезных инструментов. Расскажите нам в комментариях, какими из них пользуетесь вы.
Источник