- Как создать учетную запись для ребенка и настроить родительский контроль в Mac OS X
- Как создать и настроить учетную запись для ребенка
- Программы
- Магазины
- Время
- Конфиденциальность
- Другие
- Преобразовываем уже имеющегося пользователя в учетную запись с родительским контролем
- Родительский контроль на macOS. Что необходимо знать
- Как создать учетную запись с родительским контролем
- Лонгриды для вас
- Помогите ребенку настроить компьютер Mac
- Настройка стандартной учетной записи пользователя macOS
- Установка ограничений на использование
- Настройка идентификатора Apple ID и функции «Семейный доступ»
- Включение службы «Найти»
- Включение функции «Попросить купить»
- Родительский контроль на Mac [полное руководство]
- Шаг 1: включить Родительский контроль для аккаунта
- Шаг 2: настройки Родительского контроля
Как создать учетную запись для ребенка и настроить родительский контроль в Mac OS X
Дети быстро осваивают любую электронную технику которая им попадает в руки: iMac, MacBook, iPhone или что-то другое; через некоторое время их уже от него не оттянуть. И с каждым годом своего взросления эта тага к гаджетам только растет, и родители начинают задумываться, как же оградить своего ребенка от чрезмерного использования электронных устройств. Ведь не всегда можно увидеть: во он что играет, какие сайты посещает и сколько времени проводит за iMac или MacBook. Полностью запретить ребенку пользоваться компьютером чтобы уберечь его — это не решение проблемы. Требуется контроль. И сегодня, в эпоху развития сети Интернет, такой контроль крайне необходим, чтобы избежать проблем в будущем.
В этой статье мы рассмотрим:
Для создания новой учетной записи или преобразования уже имеющейся, Вы должны быть администратором системы.
Как создать и настроить учетную запись для ребенка
Шаг 1 Откройте программу Системные настройки . Для этого нажмите → Системные настройки
Шаг 2 Выберите Родительский контроль
Шаг 3 В открывшемся окне выберите опцию Создать новую учетную запись с родительским контролем и нажмите кнопку Продолжить . После чего перед вами появится окно, где нужно будет ввести свой пароль администратора и нажать Снять защиту
Шаг 4 Теперь вам нужно: в поле Возраст из выпадающего списка выбрать ограничения по возрасту — 4+,9+,12+ или 17+; в поле Полное имя дать имя учетной записи; поле Учетная запись будет заполнено автоматически, на основе указанного имени. Также Вы можете установить пароль, но можно создать пользователя и без него. После заполнения полей нажмите кнопку Создать пользователя
Поздравляем, учетная запись ребенка создана и теперь можно приступить к ее настройке. Перед вами появится новое окно, где Вы увидите созданного пользователя и вкладки для настройки параметров родительского контроля: программы, веб, магазины, время, конфиденциальность и другие. В зависимости от версии macOS, название вкладок и их содержимое может отличатся.
В правом меню выберите нужного пользователя и настройте параметры по своему усмотрению. Некоторые из них уже будут настроены, согласно выбранному вами на этапе регистрации возрастному ограничению.
Программы
Вкладка «Программы» позволяет разрешить использования камеры, программы Game Center, а также выбрать программы, которые будут доступны пользователю среди тех, что установленны на Mac. Чтобы установить ограничение на программы, поставьте галочку Ограничить использование программ на этом Mac и выберите в разделе Разрешенные программы те, которые считаете нужными.

Здесь Вы можете установить ограничения для браузера: разрешить полный доступ; предоставить ограниченный доступ — нажмите на кнопку Настроить и Вы сможете разрешить или запретить определенные сайты; разрешить доступ только к сайтам, которые Вы указали, используйте кнопки + и — , чтобы добавить и удалить веб-сайт.

Магазины
Вы можете отключить строенные магазины Apple, а также ограничить просмотр фильмов и прослушивание музыки в iTunes

Время
Данный параметр позволяет ограничить время пребывания ребенка за Mac. Вы можете задать определенное количество часов по дням недели, когда ребенку можно пользоваться компьютером и указать промежуток времени, когда доступ запрещен. Для этого установите нужную галочку и передвиньте ползунок или укажите время.

Конфиденциальность
Вкладка «Конфиденциальность» дает возможность ограничить доступ программ к личной информации пользователя: фотографии, контакты, местоположение и другое. Чтобы внести изменения, нажмите кнопку Изменить настройки конфиденциальности , но учтите, данное изменение коснется абсолютно всех пользователей Mac.

Другие
Вкладка содержит дополнительные настройки для доступа к подключенным принтерам и сканерам, CD- или DVD-приводу и др.
Вы всегда можете просмотреть, какие программы запускал ребенок и какие сайты посещал, просто нажмите кнопку Журналы , которая расположена в правом нижнем углу окна, чтобы получить эту информацию.

Если в вашей семье не один ребенок, а несколько, и для каждого Вы хотите настроить родительский контроль с одинаковыми параметрами, то можете скопировать настройки Родительского контроля одного пользователя и применить их для другого. Для этого сделайте следующее:
- в окне Родительский контроль выберите пользователя, настройки которого хотите скопировать. Затем откройте меню действий * рядом с кнопками + и — , и выберите Копировать настройки.
- после чего выберите пользователя, к которому хотите применить скопированные настройки, снова нажмите на * и выберите Вставить настройки.
Преобразовываем уже имеющегося пользователя в учетную запись с родительским контролем
Шаг 1 Откройте программу Системные настройки и выберите Пользователи и группы
Шаг 2 Нажмите кнопку в левом нижнем углу, в появившемся окне введите пароль администратора и кликните на кнопку Снять защиту
Шаг 3 Теперь выберите пользователя для которого нужно установить родительский контроль и поставьте галочку Включить родительский контроль , а для настройки параметров нажмите кнопку Родительский контроль
Шаг 4 Выберите пользователя и произведите настройку, согласно вашим требованиям
Теперь Вы будете спокойны за ребенка, так как у вас все под контролем.
Понравилась статья? Поставь лайк и расскажи о ней свои друзьям, и не забудь подписаться на наши страницы в социальных сетях: Facebook, Twitter и Вконтакте
Источник
Родительский контроль на macOS. Что необходимо знать
macOS располагает всеми возможности для контроля за детьми во время использования компьютера. С помощью такой функции, как «Родительский контроль», можно точно регламентировать проведенное время за Mac, а также при необходимости настроить доступ к определенным приложениям или веб-страницам. Сегодня мы разберем тонкости настройки этой программы.
Как создать учетную запись с родительским контролем
- Переходим в «Системные настройки».
- Выбираем пункт меню «Родительский контроль».
- Создаем новую учетную запись.
Теперь мы сможем настроить все параметры.
Вкладка «Программы». Здесь можно ограничить или разрешить доступ к определённым программам, камере и Game Center
Вкладка «Веб». Как можно понять по названию, в этом меню мы определяем допустимые веб-сайты.
Вкладка «Магазины». В этом пункте можно ограничить загружаемый контент с магазинов App Store, iTunes Store и iBooks Store. При необходимости можно выбрать критерии.
Вкладка «Время». Здесь мы можем ограничить доступ по будням, выходным или в ночное время.
Вкладка «Конфиденциальность». Настраиваем возможность предоставлять программам доступ к местоположению, фотографиям, контактам и календарям или другим службам.
Вкладка «Другое». В этом пункте можно более детально настроить доступ к Siri, диктовке, принтерам. Более того, можно запретить изменять содержимое док-панели. При необходимости можно включить «Простой Finder».
Непосредственно в меню «Журналы» можно просмотреть список действий, которые были совершены во время использования – какие программы открывались и какие веб-ресурсы посещались. После настройки всех параметров осталось перегрузиться и войти под новой учетной записью, контролируемой родителем.
Новости, статьи и анонсы публикаций
Свободное общение и обсуждение материалов
Лонгриды для вас
Приложением Заметки на iPhone или iPad, думаю, пользуется каждый владелец техники Apple. В iOS 15 здесь появилось достаточно много нового. В статье предлагаю разобрать главные фишки обновленного нативного приложения.
После обновления Telegram до версии 7.8 пользователи пожаловались на принудительное изменение цвета чатов мессенджера. Многие даже перестали визуально отличать свои сообщения от чужих. Разбираемся, как сделать всё по-старому
iOS 15 нельзя назвать крупным обновлением, но значит ли это, что iOS 16 будет лучше? Судя по тому, что Apple официально разрешила не обновляться на новые версии iOS, всё не так однозначно.
Источник
Помогите ребенку настроить компьютер Mac
Настройте компьютер Mac так, чтобы ваш ребенок мог использовать его с собственными учетной записью пользователя и идентификатором Apple ID, но в рамках указанных вами ограничений.
Настройка стандартной учетной записи пользователя macOS
Настройте для своего ребенка стандартную учетную запись пользователя. Использование учетной записи администратора позволит ребенку вносить изменения, которые затрагивают все учетные записи на этом компьютере Mac, а также обойти установленные родителями ограничения.
- Перейдите в меню Apple > «Системные настройки» и нажмите «Пользователи и группы».
- Нажмите значок замка и введите пароль администратора.
- Нажмите кнопку «Добавить» под списком пользователей.
- В раскрывающемся списке «Новая учетная запись» выберите вариант «Стандартная».
- Заполните поля имени и пароля, затем нажмите «Создать пользователя».
- Перезапустите компьютер Mac или выберите пункт меню Apple > «Завершить сеанс».
- В окне входа выберите созданную учетную запись, затем выполните вход, указав ее имя и пароль.
- Ассистент настройки поможет выполнить оставшиеся действия по настройке учетной записи. Когда появится запрос на вход с использованием идентификатора Apple ID, введите идентификатор Apple ID ребенка, а не свой идентификатор Apple ID.
Если вы и ваш ребенок будете использовать один и тот же компьютер Mac, не забывайте завершать сеанс работы со своей учетной записью. Компьютер Mac поддерживает различные способы быстрого переключения между пользователями.
Установка ограничений на использование
С помощью функции «Экранное время» можно отслеживать использование, задавать время покоя и устанавливать ограничения. Настройка функции «Экранное время».
Настройка идентификатора Apple ID и функции «Семейный доступ»
Все пользователи, включая вашего ребенка, должны использовать собственный идентификатор Apple ID. А с помощью функции «Семейный доступ» члены вашей семьи могут совместно использовать подписки, включая Apple Music, хранилище iCloud и многое другое, без предоставления доступа к своей личной информации, такой как электронная почта, текстовые сообщения или пароли. Участники семейной группы могут также делиться покупками в App Store, iTunes Store, Apple TV и Apple Books. Узнайте больше о функции «Семейный доступ» и идентификаторе Apple ID для вашего ребенка.
Включение службы «Найти»
Приложение «Локатор» помогает найти и защитить устройство ребенка в случае его утери или кражи. Любой участник группы семейного доступа может помочь найти устройство другого участника. Включите функции «Найти».
Включение функции «Попросить купить»
Если вы хотите, чтобы детям требовалось разрешение на покупки, загрузку бесплатных приложений или оформление подписки, включите функцию «Попросить купить». Она включается автоматически для детей младше 13 лет. Включить функцию «Попросить купить».
Источник
Родительский контроль на Mac [полное руководство]
Родительский контроль на компьютерах и ноутбуках Apple — вещь довольно крутая со множеством опций и в то же время легко и интуитивно настраивается. Освоит даже новичок.
А теперь подробнее, как включить и настроить Родительский контроль на Mac. Разберем по шагам.
Шаг 1: включить Родительский контроль для аккаунта
В меню Бар нажмите на Apple — Системные настройки. Далее выбираем настройки Пользователи и группы и жмем на родительский контроль.
Для разблокировки настроек жмем на замок и вводим пароль администратора.
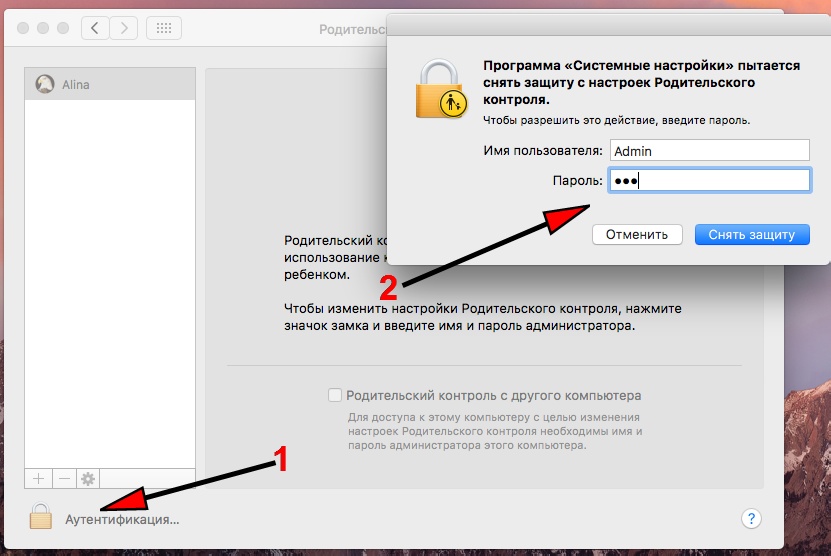
Выбираем аккаунт, для которого нужно активировать родительский контроль. Если аккаунта еще нет, создаем новый и прописываем для него базовые настройки.
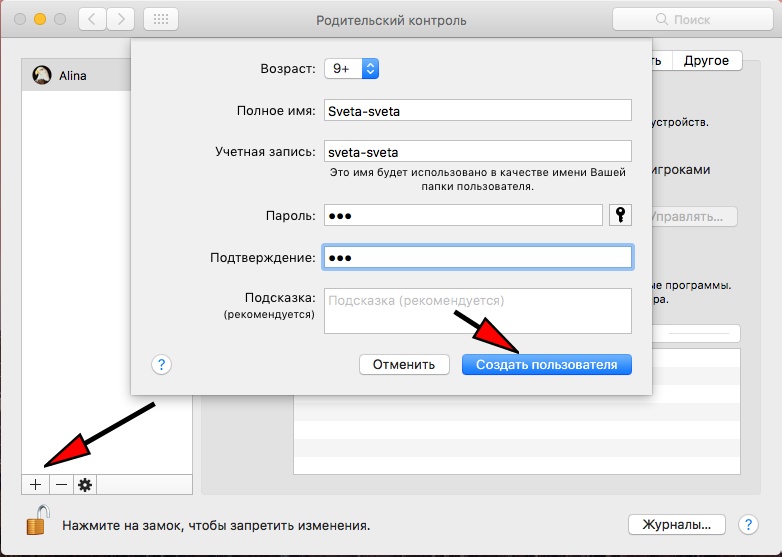
Возрастное ограничение влияет на показ приложений и контента в AppStore с пометкой возраста. Пользователь создан, переходим к следующему шагу.
Шаг 2: настройки Родительского контроля
Выберите пользователя, нам доступно несколько вкладок с опциями. Остановимся на каждой из них.
- Программы. Запретить пользоваться камерой, присоединяться в мультиплеер через Game Center, ограничить количество контактов и использование определенных программ. Разрешенные программы задаются вручную.
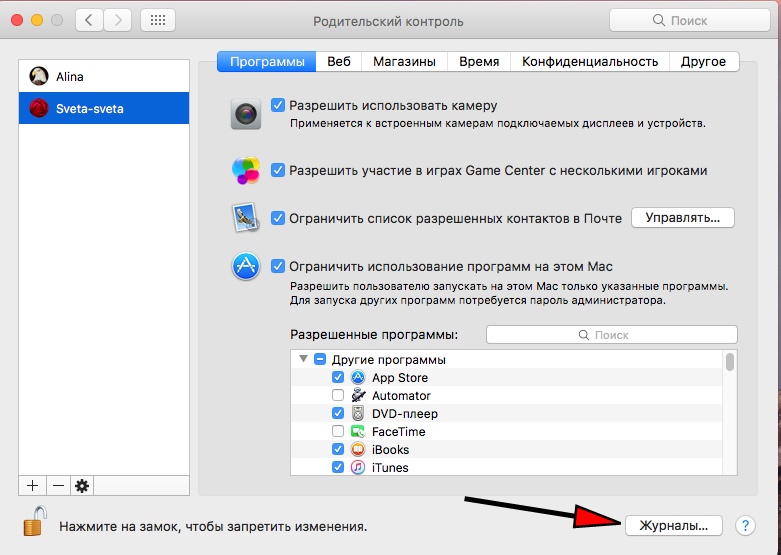
Опция Журналы позволяет просматривать, что запускал ребенок и на какие сайты лазил. Даже если удалить историю посещенных сайтов в браузере, в журналах эта история все равно сохранится.
- Веб — ограничиваем доступ к сайтам либо предоставить неограниченный доступ. Можно сформировать белый и черный список сайтов, какие можно посещать, а какие нет. Каждый сайт задается вручную.
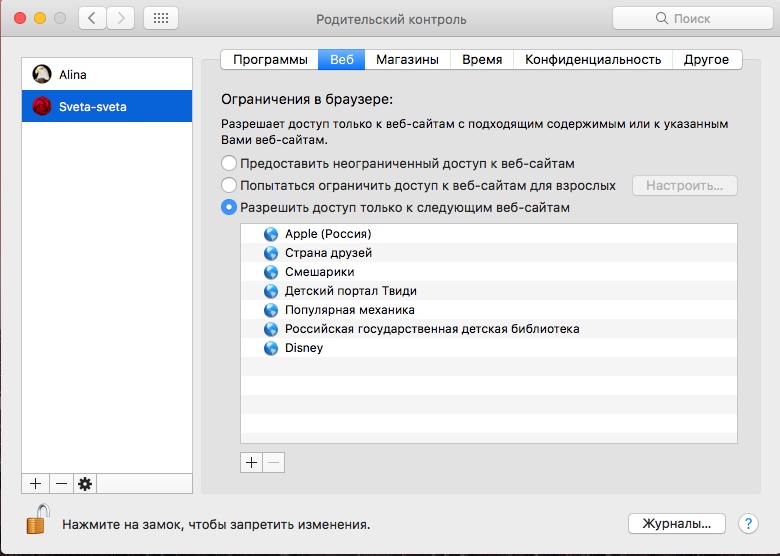
Магазины — ограничения для iTunes Store и взрослого контента (музыка, фильмы, книги, картинки). Отключите покупки в магазине.
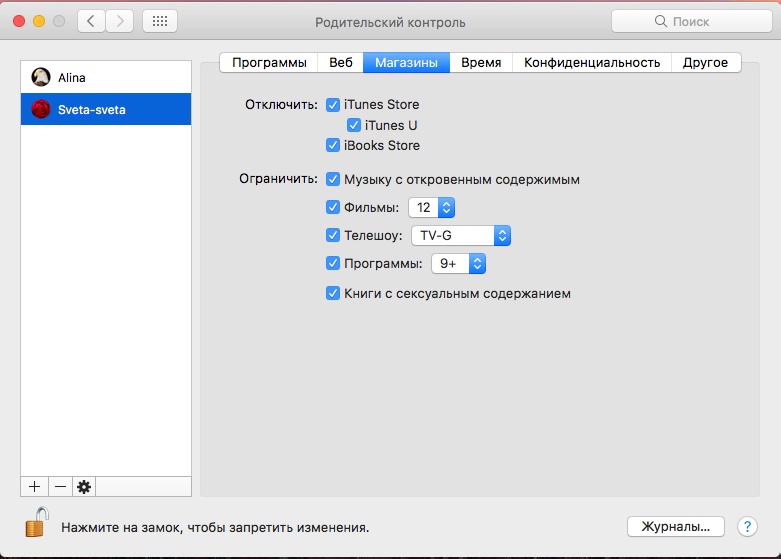
Время — ограничить время, проведенное за компьютером. Это просто бомба! Настройте время, которое ребенок может проводить перед экраном. Если время превышено — доступ блокируется. Можно настроить время доступа в рабочие дни и выходные, а также ночью.
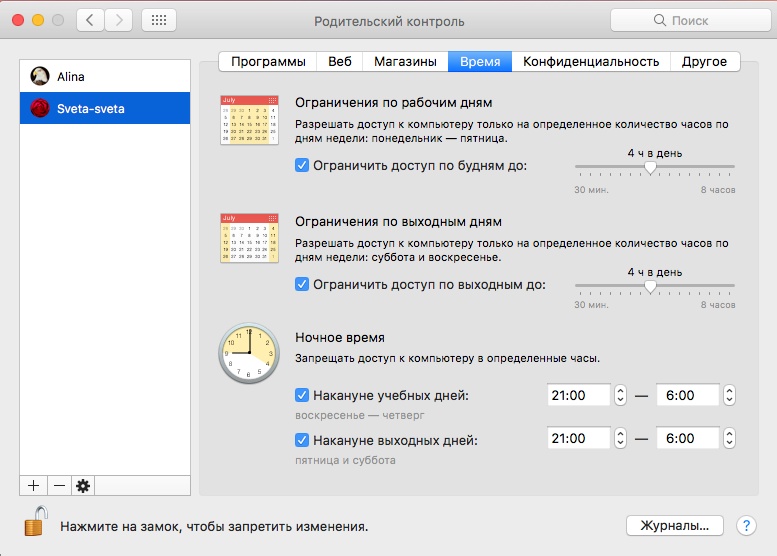
Конфиденциальность — ограничиваем доступ к данным пользователя (ребенка) со стороны других программ. Если снять галочку, эти программы могут работать некорректно, будьте внимательны. Можно отключить доступ к данным от соц. сетей.
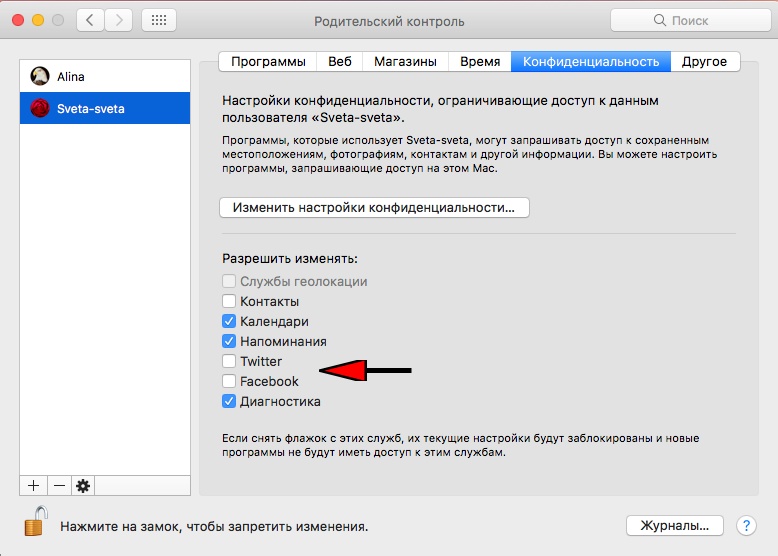
Другие настройки. Здесь все индивидуально: можно выключить Siri, доступ к печати, запись дисков, запретить использовать панель Dock (и все приложения на ней) и Finder (запуск приложений и операции с файлами/папками).
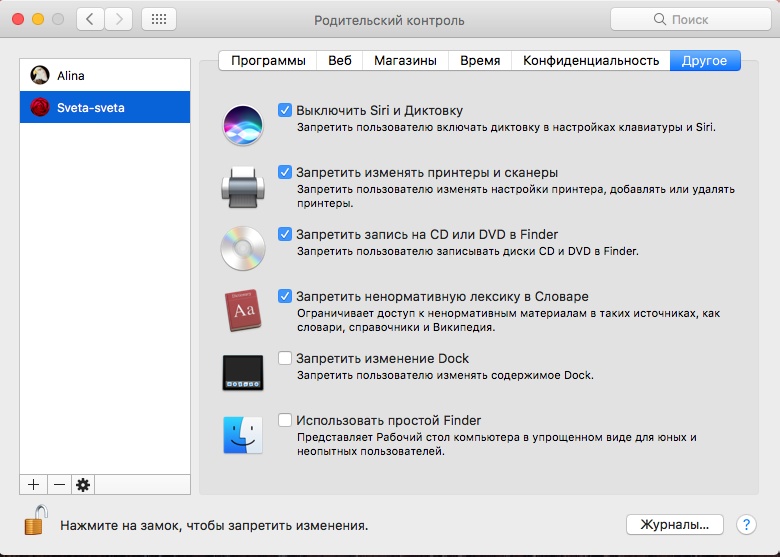
Вообще настройка учетных записей и родительский контроль — довольно мощная штука на Mac. Пользователи Windows могут со мной поспорить, что на Windows 10 это реализовано не хуже + куча бесплатного софта на эту тему. Но на Mac это все реализовано на системном уровне и всё интуитивно понятно и удобно. А стаж работы с Windows у меня более 15 лет.
Источник



















