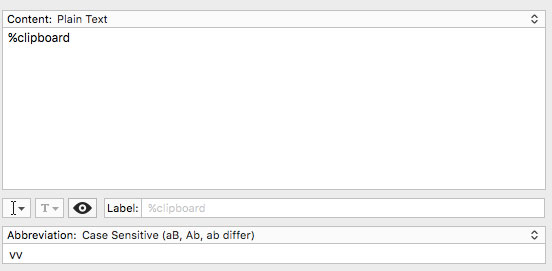- Paste Text Without Formatting in macOS [Tutorial]
- Learn to Paste Text Without Formatting in Any Document in macOS and Keep Things Nice and Simple
- Как копировать и вставлять без форматирования на Mac OS X — Android — 2021
- Видео: Работа с файлами в Mac OS X (МакЛикбез) (Октябрь 2021).
- How to Paste Non-Formatted Text on Your Mac
- There’s a keyboard command combo for that.
- How to always paste text without formatting
- Then there’s TextEdit
- How to paste text without formatting on a Mac
- How to paste text without formatting on your Mac
- Follow us
- Get App Picks, Guides, & More
- Guides & Courses
- NEW: To Obsidian and Beyond
- Full Course List
- Bundle up and Save
- The Latest Posts
- Using Todoist with Obsidian, Your Creative Flywheel, and More
- Syncing & Embedding Tasks from Todoist in Obsidian
- Your Creative Flywheel (October’s TSS Workshop)
- Josh Ginter’s iMac Setup for Accounting
- Collaboration in Craft, Quick Capture with Obsidian and Drafts, and More
Paste Text Without Formatting in macOS [Tutorial]
Here’s how you can paste text without formatting in macOS Catalina or any other version of macOS with a simple keyboard shortcut.
Learn to Paste Text Without Formatting in Any Document in macOS and Keep Things Nice and Simple
So the story goes like this. You are sitting in your favorite coffee shop writing an essay, you paste something from a website as a reference and boom, the earth now has two moons, the sun is excepted to go supernova in a few years and ‘div’ tags appear in your document. Basically, what you did was this — import all the web formatting into your document, something which will obviously mess up what you are doing. So, what you should have done is remove the formatting and then paste the string of text into your document. How do you do that? Simple, by using this shortcut to paste text without formatting:
Option + Shift + Command + V
Keep one thing in mind, once you paste using the above shortcut, if you are copying a list, it will remove the bullet or numerical formatting as well. Use this shortcut very carefully. It works like a charm when you are pasting simple strings of text or paragraphs. But when you throw in special formatting stuff like lists, then you might run into small problems. It is something you should expect.
I know this feels like an obvious thing, but if you are new to the Mac then this shortcut will prove to be a godsend to you. It allows you to blitz through whatever you are working on without worrying about botched formatting. It has saved me from a lot of trouble, especially when you writing on a platform such as WordPress, where you need to keep everything as streamlined as possible so that the final article looks pristine and consistent on your website.
While you are here, you may like to check out the following:
Источник
Как копировать и вставлять без форматирования на Mac OS X — Android — 2021
Видео: Работа с файлами в Mac OS X (МакЛикбез) (Октябрь 2021).
Если вы хотите скопировать и вставить с помощью Mac OS X, он обычно форматирует текст в исходное местоположение. Но есть ярлык для копирования и вставки без форматирования текста на основе исходного формата. Мы поможем вам узнать, как изменить формат при копировании и вставке в Mac OS X.
Важно отметить, что стандартным является то, что при копировании и вставке текста из одного места в другое он сохраняет свое первоначальное форматирование. Для некоторых возможность вставки без форматирования является отличным ярлыком для Mac, позволяющим сэкономить время, необходимое для переформатирования текста. Но для других может потребоваться дополнительное время, чтобы внести изменения. Другие советы о том, как лучше использовать Mac, можно найти в разделе «Советы и рекомендации по Mac OS X» .
Для тех, кто хочет получить максимальную отдачу от своего компьютера Mac, обязательно воспользуйтесь беспроводной волшебной клавиатурой и мышью Apple, внешним портативным аккумуляторным блоком и внешним жестким диском Western Digital емкостью 1 ТБ для максимального удобства работы с компьютером Apple.
Простой способ вставки на Mac без форматирования содержимого по умолчанию — просто скопировать нужный текст, а затем перейти в место, куда вы хотите вставить исходный текст, например Pages, Notepad или Microsoft Word. Как только вы дойдете до места, куда хотите вставить, выберите «Вставить и сопоставить стиль» в меню «Правка». Это быстрый способ изменить форматирование, когда вы хотите скопировать и вставить в Mac OSX.
//
Примечание: в некоторых приложениях вы можете удерживать Shift + Option + Command + V, чтобы вставить без форматирования. Это отлично подходит для копирования и вставки форматирования сочетания клавиш.
При использовании Microsoft Office отличный способ изменить форматирование текста — выбрать функцию редактирования. В более старой версии Microsoft Office вы можете выбрать « Правка»> «Специальная вставка»> «Неформатированный текст» . Это стареет в спешке. В более новых версиях Office вы можете выбрать « Правка»> «Вставить и сопоставить форматирование» .
Другие варианты использования с Mac OS X, когда вы хотите вставить без форматирования проблем по умолчанию, это просто скопировать все, выбрав Command + A. Это сразу выберет все на странице, а затем вы измените все, что захотите, например размер шрифта и все сразу, уменьшив несколько шагов. Важно отметить, что этот метод не всегда работает на всех типах программ,
Пример, когда эта вставка без форматирования ярлыка в Mac OS X не будет работать, если вы хотите просто вставить текст, а не изображения. Другой случай, когда вставка без форматирования по умолчанию не всегда срабатывает, — это когда вам нужно использовать опцию « Вставить и сопоставить стиль» .
//
Источник
How to Paste Non-Formatted Text on Your Mac
Sometimes you want to paste text you’ve copied into an app such as Pages on your Mac but DON’T want the text format to carry over from its source. Conveniently, there are various ways to deal with this.
When you copy text from the web, you’re likely also copying the text’s color, size, typeface, and more. Paste this text into a word processing app or an email and the results look out of place.
There’s a keyboard command combo for that.
macOS lets you paste text without its original formatting. Instead of pressing “Command+V”, press “Option+Shift+Command+V” to paste text without any formatting.
How to always paste text without formatting
That keyboard combo requires some finger gymnastics that you probably don’t want to have to use if you always prefer to copy and paste text without formatting. macOS allows you to do just that.
- Go to “Apple menu > System Preferences” and click “Keyboard.”
- Select “Shortcuts,” then choose “App Shortcuts” from the list on the left.
- Click the Plus icon (+) below the box to create a new shortcut.
- In the Application field, select “All Applications.”
- Type “Paste & Match Style” for the Menu Title box, then “Cmd + V” in the Keyboard shortcut box.
- Click Add.
The default Cmd + V shortcut should now always let you paste without formatting (though nothing’s ever 100% full proof). And when you do want to paste with formatting, use “Edit > Paste.”
Then there’s TextEdit
Then there’s TextEdit, the text editor that comes with your Mac. It uses Rich Text by default, so you’ll have to press “Cmd + Shift + T to convert the document to plain text after pasting.”
However, you can set TextEdit to always use plain text files. Go to “TextEdit > Preferences” and check the Plain text box.
Источник
How to paste text without formatting on a Mac
Because we use styled text in so many places in macOS (including when copying something from a web page), it’s easy to wind up frustrated when you want to paste it into a document or an email without carrying along its original (or a similar) font, type size, italics or Roman, indents, bullet list items, or other elements.
Here are several ways to copy styled text and then paste it without formatting.
Use the Paste and Match Style menu item in Apple apps. Most Apple software that supports adding text lets you choose Edit > Paste and Match Style, which strips most formatting from the text on the clipboard and matches whatever style is in place at the insertion point at which you paste. However, while it removes some styling, it doesn’t remove all of it.
Word offers an option paste unformatted text.
In Microsoft Word, use one of several paste commands. Word offers Edit > Paste and Match Formatting, similar to Pages and other Apple software. But it also has the Edit > Paste Special set of options, which includes Unformatted Text. This strips all rich-text attributes.
Use a text-only editor to paste, then copy the results. Many apps don’t support rich-text formatting. Pasting text into one of those apps strips all styles and fonts. You can then copy that same section of text, and it’s unstyled. Ironically, the macOS-bundled TextEdit doesn’t offer an option to edit…just the text. Instead, try BBEdit. (While it downloads as a 30-day free trial for the paid version, after 30 days it remains free to use, just with a more restrained set of text-editing features.)
Using Pastebot, you can strip formatting among other filters.
Get Pastebot. The Pastebot utility from Tapbots received a five-mouse review from me in 2016, and it remains a constant part of my daily routine. You can set a keyboard shortcut to paste the current clipboard as plain, unformatted text, something I do 50 times a day. And you can set other shortcuts or use a filter feature to reformat text on the clipboard before it’s pasted.
This Mac 911 article is in response to a question submitted by a Macworld reader.
Источник
How to paste text without formatting on your Mac
When you copy text from the web, you also generally copy any formatting (colors, size, typeface, etc.) attached to it. When you paste this text into emails, it looks out of place. OS X allows you to paste text without its original formatting. Instead of using Command+V , you can press Option+Shift+Command+V to paste text without any formatting. If that shortcut is a bit too longer to remember, I’ve automated this more using TextExpander.
I have a snippet to paste my clipboard whenever I type vv, my clipboard is pasted into whatever document I am working on as plain text. It’s not a glamorous tip, but it’s saved me from removing unwanted formatting on a daily basis.
We have more helpful tips right here.
Follow us
Get App Picks, Guides, & More
Get workflow tips, app recommendations, how-to guides, stories, and more delivered to your inbox. Plus we’ll send you our productivity guide for free!
Guides & Courses
NEW: To Obsidian and Beyond
Organize your notes and ideas to make creative output easy with Obsidian. For beginners and pros alike. »
Full Course List
Serving 14,000 customers since 2013, we have a library full of in-depth courses to help you be more productive, creative, and focuses. View all courses »
Bundle up and Save
Save 45% ($241 discount) when you get all ten in-depth courses to complete your library. »
The Latest Posts
Using Todoist with Obsidian, Your Creative Flywheel, and More
Catch up on what we published this week, including a look at Josh Ginter’s work setup, using Todoist with Things, and more. »
Syncing & Embedding Tasks from Todoist in Obsidian
Obsidian has some basic support for tasks built in. But if you rely on notifications for when to do what, then you’re going to need a dedicated task manager. Fortunately, there’s a Todoist plugin for Obsidian that allows you to have the best of both worlds — you can capture tasks into Todoist directly and get notified on your devices when it’s time to do a task, but you can also embed those tasks into an Obsidian document so you can associate them with a particular project. In this video, I’m going to show you how to use the Todoist Sync community plugin to embed tasks using Todoist’s filters in Obsidian. »
Your Creative Flywheel (October’s TSS Workshop)
Let’s make it easier for you to do (and ship) your best creative work. »
Josh Ginter’s iMac Setup for Accounting
Josh Ginter is a CPA located in Morden, Manitoba, Canada, where he also serves as the managing editor for The Sweet Setup. »
Collaboration in Craft, Quick Capture with Obsidian and Drafts, and More
Catch up on what we published this week, including a look at collaboration methods in Craft, using Drafts to quickly capture things for Obsidian, and some interesting links. »
Источник