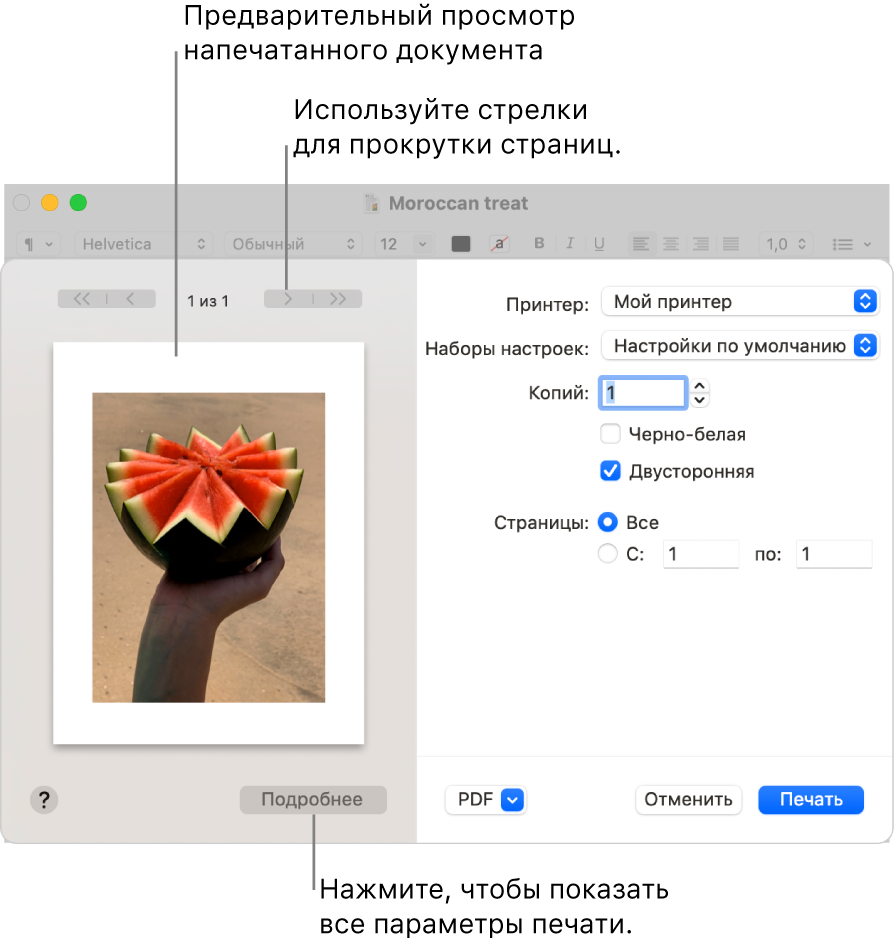- Как настроить принтер PDF на Mac — Вокруг-Дом — 2021
- Table of Contents:
- Шаг 1
- Шаг 2
- Шаг 3
- Шаг 4
- Как настроить принтер Adobe PDF
- Как преобразовать принтер не Bluetooth в принтер Bluetooth
- Как настроить принтер на статический IP-адрес
- Настройка МФУ Samsung M2070W: печать и сканирование по Wi-Fi, установка драйверов (Октябрь 2021).
- Top 8 PDF Printers for Mac (Big Sur Included)
- PDF Printer Mac that People Hate to Know So Late
- #1. PDFelement
- How to Print PDF on Mac
- #2. Adobe В® Acrobat В® — Adobe PDF Printer Mac
- #3. Mac Computer Built-in PDF Printer
- #4. PDF Writer for Mac
- #5. CUPS-PDF
- #6. iPubsoft PDF Creator for Mac
- #7. CUTEPDF
- #8. Bullzip PDF Printer
- Печать документов с компьютера Mac
Как настроить принтер PDF на Mac — Вокруг-Дом — 2021
Table of Contents:
Формат переносимого документа (PDF) является открытым стандартом для захвата и передачи документов. Файлы PDF можно просматривать практически в любой операционной системе и программе, включая Mac OS X и приложения, работающие в операционной системе. Простой способ создать PDF на Mac — это распечатать документ на виртуальном принтере Adobe. Принтер можно добавить с помощью утилиты «Добавить принтер» в операционной системе Mac. Для настройки принтера Adobe необходимо установить драйверы.
Шаг 1
Дважды щелкните значок «Жесткий диск Mac» на рабочем столе. Выберите папку «Приложения», а затем выберите папку «Утилиты» из списка. Выберите «Печать и факс» из списка утилит. Откроется окно «Печать и факс».
Шаг 2
Нажмите кнопку «+» под панелью со списком принтеров в левой части окна. Откроется окно «Добавить принтер». Введите «PDF» в строке поиска в верхнем правом углу окна.
Шаг 3
Выберите «Adobe PDF» из списка принтеров в списке результатов. В разделе «Использование печати» выберите «Adobe PDF» в раскрывающемся меню установленных драйверов. Если вы не видите драйвер печати Adobe, перейдите на веб-сайт adobe.com и перейдите к загрузке подключаемого модуля драйвера печати Adobe для Mac. Нажмите на кнопку «Перейти к загрузке». Откроется окно загрузки. Выберите папку «Описания принтера», чтобы загрузить файл PDFPlugin и файл Acrobat Distiller. Нажмите кнопку «Обзор», а затем нажмите «Жесткий диск Mac», «Системная папка», «Расширения» и, наконец, «Описания принтера». Теперь драйвер появится в списке установленных драйверов.
Шаг 4
Нажмите кнопку «Добавить» в окне «Добавить принтер». Принтер PDF теперь добавлен в список доступных принтеров.
Как настроить принтер Adobe PDF
Adobe Creative Suite предлагает пользователям уникальный набор инструментов для дизайна в дополнение к одному мощному ресурсу для печати — принтеру Adobe PDF. С Adobe PDF Printer пользователи могут .
Как преобразовать принтер не Bluetooth в принтер Bluetooth
Если вам когда-либо приходилось отправлять файл со своего мобильного телефона или другого компьютера на принтер без Bluetooth, вы, вероятно, испытывали разочарование по поводу невозможности получить ваши файлы .
Как настроить принтер на статический IP-адрес
IP-адрес — это уникальный номер, назначенный устройству, подключенному к компьютерной сети. Если вы хотите установить статический IP-адрес для сетевого принтера, вы можете сделать это, используя .
Настройка МФУ Samsung M2070W: печать и сканирование по Wi-Fi, установка драйверов (Октябрь 2021).
Источник
Top 8 PDF Printers for Mac (Big Sur Included)
Audrey Goodwin
2021-09-08 17:20:18 • Filed to: Choose Right Mac Software • Proven solutions
Wondering how to print PDF on Mac? There are many free PDF printers for Mac that can do this, with no additional settings required. This article reviews the 8 top-rated PDF printer for Mac currently on the market and also outlines their advantages and disadvantages.
PDF Printer Mac that People Hate to Know So Late
#1. PDFelement
PDFelement for Mac is a complex PDF tool that allows for editing, annotating, creating, and converting PDFs. It also lets users protect PDFs with passwords, digitally sign PDF forms, and print to PDF. It is equipped with one of the best printing functions, capable of printing any edited PDF file. It features embedded page boxes that you can alter and adjust, which allows users to set the printing size during the printing process. The following steps are about how to print PDF on Mac easily.
Benefits of PDFelement:
- You can easily modify the text, pages, and images, as well as insert or delete objects from your PDF.
- You can effortlessly combine multiple PDFs into a single PDF file, or split a single PDF into multiple different files.
- Passwords and permission restrictions are used to protect PDF documents.
- Fill and edit an existing PDF form, or create a new one with various fields, buttons, and boxes.
- Convert PDFs to a wide range of file formats or vice versa.
- It supports macOS10.14 Mojave,10.15 Catalina, and 11 Big Sur.
How to Print PDF on Mac
Step 1: Open and Print
Open the file that you want to print to PDF with the PDF printer for Mac — PDFelement. Click «File» > «Print» or use the Command+P keyboards to open the print command window.
Step 2: Set Printing Options and Save
Set the printing options you prefer. Click the PDF button on the print window and choose Save as PDF from the drop-down menu. Name the PDF file and select a location to save it to.
#2. Adobe В® Acrobat В® — Adobe PDF Printer Mac
Adobe В® Acrobat В® makes it possible to create and print PDFs from any application on Mac. When you install Acrobat, you are also installing a virtual printer known as Adobe PDF. It is important to note that when you print to this printer, it converts your document to an Adobe PDF file on Mac instead of printing sheets of paper. You can do this through the following steps.
- Step 1: Choose «File» > «Print». Choose Adobe PDF in the printer popup menu on your Mac system.
- Step 2: Click on «Save as Adobe PDF». A dialog box will open and you’ll have to select either Adobe PDF or another PDF reader.
- Step 3: After making your choice, you will be prompted to name the PDF file and select a location to save it to. Type a name for your PDF file and click «OK» to save it.
However, Adobe Acrobat XI has now ended all support. This is why it’s important to be aware of the best alternatives to Adobe Acrobat.
#3. Mac Computer Built-in PDF Printer
You can use the built-in printing feature on Mac to create PDF files directly, or print webpages, documents, or any type of file as a PDF document without the need for additional software. The easy process of printing to PDF takes only a couple of steps to complete. You simply export your document as a PDF using the Mac print function. The following steps outline how to do this.
- Step 1: Open the file you would like to print to PDF.
- Step 2: Click on the file menu, and select «Print» or alternatively you can use the Command+P shortcut to open the Print dialogue box.
- Step 3: Find the PDF button in the lower left-hand corner and select «Save as PDF». Click on «Save» in the dialog box and save it to your desired location.
#4. PDF Writer for Mac
This program installs a printer drive on Mac, which enables users to create any PDF file by using the «Print» option within the most popular file formats. Note that it does not use ghostsc_x_ript to generate PDF files but it uses the Mac internal PDF capabilities which are designed to create synergy among different PDF tasks.
Advantages:
- It offers a simple way to create PDFs just by printing.
- It supports to merge multiple images in order to create one PDF file.
- It undergoes frequent updates.
Disadvantages:
- The PDF writer for Mac only comes with the print function.
- It is based on CUPS-PDF and the output file size can be quite large.
#5. CUPS-PDF
CUPS-PDF is an open source backend module for CUPS and it is a great tool if you want to print files to PDF format. The CUPS-PDF package for Mac is the standard version in macOS. In any program, you just need to choose the print command, select the PDF button on the dialog box, and then choose the » Save as PDF» option. It will give you a virtual printer in which it prints a PDF file when a normal print task is sent to it. It is important to note that it is possible to create a desktop printer and use it to create PDF documents as well.
Advantages:
- CUPS-PDF is free and saves time.
- It is valuable for automating your print PDF mac task.
Disadvantages:
- It can be a bit confusing for users trying to save a document as a PDF.
- Navigation is not as easy as with some other printers.
#6. iPubsoft PDF Creator for Mac
You can also create PDFs from other file types, such as image files like jpg, tif, ico, gif, bmp, pcx, cur, xpm, tga, or text files such as Word documents. It includes many high-quality features for converting PDF documents while retaining the original formatting. You can also convert PDFs to other file types while maintaining the original layout and quality.
Advantages:
- It supports the ability to merge multiple PDF documents into a single PDF document.
- The created PDF document will still have the same format and layout of the original document.
- The features are easy to use.
Disadvantages:
- It does not maintain the formatting of excel or word documents.
- It does not support adding encryption to PDF files.
#7. CUTEPDF
CutePDF is one of the most sought after free print to PDF solutions, and has an easy name to remember! It works as a stand-alone interface that can work with ghost script to help you create a PDF file without buying writer software. It has a virtual printer for all print support applications on your computer. To print PDF with the CutePDF printer, it is important to first install a PS2PDF converter which is a postsc_x_ript driver that supports processing PDF printing tasks. Printing with the CutePDF involves using the «Print» button and selecting the destination folder to save the output file.
Advantages:
- There are two versions — the free version and the paid version. However, the free version has almost identical features to the paid version.
- It is fast and has the capability to re-size printed PDF files to a more email-friendly size.
Disadvantages:
- To get the password to protect feature, you will need to upgrade the program to the paid version.
- It does not have a text editing tool. Therefore, it isn’t possible to alter your PDF documents.
#8. Bullzip PDF Printer
Bullzip PDF printer has the capability to give you a high-quality output every time. It has the most features compared to its competitors. With Bullzip, it is possible to password-protect your PDF files, add a watermark, and merge multiple documents. This application includes translation features that support multiple languages. It is simple and easy to use, even for beginners, and it is a very valuable tool to have in a corporate setting. To print on Bullzip PDF printer, you will need to choose the Bullzip printer driver, customize the output PDF file and save it.
Advantages:
- It has an easy to navigate interface with great capabilities for adding security and display settings via a dialog box.
- It has the ability to encrypt PDF files.
Disadvantages:
- It is not possible to deploy the output search function in the exported files and there’s no way users can control the output’s file zoom level when opened with Adobe reader.
Источник
Печать документов с компьютера Mac
Когда на Mac открыт документ, выберите пункт меню «Файл» > «Напечатать» или нажмите сочетание клавиш Command-P.
Откроется диалоговое окно «Печать» с окном предварительного просмотра напечатанного документа. Нажимайте стрелки над окном предварительного просмотра, чтобы пролистать страницы.
Совет. Чтобы открыть окно предварительного просмотра приложения «Просмотр» в полном размере, нажмите всплывающее меню PDF, затем выберите «Открыть PDF в Просмотре».
Если Вас устраивают текущие настройки в диалоговом окне «Печать», достаточно просто нажать кнопку «Печать». В противном случае перейдите к шагу 3.
Выберите любые из следующих стандартных настроек печати (возможно, нужно будет нажать «Подробнее», чтобы увидеть некоторые из них).
Принтер: Выберите принтер, который хотите использовать. Если нужный принтер недоступен, его можно добавить. Добавление принтера на Mac. Если около принтера, который Вы хотите использовать для печати, отображается значок, возможно, возникла проблема, которую необходимо исправить; см. Проверка состояния принтера с компьютера Mac.
Наборы настроек: Набором настроек называется совокупность настроек печати. В большинстве случаев можно использовать настройки по умолчанию, но также можно выбрать набор настроек, сохраненных во время предыдущего задания печати. Сохранение настроек печати Mac для дальнейшего использования.
Копии: Укажите количество необходимых копий. Если Вы хотите получить один полный комплект страниц, прежде чем переходить к печати следующего, нажмите «Подробнее», нажмите всплывающее меню параметров печати, выберите «Работа с бумагой», затем выберите вариант «Сортировать страницы».
Черно-белая: Выберите, чтобы печатать в черно-белом цвете, если Ваш принтер поддерживает такую возможность.
Двусторонняя: Выберите этот вариант, чтобы печатать с обеих сторон листа бумаги (такая печать также называется дуплексной), если принтер поддерживает такую возможность.
Страницы: Выбрать печать всех страниц, отдельной страницы или диапазона страниц.
Ориентация: Нажимайте кнопки, чтобы переключаться между книжной или альбомной ориентацией.
Подробнее о параметрах печати см. в разделе Выбор дополнительных параметров печати.
В зависимости от принтера и используемого приложения в диалоговом окне «Печать» могут отображаться другие варианты. Если эти инструкции отличаются от того, что Вы видите, обратитесь к документации используемого приложения, нажав «Справка» в строке меню.
Если при печати документа размеры полей отличаются от заданных или текст не полностью умещается на странице, причина может быть в отличии значений полей, заданных для данного размера страницы в приложении, от размеров непечатаемой области страницы, заданной в настройках принтера. Попробуйте установить размер непечатаемой области для данного размера страницы равным нулю. О том, как задать размер непечатаемой области для конкретного размера страницы, см. в разделе Создание произвольного формата бумаги для печати.
Источник