- Вики IT-KB
- Инструменты пользователя
- Инструменты сайта
- Боковая панель
- Подключение в macOS High Sierra сетевого принтера с принт-сервера Windows Server 2012 R2
- Обсуждение
- Печать из Windows 7 на принтер в Mac OS (Linux)
- Получаем адрес очереди печати на сервере CUPS
- Поддержка IPP/CUPS печати в Windows
- Установка и настройка сетевого CUPS принтера в Windows
- Сетевая печать из Windows на Mac принтер
- Как удалить Bonjour из Windows?
- Не удалось установить принтер. Не существует обработчик печати
- Mac os печать windows
- Подключение принтера к MAC через USB.
- Подключение к MACBOOK AIR, PRO, MAC mini или iMAC расшаренного принтера подключенного к Windows.
- Подключение сетевого принтера к MAC OS (MACBOOK AIR, PRO, MAC mini или iMAC).
Вики IT-KB
Пошаговые руководства, шпаргалки, полезные ссылки.
Инструменты пользователя
Инструменты сайта
Боковая панель
Подключение в macOS High Sierra сетевого принтера с принт-сервера Windows Server 2012 R2

Откроем мастер добавления принтеров из настроек и настроим панель инструментов:
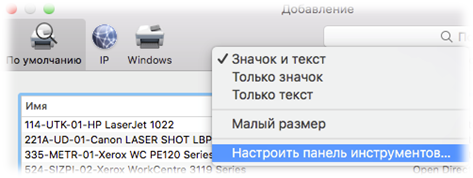
Необходимо добавить кнопку «Дополнительно»

Сохраняем изменения настройки панели и переходим в дополнительно и настраиваем подключение принтера:
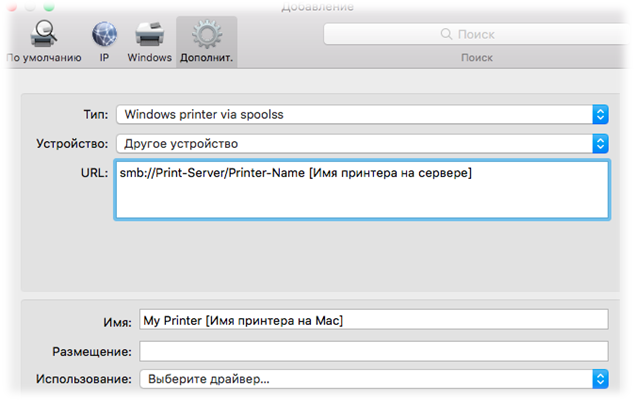
Можно использовать универсальный драйвер PostScript или PCL, но можно и установить драйверы от производителя, например HP:
После установки драйверов в списке можно будет найти свой принтер:
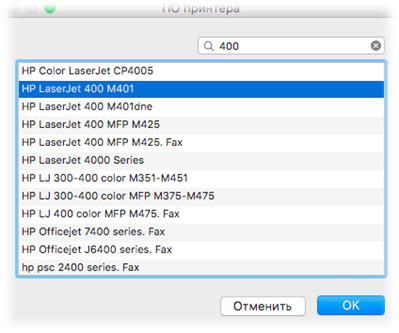
Принтер готов к работе.
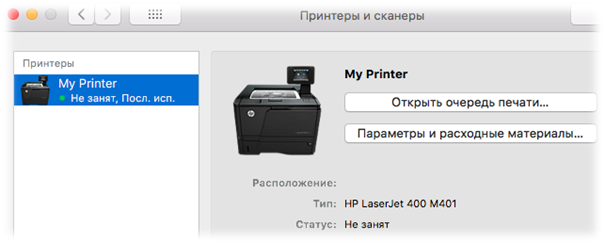
Проверено на следующих конфигурациях:
| Версия клиентской ОС | Версия серверной ОС |
|---|---|
| Apple macOS High Sierra (10.13.4) | Microsoft Windows Server 2012 R2 Standard EN (6.3.9600) |
| Apple macOS Mojave (10.14) | Microsoft Windows Server 2012 R2 Standard EN (6.3.9600) |
| Apple macOS Catalina (10.15) | Microsoft Windows Server 2012 R2 Standard EN (6.3.9600) |

Виталий Якоб
Время публикации: 01.05.2018 16:00
Обсуждение
Добрый день. Виталий.
попробовал подключить принтер Kyocera FS-1000+ по Вашей рекомендации к macbook pro с macOS Catalina (10.15). К сожалению, безуспешно. Не подскажите, как можно решить проблему?
Вам необходимо подключить принтер с принт-сервера?
Если нет, включите на на принтере AirPrint, по умолчанию он должен быть включен, но Вы могли его отключить. Добавьте принтер по сетевому имени или IP адресу, протокол подключения AirPrint.
Конкретно Вашей модели Kyocera у меня нет, но ECOSYS 3550idn и FS-4300dn подключились без проблем, как напрямую, так и через общий доступ принт-сервера.
Так же, можно установить драйверы:
brew install homebrew/cask-drivers/kyocera-printer-drivers
Источник
Печать из Windows 7 на принтер в Mac OS (Linux)
Попробуем разобраться, как можно организовать печать из Windows на принтер, установленный на системе с UNIX / Linux / Mac OS X. Стандартная подсистема печати для UNIX называется CUPS (Common UNIX Printing System). Одни из способов организовать сетевую печать на CUPS принтере – открыть к нему общий доступ (расшарить) с помощью Samba. Однако в этой статье мы не будем рассматривать этот способ, т.к. несмотря на то, что этот способ является «родным» для Windows-клиентов, не всегда целесообразно разворачивать и настраивать самбу, если помимо организации сервера печати, другой необходимости в ней нет (скорее всего придется решить целый ряд проблем, в основном, конечно, связанных с авторизацией).
Предпочтительным методом подключения клиента Windows к серверу печати CUPS на UNIX-подобной операционной системе — является протокол IPP (Internet Printing Protocol), используемый в CUPS в качестве основы для управления заданиями и очередями. IPP это стандартный протокол, основанный на HTTP, позволяющий управлять печатью, поддерживает аутентификацию и шифрование (SSL), контроль доступа, а также позволяющий использовать переадресацию портов и туннелированние. По сравнению с Samba конфигурация сервера печати CUPS через IPP является более простой, и менее подвержена ошибкам.
В Windows встроенная поддержка IPP появилась только начиная с версии Windows 2000.
Итак, предположим, у нас имеется компьютер с OS X Lion, на котором развернут сервер CUPS с принтером Canon, сетевой доступ к которому открыт (в данном примере доступ открыт для всех без авторизации по логину/паролю).
Получаем адрес очереди печати на сервере CUPS
Предположим, что адрес нашего компьютера с OS X (и, соответственно, нашего сервера печати) 192.168.11.211, по умолчанию сервера CUPS использует TCP-порт 631. В адресной строке браузера перейдите по адресу , а затем на вкладку Printers. Во вкладке будет отображен список всех установленных в системе OS X и доступных нам принтеров. Имя каждого принтера представляет собой ссылку, адрес которой и является адресом очереди печати принтера в системе CUPS.
Таким образом мы узнаем (и сразу копируем его в буфер обмена), что адрес очереди интересующего нас принтера в системе CUPS это
http:// 192.168.11.211:631/printers/Canon_iP4000_series
Поддержка IPP/CUPS печати в Windows
Для того, чтобы включить поддержку печати IPP в Windows, необходимо установить соответствующую роль. Как правило, в Windows XP/Vista/ Windows 7 поддержка протокола печати через интернет (IPP) уже установлена. Если нет, в Windows 7 установить клиента IPP можно сделать через панель управления. Перейдите в Control Panel ->Programs and Features -> Turn Windows feautures on or off. В появившемся окне разверните ветку Print and Document Services, отметьте опцию Internet Printing Client и нажмите Ок, после чего будет установлен клиент поддержки IPP печати (в Windows 2008/2008 R2 устанавливается отдельная функция с аналогичным именем).
Установка и настройка сетевого CUPS принтера в Windows
Установку и настройку IPP принтера мы будем осуществлять в Windows 7 (процедура в других версиях Windows аналогична, отметим, что в данном случае мы настраиваем именно сетевой принтер, а не локальный как описано в статье Печать из Windows 7 на сетевой принтер XP). Перейдите в панель управления принтерами (Control Panel\Hardware and Sound\Devices and Printers) и создайте новый сетевой принтер (Add a network, wireless or Bluetooth printer). Запустится автоматический поиск принтеров, но скорее всего, нужный принтер найден не будет, поэтому нажмите на кнопку The printer what I wont isn’t listed.
В поле Select a shared printer by name вставьте скопированный ранее адрес очереди печати принтера и нажмите Next.
Windows попытается соединится с принтером, причем не факт что удачно, это зависит от многих факторов и разобрать их все вряд ли получится. Из практики, отметим, что если процесс подключения к принтеру затянется (более 3-5 минут), попробуйте проверить доступность сервера CUPS, перейдя на тот же адрес с помощью любого браузера, и попробуйте подключить принтер опять.
В случае успешного подключения система предложит вам установить драйвер принтера. На этом моменте немного остановимся. Система CUPS принимает от клиентов файлы печати, являющиеся обычными PostScript документами. Язык печати PostScript поддерживается системой Windows прямо «из коробки», главная проблема в том, что имя стандартного драйвера PS звучит Microsoft Publisher Color Printer (забавная маскировка, не правда ли), но на некоторых системах может использоваться именование MS Publisher Imagesetter.
Итак, выбираем драйвер, для чего переходим в секцию Generic, выбираем MS Publisher Color Printer и жмем ОК (если в системе имеется «родной» драйвер принтера, все равно выбираем MS Publisher!).
Если все прошло успешно (а обычно проблем на этом этапе не возникает), то далее следует типовая процедура настройки принтера (имя, описание, нужно ли давать общий доступ). Нажав, Next попытайтесь распечатать тестовую страницу печати. Как правило, тестовая страница печати без каких либо затруднений выводится на печать на принтере, подключенном к Unix-like клиенту.
В некоторых случаях стоит попробовать установить родной драйвер принтера, хотя все же предпочтительно сначала убедится, что с простым драйвером PS задания печати выводятся корректно. Но следует понимать, что реально для печати используется драйвер, установленный в системе CUPS, а установленный в Windows драйвер PostScript всего лишь формирует PS файл и передает его на сервер.
Примечание. Не забудьте проверить, что между машиной с OS X и Windows порт 631 не блокируется сетевым экраном.
Итак, мы разобрались, как в Windows 7 настроить печать на принтер, установленный в Mac OS X (в UNIX/Linux процедура аналогична).
Источник
Сетевая печать из Windows на Mac принтер
Прежде чем начать тему, озвучу главную мысль:
ЕСЛИ НЕ ЖЕЛАЕТЕ ТАНЦЕВ С БУБНОМ, ИСПОЛЬЗУЙТЕ В ГЕТЕРОГЕННЫХ СЕТЯХ ТОЛЬКО СЕТЕВЫЕ ПРИНТЕРЫ!
Приступим. значит привезли на работу iMac (наконец-то прогресс добрался и до нас). К нему без проблем подключили цветной лазерный принтер Samsung.
На самом деле планировался HP, вот только Hewlett Packard как-то избирательно поддерживает свои устройства под Mac OS X и, не смотря на просьбы страждущих, не спешит добавлять поддержку этой системы ранее выпускаемым моделям. Впрочем, это относится в том числе и к Windows, потому как найти драйвера к старым моделям принтеров под ту же семерку, практически не реально. Однако речь пойдет не о драйверах.
Задача: печать из Windows на принтер Mac OS.
Для печати по сети на принтер, подключенный к компьютеру под управлением Mac OS X, Apple предлагает установить службы печати Bonjour для Windows.
По сути это протокол автоматического обнаружения сервисов, используемый на Mac, который отсутствует в стандартном комплекте поставки Windows. Сервис Bonjour можно установить отдельно или вместе с iTunes, Adobe Photoshop, Safari и некоторыми другими программами.
Кстати, многие Windows пользователи, да и «шибко образованные» админы, принимают этот сервис за вирус. Каких только страшилок не понапишут в Интернете про Bonjour. Есть правда и тут доля истины — сервис Bonjour как-то уж очень сложно изжить из системы.
В моем случае пришлось от него избавляться по причине того, что изначально, через Bonjour был установлен принтер с не подходящим драйвером, избавиться от которого штатными средствами Windows не получалось. Сервис блокировал любые попытки удаления принтера, причем даже в отключенном состоянии не давая чистить спулер печати Windows.
В итоге, принтер был благополучно подключен и заработал, хоть и не с родным драйвером, успев предварительно попортить мне нервы. С сетевыми принтерами таких проблем нет. Теперь пора рассмотреть возможные проблемы, так или иначе связанные с нашей темой.
Как удалить Bonjour из Windows?
Метод 100%. Его следует применять, если через установку-удаление программ Bonjour не удалилась или удалилась не полностью.
Первым делом проверяем, осталась ли служба Bonjour в системе (управление компьютером — службы и приложения — службы).
- Чтобы удалить службу запускаем командную строку от имени администратора, где пишем такие команды: sc stop «Bonjour Service»
sc delete «Bonjour Service»
«%PROGRAMFILES%\Bonjour\mDNSResponder.exe» -remove - Далее переходим в папку, где был установлен Bonjour (C:\Program Files\Bonjour), где переименовываем mdnsNSP.dll к примеру в mdnsNSP.old
- Перезагружаем компьютер
- Теперь можно удалить папку C:\Program Files\Bonjour
Не удалось установить принтер. Не существует обработчик печати
Unable to install Printer. The Print Processor does not exis. Данная ошибка не связана на прямую с сервисом Bonjour, просто у меня она была, как говорится «до кучи».
Может возникать в силу ряда причин — удалены необходимые библиотеки, отсутствуют, либо изменены ключи реестра. Опять-таки, в Интернете встречаются совершенно безумные руководства как справиться с данной ситуацией.
Для начала стоит проверить наличие библиотеки winprint.dll по следующему пути:
Если winprint.dll не будет найдена по указанному пути, то эту библиотеку можно скопировать с установочного диска, либо поиском можно попытаться найти в каталоге Windows (вероятность найти копию библиотеки в закромах системы довольно велика). С установочного диска dll-ку восстановить можно так:
expand x:\i386\winprint.dl_ c:\windows\system32\spool\prtprocs\w32x86\winprint.dll
Здесь x: заменить на букву вашего CD/DVD привода.
Теперь следует проверить соответствующую ветку реестра, отвечающую за наличие обработчиков печати:
[HKEY_LOCAL_MACHINE\SYSTEM\CurrentControlSet\Control\Print \Environments\Windows NT x86\Print Processors\winprint]
Убедитесь, что у вас такое значение ключа: «Driver»=»winprint.dll»
Кроме winprint, ветка [HKEY_LOCAL_MACHINE\SYSTEM\CurrentControlSet\Control\Print\Environments\Windows NT x86\Print Processors] может содержать и другие обработчики печати, если ничего подозрительного нет, то можно закрыть реестр.
Проблемы с печатью в Windows часто связаны с забитым спулом печати — C:\Windows\system32\spool\
Если вы понимаете что делаете, то можно очистить спул вручную.
Надеюсь данная статья поможет в решении части проблем с печатью. Вопросы или пожелания оставляйте в комментариях. А я пойду отдыхать.
Если считаете статью полезной,
не ленитесь ставить лайки и делиться с друзьями.
Источник
Mac os печать windows
Подключение принтера к MACBOOK AIR, PRO или iMAC вещь довольна простая и не требует специфических знаний, как в принципе и на Windows. Но тем кто перешел с Windows на MAC могут возникнуть сложности, связанные прежде всего с иным интерфейсом МАК ОС. Для того, что бы облегчить эту задачу я написал эту статью, здесь пошагово описано как подключить принтер на MAC ( MACBOOK AIR, PRO, MAC mini или iMAC ) устройство разными способами (через USB или сетевой интерфейс).
Подключение принтера к MAC через USB.
Самый простой способ подключения принтера к МАК — с помощью USB интерфейса, для этого достаточно подключить ваш МАК к принтеру с помощью USB кабеля. Затем необходимо зайти в «Системные настройки» на панели Dock.
В панели «Системные настройки» нажмите на «Принтеры и сканеры».
Далее нажмите на значок «Плюс», что бы добавить принтер.
После этого вам будет предложено установить ПО для принтера, как вы можете понять для того, что бы его загрузить, необходим выход в Интернет с вашего МАК устройства. Нажмите на кнопку «Установить». Подобное окно может появиться сразу послед подключения принтера к МАК.
Затем начнется процесс загрузки и установки необходимого ПО.
После этого принтер будет доступен для печати.
Подключение к MACBOOK AIR, PRO, MAC mini или iMAC расшаренного принтера подключенного к Windows.
Рассмотрим другую ситуацию, когда ваш принтер подключен к компьютеру/ ноутбуку с операционной системой Windows и его необходимо подключить к MACBOOK AIR, PRO или iMAC. Для этого вовсе не обязательно каждый раз подключать USB от принтера к MAC устройству, достаточно расшарить (сделать сетевым) принтер на Windows, как это сделать я описал в статье Подключение и настройка сетевого принтера в Windows 7 .
После того как вы расшарили принтер на Windows теперь его достаточно просто подключить к MACBOOK AIR, PRO или iMAC. Для этого зайдите в «Системные настройки» в панели Dock.
Выберите пункт «Принтеры и сканеры».
Далее выберите вкладку «Windows». После кратковременного сканирования сети, МАК ОС выдаст вам доступные рабочие сети — имя вашего компьютера и сетевой принтер.
Нажав на принтер, в поле «Использ.» выберите драйвер, тут возможно несколько вариантов:
Общий принтер PostScript -универсальный драйвер для принтеров. Его необходимо использовать в крайних случаях, если нету «родных» драйверов для принтера.
Общий принтер PCL — Printer Command Language — язык управления принтером разработанный компанией Hewlett-Packard.
Выбрать ПО — предоставляется выбор необоримого ПО, который уже установлен в MAC OS — наиболее предпочтительный вариант.
Другой — можете указать файл с необходимым ПО и драйверами (их скачивать желательно с официального сайта принтера).
В моем случае мне подошел вариант «Выбрать ПО», после чего я указал модель подключаемого принтера.
После этого нажмите кнопку «Добавить».
Принтер будет добавлен на вашу МАК ОС.
Если вы захотите, что либо напечатать у вас появится окно в котором вам нужно ввести учетные данные компьютера с Windows (имя компьютера/ учетная запись и пароль). Что бы не вводить это каждый раз поставьте галочку «Запомнить этот пароль в связке ключей».
Подключение сетевого принтера к MAC OS (MACBOOK AIR, PRO, MAC mini или iMAC).
В случае, если необходимо подключить сетевой принтер к МАК ОС (под сетевым принтером в данном случае я понимаю принтер, подключенный напрямую в вашу сеть (с помощью Wi-Fi или кабеля Ethernet) или через принтсервер — вообщем принтер имеющий IP адрес в вашей сети).
Как и в предыдущих случаях заходите в «Системные настройки».
Выбираете «Принтеры и сканеры».
Нажимаете на плюс, для добавления нового принтера.
В окне «Добавить» выбираете вкладку «IP». В поле «Адрес» вписываете ip адрес принтера или его имя в сети. Что бы узнать IP адрес принтера достаточно в его настройках выбрать — Печать сетевых настроек (название зависит от модели принтера), если принтер подключен через принтсервер то IP адрес можно узнать из DHCP сервера (если в роли DHCP выступает роутер то необходимо зайти на его веб интерфейс и в списке подключенных устройств найти принтер и узнать его IP).
Поле «Протокол», «Очередь» можете оставить пустым, в поле «Имя» можете указать имя принтера (имя которое будет использоваться на вашем МАК для этого принтера), так же можете указать его местоположение. В самом нижнем необходимо выбрать драйвера или использовать универсальные — «Общий принтер PostScript».
Подтвердите свой выбор и нажмите «Продолжить».
Принтер будет добавлен на ваш MACBOOK AIR, PRO, MAC mini или iMAC и вы беспрепятственно можете им пользоваться.
Источник




















