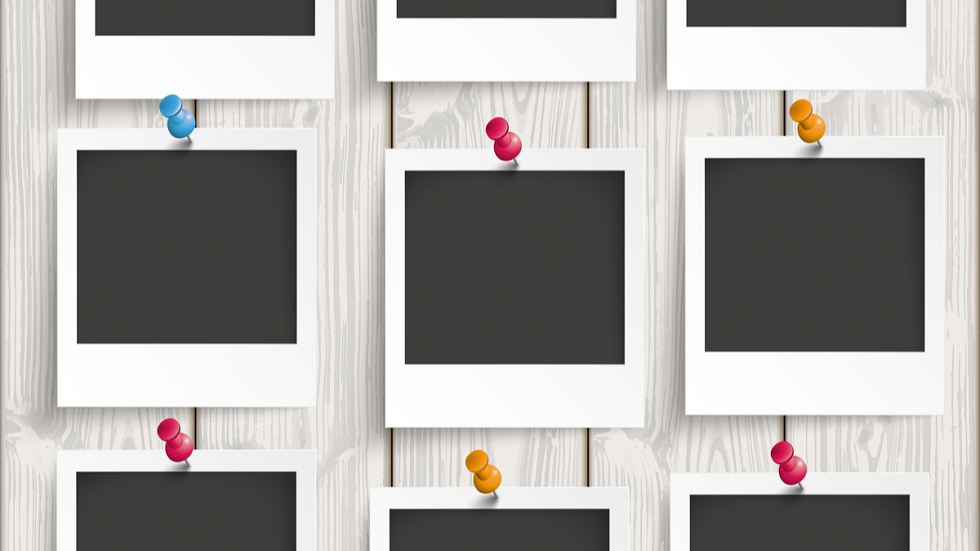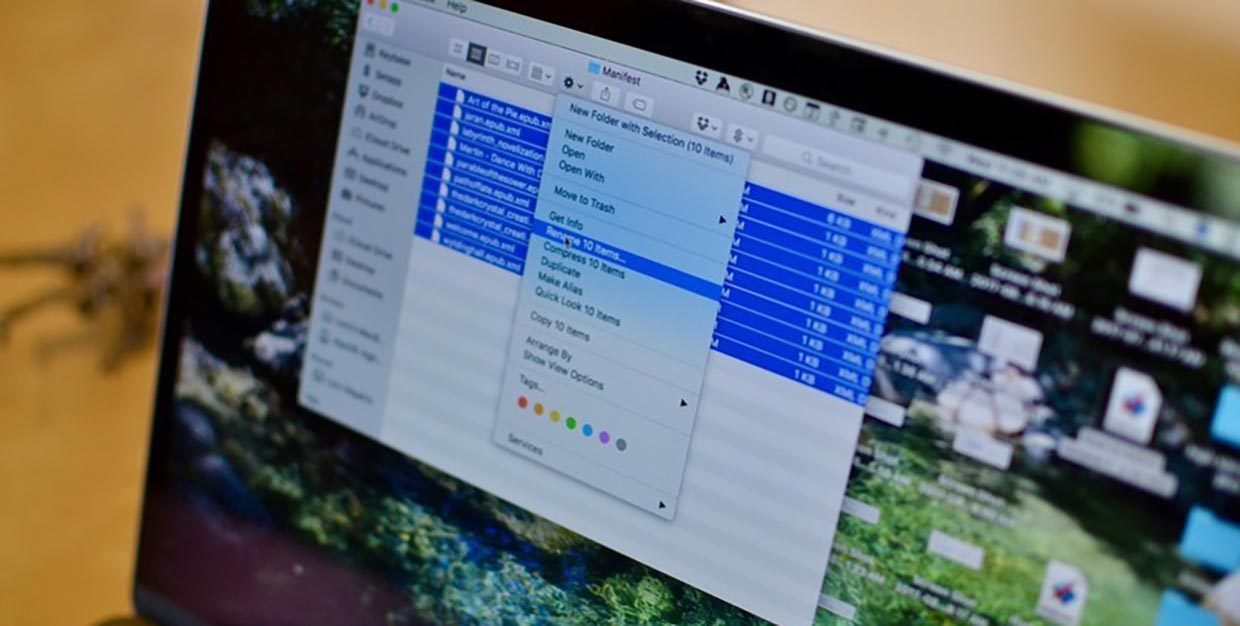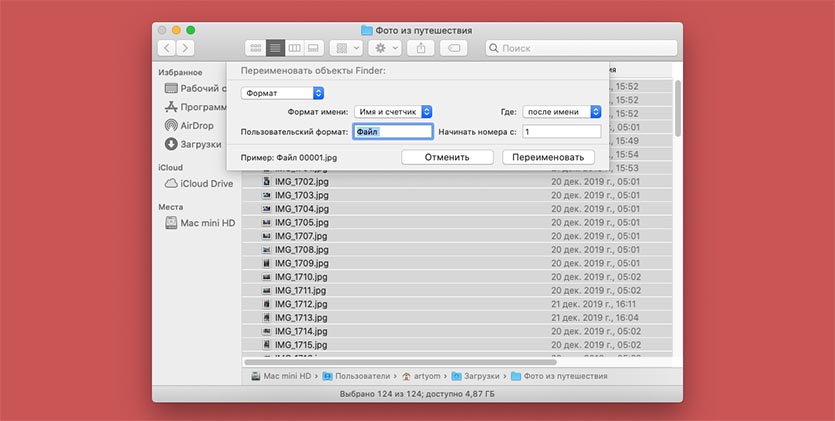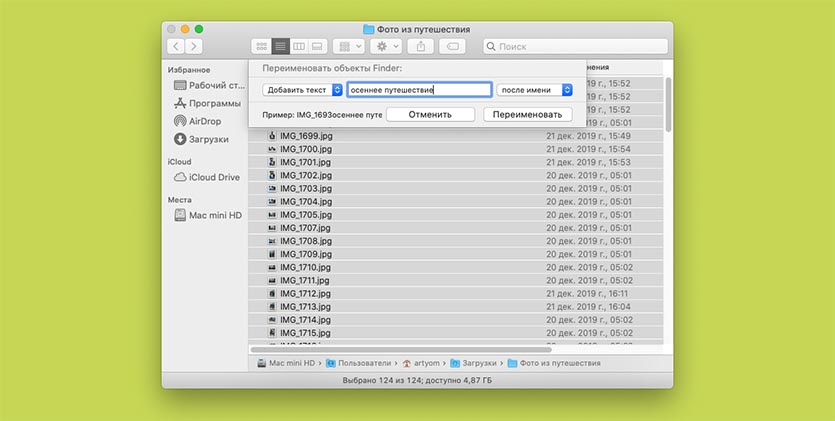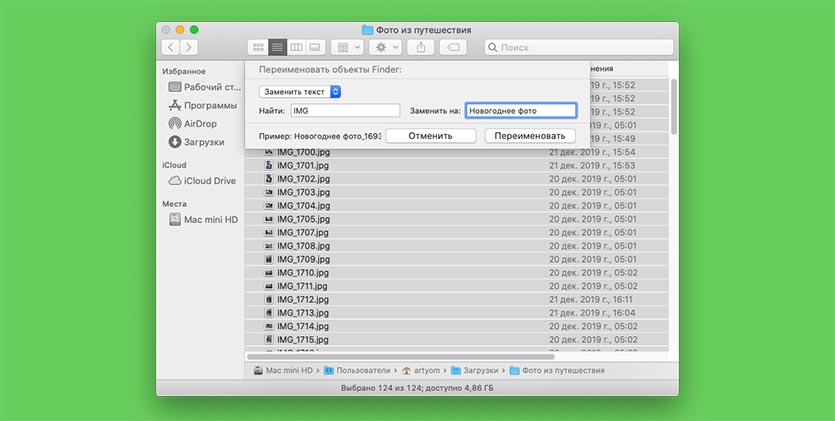- Массовое (пакетное) переименование файлов в macOS
- Переименование файлов, папок и дисков на Mac
- Переименование одного объекта
- Переименование нескольких объектов
- Как изменить название сразу нескольких файлов в macOS
- Как изменить название сразу нескольких файлов в macOS
- Как переименовать несколько файлов в Finder на Mac
- Лонгриды для вас
- Как переименовать много файлов на Mac за 5 секунд
- Как переименовать с новым форматом и нумерацией
- Как добавить префикс или окончание
- Как заменить часть названия файлов
Массовое (пакетное) переименование файлов в macOS
В macOS есть встроенная функция для массового (пакетного) переименования файлов.
Данная возможность является частью файлового менеджера Finder. Чтобы массово переименовать несколько файлов откройте Finder и выбелите те файлы, которые вы хотите переименовать.
В меню выберите пункт Файл->Переименовать объекты .
В окне Finder откроется небольшая утилита, в которой нужно задать настройки переименования.
Вы можете добавить какой-либо текст в начало имени каждого файла, добавить текст в конец имени, выполнить замену текста или задать автоматический формат для генерации имен (например, фиксированный текст и счетчик или текст и дата).
Для примера я добавил текст в начало имени каждого файла. Нажмите кнопку Переименовать, чтобы выполнить массовое переименование. Учтите, что копии файлов создаваться не будут, а будут изменены имена исходных файлов.
Источник
Переименование файлов, папок и дисков на Mac
Можно изменять имена большинства файлов, папок и дисков, включая внутренний жесткий диск (по умолчанию он называется «Macintosh HD»). При изменении имени жесткого диска в сети он все равно будет отображаться под исходным именем.
Переименование одного объекта
На Mac выберите объект, затем нажмите клавишу Return. Также можно с усилием нажать имя объекта.
Введите новое имя.
Вы можете использовать числа и большую часть символов. Нельзя использовать двоеточие (:) либо начинать имя с точки (.). В некоторых приложениях запрещено использование косой черты (/) в имени файла.
Нажмите клавишу Return.
Переименование нескольких объектов
На Mac выберите объекты, затем нажмите на один из них при нажатой клавише Control.
В контекстном меню выберите «Переименовать».
Во всплывающем меню под «Переименовать объекты Finder» выберите замену текста в именах, добавление текста в имена или изменение формата имени.
Замена текста Введите текст, который Вы хотите удалить, в поле «Найти», затем введите текст, который хотите добавить, в поле «Заменить».
Добавление текста Введите текст, который хотите добавить, в поле, после чего укажите, где будет добавлен текст: перед текущем именем или после него.
Формат Выберите формат имен для файлов, затем укажите, будет ли перед именем или после него указываться индекс, счетчик или дата. Введите имя в поле «Пользовательский формат», затем введите число, с которого будет начат отсчет.
Существует ряд объектов, переименовывать которые не следует.
Папки приложений и все объекты, которые входили в комплект системы, такие как папка «Библиотеки». (Если Вы случайно изменили название объекта и по этой причине возникают проблемы, верните прежнее имя. Если это не помогает, возможно, необходимо переустановить ПО.)
Расширения файлов — точка, за которой следуют несколько букв или слов, в конце имен некоторых файлов (например, .jpg). Если Вы измените расширение, Вы больше не сможете открыть файл с помощью приложения, в котором он был создан.
Ваша папка пользователя — это папка с Вашим именем пользователя.
Источник
Как изменить название сразу нескольких файлов в macOS
Работать с файловым менеджером Finder – одно удовольствие. Система создана так, чтобы как можно больше упростить любые действия. Сегодня вы узнаете как переименовать сколько угодно файлов за один раз.
Часто такая необходимость возникает при работе со скриншотами, когда надо упорядочить их огромное количество. Существует простой способ изменить название сразу нескольких файлов на вашем Мас.
Как изменить название сразу нескольких файлов в macOS
Выделите нужные файлы с помощью клавиш Command или Shift и нажмите правую кнопку мышки. Из выпадающего меню выберите опцию «Переименовать объекты…».
Перед вами появится следующее меню, где вы сможете выбрать формат и способ переименования (кроме возможности изменения формата вы также можете использовать опции замены и добавления текста). Выберите опцию «Формат», при необходимости измените параметры по умолчанию и подтвердите кнопкой «Переименовать».
Если вам не понравился результат, можете отменить групповое переименование нажатием комбинации клавиш Command+Z.
Источник
Как переименовать несколько файлов в Finder на Mac
Стив Джобс не хотел бы, чтобы простые пользователи имели доступ к файлам и работали с ними, но, несмотря на это, работать с файлами на Mac — одно удовольствие. Если у вас есть Mac, знайте, что вашу работу всегда можно упростить и ускорить. Например, вы можете очень быстро переименовать сразу несколько файлов одним действием. Мы расскажем, как это сделать.
Предположим, что вы скачали несколько картинок или наделали снимков экрана и хотите всем полученным файлам дать понятные и упорядоченные названия. Это можно быстро сделать при помощи Finder.
- Откройте в Finder папку с файлами, которые вы хотите переименовать.
- Выделите все файлы, это можно сделать комбинацией Command+A.
- Кликните правой клавишей мыши и выберите пункт «Переименовать объекты». Вы увидите количество выбранных объектов.
- Далее вам будет предложено несколько способов переименовывания. Вы можете заменить текст в названии файлов, а самый простой вариант — это режим «Формат».
- Выберите все необходимые настройки и нажмите «Переименовать».
- Если вы недовольны результатом, вы можете отменить действие комбинацией Command+Z.
Новости, статьи и анонсы публикаций
Свободное общение и обсуждение материалов
Лонгриды для вас
Оказывается, на iOS можно запустить Windows 3.1. Для этого в App Store даже есть подходящий эмулятор. Жалко только, что совсем скоро его оттуда удалят, и лавочку прикроют. Поэтому поторопитесь
Apple Pencil за время своего существования стал по-настоящему профессиональным инструментом. В статье рассказываем есть ли применение у этого аксессуара для простых пользователей, не занимающихся рисованием или дизайном.
iPhone 13 и 13 Pro по традиции получили эксклюзивные обои, недоступные на всех остальных устройствах Apple. Однако мы знаем, где и как их можно скачать в высоком качестве, а затем установить абсолютно на любой смартфон
Источник
Как переименовать много файлов на Mac за 5 секунд
Многие пользователи macOS знают о возможности группового переименования большого количества файлов, но не все используют разные опции и настройки данной фишки.
Сейчас расскажем, как правильно переименовывать данные, чтобы не потерять их структуру и порядок нумерации.
? Спасибо re:Store за полезную информацию. ?
Как переименовать с новым форматом и нумерацией
Стандартная возможность, которую используют большинство пользователей Mac. Выделяем нужные файлы или просто нажимаем сочетание клавиш Command + A в нужной папке, а затем выбираем пункт Переименовать объекты из контекстного меню.
Выбираем формат (с индексом, со счетчиком или с датой), задаем название и индекс нумерации.
Такой способ переименования не подойдет, когда нужно сохранить исходную нумерация снимков. Если до переименования отсортировать файлы не по номеру, а, например, по размеру или дате последнего изменения, то исходная нумерация собьётся.
Как добавить префикс или окончание
Иногда к уже существующим названиям нужно дописать поясняющую фразу. Например, добавить название папки, в которой они хранятся или как-то еще выделить данные, чтобы в дальнейшем быстрее находить их через поиск.
Для этого нужно изменить способ переименования с Формат на Добавить текст.
Слово или несколько слов можно добавлять как в начале имени, так и в самом конце.
Как заменить часть названия файлов
Самый полезный и способ переименования файлов – замена имени. При помощи данной фишки можно найти повторяющуюся часть в имени файлов и заменить на нужную.
Так, например, можно сократить повторяющуюся цифровую часть в названии или заменить “IMG” на “новогоднее фото”.
После такого переименования получите прежнюю нумерацию снимков, но с более понятными названиями.
Источник