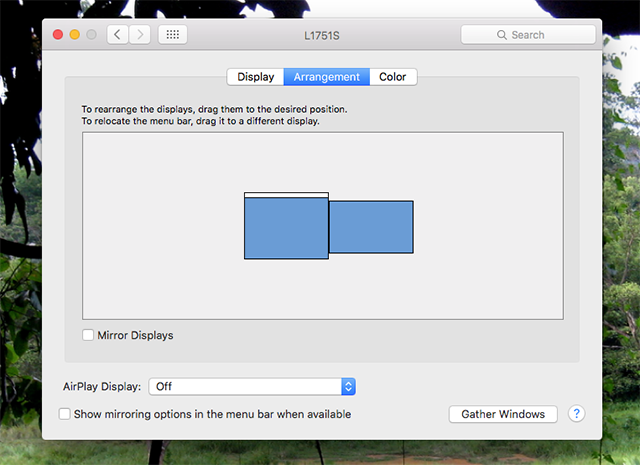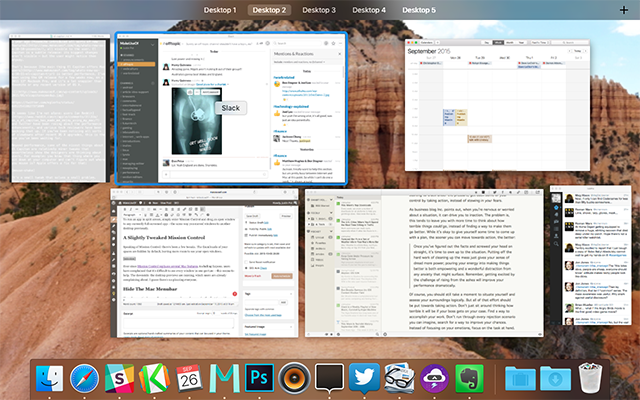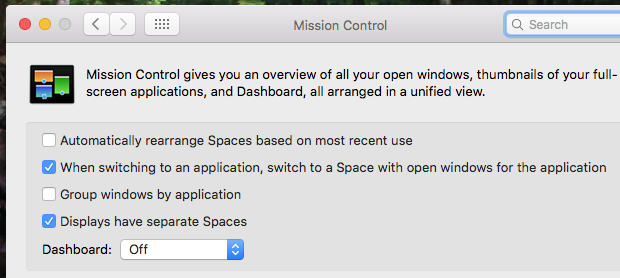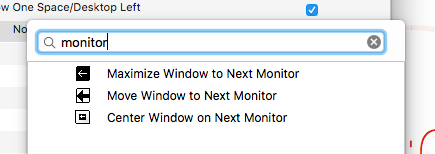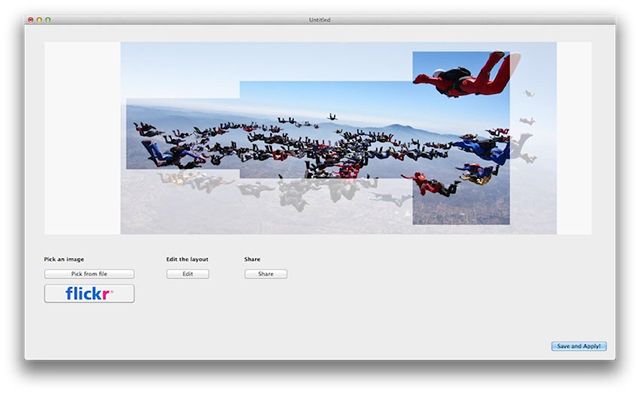- Подключение дисплея к компьютеру Mac
- Проверка информации о количестве подключаемых дисплеев
- Подключение дисплея
- Использование AirPlay
- Основные инструменты и советы по работе с несколькими мониторами Mac
- Расположите свои мониторы в настройках
- Убедитесь, что мониторы имеют свои собственные места
- BetterTouchTool: перемещение окон между мониторами с помощью сочетаний клавиш
- Используйте свой iPad или iPhone в качестве монитора
- Отображать обои на нескольких мониторах
- взаимодействие
- Что мы пропустили?
- 6 основных инструментов и советов по работе с несколькими мониторами Mac
- 1. Чувствуйте себя как дома, расположив свои мониторы
- 2. Поставьте док в нужном месте
- 3. Получите еще больше места для работы с виртуальными рабочими столами
- 4. Есть iPad? Вы получили другой монитор
- 5. Легко перемещайте окна между мониторами с помощью BetterTouchTool
- 6. Расправьте свои обои на мониторах
- Работайте умнее на своем Mac
Подключение дисплея к компьютеру Mac
Узнайте, как подключить к компьютеру Mac другой дисплей.
Проверка информации о количестве подключаемых дисплеев
В зависимости от модели компьютера Mac возможно подключить один или несколько внешних дисплеев. Количество внешних дисплеев, которые поддерживает компьютер Mac, указано на странице технических характеристик. Чтобы узнать эту информацию, выполните следующие действия:
- Выберите меню Apple > «Об этом Mac», дважды щелкните серийный номер, затем нажмите клавиши Command-C, чтобы скопировать его.
- Перейдите на страницу «Технические характеристики», щелкните строку «Поиск технических характеристик», нажмите клавиши Command-V, чтобы вставить серийный номер компьютера, а затем щелкните «Поиск».
- Щелкните страницу характеристик компьютера Mac. Количество дисплеев, поддерживаемых компьютером Mac, отображается в разделе «Поддержка видео» или «Графика».
При использовании компьютера Mac с чипом Apple:
- К компьютеру Mac можно подключить один внешний дисплей, используя любой из портов Thunderbolt/USB 4. На компьютерах iMac и Mac mini подключите дисплей к любому из портов, обозначенных символом Thunderbolt .
- На компьютере Mac mini (M1, 2020 г.) можно подключить второй дисплей к порту HDMI.
- Использование док-станций или устройств для последовательного подключения не увеличивает количество дисплеев, которые можно подключить.
Подключение дисплея
Подключите дисплей к источнику питания, а затем подключите дисплей к компьютеру Mac. Проверьте, какие порты имеет компьютер Mac, чтобы выяснить, нужен ли адаптер.
При использовании с ноутбуком Mac внешней клавиатуры и мыши встроенный дисплей можно закрыть после подключения внешнего дисплея. Для вывода внешнего дисплея из режима сна может потребоваться нажать клавишу или щелкнуть мышью.
Если внешний дисплей не включается после подключения к компьютеру Mac, подключите дисплей, когда компьютер Mac выключен, а затем выведите компьютер Mac из режима сна или включите его.
Использование AirPlay
Если у вас имеется Apple TV или телевизор Smart TV с поддержкой AirPlay 2, телевизор можно использовать как отдельный дисплей для компьютера Mac. Узнайте, как использовать AirPlay для отображения содержимого экрана или расширения дисплея компьютера Mac.
Источник
Основные инструменты и советы по работе с несколькими мониторами Mac
Вы нашли правильные адаптеры дисплея для Mac и подключили второй монитор — и что теперь? Вот все, что вам нужно знать, чтобы настроить и использовать несколько мониторов на вашем Mac.
Наличие нескольких мониторов — мечта многозадачности, но это также историческая слабость компьютеров Mac. Раньше считалось, что меню и док-станция будут отображаться только на вашем основном мониторе, а полноэкранные приложения на одном мониторе оставят любой второй монитор бесполезным.
К счастью, Apple изменила все это в последних нескольких версиях OS X, сделав жизнь намного лучше для пользователей с несколькими мониторами. Если у вас все еще есть проблемы, есть несколько системных настроек и инструментов, которые могут сделать работу еще лучше. Давайте начнем с абсолютных основ, не так ли?
Расположите свои мониторы в настройках
Когда вы впервые подключаете второй монитор к вашему Mac, есть вероятность, что оба монитора будут показывать одно и то же — это называется зеркалированием. Чтобы изменить вещи, голова к Системные настройки, затем Отображает. Если Зеркальные дисплеи проверено, снимите флажок
Сделайте это, и оба монитора теперь должны быть независимыми — вы можете перемещать мышь от одного к другому.
После этого есть вероятность, что ваши дисплеи не расположены должным образом: например, перемещение мыши влево на крайнем левом мониторе может привести к появлению курсора справа от крайнего правого дисплея. Вы можете исправить это, перетаскивая синие поля, которые представляют ваши дисплеи, до тех пор, пока поля не станут чем-то похожими на ваши настройки — проведите некоторые предположения и тестируйте, пока все не будет в правильном порядке.
Вы также можете выбрать монитор по умолчанию перемещая белую полосу в верхней части синих коробок. По умолчанию на мониторе отображаются уведомления.
Убедитесь, что мониторы имеют свои собственные места
Функция Mission Control была представлена в Lion и принесла ряд ранее отдельных функций Mac — в том числе Exposé (которая показывает все открытые в данный момент окна) и Spaces (которая позволяет вам размещать открытые окна на нескольких виртуальных рабочих столах). Mission Control объединяет все это вместе с новой полноэкранной функцией.
Это все хорошо, но это становится немного сложнее для пользователей нескольких мониторов. Например: если вы настроили несколько мониторов, а затем настроили приложение для работы в полноэкранном режиме, вы можете заметить, что один из ваших мониторов гаснет.
Если это произойдет с вами, отправляйтесь в Управление полетом в системных настройках и убедитесь, Дисплеи имеют отдельные пробелы проверено. Это позволит вам использовать полноэкранное приложение на одном мониторе, в то время как другой работает как обычный рабочий стол. Он также позволяет переключать виртуальные рабочие столы на одном мониторе, не переключаясь на другой.
Это позволяет вам получить больше от настройки нескольких мониторов, поэтому убедитесь, что она включена.
BetterTouchTool: перемещение окон между мониторами с помощью сочетаний клавиш
Управление полетом — это здорово, но оно не дает много горячих клавиш. Конечно, вы можете войти в управление полетом и переключать рабочие столы, но это все. Если вы хотите переместить приложение с одного дисплея на другой, вам нужно использовать мышь.
BetterTouchTool, бесплатный инструмент, изначально разработанный для того, чтобы вы могли настраивать собственные жесты для сенсорной панели.
сегодня делает намного больше, чем это. С помощью этого приложения вы можете настроить свои собственные сочетания клавиш для перемещения окон с одного монитора на другой:
Если вы из тех пользователей, которым нравится избегать мышки, это большое дело, и это всего лишь поверхность того, что может сделать это приложение.
, В Windows 7 вы найдете функции, которые дублируют функцию «Snap», поэтому вы можете быстро заставить приложение занимать половину или четверть экрана — это полезно, если вы хотите получить еще больше от ваших дисплеев.
Если вы хотите намного больше контролировать свой Mac, научитесь использовать это приложение.
Используйте свой iPad или iPhone в качестве монитора
Вам уже недостаточно двух мониторов? Вы можете превратить свой iPad или iPhone в еще один монитор
Есть другие инструменты для использования вашего устройства iOS в качестве дисплея
, но это, кажется, лучший обзор там.
Отображать обои на нескольких мониторах
Вы можете установить уникальные обои для каждого из ваших мониторов, но если вы предпочитаете, чтобы одно изображение распределялось по всем из них, стоит посмотреть обои с несколькими мониторами ($ 3). Это приложение позволяет разделить любое изображение на куски подходящего размера для ваших дисплеев.
Конечно, вы можете добиться того же эффекта и без этого приложения, но если ваши дисплеи имеют одинаковый размер, потребуется определенная работа. В любом случае, конечный результат может выглядеть довольно круто, и это всего 3 доллара.
взаимодействие
: Полностью управляй другим компьютером
Возможно, это не связано, но если на вашем рабочем столе несколько компьютеров, вам не нужен KVM-переключатель
, С Synergy, установленной на двух разных системах — независимо от операционной системы — вы можете перемещать мышь с одного компьютера на другой так же, как вы использовали несколько мониторов. Замечательно, если вы в основном любите работать на своем Mac, но иногда по какой-то причине вам нужно использовать старую машину с Windows.
Установка этого может занять много времени, но оно того стоит.
Что мы пропустили?
Мы уже рассмотрели некоторые из лучших способов использования вашей настройки нескольких мониторов
, но я хочу знать, как ты это делаешь. Какие инструменты и советы вы используете?
Или, если вы фанат Windows, необъяснимым образом потратите некоторое время на оскорбление моего выбора в компьютерах с завышенными ценами (хотя я на самом деле не платил так много
Источник
6 основных инструментов и советов по работе с несколькими мониторами Mac
Установка двух мониторов на вашем Mac служит значительным повышением вашей производительности. Вы тратите больше времени, чем думаете, сортируя и упорядочивая окна приложений. Удвоение пространства для этих окон означает, что вы тратите меньше времени на их обработку и больше времени на выполнение своей работы.
Настроить ваш Mac с двумя мониторами проще, чем когда-либо, во многих случаях. Но наилучшее их использование — это еще одна проблема. Мы собрали некоторые из наших любимых советов, которые помогут вам максимально использовать возможности нескольких мониторов Mac.
1. Чувствуйте себя как дома, расположив свои мониторы
По умолчанию macOS обычно настраивает ваш второй монитор так, чтобы он отображал точно такое же содержимое, что и первый, что называется «зеркальным отображением». Это удобно, если вы показываете презентацию группе людей, но не полезно, если Вы хотите больше места для своих окон. К счастью, отключить это просто.
Откройте « Системные настройки» , перейдите в « Дисплеи» , затем выберите вкладку « Расположение ». Снимите флажок Зеркальное отображение, чтобы вместо этого расширить рабочий стол до второго монитора. Вы также можете выбрать расположение мониторов здесь, в том числе слева и справа. В зависимости от того, как вы их физически настроили, вы можете даже перетащить один значок монитора поверх другого.
Другая конфигурация, которую вы должны сделать, это выбрать ваш основной монитор. Для этого просто перетащите белую полосу в верхней части одного из экранов в разделе « Дисплеи » на нужный вам монитор. Не видите один из ваших дисплеев в списке? Узнайте, как устранять проблемы с несколькими мониторами Mac.
2. Поставьте док в нужном месте
Большинству пользователей Mac с двумя мониторами нравится, когда их док-станция находится внизу того же экрана, что и строка меню, но это не значит, что вы должны это делать. Вместо этого вы можете переместить его в сторону экрана. Если ваш основной дисплей находится слева, установка док-станции на правой стороне поместит его на дополнительный монитор.
Чтобы настроить положение док-станции, откройте « Системные настройки» и выберите « Док» . Здесь вы увидите позицию Position на экране , где вы можете выбрать Left , Bottom или Right . Вы также можете выбрать, хотите ли вы автоматически показывать или скрывать док-станцию по своему усмотрению.
3. Получите еще больше места для работы с виртуальными рабочими столами
Вполне возможно, что даже если на вашем Mac установлено несколько мониторов, вам все равно потребуется больше места. Вы можете начать аккуратно оформлять окна или использовать другую функцию, встроенную в macOS: Spaces. Это Apple берет виртуальный рабочий стол, который позволяет вам организовывать окна по нескольким группам и переключаться между ними по желанию.
Это может быть проблемой, когда у вашего Mac есть второй монитор. Например, открытие приложения в полноэкранном режиме может привести к тому, что один из ваших мониторов погаснет. Это не указывает на проблему с вашим монитором — это просто то, как Spaces работает по умолчанию. Это легко изменить, поэтому вы всегда можете в полной мере использовать два монитора Mac.
Откройте Системные настройки , затем найдите раздел « Управление полетом ». Здесь убедитесь, что флажок « Дисплеи имеют отдельные пробелы» . Если вы используете более новую версию macOS, она может быть включена по умолчанию, но более старые версии обычно не включают ее.
4. Есть iPad? Вы получили другой монитор
Spaces может помочь вам получить некоторые преимущества второго монитора, не имея фактически его. Однако это не единственный способ получить дополнительное пространство для работы, не тратя деньги на дополнительный монитор. Если у вас есть iPad, вы можете использовать его в качестве второго монитора для вашего Mac.
Есть несколько способов сделать это. Одним из них является Duet Display , приложение, которое работает на вашем Mac и iPad, позволяя вам использовать последний в качестве другого монитора. Это обойдется вам в 9,99 долларов, но также работает и с Windows, так что это отличная цена.
Если вы используете хотя бы macOS 10.15 Catalina, у вас есть еще один бесплатный вариант. Sidecar — это функция, встроенная в macOS, начиная с Catalina, которая позволяет вам подключить ваш iPad в качестве второго монитора. У нас есть руководство, которое поможет вам использовать iPad в качестве второго монитора с Sidecar.
5. Легко перемещайте окна между мониторами с помощью BetterTouchTool
Если вы используете Linux или Windows, вы можете использовать для отправки приложений на разные мониторы с помощью сочетаний клавиш. В macOS вы довольно ограничены в использовании этих ярлыков. BetterTouchTool может легко исправить эту ситуацию.
Это приложение изначально предназначалось для включения трекпада, но оно также позволяет вам делать больше с помощью клавиатуры. Действия включают перемещение окна на следующий монитор, центрирование приложения на данном мониторе и многое другое. Вы можете назначить эти опции любой комбинации клавиш, которая вам нравится.
BetterTouchTool чрезвычайно мощный и может сделать намного больше, чем упомянуто здесь, поэтому он легко стоит $ 7,50, которые разработчик берет за лицензию. Тем не менее, он также доступен как часть подписки SetApp, которая стоит 10 долларов в месяц за набор полезных приложений. Если вам интересно, мы собрали список приложений, которые делают подписку SetApp по цене
6. Расправьте свои обои на мониторах
Это скорее вопрос личного вкуса. Некоторые люди хотят видеть одно непрерывное изображение, растянутое на нескольких мониторах на их Mac. Если вы используете плоский цвет вместо изображения или просто предпочитаете одно и то же изображение, отображаемое на всех мониторах, вам не нужно об этом беспокоиться.
Плохая новость заключается в том, что в macOS нет встроенного метода, который растягивал бы обои на двух мониторах. Хорошая новость заключается в том, что существует множество инструментов, таких как Fresco и просто названные Multi Monitor Wallpaper, которые могут сделать это для вас. Просто установите один, запустите его и выберите обои.
Работайте умнее на своем Mac
Надеемся, что эти советы и мощные утилиты помогут вам эффективно использовать дополнительное пространство экрана. Второй (или третий) монитор — отличный способ повысить производительность независимо от того, какую работу вы выполняете.
Источник