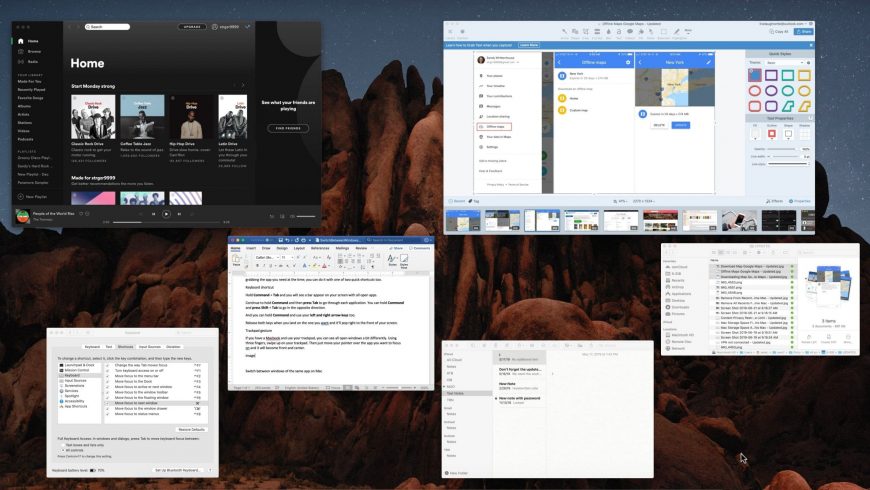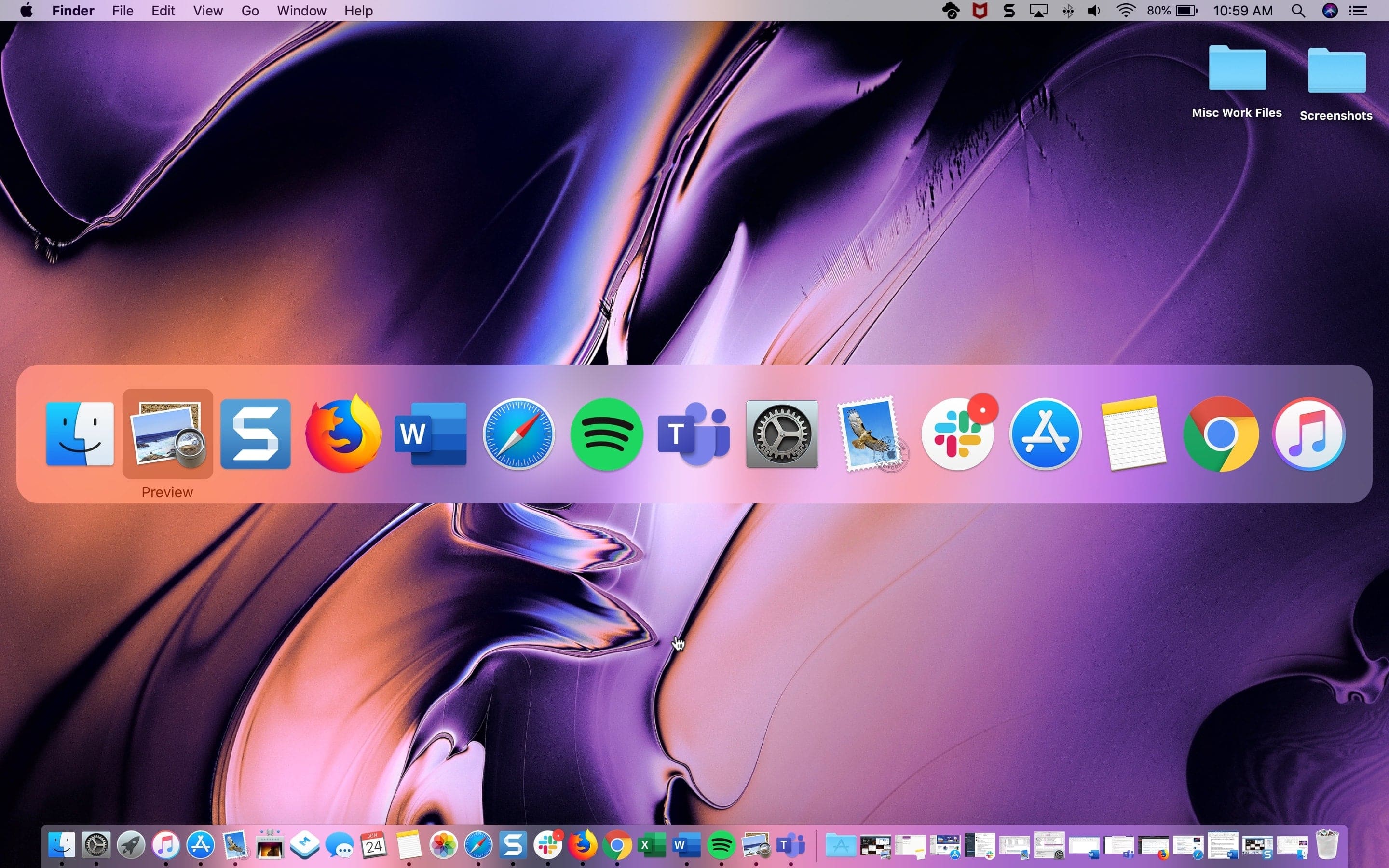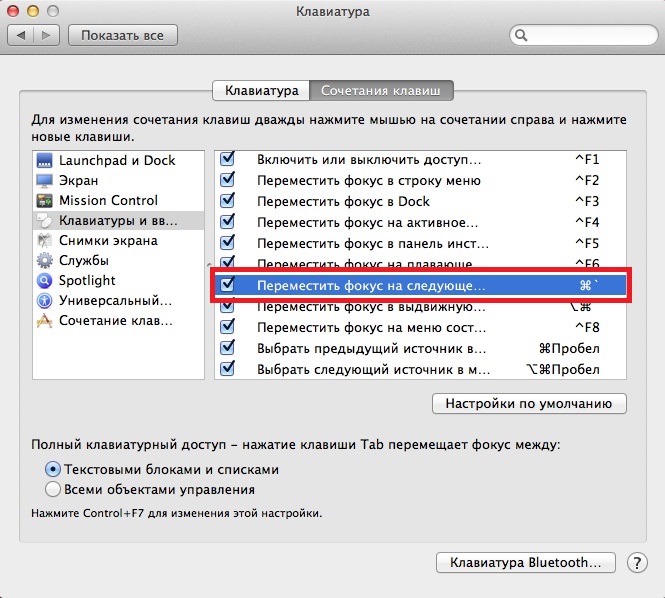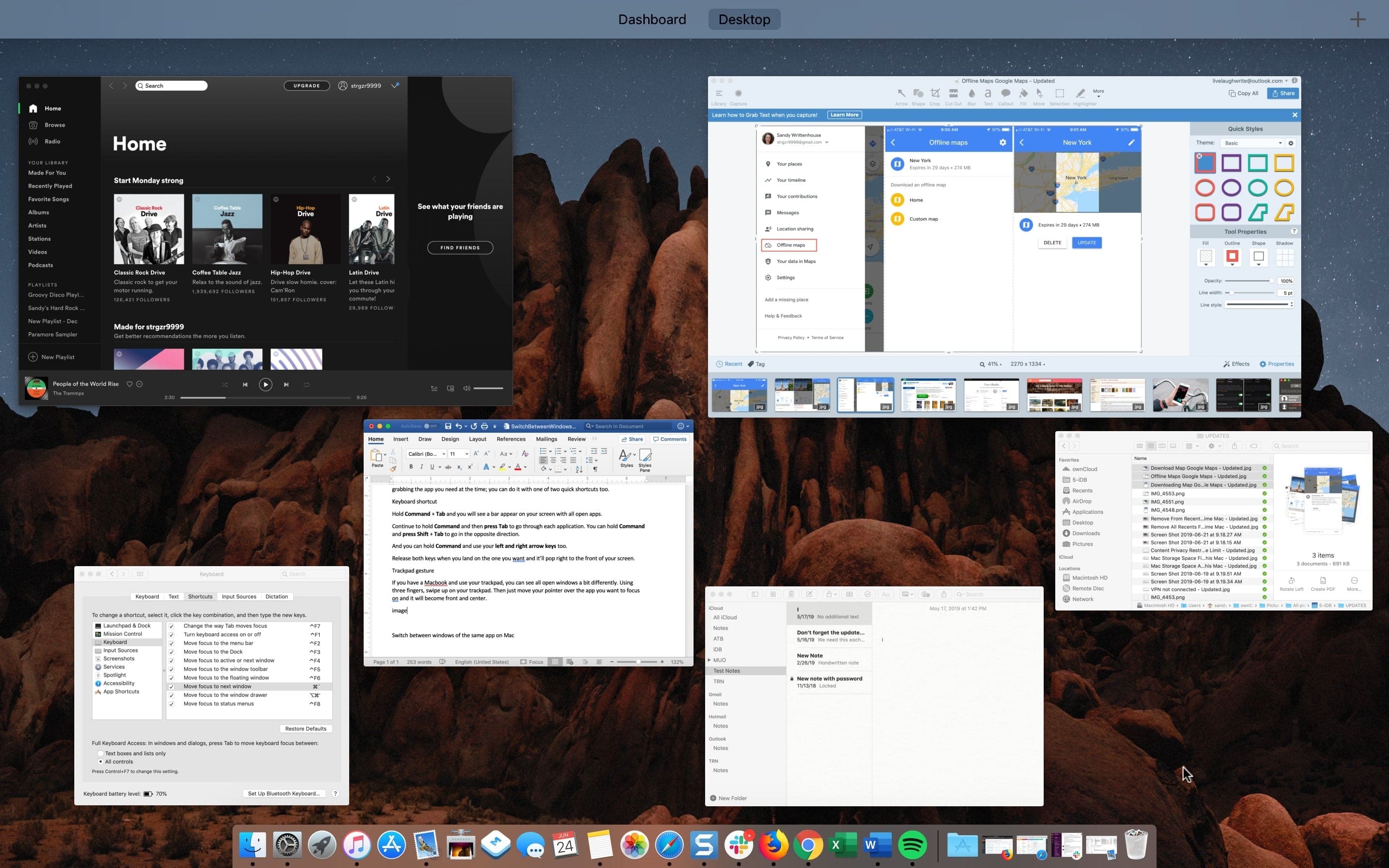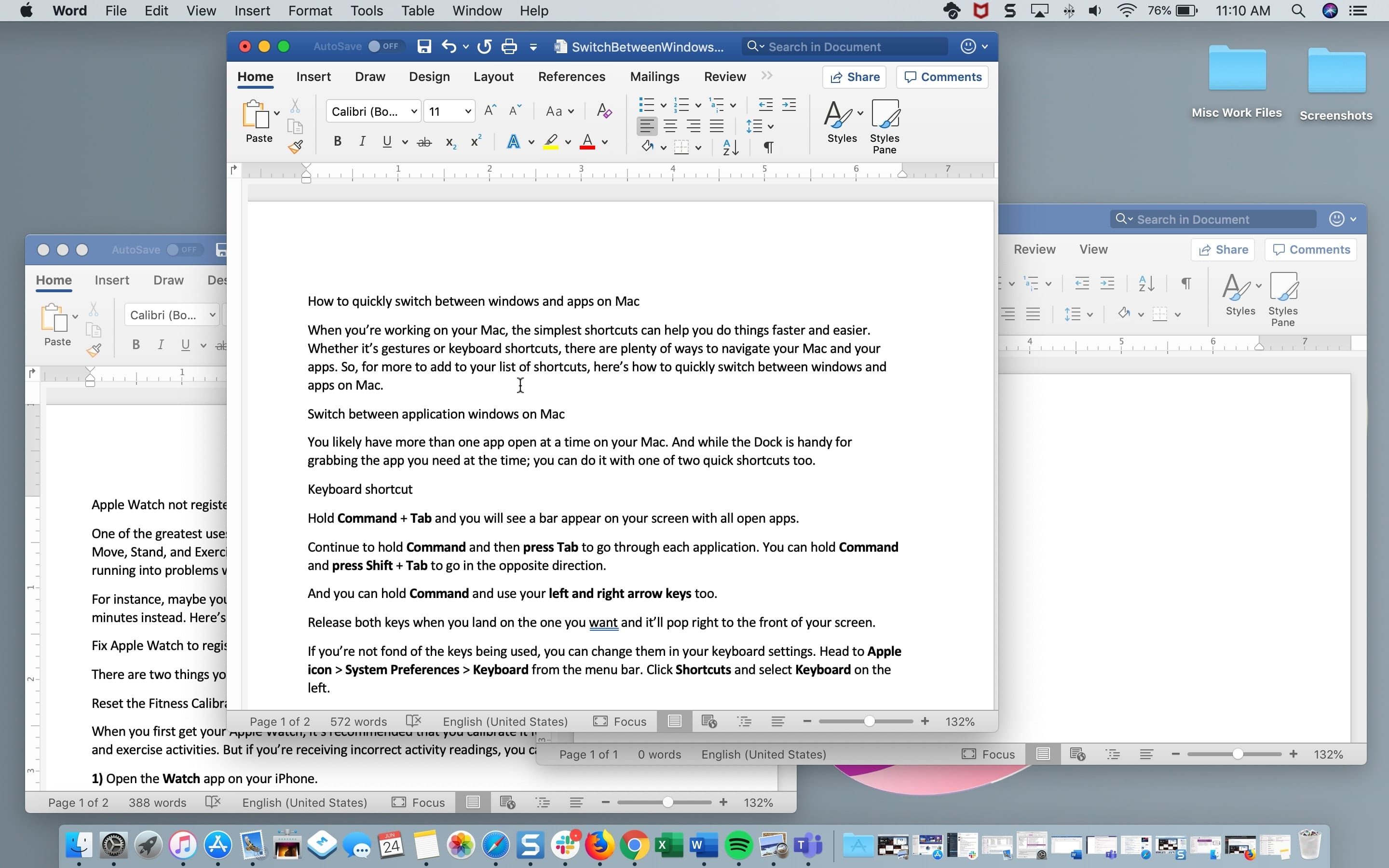- Использование приложения Mission Control на компьютере Mac
- Открытие приложения Mission Control
- Добавление пространств и переключение между ними
- Перемещение окон в пространства
- Перемещение и удаление пространств
- [FAQ] Шорткат для переключения между окнами одной программы в Mac OS X
- Как быстро переключаться между окнами и программами на Mac
- Переключение между программами на Mac
- Переключение между окнами одной программы на Mac
- Управление окнами на Mac
- Перемещение, выравнивание и объединение окон
- Разворачивание и сворачивание окон
- Быстрое переключение между окнами приложений
- Закрытие окон
- Совет по macOS: Как переключаться между окнами одного приложения
Использование приложения Mission Control на компьютере Mac
Приложение Mission Control позволяет быстро просматривать все открытые окна, пространства на рабочем столе и любые приложения в полноэкранном режиме или режиме Split View, а также без труда переключаться между ними.
Открытие приложения Mission Control
- Смахните вверх тремя или четырьмя пальцами на трекпаде или дважды нажмите двумя пальцами поверхность мыши Magic Mouse.
- Откройте приложение Mission Control, которое находится в папке «Приложения».
- Нажмите клавишу Mission Control на клавиатуре Apple или панели Touch Bar.
Добавление пространств и переключение между ними
В строке Spaces в верхней части окна Mission Control содержатся эскизы всех пространств на рабочем столе и всех окон, находящихся в полноэкранном режиме или режиме Split View.
Чтобы добавить пространство, переместите указатель в строку Spaces и нажмите кнопку добавления справа:
При наличии нескольких пространств можно переключаться между ними, нажимая на эскизы в верхней части окна Mission Control. Или можно выполнить следующие действия, даже не находясь в приложении Mission Control:
- Смахните влево или вправо тремя или четырьмя пальцами на трекпаде или двумя пальцами на мыши Magic Mouse.
- Нажмите на клавиатуре сочетание клавиш Control + стрелка вправо или Control + стрелка влево.
Перемещение окон в пространства
При наличии нескольких пространств окна можно перемещать в эти пространства или из них. Просто перетащите окно в эскиз другого пространства в строке Spaces.
Если перетащить окно в пустую область строки Spaces, это окно откроется на весь экран в новом пространстве:
Если перетащить окно в эскиз полноэкранного приложения, это окно присоединится к другому окну в режиме Split View:
Перемещение и удаление пространств
Чтобы переместить пространство, перетащите его эскиз влево или вправо от другого пространства в строке Spaces.
Чтобы удалить пространство, нажмите клавишу Option и, удерживая ее, щелкните значок или значок 
Источник
[FAQ] Шорткат для переключения между окнами одной программы в Mac OS X

К нам поступил следующий вопрос:
Добрый день, подскажите пожалуйста,
я не так давно перешел с win7 на мак и
больше всего мне не хватает возможности
переключения по commnd+tab между окнами одной
и той же программы, например если в mail
открыто редактирование нескольких
писем.
Наверняка есть удобный способ как это
можно делать, кроме как кликать в докбаре
по иконке прогрыммы правой кнопкой мыши.
Подозреваем, что остальные читатели упрекнут нас в том, что мы пишем про элементарные вещи, но ваш вопрос полностью подтверждает нашу мысль из вчерашней статьи о том, что в Mac OS X некоторые нюансы нужно изначально знать, потому что обнаружить их самому практически нереально 🙂
Переключение между окнами одной программы происходит по комбинации Cmd+` (за этот символ отвечает клавиша с тильдой и скобками, на разных клавиатурах она может находиться в самых разных местах).
Ознакомиться с большинством (но не со всеми) клавиатурных комбинаций Mac OS X можно на вкладке «Сочетания клавиш» пульта «Клавиатура» в Системных настройках:

Источник
Как быстро переключаться между окнами и программами на Mac
Когда вы работаете на своём Mac, вашу продуктивность улучшат удобные сочетания клавиш и т.п. Это могут быть не только сочетания клавиш, но и жесты, которые помогут вам выполнять работу быстрее. Сегодня мы расскажем о жестах и сочетаниях для переключения окон и программ на Mac.
Переключение между программами на Mac
- Сочетание клавиш
Зажмите клавиши Command + Tab, и на экране появится панель со всеми активными программами.
Продолжайте держать клавишу Command и нажимайте Tab, чтобы перемещаться между программами. Чтобы перемещаться в обратном направлении, держите Command и зажмите ещё Shift + Tab.
Перемещаться между программами можно с помощью стрелочек клавиатуры, продолжая держать клавишу Command.
Отпустите обе клавиши, когда выберете нужную программу, и она откроется на весь экран.
Вы также можете поменять клавиши для данного действия. На панели меню выберите значок Apple > Системные настройки > Клавиатура. Выберите вкладку Сочетания клавиш и секцию Клавиатура слева.
- Жест трекпада
Если у вас Macbook, и вы пользуетесь трекпадом, то окна можно переключать и по-другому. Проведите по трекпаду тремя пальцами, а затем наведите курсор на программу, которую хотите открыть.
Переключение между окнами одной программы на Mac
Вы можете переключаться не только между программами, но и между окнами одной программы на Mac.
Зажмите клавиши Command + ` (слева от «1»), чтобы переключаться между окнами программы.
Если вы продолжите держать Command и будете нажимать клавишу `, окна будут переключаться. Когда дойдёте до нужного, отпустите клавиши.
Вы также можете использовать жест трекпада, описанный выше, но вы будете видеть все открытые окна всех программ.
Также читайте:
Использование жестов и сочетаний клавиш – это очень удобно. Поначалу запомнить их может быть сложно, но со временем вы привыкните и уже не сможете жить без них.
Источник
Управление окнами на Mac
Когда на Mac открыто приложение или Finder, на рабочем столе отображается соответствующее окно. В каждый момент времени активно только одно приложение; название активного приложения (выделенное жирным шрифтом) и различные меню приложения отображаются в строке меню.
В некоторых приложениях, например Safari и Почте, можно открывать несколько окон или несколько типов окон одновременно. В macOS есть несколько способов управлять открытыми приложениями и окнами.
Перемещение, выравнивание и объединение окон
На Mac можно сделать следующее.
Перемещение окна: Перетяните окно за строку заголовка туда, куда нужно. Некоторые окна невозможно переместить.
Выравнивание окон. Перетяните одно окно к другому. Когда окна будут совсем рядом, они выровняются без наложения. Вы можете расположить сразу несколько окон друг рядом с другом.
Чтобы сделать прилегающие окна одного размера, потяните за край окна, размер которого нужно изменить. Когда его край приблизится к краю соседнего окна, края выровняются и перестанут двигаться.
Объединение окон приложения в одном окне со вкладками. В приложении выберите пункт меню «Окно» > «Объединить все окна».
Чтобы снова сделать вкладку отдельным окном, выберите эту вкладку, затем выберите меню «Окно» > «Переместить вкладку в новое окно» или просто перетяните вкладку за пределы окна. См. раздел Использование вкладок в окнах.
Разворачивание и сворачивание окон
На Mac можно выполнять следующие действия с окнами.
Разворачивание окна: удерживая клавишу Option, нажмите зеленую кнопку разворачивания 
Можно также дважды нажать строку заголовка приложения, чтобы развернуть окно (если в разделе настроек «Строка меню и Dock» для этого действия задано увеличение масштаба).
Сворачивание окна: нажмите желтую кнопку сворачивания 
В разделе настроек «Строка меню и Dock» можно задать сворачивание окна двойным нажатием его заголовка.
Размеры большинства окон можно изменять вручную. Перетяните или дважды нажмите верхний, нижний или боковой край окна, чтобы расширить окно в соответствующую сторону.
Быстрое переключение между окнами приложений
На Mac можно сделать следующее.
Переключение на предыдущее приложение. Нажмите сочетание клавиш Command-Tab.
прокрутка всех открытых приложений: Удерживая клавишу Command, нажмите клавишу Tab, затем выберите нужное приложение, нажимая клавиши со стрелками влево и вправо. Отпустите клавишу Command.
Если, пролистывая перечень приложений, Вы передумаете переходить к другому приложению, нажмите Esc (Escape) или точку и отпустите клавишу Command.
Закрытие окон
На Mac можно сделать следующее.
Закрытие одного окна. В окне нажмите красную кнопку «Закрыть» 
Закрытие всех открытых окон приложения. Нажмите сочетание клавиш Option-Command-W.
Закрытие одного или всех окон приложения не приводит к завершению работы приложения. Чтобы сделать это, нажмите имя приложения в строке меню, затем выберите «Завершить [Название приложения]». См. раздел Завершение приложений.
Можно скрыть активное приложение, нажав Command-H.
Используя Mission Control, можно быстро расположить открытые окна и пространства в один слой, чтобы легко найти нужное окно.
Источник
Совет по macOS: Как переключаться между окнами одного приложения
Совет сугубо для новичков, которые недавно пересели на Макинтош и нередко задаются означенным вопросом. Как всегда, для решения одной задачи в «яблочной» операционке предусмотрено несколько способов. Вам остается выбрать наиболее удобный для вас.
Когда в конкретном приложении открыта куча окон, найти нужное бывает не так-то просто. Простое нажатие на клавишу F3 (мультимедийная функция — вызов Mission Control) показывает сразу все окна всех программ, что не очень-то и спасает. Поэтому лучше сразу сфокусировать внимание на окнах одной программы. Запоминайте…
Способ первый — комбинации клавиш ⌘ + ` и ⌘ + ⇧ + ` , которые просто поочередно выводят на передний план окна приложения по очереди их создания и в обратном порядке, соответственно.
Способ второй — клавиши ⌃ + F3 . Это вызов Mission Control в режиме App Exposé. Иначе говоря, вместо окон всех приложений по экрану равномерно распределятся только окна текущего приложения. Найдя нужное окно, щелкните на нем, чтобы оно вышло на передний план.
Способ третий — активный угол. Помните, совсем не так давно в нашем «Журнале» была заметка об активных углах экрана в macOS. Через «Системные настройки» привяжите к одному или нескольким углам экрана команду Окна программ и пользуйтесь соответствующими углами для показа всех окон текущего приложения.
Способ четвертый аналогичен предыдущему, только работает он лишь с Magic Mouse. Наведите курсор на значок нужной программы в Доке и двумя пальцами сделайте на мыши жест «двойное касание». Эффект будет тот же — окна выбранной программы разъедутся по экрану для удобного обзора.
Способ пятый, который актуален для трекпадов Макбуков и Magic Trackpad. Тремя пальцами проведите по сенсорной поверхности вверх — развернутся окна активного приложения. Проведите тремя же пальцами вниз — окна вернутся на исходную.
Источник