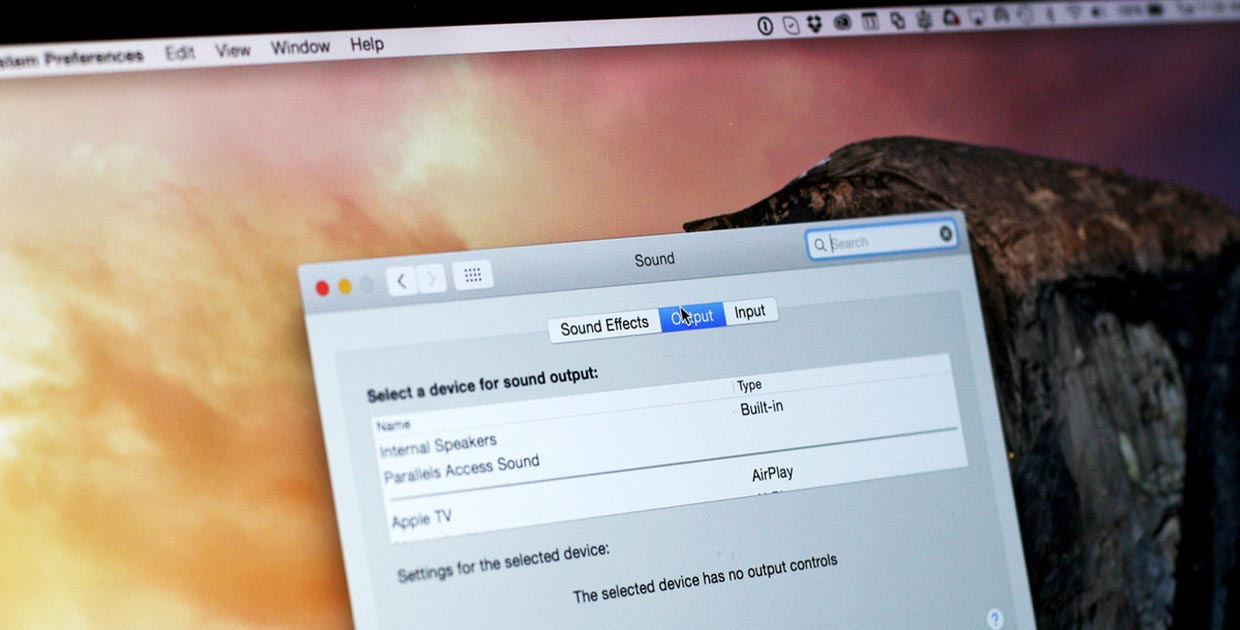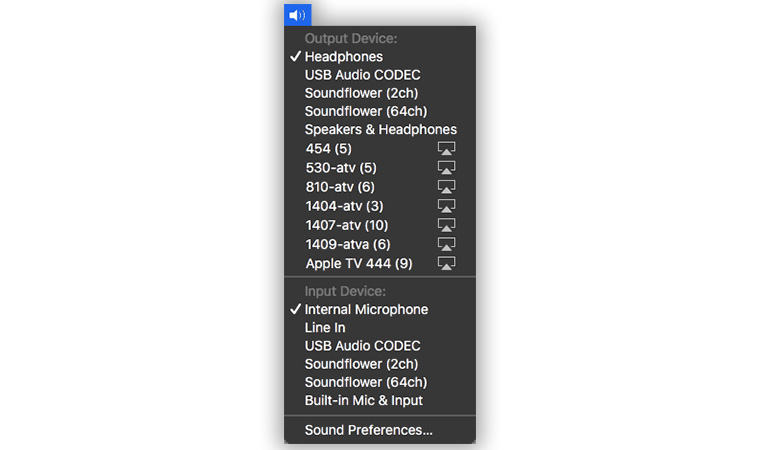- Включить HDMI Audio и переключение звука из Mac OS X Quickly
- Переключение аудиовыхода быстро на Mac
- Изменение настроек вывода звука на Mac
- Изменение настроек звукового входа на Mac
- Как быстро переключать источник звука на Mac
- Лонгриды для вас
- Как переключать источник звука на Mac одной кнопкой
- Зачем это нужно
- Что понадобится
- Как все это настроить
- Что можно улучшить
- Любителям приложения BetterTouchTool
Включить HDMI Audio и переключение звука из Mac OS X Quickly
Переключение аудиовыхода быстро на Mac
Это работает практически во всех версиях OS X, раскрывая все аудиоисточники:
- Удерживая клавишу Option, щелкните значок «Звук»
- Найдите желаемый пункт вывода аудио в «Выходное устройство» и выберите его в раскрывающемся меню
Это изменение немедленно, и у установленного назначения вывода аудио будет установлен флажок рядом с его именем. Слушайте звуковой эффект или любую форму звука, чтобы подтвердить, что он работает. Хотя мы фокусируемся на HDMI здесь, это применимо ко всем другим способам экспорта аудио, а также приложениям, таким как WavTap, которые захватывают весь звук.
Конечно, по-прежнему можно использовать другой метод перехода через «Системные настройки»> «Вывод», чтобы управлять этим, но поскольку все это можно сделать из любого места без запуска в настройки, для этого маршрута мало причин.
Возврат к исходному звуковому источнику (обычно внутренним громкоговорителям или звуковому порту) можно выполнить снова Опция + Нажатие на значок звукового меню, а затем выбор «Внутренние громкоговорители» из раскрывающегося списка.
Идя в другую сторону, этот трюк меню также позволит вам изменять источники входного сигнала, а также легко переключать вход с внешнего микрофона, другого источника звука или обратно на встроенный микрофон по умолчанию.
Почему значок звукового меню «Серый»?
Вы заметите, что после выбора источника звука HDMI (и многих других параметров вывода) значок меню «Звук» становится серым:
Это не означает, что экспорт звука не работает, это просто означает, что громкость звука должна контролироваться с помощью оборудования, которое Mac теперь выводит через HDMI, который обычно является телевизионным или презентационным шутером, в качестве внутренних ползунков регулировки громкости и клавиш клавиатуры больше не будет работать.
HDMI Audio Output все еще не работает? Проверьте поддержку звука Mac для HDMI
Почти все новые Mac поддерживают аудио через HDMI, и практически все, чем новее 2010 года, будет иметь встроенную поддержку. Тем не менее, если ни одна из этих функций не работает, у вас нет источника вывода HDMI, видимого в настройках меню или настройках звукового выхода, и вы абсолютно уверены, что нет ничего плохого в кабелях и адаптерах HDMI, тогда вы можете захотеть дважды проверьте, что Mac поддерживает аудиовыход HDMI.
- Удерживайте клавишу Option и выберите меню Apple, затем выберите «Информация о системе»,
- Выберите «Аудио» в меню «Оборудование»
- Нажмите треугольники, чтобы открыть каждый вариант аудиоканала, и посмотрите «Выход HDMI», «Выход HDMI / DisplayPort» или что-то похожее
Если вы не видите ничего в аппаратных аудио меню о выходе HDMI, Mac не поддерживает экспорт аудио через HDMI. Если Mac совершенно новый и, следовательно, он должен поддерживать звук HDMI, тогда может возникнуть проблема с аппаратным обеспечением либо с самим адаптером (это очень распространенная проблема с супер дешевыми адаптерами, купленными в Интернете, получить надежный бренд, такой как Monoprice, и оплатить несколько баксов), или, в менее обычных случаях, это может быть проблемой с самим Mac, и вы можете обратиться в AppleCare для определения.
Источник
Изменение настроек вывода звука на Mac
Звук можно воспроизводить через встроенные динамики компьютера (если они есть) или через динамики, наушники или другое оборудование, подключенное к компьютеру Mac или доступное по беспроводной сети AirPlay.
На Mac выберите меню Apple
> «Системные настройки», нажмите «Звук», затем нажмите «Выход».
Выберите требуемое устройство в списке устройств вывода звука.
В списке перечислены все устройства вывода звука, доступные для компьютера Mac, включая встроенные динамики, устройства, подключенные к звуковому разъему компьютера ( 
Для любого устройства, подключенного к звуковому разъему компьютера, выберите «Наушники».
Выполните одно из следующих действий для настройки звукового выхода.
Регулировка баланса. Перетяните бегунок «Баланс».
Регулировка громкости. Перетяните бегунок «Громкость».
Прекращение вывода звука. Установите флажок «Выкл. звук».
Отображение регулятора громкости в строке меню. Установите флажок «Показывать громкость в строке меню», чтобы можно было в любое время увеличивать и уменьшать громкость.
Для установки другого уровня громкости сигналов предупреждения нажмите «Звуковые эффекты».
В зависимости от компьютера Mac и используемых устройств можно регулировать другие параметры громкости с помощью приложения «Настройка Audio-MIDI».
В приложении, имеющем регулятор громкости (например, Музыка или iMovie), уровень громкости может быть таким же или меньшим, чем выходная мощность компьютера. Они не могут превышать значения, установленные в настройках панели «Звук».
Источник
Изменение настроек звукового входа на Mac
В зависимости от модели компьютер Mac может быть оснащен одним или двумя звуковыми разъемами. Если в компьютере Mac предусмотрены отдельные разъемы для входа и выхода звука, разъем звукового входа может быть обозначен значком микрофона 


Можно использовать встроенный микрофон компьютера, микрофон монитора (если есть) или внешний микрофон, подключенный к звуковому разъему компьютера.
На Mac выберите меню Apple
> «Системные настройки», нажмите «Звук», затем нажмите «Вход».
Примечание. Появившиеся параметры зависят от модели компьютера Mac и от аудиоустройств, которые к нему подключены.
Выберите требуемое устройство в списке устройств ввода звука.
В списке перечислены все устройства ввода, доступные для Вашего Mac. Если монитор оснащен встроенным микрофоном, он указывается как «Аудио монитора».
Выполните одно из следующих действий для настройки звукового входа.
Настройка громкости на входе. Перетяните бегунок громкости.
Если Вы хотите записывать звук, поступающий со звукового разъема компьютера, и хотите компенсировать избыток или недостаток громкости источника звука, Вы можете отрегулировать уровень входного сигнала.
Например, если Вы записываете громкую музыку, то можете уменьшить входной уровень так, чтобы записанный звук не был слишком громким или искаженным. Если Вы записываете речь человека, говорящего тихо, Вы можете увеличить уровень громкости на входе, и таким образом Ваш компьютер Mac будет лучше «улавливать» голос.
Уменьшение фоновых шумов при использовании встроенного микрофона компьютера. Установите флажок «Использовать шумоподавление». Этот параметр не отображается, если в Настройке Audio-MIDI выбран формат 4-канального встроенного микрофона или если Вы используете Mac с процессором Apple T2.
Примечание. Уровень громкости входного сигнала цифрового устройства невозможно настроить с помощью регуляторов громкости на компьютере. Уровень входного сигнала необходимо настраивать на источнике звука, например приемнике.
Источник
Как быстро переключать источник звука на Mac
Многие пользователи не догадываются, какие обширные возможности предоставляет такой мощный инструмент, как Automator. На первый взгляд программа достаточно сложна в освоении, однако разобравшись, можно увидеть, что управление происходит довольно интуитивно и наглядно. Сегодня мы расскажем об скрипте, который позволит быстро и легко переключать источник звука на Mac.
Если вы пользуетесь сразу несколькими аудио устройствами на Mac, эта инструкция будет как нельзя кстати. С помощью простого макроса, мы сможем переключать источники звука буквально в один клик, без необходимости заходить в настройки. Для создания скрипта, мы прибегнем к помощи Automator.
- Запускаем приложение Automator. Сделать это можно через Spotlight, либо любым другим удобным способом;
- В окне «Тип документа» следует выбрать «Программа»;
- Теперь нам нужно найти процесс «Запустить AppleScript». Для этого воспользуемся поиском;
- Заменяем код скрипта на следующий:
tell application «System Preferences» to activate
tell application «System Events»
get properties
tell process «System Preferences»
click menu item «Sound» of menu «View» of menu bar 1
delay 2
set theRows to every row of table 1 of scroll area 1 of ¬
tab group 1 of window «sound»
set theOutputs to <> as list
repeat with aRow in theRows
copy (value of text field 1 of aRow as text) to the end of theOutputs
end repeat
tell application «Finder»
activate
set desiredOutput to display dialog ¬
«Choose Sound Output: » buttons theOutputs default button «SoundSticks»
end tell
repeat with aRow in theRows
if (value of text field 1 of aRow as text) is equal to ¬
(button returned of desiredOutput as text) then
set selected of aRow to true
exit repeat
end if
end repeat
end tell
end tell
tell application «System Preferences» to quit
- В коде необходимо заменить значение SoundSticks на ваше аудио устройство. Название должно быть на английском языке.
- Сохраняем созданную утилиту, дав ей соответствующее название. Всё готово.
Созданную программу можно переместить прямо в док-панель. Заметим, что при первом запуске вам будет необходимо выдать приложению специальные разрешения. После этого можно будет быстро переключать источник звука на ранее указанный.
Предлагаем подписаться на наш канал в «Яндекс.Дзен». Там вы сможете найти эксклюзивные материалы, которых нет на сайте.
Новости, статьи и анонсы публикаций
Свободное общение и обсуждение материалов
Лонгриды для вас
После обновления Telegram до версии 7.8 пользователи пожаловались на принудительное изменение цвета чатов мессенджера. Многие даже перестали визуально отличать свои сообщения от чужих. Разбираемся, как сделать всё по-старому
Нужно быть сумасшедшим и жадным, чтобы отказаться от домашнего интернета и пользоваться режимом модема на iOS. Рассказываем о том, почему это удобно, какие есть минусы и стоит ли поступать также
Если заметили, что ваши Apple Watch неверно отображают информацию о количестве шагов или пройденном расстоянии — не спешите идти в ремонт. Возможно, им просто нужна калибровка. Рассказываем, как это сделать
Уважаю возможности Automator, но не проще ли сделать Option + click на значке аудио рядом с часами и сразу выбрать нужные входы/выходы? 🙂
Источник
Как переключать источник звука на Mac одной кнопкой
Разработчики MacOS сделали процесс переключения источников звука простым и удобным. В строке меню есть соответствующая пиктограмма, нужно лишь нажать на неё и указать нужный пункт.
К сожалению, переключать звук на любом компьютере Mac при помощи всего одной кнопки или сочетания клавиш изначально невозможно.
Есть способ сделать этот процесс максимально удобным.
Зачем это нужно
Согласен, что переключение источников звука нужно не всем и не всегда. Однако, многие пользователи Mac в течение дня часто переключаются между наушниками и динамиками, иногда выводят звук на внешний монитор или телевизор по HDMI, включают передачу звука на Apple TV либо колонки с поддержкой AirPlay.
А еще есть bluetooth-гарнитуры, которые можно использовать в паре с компьютером, быстро переключаясь на наушники для разговора по Skype или FaceTime.
Я пользуюсь этим ежедневно, несколько десятков раз приходится переключаться с гарнитуры на внешние колонки, иногда переключаю звук на bluetooth-гарнитуру или вывожу на Apple TV.
Что понадобится
- набор утилит для командной строки;
- специальный скрипт в среде AppleScript;
- настроенная служба в приложении Automator;
- 15 минут свободного времени.
Как все это настроить
Пусть вас не пугает перечень выше, практически все из перечисленного уже есть на каждом Mac, лезть в дебри настроек или ковыряться в командной строке не потребуется.
1. Для начала нужно загрузить набор дополнительных утилит. Нам потребуется приложение для командной строки switchaudio-OSX, которое позволяет управлять источниками ввода и вывода звука. Утилита является бесплатной и распространяется на GitHub.
Проще всего загрузить её в составе пакета Homebrew. Это целый набор утилит, которые пригодятся для работы и дальнейшей настройки macOS. Подробнее о нем можно почитать на сайте проекта.
Для загрузки пакета открываем приложение Терминал и вставляем следующий код:
Видим, что скрипт загрузит несколько пакетов, подтверждаем клавишей Return (Enter), вводим пароль пользователя macOS и ждем окончания процесса.
2. Теперь нужно установить загруженную утилиту switchaudio-osx. Для этого в Терминале пишем такую команду:
Ждем окончания установки.
3. Запускаем утилиту командой:
Видим возможные ключи для работы с утилитой. Нас интересует запуск утилиты с ключом «-a» для отображения всех устройств ввода и вывода звука. Пишем в терминале:
Запоминаем название нужных устройств вывода звука.
4. Теперь запускам приложение Automator. Создаем новую службу, из боковой панели добавляем Утилиты – Запустить Apple Script.
5. Вверху выбираем пункты «нет входных данных» и «в любой программе». Ниже вставляем следующий код:
Вместо “Built-in Output” и “HDMI» впишите пару своих устройств вывода, между которыми нужно переключаться (мы смотрели их в предыдущем пункте).
Для проверки здесь же запускаем службу нажатием на пиктограмму со стрелкой. Если названия источников ввели верно, произойдет переключение между ними.
При желании можно добавить в код еще одно или несколько условий, так получится вкруговую переключаться между несколькими источниками.
7. В Automator выбираем из меню Файл – Сохранить, вводим имя службы и запоминаем его. Теперь наша служба добавлена в систему. Осталось только задать сочетание клавиш для её запуска.
8. Переходим в Настройки – Клавиатура – Сочетание клавиш. Слева выбираем Службы и ищем сохранённую только что службу.
Задаем удобное сочетание клавиш и пользуемся. Не забывайте, что наша служба универсальная и работает в любом приложении вне зависимости от контекста. Чтобы переключение срабатывало всегда, нужно выбрать сочетание клавиш, которое не используется в других программах.
Вот и все! Можно тестировать. Теперь во время игры, просмотра видео, работы в любом приложении можно мгновенно переключиться между источниками вывода звука.
Что можно улучшить
В указанном процессе плохо лишь одно, если любой из источников вывода, который указан в скрипте будет отключен, его работа прервётся.
Например, одним из источников указали Apple TV, беспроводную колонку или bluetooth-гарнитуру. Пока устройство подключено, все работает, но когда оно выключено или вне зоны досягаемости Mac, скрипт будет выдавать ошибку.
Можно упростить наш процесс, но сделать его более работоспособным. Для этого в Automator можно использовать лишь следующий код:
Запуск команды с ключом «-n» позволяет просто переключаться на следующее доступное устройство вывода звука. Теперь мы будем по кругу переключаться между устройствами, если одно из них не будет подключено в момент использования службы, никакой ошибки скрипта не будет.
Осталось лишь сделать процесс переключения более наглядным. Для этого добавляем еще одну команду:
Она позволяет системе идентифицировать текущее устройство.
В Automator добавляем еще два действия: «Установить значение переменной» и «Показать уведомление». В первом блоке присваиваем любое имя для переменной, а во втором – выводим этот параметр в сообщении.
Сохраняем скрипт и проверяем работу службы.
Теперь при переключении между источниками вывода звука будем получать уведомление с текущим выбранным устройством. Просто и наглядно.
Любителям приложения BetterTouchTool
Те, кто использует программу BetterTouchTool, могут добавить соответствующий скрипт прямо в приложение. Для этого:
1. Запускаем настройки BetterTouchTool.
2. Переключаемся в раздел Keyboard. Можно привязать переключение, например, на пульт Apple Remote, для этого выбираем соответствующий раздел.
3. Создаем новое событие, добавляем любую кнопку и выбираем триггер «Run Apple Script».
4. Вставляем код нашего скрипта (первый вариант с переключением между конкретными источниками или второй с циклическим переключением).
Такой способ удобнее тем, что можно привязать переключение не на сочетание клавиш, а на одну любую кнопку. При использовании полноразмерной клавиатуры с цифровым блоком незадействованных клавиш для этого хватает.
Кроме того, BetterTouchTool будет запускать скрипт даже если клавиша используется другой программой или системной службой. В этом случае в приложении будет осуществляться свое действие, а BetterTouchTool запустит нужный нам триггер.
Вот так можно получить удобное средство для переключения между источниками вывода звука.
Источник