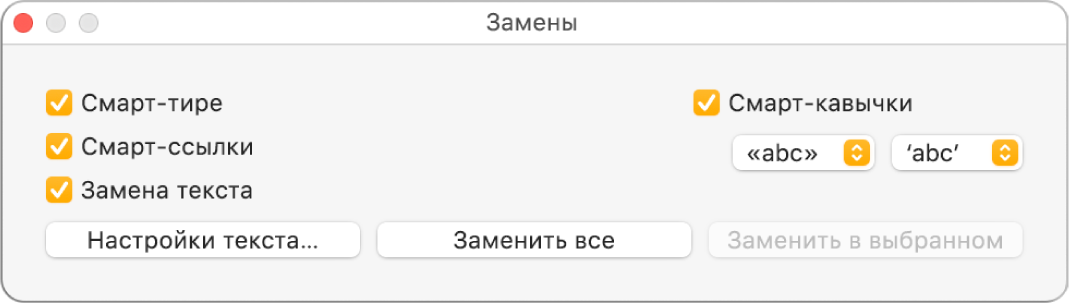- Pages для Mac: Разбивка на страницы, добавление разрыва строки или страницы в документе Pages
- Перенос текста на новую строку или страницу
- Запрет отображения отдельных строк текста вверху или внизу страницы
- Задание разрывов абзацев между страницами
- Удаление разрыва, вставленного в процессе форматирования
- Формат переносов, тире и кавычек в Pages на Mac
- Изменение настройки автоматических переносов для документа
- Добавление или удаление переносов в определенных абзацах
- Включение и отключение смарт-тире
- Превращение существующих двойных дефисов в тире
- Выбор стиля кавычек по умолчанию
- Изменение стиля существующих кавычек
- Формат переносов, тире и кавычек в Pages на Mac
- Изменение настройки автоматических переносов для документа
- Добавление или удаление переносов в определенных абзацах
- Включение и отключение смарт-тире
- Превращение существующих двойных дефисов в тире
- Выбор стиля кавычек по умолчанию
- Изменение стиля существующих кавычек
- 35+ горячих клавиш для редактирования текста на Mac
- Управление курсором
- Выделение текста
- Копирование и вставка
- Удаление текста
- Форматирование текста
- Другие важные функции
- Как создать свои сочетания клавиш
Pages для Mac: Разбивка на страницы, добавление разрыва строки или страницы в документе Pages
Используя форматирование, можно управлять перетеканием текста на странице.
Разрыв строки. Используйте разрыв строки, также называемый мягким переносом, чтобы перейти на новую строку, не начиная новый абзац.
Разрыв страницы. Используйте разрыв страницы (только в текстовом документе), чтобы переместить строку текста вверх следующей страницы или начать ввод на новой странице.
Можно также исключить отображение единичных строк текста вверху или внизу страницы (такие строки называются верхними и нижними висячими строками).
Перенос текста на новую строку или страницу
Нажмите там, где требуется вставить разрыв.
Выполните одно из следующих действий.
Вставка разрыва строки. Нажмите 
Вставка разрыва страницы. Нажмите 
При вставке разрыва страницы или разрыва строки Pages вставляет символ форматирования, называемый невидимым символом. Можно включить невидимые символы в документе, чтобы видеть, где применено особое форматирование.
Запрет отображения отдельных строк текста вверху или внизу страницы
Можно сделать так, чтобы страница не заканчивалась первой строкой абзаца, продолжающегося на следующей странице, (верхняя висячая строка), и не начиналась последней строкой абзаца с предыдущей страницы (нижней висячей строкой).
Нажмите абзац, для которого следует исключить висячие строки.
В верхней части 
Установите флажок «Исключать висячие строки».
Задание разрывов абзацев между страницами
В Pages можно настроить автоматическое применение правил разрыва абзацев между страницами в документе. Например, можно установить, чтобы заголовок и следующий за ним абзац всегда находились на одной странице.
Выберите абзацы, к которым нужно применить настройки.
В верхней части 
Установите нужные флажки в разделе «Разбивка на страницы и разрывы».
Все строки на одной странице. Все строки абзаца будут находиться на одной странице.
Не отрывать от следующего абзаца. Абзац будет находиться на той же странице, что и следующий абзац.
Начинать абзац с новой страницы. Абзац будет переноситься в начало следующей страницы.
Запретить висячие строки. Первая и последняя строка не будут отрываться от абзаца.
Удаление разрыва, вставленного в процессе форматирования
Установите указатель справа от метки форматирования, затем нажмите клавишу Delete на клавиатуре.
Можно включить невидимые символы в документе, чтобы видеть, где применено особое форматирование.
Источник
Формат переносов, тире и кавычек в Pages на Mac
По умолчанию Pages перемещает слова, не умещающиеся на строке, на следующую строку. Вместо этого можно настроить перенос таких слов в процессе ввода. Эту настройку можно задать для всего документа или определенных абзацев. Можно также добавить или удалить переносы из всего существующего текста документа или только из отдельных абзацев.
Используя смарт-тире, можно автоматически преобразовывать в документе двойные дефисы (—) в тире (—).
Можно также задать формат кавычек (например, «елочки», скобки или двойные кавычки) и использовать смарт-кавычки, чтобы автоматически превращать прямые кавычки в «елочки».
Изменение настройки автоматических переносов для документа
Настройка переносов применяется ко всему документу, кроме абзацев, где Вы специально добавили или удалили переносы (см. следующую задачу). Эта настройка влияет только на перенос слов в конце строки, но не влияет на переносы, введенные Вами вручную.
Нажмите 
Установите или снимите флажок «Разрешить переносы».
Добавление или удаление переносов в определенных абзацах
Эта настройка влияет только на перенос слов в конце строки, но не влияет на переносы, введенные Вами вручную.
В верхней части боковой панели «Формат» 
Если текст расположен в текстовом блоке, таблице или фигуре, сначала нажмите вкладку «Текст» в верхней части боковой панели, затем кнопку «Еще».
В разделе «Переносы и лигатуры» в боковой панели установите или снимите флажок «Удалить переносы из абзаца».
Переносы в этих абзацах не изменятся, если Вы впоследствии измените настройку переносов для всего документа (см. предыдущее задание).
Включение и отключение смарт-тире
Включение и отключение смарт-тире не влияет на существующие дефисы и тире в документе, а влияет только на новый текст.
Выберите «Pages» > «Настройки» (меню «Pages» расположено у верхнего края экрана).
Нажмите «Автокоррекция» вверху окна настроек.
В разделе «Форматирование» установите или снимите флажок «Использовать смарт-кавычки и смарт-тире».
Превращение существующих двойных дефисов в тире
Если в документе используются двойные дефисы вместо тире, можно быстро заменить их на тире во всем документе или только в определенном тексте.
Чтобы применить форматирование только к определенному тексту, а не ко всему документу, выберите этот текст.
Выберите «Правка» > «Замены» > «Показать замены» (меню «Правка» расположено у верхнего края экрана).
В окне «Замены» установите флажок «Смарт-тире».
Выполните одно из описанных ниже действий.
Замена всех тире в документе. Нажмите «Заменить все».
Замена тире только в выбранном тексте. Нажмите «Заменить в выбранном».
Выбор стиля кавычек по умолчанию
Можно задать стиль кавычек для одинарных и двойных кавычек, который будет использоваться в документе. Эта настройка применяется ко всем Вашим документам Pages, но только к новому тексту. Существующие кавычки не изменяются.
Выберите «Pages» > «Настройки» (меню «Pages» расположено у верхнего края экрана).
Нажмите «Автокоррекция» вверху окна настроек.
В разделе «Форматирование» установите флажок «Использовать смарт-кавычки и смарт-тире».
Нажмите всплывающие меню для двойных и одинарных кавычек и выберите стиль для каждого типа кавычек.
Изменение стиля существующих кавычек
Можно быстро изменить стиль кавычек во всем документе или только в определенном тексте.
Чтобы применить форматирование только к определенному тексту, а не ко всему документу, выберите этот текст.
Выберите «Правка» > «Замены» > «Показать замены» (меню «Правка» расположено у верхнего края экрана).
В окне «Замены» установите флажок «Смарт-кавычки».
Нажмите всплывающие меню для двойных и одинарных кавычек и выберите стиль для каждого типа кавычек.
Выполните одно из описанных ниже действий.
Замена всех кавычек в документе. Нажмите «Заменить все».
Замена кавычек только в выбранном тексте. Нажмите «Заменить в выбранном».
Источник
Формат переносов, тире и кавычек в Pages на Mac
По умолчанию Pages перемещает слова, не умещающиеся на строке, на следующую строку. Вместо этого можно настроить перенос таких слов в процессе ввода. Эту настройку можно задать для всего документа или определенных абзацев. Можно также добавить или удалить переносы из всего существующего текста документа или только из отдельных абзацев.
Используя смарт-тире, можно автоматически преобразовывать в документе двойные дефисы (—) в тире (—).
Можно также задать формат кавычек (например, «елочки», скобки или двойные кавычки) и использовать смарт-кавычки, чтобы автоматически превращать прямые кавычки в «елочки».
Изменение настройки автоматических переносов для документа
Настройка переносов применяется ко всему документу, кроме абзацев, где Вы специально добавили или удалили переносы (см. следующую задачу). Эта настройка влияет только на перенос слов в конце строки, но не влияет на переносы, введенные Вами вручную.
Нажмите 
Установите или снимите флажок «Разрешить переносы».
Добавление или удаление переносов в определенных абзацах
Эта настройка влияет только на перенос слов в конце строки, но не влияет на переносы, введенные Вами вручную.
В верхней части боковой панели «Формат» 
Если текст расположен в текстовом блоке, таблице или фигуре, сначала нажмите вкладку «Текст» в верхней части боковой панели, затем кнопку «Еще».
В разделе «Переносы и лигатуры» в боковой панели установите или снимите флажок «Удалить переносы из абзаца».
Переносы в этих абзацах не изменятся, если Вы впоследствии измените настройку переносов для всего документа (см. предыдущее задание).
Включение и отключение смарт-тире
Включение и отключение смарт-тире не влияет на существующие дефисы и тире в документе, а влияет только на новый текст.
Выберите «Pages» > «Настройки» (меню «Pages» расположено у верхнего края экрана).
Нажмите «Автокоррекция» вверху окна настроек.
В разделе «Форматирование» установите или снимите флажок «Использовать смарт-кавычки и смарт-тире».
Превращение существующих двойных дефисов в тире
Если в документе используются двойные дефисы вместо тире, можно быстро заменить их на тире во всем документе или только в определенном тексте.
Чтобы применить форматирование только к определенному тексту, а не ко всему документу, выберите этот текст.
Выберите «Правка» > «Замены» > «Показать замены» (меню «Правка» расположено у верхнего края экрана).
В окне «Замены» установите флажок «Смарт-тире».
Выполните одно из описанных ниже действий.
Замена всех тире в документе. Нажмите «Заменить все».
Замена тире только в выбранном тексте. Нажмите «Заменить в выбранном».
Выбор стиля кавычек по умолчанию
Можно задать стиль кавычек для одинарных и двойных кавычек, который будет использоваться в документе. Эта настройка применяется ко всем Вашим документам Pages, но только к новому тексту. Существующие кавычки не изменяются.
Выберите «Pages» > «Настройки» (меню «Pages» расположено у верхнего края экрана).
Нажмите «Автокоррекция» вверху окна настроек.
В разделе «Форматирование» установите флажок «Использовать смарт-кавычки и смарт-тире».
Нажмите всплывающие меню для двойных и одинарных кавычек и выберите стиль для каждого типа кавычек.
Изменение стиля существующих кавычек
Можно быстро изменить стиль кавычек во всем документе или только в определенном тексте.
Чтобы применить форматирование только к определенному тексту, а не ко всему документу, выберите этот текст.
Выберите «Правка» > «Замены» > «Показать замены» (меню «Правка» расположено у верхнего края экрана).
В окне «Замены» установите флажок «Смарт-кавычки».
Нажмите всплывающие меню для двойных и одинарных кавычек и выберите стиль для каждого типа кавычек.
Выполните одно из описанных ниже действий.
Замена всех кавычек в документе. Нажмите «Заменить все».
Замена кавычек только в выбранном тексте. Нажмите «Заменить в выбранном».
Источник
35+ горячих клавиш для редактирования текста на Mac
Хоткеи экономят много времени при выполнении различных операций. Выучить все сочетания трудно, но запомнить основные однозначно стоит.
В статье расскажем о полезных горячих клавишах. Если не найдете сочетание под свои задачи, можете создать уникальные в настройках операционной системы.
Управление курсором
Перемещать курсор на Mac можно с помощью клавиатуры. Вот самые популярные сочетания:
- Option + стрелка влево — возврат к предыдущему слову.
- Option + стрелка вправо — переход к следующему слову.
- Command + стрелка влево — переход к началу строки.
- Command + стрелка вправо — переход к концу строки.
- Option + стрелка вверх — возврат к началу абзаца
- Option + стрелка вниз — переход к концу абзаца.
- Shift + Enter — переход на новую строку в мессенджерах и визуальных редакторах.
Выделение текста
При работе с документами приходится часто выделять текст, чтобы изменить шрифт или применить форматирование. Можно делать это с помощью клавиатуры:
- Shift + стрелка влево или вправо — выделение предыдущего или следующего символа.
- Shift + стрелка вверх или вниз — выделение предыдущей или следующей строки.
- Shift + Command + стрелка вверх или вниз — выделение текста над или под курсором.
- Shift + Command + стрелка влево или вправо — выделение текста слева или справа от курсора.
- Command + A — выделение всего текста.
Копирование и вставка
Самые главные операции при работе с текстом. Владельцы Mac просто обязаны знать эти сочетания клавиш:
- Command + C — копирование в буфер обмена.
- Command + X — вырезание из буфера.
- Command + V — вставка фрагмента.
- Option + Command + Shift + V — вставка из буфера с адаптацией стилей.
Удаление текста
Для удаления текста в macOS есть несколько полезных сочетаний:
- Delete — удаление предыдущего символа.
- Option + Delete — удаление предыдущего слова.
- Function + Delete — удаление следующего символа.
- Function + Option + Delete — удаление следующего слова.
- Command + Delete — удаление строки слева от курсора.
- Shift + Command + Delete — удаление строки справа от курсора.
Форматирование текста
Для экономии времени можно форматировать предложения и абзацы с помощью горячих клавиш. Вот самые популярные варианты:
- Command + B — жирный.
- Command + I — курсив.
- Command + U — подчёркнутый.
- Command + K — вставка ссылки.
- Option + Command + C — копирование стиля оформления.
- Option + Command + V — вставка стиля.
Последние 4 сочетания работают не во всех приложениях.
Другие важные функции
- Function + стрелка вверх или вниз — переход на следующую, предыдущую страницу или экран.
- Command + Z — отмена предыдущего действия.
- Command + F — повторение операции.
- Command + F — запуск поисковой строки.
- Command + G — поиск следующего фрагмента по заданному образцу.
- Command + S — сохранение файла.
- Command + O — открытие файла.
- Command + P — печать документа.
- Command + N — открытие нового файла.
- Command + T — открытие новой вкладки в браузерах, «Заметках» и других приложениях.
Как создать свои сочетания клавиш
Если не нашли в списке нужных горячих клавиш, можно создать свои и ограничить использование конкретными приложениями.
- Для начала перейдите в «Системные настройки», выберите пункт «Клавиатура», а затем перейдите во вкладку «Ярлыки».
- Найдите пункт «Ярлыки приложений» и нажмите на кнопку с плюсом для создания нового правила.
- В поле с названием введите уникальную фразу.
- Нажмите на поле рядом с текстом «Сочетание клавиш» и удерживаете клавиши, которые хотите использовать для этой функции.
- Перейдите в заданное приложение для тестирования хоткея.
Пользователям, которые постоянно работают с текстом, горячие клавиши позволят сэкономить время на рутинных задачах. Можно настроить сочетания под себя, чтобы повысить эффективность использования разных приложений.
Источник