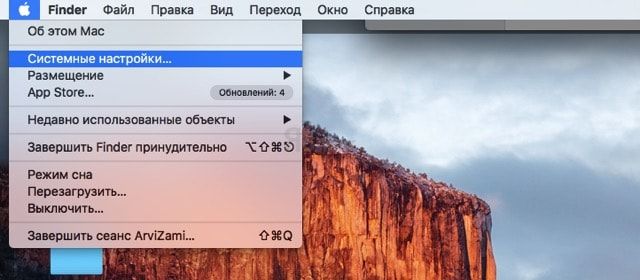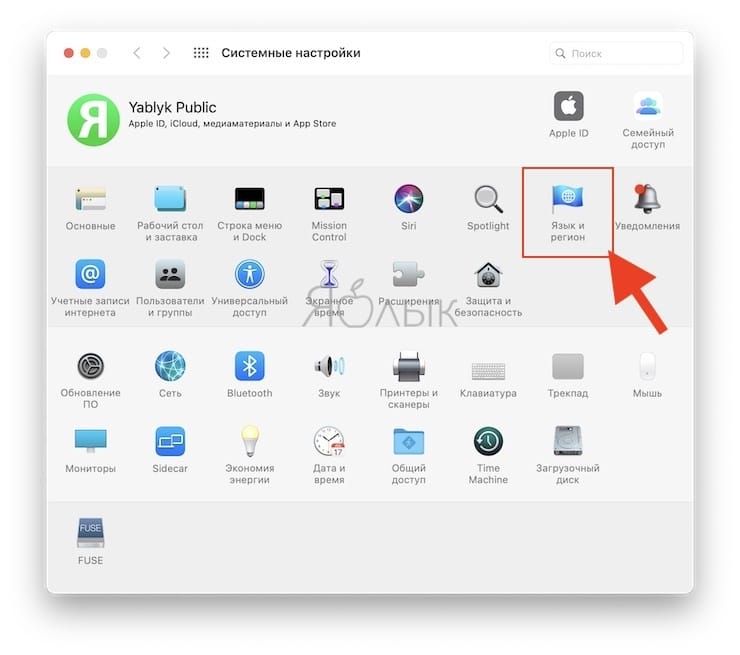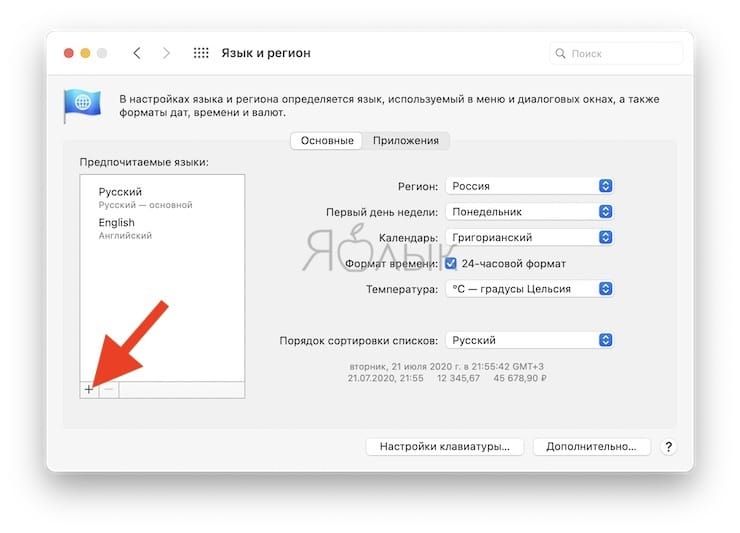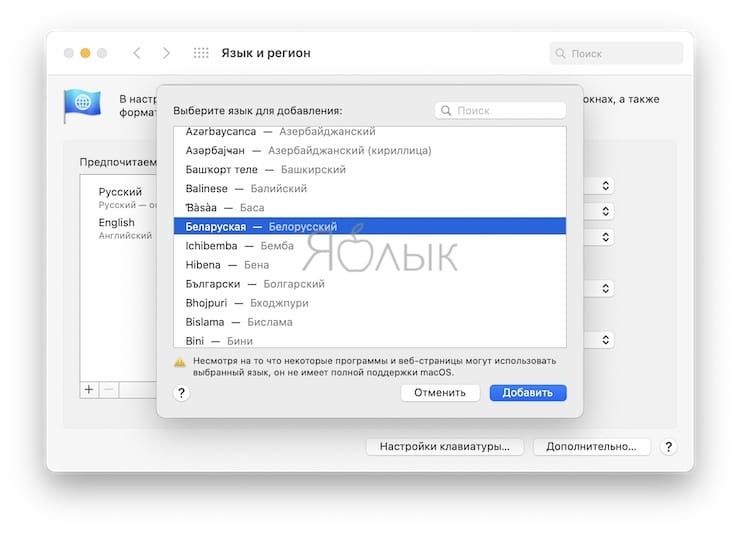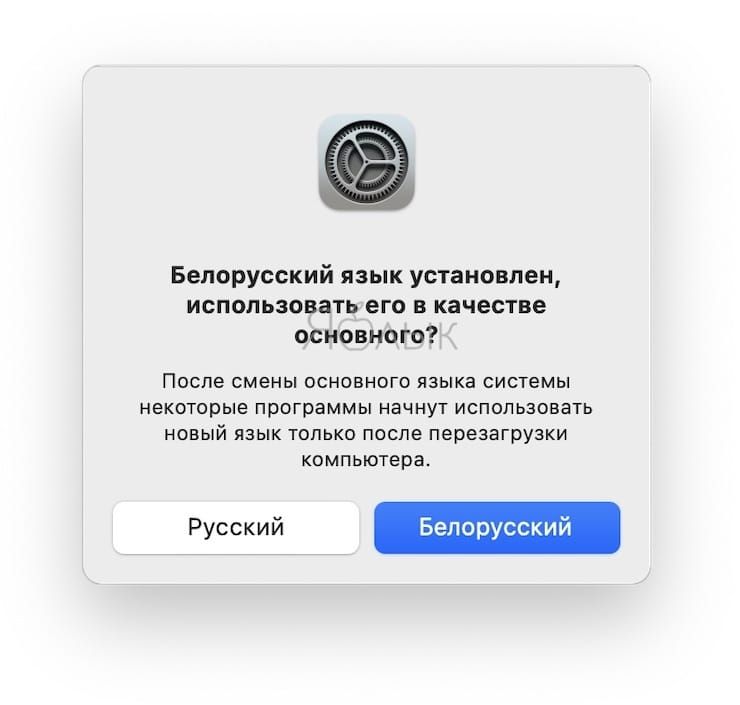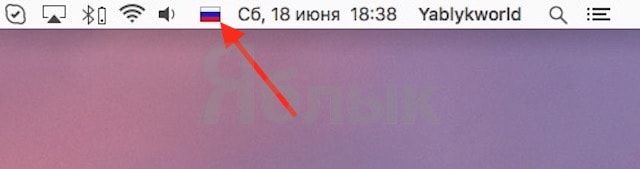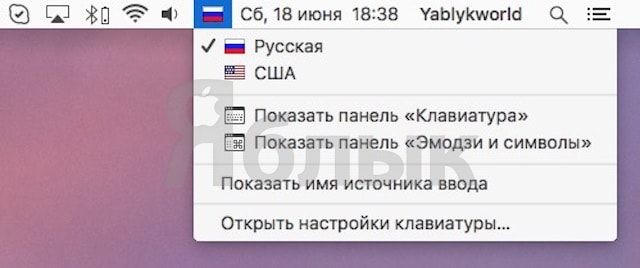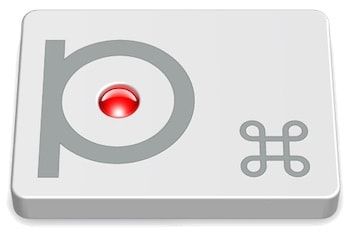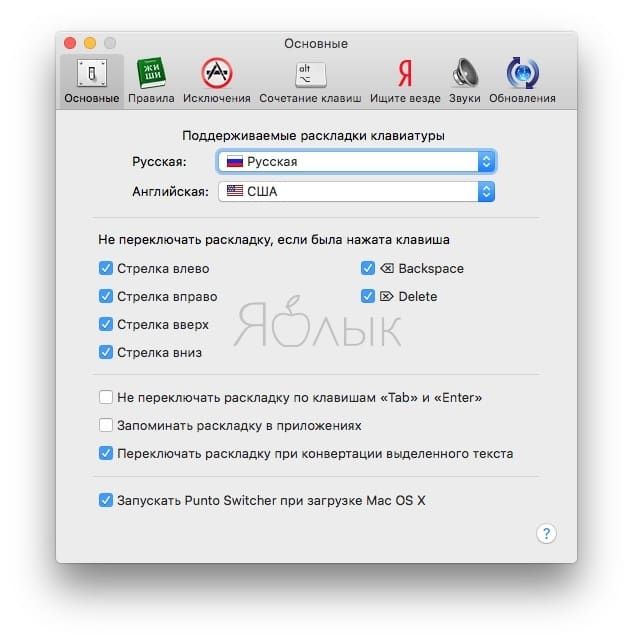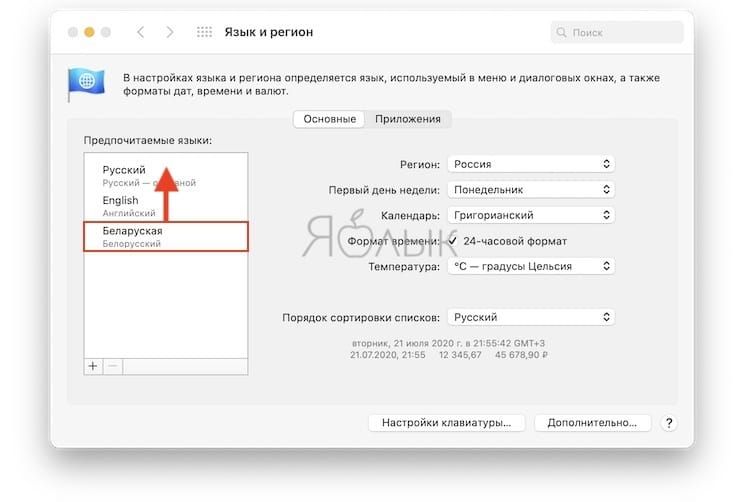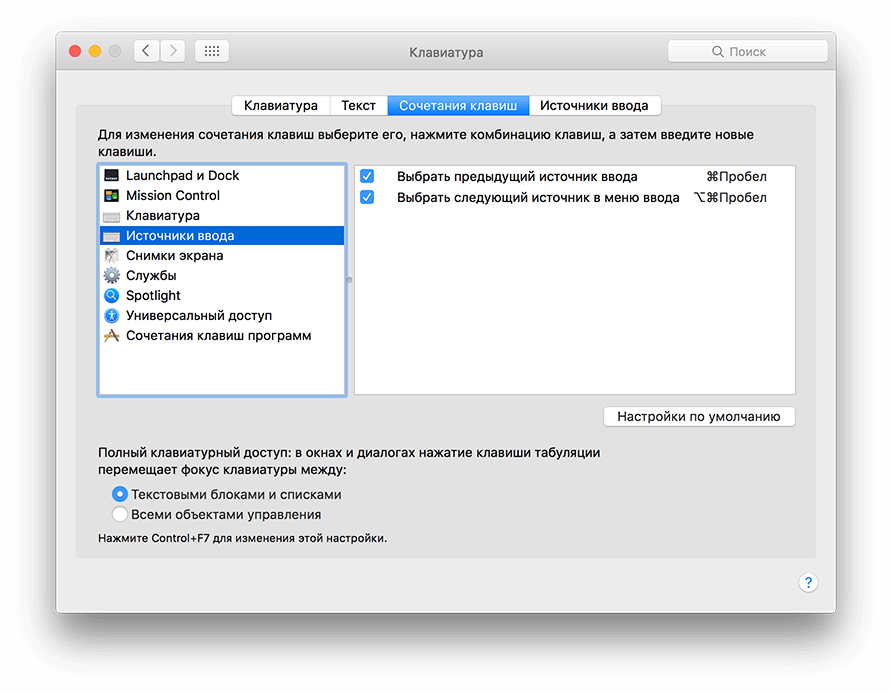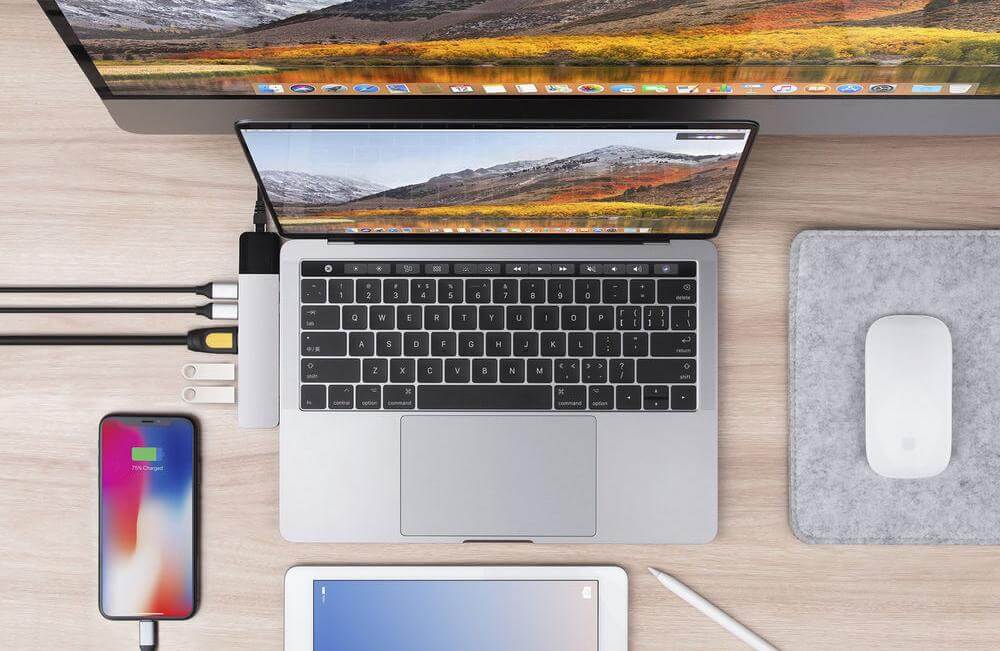- Выбор языка для экрана входа на компьютере Mac
- Если на компьютере Mac используется только одна учетная запись
- Если на компьютере Mac используется более одной учетной записи
- Изменение раскладки клавиатуры
- Как переключать язык на клавиатуре Macbook, iMac, Mac Pro или Mac Mini — 3 способа
- Как добавить новый язык в macOS?
- Как поменять (переключать) язык на Mac
- Как выбрать другой язык macOS в качестве системного?
- Как переключить язык клавиатуры на Mac OS
Выбор языка для экрана входа на компьютере Mac
Экран входа появляется на языке, который был выбран при первой настройке Mac. Чтобы выбрать другой язык, выполните следующие действия.
Если на компьютере Mac используется только одна учетная запись
Если на компьютере Mac используется только одна учетная запись, то чтобы изменить основной язык для данной учетной записи, выполните следующие действия. Они приведут также к изменению языка для экрана входа.
- Выберите в меню Apple пункт «Системные настройки».
- Щелкните пункт «Язык и регион».
- Перетащите нужный язык в самый верх списка предпочитаемых языков. Если нужного языка нет в списке, нажмите кнопку «Добавить» (+), чтобы добавить требуемый язык.
- Перезагрузите компьютер Mac.
После того, как компьютер Mac перезагрузится, для экрана входа будет использоваться выбранный вами язык.
Если на компьютере Mac используется более одной учетной записи
Если на компьютере Mac используется больше, чем одна учетная запись, либо если вы хотите заменить язык только для экрана входа, выполните следующие действия.
- Войдите под учетной записью администратора.
- Откройте программу «Терминал» из папки «Утилиты».
- Введите или скопируйте в окно программы «Терминал» следующую команду:
- Нажмите клавишу «Ввод».
- Когда появится запрос на ввод пароля, введите пароль для учетной записи администратора и нажмите клавишу «Ввод».
- Отобразится список всех языков. Введите номер, отображаемый рядом с требуемым языком, затем нажмите клавишу «Ввод».
- Закройте программу «Терминал».
После выхода из системы либо перезагрузки компьютера Mac для экрана входа будет использоваться выбранный вами язык.
Изменение раскладки клавиатуры
Если вы хотите выбрать другой метод ввода либо другую клавиатуру на экране входа, щелкните меню «Ввод» в правом верхнем углу строки меню и выберите нужный вариант.
Если меню «Ввод» не отображается, выполните следующие действия, чтобы добавить его на экран входа.
- Войдите в систему.
- В меню Apple выберите пункт «Системные настройки».
- Щелкните значок «Пользователи и группы».
- Щелкните значок
замка. Введите имя и пароль администратора.
- Нажмите «Параметры входа».
- Выберите параметр «Показывать меню ввода в окне входа в систему».
Источник
Как переключать язык на клавиатуре Macbook, iMac, Mac Pro или Mac Mini — 3 способа
Большинство русскоязычных владельцев компьютеров Mac пользуются двумя языками при работе — русским и английским, один из которых является основным системным (все меню, окна и так далее отображаются на этом языке). Одним из первых вопросов Mac-новичка является: «Как переключать язык на клавиатуре Mac». В этом материале мы расскажем, как переключать, добавлять и изменять системные языки на компьютерах Apple.
Как добавить новый язык в macOS?
1. Откройте меню → Системные настройки…
2. Перейдите в раздел «Язык и регион».
3. В нижней части левого бокового меню с языками нажмите на плюсик («+»).
4. Выберите из списка интересующий вас язык и нажмите кнопку «добавить». При необходимости добавить сразу несколько языков, зажмите и удерживайте клавишу Command (⌘).
5. Появится сообщение с просьбой выбрать основной язык, который будет системным. То есть все диалоговые окна и прочие элементы интерфейса macOS будут на выбранном языке. Для того, чтобы применить новый язык в качестве системного, потребуется перезагрузка Mac.
Как поменять (переключать) язык на Mac
Переключение языка на Mac можно осуществлять минимум тремя способами:
1. Нажав на флажок в строке меню.
2. Используя сочетания клавиш на клавиатуре Ctrl + Пробел (в некоторых случаях настроено как: Command (⌘) + Пробел).
3. Самый удобный способ переключения изыка — использование приложения Punto Switcher от Яндекс, которое позволяет автоматически изменять раскладку клавиатуры на Mac.
Вам вообще не придется никогда изменять раскладку — программа все сделает за вас. Например, если был установлен английский язык и вы начали писать слово ghbdtn, то после нажатия на пробел набранное слово автоматически превратится в «привет», а последующие слова уже будут набираться по-русски и наоборот. Очень удобно.
Как выбрать другой язык macOS в качестве системного?
1. Откройте раздел настроек «Язык и регион».
2. Выделите интересующий вас язык в левом боковом меню и перетащите его на верхнюю строчку. Выбранный язык будет отображён в качестве системного.
Если вы измените системный язык macOS на тот, который в данный момент изучаете (например, английский), то это станет ещё одним эффективным шагом, который приблизит вас к заветной цели. Кстати, как только вы измените системный язык, все поддерживаемые игры и программы автоматически будут отображать информацию на выбранном языке.
Источник
Как переключить язык клавиатуры на Mac OS
Почему Alt + Shift не работает?
При переходе на другую операционную систему пользователя ждет множество проблем с раскладкой и переключением языка. Дело в том, что знакомое из Windows сочетание Alt + Shift не включено в стандарт проектирования функций операционных систем. К тому же сама клавиатура Mac OS сильно отличается от Windows-клавиатур — многие клавиши находятся в других местах.
Поэтому пользователи часто не понимают, что им делать. Например, при переходе на Linux, одну из самых открытых операционных систем, переключать язык можно только из нижней панели инструментов, либо копаться в настройках и добавлять нужное сочетание клавиш.
А что тогда происходит на Mac OS? Каким образом пользователь может переключать язык в монолитной неизменяемой системе?
Все не так страшно!
Несмотря на монолитность Mac OS она в первую очередь ориентирована на пользователя. Поэтому во многом систему можно настроить под себя. Это конечно не сравнимо ни с Linux ни с Windows, которые в зависимости от пользователя будут выглядеть абсолютно по-разному. Но все же настройки доступны и просты.
Но все же стоит заметить – изменение основных настроек Mac OS несет множество проблем.
Основные комбинации клавиш для переключения
В Mac OS существует всего 3 сочетания клавиш для смены раскладки. Это:
- Cmd + Пробел – стандартное сочетание клавиш для переключения языка на предыдущий. Пример: в системе установлено условно 4 языка в такой последовательности – Русский, Английский, Немецкий, Японский. Если пользователь находится на Немецкой раскладке, то сочетание Cmd + Пробел изменит язык на Английский. А повторное нажатие изменит язык на Русский (грубо говоря – движение назад).
- Cmd + Opt + Пробел – делает то же, что и Cmd + Пробел, только в другом порядке (Грубо говоря – движение вперед).
- На некоторых компьютерах с Mac OS может использоваться сочетание клавиш Ctrl + Пробел. Это связано с тем, что разработчики системы придумали гениальное решение – открывать Spotlight сочетанием клавиш Cmd + Пробел. Но, автор статьи с таким не сталкивался, и вообще все это сказки пользователей Windows.
Также можно зажать клавишу Cmd – произойдет отображение всех доступных языков.
CAPS LOCK или удобство во всем
В Mac OS есть изначально отключенный метод смены раскладки. Многим он кажется странным, но если использовать его хотя бы неделю, то отвыкнуть потом невозможно – это переключение с помощью Caps Lock.
Для включения этой функции нужно:
- Зайти в системные настройки;
- Перейти в “Клавиатура”;
- Выбрать вкладку “Источник ввода”;
- Поставить галочку на пункт “Использовать Caps Lock для переключения на клавиатуру «ABC» и обратно.
Переключение в верхний регистр при этом никуда не исчезает. Но теперь однократное нажатие меняет язык, а нажатие с удержанием – включает заглавные буквы.
Что делать пользователям, презирающим стандартные сочетания
Если пользователь плюется в экран и кричит – “Как неудобно, вот на Windows с Alt + Shift удобно, а Mac OS – плохая система. ”, хочется задать ему один вопрос – зачем он поставил себе Mac OS? Почему он все еще не поменял комбинацию клавиш?
Как и было сказано ранее, в Mac OS можно изменять настройки. Одна из таких настроек – сочетание клавиш.
“Путь к истине лежит через яблоко” – неизвестный автор.
Новые пользователи Mac OS часто задаются вопросом – где найти системные настройки. На самом деле все довольно просто, и почти как в Windows. Нужно всего лишь нажать на значок “Apple” в верхней левой части экрана. После чего открыть пункт “Системные настройки”.
Как в этом разобраться?
Впервые открыв меню настроек люди теряются. Частые вопросы – что? куда? зачем? почему я это купил? кому это надо? Но не стоит отчаиваться, разобраться можно во всем, особенно в таком простом меню.
Одной из самых частых проблем является именно отсутствие нужного языка. Поэтому первое действие – проверить вкладку “Язык и регион”. В ней будут отображены предпочитаемые языки. Если там указаны все, которые пользователь собирается использовать, то их вкладки можно смело выходить.
Если же нужных языков нет, то:
- Нажимаем на “+”;
- Выбираем нужный язык/языки;
- Добавляем нужный язык.
Здесь же можно сразу поменять настройки используемого языка. Многим пользователям не нравится оригинальная клавиатура от Apple, потому что некоторые клавиши в ней находятся, мягко говоря, на других местах. Например – точка и запятая в цифровом ряду, а не внизу слева буквенного ряда.
Для того, чтобы это изменить нужно вместо “Русская” выбрать “Русская – ПК”. Порядок добавления описан выше.
После всех манипуляций проверяем переключение языков одним из сочетаний клавиш. Если языки переключаются – поздравляю! Если же нет, то что-то пошло не так, и стоит перейти к следующему пункту.
Изменение клавиш для смены раскладки
Для начала стоит также войти в “Системные настройки”, но вместо “Язык и регион” нужно выбрать пункт “Клавиатура”. После перейти во вкладку “Сочетание клавиш” и выбрать подпункт “Источники ввода”.
Здесь будет 2 настройки – “Выбрать предыдущий источник ввода” и “Выбрать следующий источник в меню ввода”. Правее находиться используемое сочетание клавиш, на которое и стоит нажать для его изменения.
Тут уж, как говорится, кто во что горазд. Хочешь Alt + Shift –, пожалуйста, хочешь стандартный Cmd + Пробел – еще лучше. Стоит заметить, что если указанное сочетание уже используется, то система выдаст предупреждение.
Мне все понятно, но я постоянно путаю языки – что делать?
Для людей, которым знакомо вместо “Привет, как дела?” писать “Ghbdtn? Rfr ltkf&” уже давно создано приложение, автоматически меняющее раскладку языка – Punto Switcher. Программа считывает введенные символы и, если находит их сочетание глупым и неправильным, автоматически меняет раскладку на нужную.
Для установки этой программы требуется:
- Загрузить последнюю официальную версию Punto Switcher с серверов Яндекс;
- Запустить установщик;
- На окончательном этапе установки нужно выдать программе все разрешения для правильной работы, а именно – универсальный доступ. Для этого во вкладке “Защита и безопасность” выбираем “Конфиденциальность”, а после – “Универсальный доступ”. Находим приложение Punto Switcher и нажатием на “+” выдаем права.
- После установки нажать на иконку приложения и проверяем пункт “Переключать раскладку автоматически”. Если он включен – программа уже работает, если он выключен – включаем и теперь программа работает.
Основные ошибки или почему это не работает, хотя я все сделал правильно?
Несмотря на то, что Mac OS ориентирована на пользователя, все настройки выставлены по умолчанию. Поэтому при попытке изменить все вручную могут возникать конфликты. Как было написано выше – при возникновении проблемы Mac OS расположит восклицательный знак рядом с проблемным местом. Также будет отмечен проблемный раздел.
В случае такой ошибки нужно:
- Нажать на место ошибки;
- Понять, что из двух функций важнее;
- Исправить проблемное место – либо изменить клавиши другого приложения/функции, либо изменить клавиши именно этого приложения.
Также проблемой может быть автоматическое определение языка документа. Чтобы его отключить нужно перейти в настройки клавиатуры и снять галочку с пункта “Автоматически переключиться на источник ввода документа”.
Конфликты с приложениями
С 2016 года сочетание клавиш Cmd + Пробел завязано сразу с 2 приложениями – Siri и Spotlight. В обоих случаях нужно либо менять сочетание клавиш приложений, либо привыкать к новой раскладке.
Для смены параметров вызова Siri нужно:
- Зайти в системные настройки;
- Перейти в раздел Siri;
- Здесь можно полностью отключить Siri – снять галочку с пункта “Включить «Спросите Siri»”. Если же Siri важна, то нужно изменить настройки в пункте “Сочетание клавиш”.
Алгоритм для Spotlight немного отличается:
- Также заходим в системные настройки;
- Выбрать раздел “Клавиатура”;
- Перейти в раздел “Сочетание клавиш”;
- Выбрать раздел Spotlight;
- Снять галочки с “Показать поиск Spotlight” и “Показать окно поиска Finder”;
Выполнение этих действий исключит возможность возникновения конфликтов с изменением раскладки.
Выводы
Несмотря на то, что переключение языка в Mac OS отличается от других систем, изменить настройки под себя легко даже для начинающего пользователя.
Источник

 замка. Введите имя и пароль администратора.
замка. Введите имя и пароль администратора.