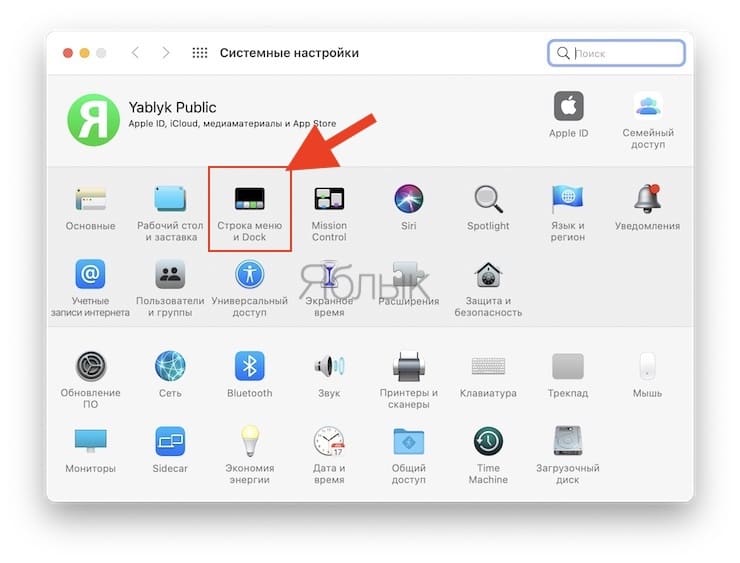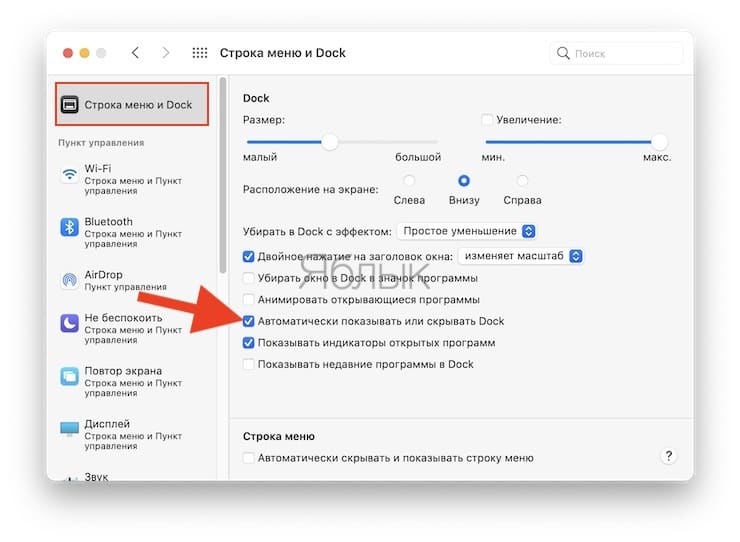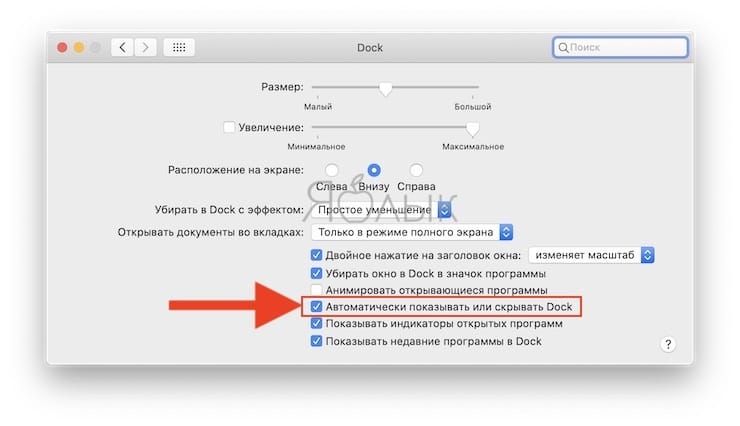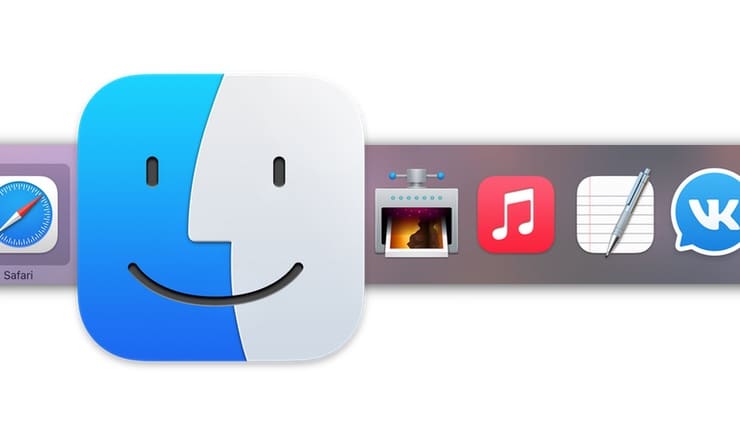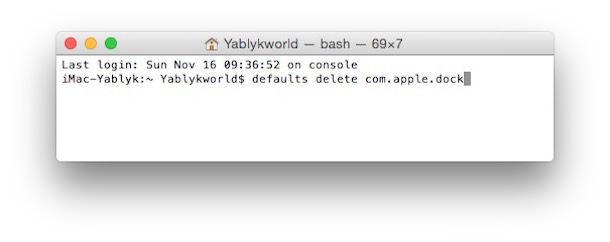- Как убрать задержку отображения Dock панели в macOS
- Как настроить автоматический показ / скрытие панели Dock
- Как устранить задержку при автоматическом открытии Dock
- Как перезапустить Dock без использования командной строки?
- 5 ответов
- Использование Dock на Mac
- Открытие объектов в Dock
- Выполнение других действий над объектами в Dock
- Добавление, удаление или изменение расположения объектов в Dock
- Настройка панели Dock
- Как сбросить Док-панель (Dock) в macOS до заводских настроек
- Как вернуть в OS X заводские настройки док-панели (Dock)
- Если приложение на Mac «зависает» или завершается неожиданно
Как убрать задержку отображения Dock панели в macOS
Постоянно «висящий» в нижней (левой, правой) части экрана Dock не нравится многим пользователям Mac. Он занимает слишком много места, разноцветные иконки и назойливые уведомления отвлекают от работы… Да, Dock можно настроить так, что он будет отображаться только при наведении мышки на место, где обычно находится эта панель. Но минус есть и здесь – при таком варианте панель Dock появляется с задержкой…
Как настроить автоматический показ / скрытие панели Dock
1. Откройте Системные настройки macOS и перейдите в раздел Строка меню и Dock (в старых версиях macOS этот раздел называется Dock)
2. Установите галочку напротив пункта Автоматически показывать или скрывать Dock.
В старых версиях macOS это меню располагается так:
Как устранить задержку при автоматическом открытии Dock
Инструкция ниже даст вам возможность получить близкий к идеальному вариант для работы с Dock. После настройки панель будет скрыта большую часть времени – а если вам понадобится та или иная иконка, то она отобразится мгновенно, без раздражающей задержки.
1. Откройте на компьютере стандартное приложение Терминал.
2. Скопируйте и вставьте в строку Терминала следующую команду и нажмите клавишу Return (Enter):
defaults write com.apple.dock autohide -bool true && defaults write com.apple.dock autohide-delay -float 0 && defaults write com.apple.dock autohide-time-modifier -float 0 && killall Dock
3. Подождите 5-10 секунд.
Теперь Dock панель будет открываться мгновенно.
Если получившийся результат вам не понравился, вернуть «всё как было» можно следующей командой Терминала:
defaults delete com.apple.dock autohide && defaults delete com.apple.dock autohide-delay && defaults delete com.apple.dock autohide-time-modifier && killall Dock
Если же вас всё устраивает, поздравляем – вы только что сделали идеальную настройку Dock в скрытом положении!
При желании, воспользовавшись этой инструкцией можно изменить скорость скрытия и отображения Док-панели (Dock). Ещё несколько полезных советов по работе с этой панелью вы найдете ниже.
Источник
Как перезапустить Dock без использования командной строки?
Я знаю, что я могу перезапустить Dock с помощью killall Dock в командной строке. Я также могу перезапустить Finder, щелкнув правой кнопкой мыши значок Finder. Есть ли аналогичный способ перезапуска Dock без использования командной строки?
5 ответов
Вы можете принудительно закрыть фоновые процессы с помощью утилиты Activity Monitor. Просто найдите процесс Dock (либо отсортируйте список процессов по имени, либо используйте поле поиска в правом верхнем углу), выберите его, затем нажмите кнопку «Выход» (значок «X» в восьмиугольнике) в верхнем левом углу окна «Монитор активности». Он спросит, хотите ли вы выполнить обычный выход Quit или Force Quit.
Нет — док не участвует в окне Force Quit, поэтому вы не можете получить его напрямую.
Вы можете легко взять свой сценарий AppleScript или оболочки и обернуть его в пусковую установку. Приложение Platypus — это мой выбор, но Automator также работает:
- Открыть Automator
- Сделать новое приложение
- Назовите его Dock Killer
- Добавить один элемент в рецепт — Запустить сценарий оболочки
- введите killall Dock
- Сохраните приложение в любом месте.
Теперь вы можете использовать Spotlight, Launchpad, FastScripts или любой другой способ автоматизации, чтобы использовать клавиатуру или клавиши быстрого доступа, чтобы запустить приложение Dock Killer. Бесплатные приложения будут работать отлично, но я предпочитаю LaunchBar для этой задачи.
Измените файл с именем «Info.plist» внутри пакета приложения (т. е. /System/Library/CoreServices/Dock.app/Contents/). Откройте этот файл в своем любимом текстовом редакторе и измените следующий раздел
После убийства Dock.app один раз с помощью терминала /монитора активности (см. ответ Гордона ;-)) или после перезагрузки приложение «Док» появляется в самой док-станции, и вы можете принудительно выйти из него или перезапустить его там или из меню Apple -> Force quit .
После обновления системы или обновления вам может потребоваться повторить редактирование.
[Очень] Подобно существующему ответу @bmike, но это мой предпочтительный метод для быстрого запуска скриптов Automator с ключами .
- Запуск Automator
- Создать новую услугу
- Назовите его [независимо от того, что вам нравится] или «killall Dock»
- Добавить один элемент в рецепт — Запустить сценарий оболочки
- введите killall Dock
- Сохранить с помощью Cmd ⌘ S [Вы можете подождать, пока эта точка не назовете ее, если хотите. Нет сборщика файлов, где он хранится, с Сервисом, просто имя.]
- Открыть систему Prefs> Клавиатура> Ярлыки> Услуги
- Прокрутка вниз & добавьте незабываемую ключевую команду в свою новую службу «killall Dock»
Источник
Использование Dock на Mac
В панели Dock на рабочем столе Mac удобно собраны приложения и функции, которые могут понадобиться Вам каждый день (например, Launchpad и Корзина).
В Dock можно отображать до трех недавно использованных приложений, которые еще не добавлены в Dock, и папок с объектами, которые Вы загрузили из интернета. По умолчанию панель Dock располагается вдоль нижнего края экрана, но ее можно расположить и вдоль левого или правого края экрана, настроив соответствующий параметр.
Открытие объектов в Dock
В панели Dock на Mac можно сделать следующее.
Запуск приложения. Нажмите значок приложения. Например, чтобы открыть Finder, нажмите значок Finder 
Открытие файла в приложении. Перетяните файл на значок приложения. Например, чтобы открыть документ, созданный в Pages, перетяните его на значок Pages в Dock.
Отображение объекта в Finder. Нажмите значок объекта, удерживая клавишу Command.
Переход к предыдущему приложению и скрытие текущего приложения: нажмите значок текущего приложения, удерживая клавишу Option.
Переход в другое приложение и скрытие всех остальных приложений: нажмите значок того приложения, к которому Вы хотите перейти, удерживая клавиши Option и Command.
Выполнение других действий над объектами в Dock
В панели Dock на Mac можно сделать следующее.
Отображение контекстного меню действий. При нажатой клавише Control нажмите объект, чтобы отобразить его контекстное меню, затем выберите действие, например «Показать недавние», или нажмите имя файла, чтобы открыть файл.
Принудительное завершение приложения. Если приложение перестало отвечать, нажмите его значок при нажатой клавише Control, затем выберите «Завершить принудительно» (несохраненные изменения могут быть потеряны).
Добавление, удаление или изменение расположения объектов в Dock
На Mac можно сделать следующее.
Добавление объектов в Dock: Перетяните приложения налево от линии (или выше линии), отделяющей недавно использованные приложения. Перетяните приложения направо от другой линии (или ниже этой линии), отделяющей недавно использованные приложения. В Dock помещается псевдоним объекта.
Перетянув папку в Dock, можно просматривать ее в виде стопки папок. По умолчанию Dock содержит стек Загрузки. См. раздел Группировка файлов в стопки.
Удаление объектов из Dock: Перетяните объект за пределы Dock, пока не увидите надпись «Удалить». Удаляется только псевдоним; сам объект остается на Mac.
Если Вы случайно удалили значок приложения из Dock, его можно легко вернуть (приложение остается на Mac). Откройте приложение, чтобы его значок снова появился в Dock. Нажмите значок приложения, удерживая клавишу Control, затем выберите «Параметры» > «Оставить в Dock».
Изменение расположения объектов в Dock. Перетяните объект в новое место.
Совет. Если Вы используете Handoff, в правом конце панели Dock отображается значок Handoff для приложения, открытого на Вашем iPhone, iPad, iPod touch или Apple Watch.
Настройка панели Dock
На Mac выберите меню Apple
> «Системные настройки», затем нажмите «Строка меню и Dock».
В разделе «Строка меню и Dock» в боковом меню измените нужные настройки.
Например, можно изменить внешний вид объектов в панели Dock, настроить ее размер, расположить ее вдоль левого или правого края и даже скрыть панель Dock.
Чтобы узнать о доступных вариантах, нажмите кнопку «Справка» 
Совет. Чтобы быстро настроить размер панели Dock, наведите указатель на разделительную линию в Dock, чтобы появилась двойная стрелка, затем нажмите и перетяните указатель вниз или вверх. Можно нажать разделитель, удерживая клавишу Control, чтобы получить доступ к другим действиям в контекстном меню.
Для навигации по Dock можно использовать сочетания клавиш. Нажмите сочетание клавиш Control-F3 (на ноутбуке Mac нажмите Control-Fn-F3) для перехода в Dock. Затем используйте клавиши со стрелками влево и вправо для перемещения от значка к значку. Нажмите клавишу Return для открытия приложения.
Красная метка на значке в панели Dock означает, что Вам нужно предпринять одно или несколько действий в приложении или в Системных настройках. Например, красная метка на значке Почты в Dock означает, что у Вас есть новые письма.
Источник
Как сбросить Док-панель (Dock) в macOS до заводских настроек
Наверняка пользователи macOS хотя бы раз в жизни подумывали о том, что неплохо было бы иметь в операционной системе кнопку возврата к заводским настройкам, подобную той, что реализована в iOS.
К сожалению, в macOS такая кнопка отсутствует, однако на помощь иногда могут прийти команды Терминала, которые позволяют вернуть некоторые элементы операционной системы к их первоначальному виду.
Одним из больших преимуществ iOS является возможность с легкостью восстанавливать устройство и делать так, чтобы оно снова выглядело как «из коробки».
Благодаря описанной ниже команде Терминала то же самое можно проделать и с док-панелью macOS. Данная команда позволяет удалить все добавленные пользователем иконки и восстановить удаленные (которые были по умолчанию). Кроме того, команда позволит вернуть первоначальный размер и расположение док-панели, а также сбросить настройки масштабирования.
Как вернуть в OS X заводские настройки док-панели (Dock)
Откройте приложение Терминал, вставьте строку defaults delete com.apple.dock и нажмите на клавиатуре Ввод. Далее для восстановления заводских настроек следует ввести команду killall Dock и снова нажать на клавиатуре Ввод. После этого док-панель будет иметь первоначальный вид.
Стоит обратить внимание на то, что если пользователь деинсталлировал одно из предустановленных приложений, то после сброса настроек вместо его иконки на док-панели появится вопросительный знак. Он исчезнет, когда программа будет установлена заново, или если пользователь удалит с панели ее место размещения.
Источник
Если приложение на Mac «зависает» или завершается неожиданно
Если приложение на Mac перестало работать, попробуйте сделать следующее.
Если приложение не реагирует, выберите меню Apple
> «Завершить принудительно», выберите приложение в открывшемся окне, а затем нажмите «Завершить принудительно». Несохраненные изменения в документах могут быть потеряны.
Если приложение закроется, снова откройте его, нажав «Открыть снова» в появившемся диалоговом окне.
Перезагрузите Mac, выбрав пункт меню «Apple» > «Перезагрузить».
Прочитайте документацию к приложению, чтобы убедиться, что оно совместимо с установленной у Вас версией macOS.
Откройте другой файл в приложении. Возможно, неполадка связана с исходным файлом.
Проверьте наличие обновлений для Вашего программного обеспечения.
Отключите любые только что подключенные периферийные устройства (например, принтер). Они могут оказаться несовместимыми с Вашей версией операционной системы macOS.
Удалите все плагины или расширения, созданные сторонними производителями.
Если приложение или система macOS были недавно обновлены, установленные плагины или расширения могут стать несовместимыми.
Используйте приложение «Диагностика Apple» на компьютере Mac, чтобы убедиться, что установленное оборудование, например дополнительная память, совместимо с компьютером, правильно установлено и исправно.
Источник