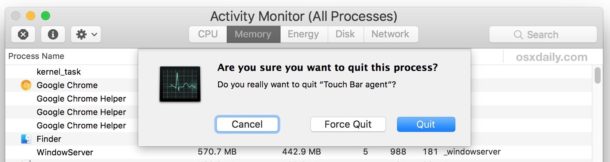- Как перезагрузить зависший Touch Bar на MacBook Pro?
- Что делать, если завис Touch Bar в MacBook Pro
- Если глючит тачбар MacBook Pro: как перезапустить без перезапуска ноута
- Как починить Touch Bar если он завис и не работает
- Самый простой способ
- Наиболее быстрый вариант
- Приложение Терминал
- Мониторинг системы
- Если тачбар пропал
- Что делать, если зависла панель Touch Bar в MacBook Pro
- С помощью «Мониторинга системы»:
- С помощью «Командной строки»:
Как перезагрузить зависший Touch Bar на MacBook Pro?

Вы можете перезапустить Touch Bar через Мониторинг системы или с помощью командной строки.
Как сделать это при помощи Activity Monitor:
Открываем Мониторинг системы – Программы-утилиты, находим процесс Touch Bar agent и завершите его.
Как сделать это при помощи Терминала:
Открываем Терминал – из папки Утилиты и задайте такую команду в окно программы
pkill “Touch Bar agent”
Выполните команду.

killall ControlStrip
Источник
Что делать, если завис Touch Bar в MacBook Pro

Главное нововведение MacBook Pro 2016 года, отличающее его от остальных компьютеров Apple и конкурентов – сенсорная панель Touch Bar, которая динамически изменяется в зависимости от того, какое приложение открыто в конкретный момент времени или системных событий. За работу Touch Bar отвечает отдельный процессор и своя собственная операционная система, основанная на ядре WatchOS для Apple Watch.
Если отбросить в сторону саму необходимость Touch Bar, то можно с уверенностью сказать, что первая реализация сенсорной панели у Apple получилась удачной. В списке многочисленных проблем нового MacBook Pro никогда не значились проблемы, связанные с Touch Bar. Она работает стабильно, надежно и выполняет те функции, которые возложила на нее Apple, как надо.
Тем не менее, любые компьютеры и программы имеют свойство иногда зависать и работать неправильно. К этому нужно быть готовым, поэтому следует знать, как себя вести в таких случаях. Если панель Touch Bar работает некорректно, то необходимо вручную инициировать ее перезагрузку.
Сделать это можно двумя способами.
С помощью стандартной утилиты «Мониторинг системы»:
1) Введите в поиске Spotlight «Мониторинг системы» или найдите приложение в списке установленных.
2) Найдите процесс «Touch Bar agent» поиском или в списке.
3) Завершите его, нажав на него дважды левой кнопкой и выбрав соответствующий пункт.
Второй способ – воспользоваться командной строкой:
1) Введите в поиске Spotlight «Терминал» или найдите приложение в списке установленных.
2) Введёте команду: pkill «Touch Bar agent»
3) Нажмите клавишу «Ввод».
Иногда Touch Bar продолжает нормально работать, но не корректно себя ведет панель управления. Например, не меняются иконки при её настройке или появляются пустые места. Следует разделять эти понятия: Touch Bar – вся сенсорная полоска над клавиатурой, а панель управления – её часть, отвечающая за регулирование системных настроек (звук, яркость, воспроизведение музыки). В таком случае, можно не перезагружать весь Touch Bar, а перезагрузить процесс, отвечающий конкретно за панель управления. Для этого в терминале необходимо ввести команду: killall ControlStrip
Источник
Если глючит тачбар MacBook Pro: как перезапустить без перезапуска ноута
Тачбар (сенсорная панелька) у MacBook Pro — штука в целом довольно практичная, пока она нормально работает. Но бывает и так, что она либо подглючивает (не отвечают какие-то кнопки), либо вообще зависает.
Это, конечно, не очень приятно, но, как показывает практика, в большинстве случаев устраняются такие глюки тачбара быстро и просто. Можно по-старинке — самым проверенным способом, то бишь, просто перезагрузить Mac.
Однако можно по-современному — перезагрузить только тачбар без перезагрузки самого ноута. И даже без установки каких-то хитрых утилит. Значит, рассказываем.
как перезапустить тачбар без перезагрузки MacBook Pro
Отметим на всякий случай, что данный «фокус» опробован был только на новой macOS Catalina, и на предыдущих версиях системы его протестировать мы еще не успели (за неимением таковых в зоне досягаемости на момент написания этого поста).
Выглядит же вся процедура следующим образом:
- открываем Терминал (Finder > Программы > Утилиты либо просто через поиск Spotlight);
- в окне Терминала вводим (или копируем и вставляем) две команды (обе сразу):
должно получиться примерно так:
Далее просто вводим пароль (если потребуется). Если в процессе ввода символы на экране не отображаются, то на данном этапе это нормально. Потому жмем кнопку Return еще раз и завершаем мероприятие. Через пару секунд Catalina перезапустит тачбар (точнее процесс, который управляет сенсорной панелью MacBook Pro), и она снова заработает нормально.
Источник
Как починить Touch Bar если он завис и не работает
Сегодняшний MacBook Pro поставляется с Touch Bar — сенсорной панелью OLED, которая заменила верхний ряд клавиш на клавиатуре в 2016 году. Он отображает различную информацию в зависимости от настроек и текущего активного приложения.
Разработчики добавляют в него функции, упрощающие взаимодействие со своими программами, что делает работу на вашем Mac более быстрой и увлекательной. Иногда сталкиваюсь с неработающей Touch Bar — визуально Touch Bar активен, но не реагирует на прикосновения.
Чаще всего приостановка происходит после выхода Macbook из спящего режима. В то же время вы можете месяцами не сталкиваться с ошибкой, а потом ловить ее дважды за один день.
Есть несколько простых способов заставить тачпад снова заработать, не перезагружая MacBook Pro.
Самый простой способ
Самый простой вариант — переключить настройки Touch Bar — это мгновенно оживит Touch Bar и займет несколько секунд.
Откройте «Системные настройки», выберите «Клавиатура».
Выберите любой другой дисплей из раскрывающегося списка «Отображать на сенсорной панели».
Например, сокращение от «кнопки управления приложением». Вместо этого выберите опцию «Advanced Control Strip».
Сразу после этого восстановите предыдущее отображение кнопок и убедитесь, что сенсорная панель на вашем MacBook жива и реагирует на прикосновения, как и раньше.
Наиболее быстрый вариант
Быстрый способ перезапустить зависшую панель Touch Bar — использовать сочетание клавиш Ctrl + Command + Q, которое блокирует экран ноутбука.
Нажмите этот ярлык или выберите яблоко в верхнем левом углу и найдите в меню пункт «Экран блокировки».
Экран будет заблокирован и все запущенные приложения будут запущены, никакие данные в них не будут потеряны.
Теперь разблокируйте экран с помощью TouchID или пароля. Сенсорная панель снова заработает.
Я читал, что иногда нажатие клавиши Fn (функция), которая находится в нижнем левом углу клавиатуры, помогает от зависания. У меня еще не было возможности протестировать это решение.
Приложение Терминал
Когда Touch Bar на MacBook Pro зависает, приложение Terminal, которое предустановлено на каждом Mac, может помочь вам решить проблему.
Вы можете найти его в Lounchpad, выполнив поиск в Spotlight и Finder>.
«Программы
«Коммунальные услуги.
Откройте Терминал, введите следующие две команды:
sudo pkill «Агент сенсорной панели»;
sudo killall «ControlStrip»;
Первый из них перезапускает агент Touch Bar, а второй перезапускает отвечающий за него системный процесс.
Вы можете копировать команды прямо отсюда. После вставки команд в Терминал нажмите клавишу «Ввод».
Терминал запросит пароль вашей учетной записи. Когда вы вводите пароль, кажется, что ничего не происходит — это нормально. Введите его и нажмите «Enter».
Затем система перезапустит процесс управления Touch Bar, и Touch Bar снова заработает.
Мониторинг системы
Приложение системного мониторинга предустановлено на всех компьютерах Mac, как и Терминал.
Откройте System Monitoring через Lounchpad, найдите Spotlight или перейдите в Finder>
«Программы
«Коммунальные услуги».
Перейдите во вкладку «CPU», где отображаются процессы, влияющие на процессор MacBook. Найдите среди них процесс под названием SpacesTouchBarAgent (поиск в правом верхнем углу вам в этом поможет).
Щелкните процесс SpacesTouchBarAgent и нажмите кнопку «Остановить», как [x] выше.
Подтвердите свое желание, нажав «Готово».
Если тачбар пропал
На MacBook панель Touch Bar может не работать, а вместо нее отображается черная полоса, как если бы она была только что выключена. В этом случае может помочь сброс драйвера SMC.
Сброс SMC для Macbook с процессором T2:
- Выключите свой Mac.
- Удерживайте клавиши Control и Option (Alt) с левой стороны клавиатуры и клавишу Shift с правой стороны. Держите их нажатыми 7 секунд.
- Не отпуская их, нажмите и удерживайте кнопку включения.
- Продолжайте удерживать все 4 кнопки еще 7 секунд, затем отпустите их.
- Подождите несколько секунд, затем включите Mac.
Для других компьютеров MAC настройки SMC сбрасываются следующим образом:
- Выключите свой Mac.
- Удерживать кнопку
- Shift, Control I Опция (ALT) на левой стороне клавиатуры.
- Удерживайте их, а затем нажмите и удерживайте кнопку питания.
- Держите все 4 ключей в течение 10 секунд.
- Выпустите их и включите ноутбук.
Это все на сегодня.Я рекомендую первый метод, я использую его время от времени.Описанные выше мероприятия были протестированы на MacOS Catalina и Mojave.
Источник
Что делать, если зависла панель Touch Bar в MacBook Pro
Ноутбуки MacBook Pro с дополнительным дисплеем стали главными Mac-новинками 2016 года. Но панель Touch Bar в данном случае выступает не экраном, а элементом управления. Как у любых других программных продуктов у нее случаются сбои.
Предлагаемые Touch Bar возможности очень удобны и присутствуют почти во всех нативных приложениях в macOS. С каждым обновлением ОС ее функционал расширяется и скоро будет присутствовать практически везде.
В зависимости от того, какую задачу вы решаете на MacBook, на Touch Bar автоматически отображаются те или иные инструменты. Например, регулировка яркости и громкости, кнопки для управления фото, предиктивного ввода, управления окнами и другие. Благодаря глубокой интеграции в ОС и специфики работы Apple с разработчиками ПО, такая панель может предоставить новый формат взаимодействия с софтом во многих случаях.
Тем не менее, любые программные продукты имеют свойство глючить – зависать и работать неправильно. Что делать в случае с Touch Bar, знают далеко не все владельцы новых MacBook Pro. Если сенсорная панель стала работать некорректно, то следует перезагрузить компонент macOS, отвечающий за ее работу. Существует два способа решения проблемы.
С помощью «Мониторинга системы»:
Шаг 1: Запустите стандартную утилиту «Мониторинг системы» из папки Утилиты в директории Программы.
Шаг 2: Перейдите на вкладку ЦП и найдите в списке процесс «Touch Bar agent».
Шаг 3: Посмотрите, сколько процессорного времени отнимает этот ресурс. Как правило в случае проблемы, вы увидите аномально высокую активность.
Шаг 4: Завершите процесс «Touch Bar agent», для чего выделите его в списке и нажмите «X» на верхней панели.
С помощью «Командной строки»:
Шаг 1: Из папки Утилиты запустите приложение Терминал.
Шаг 2: Скопируйте в окно программы «pkill “Touch Bar agent”» (без кавычек).
Шаг 3: Выполните команду.
Если у вас корректно работает сама Touch Bar, но «сглючила» панель управления (например, пропали значки), то перезагружать «Touch Bar agent», необходимости нет.
В этом случае достаточно перезагрузить процесс, отвечающий конкретно за панель управления. Для этого в Терминале выполните команду «killall ControlStrip» (без кавычек).
Источник