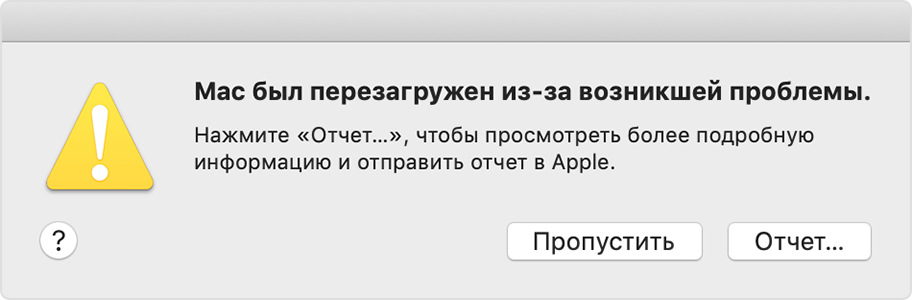- Перезапуск компьютера Mac в macOS или Windows
- Запуск macOS из Windows
- Запуск ОС Windows из macOS
- Дополнительная информация
- Если при обновлении или установке macOS произошла ошибка
- Проверка подключения к Интернету
- Установка в безопасном режиме
- Процессор Apple
- Процессор Intel
- Установка после восстановления диска
- Установка из раздела восстановления macOS
- Процессор Apple
- Процессор Intel
- Установка после стирания данных с компьютера Mac
- Как переустановить ОС macOS
- Запуск из раздела восстановления macOS
- Процессор Apple
- Процессор Intel
- Переустановка ОС macOS
- Другие варианты установки macOS
- Если компьютер Mac перезапущен из-за возникшей проблемы
- Сведения о неожиданном перезапуске
- Проверка программного обеспечения
- Проверка аппаратного обеспечения
- Сначала проверьте периферийные устройства
- Проверьте ОЗУ и аппаратное обеспечение сторонних производителей
- Дополнительная информация
- Если компьютер Mac перезагружается и появляется сообщение
Перезапуск компьютера Mac в macOS или Windows
После установки Microsoft Windows на компьютер Mac можно переключать режим запуска компьютера между операционными системами MacOS или Windows.
Запуск macOS из Windows
- В области уведомлений в правой части панели задач Windows щелкните , чтобы показать скрытые значки.
- Щелкните значок Boot Camp .
- В появившемся меню выберите команду «Restart in macOS» (Перезапуск в macOS).
Если последние обновления Boot Camp не установлены, может отобразиться сообщение «Could not locate the OS X boot volume» (Не удалось найти загрузочный том OS X).
Также можно воспользоваться менеджером загрузки в процессе запуска компьютера Mac:
- Перезапустите Mac с помощью меню «Пуск» в ОС Windows.
- Нажмите и удерживайте клавишу Option (или Alt) ⌥, когда компьютер Mac начнет перезагружаться.
- Выберите загрузочный том Mac (Macintosh HD) в окне менеджера загрузки, затем нажмите клавишу «Return» или щелкните стрелку вверх:
Запуск ОС Windows из macOS
- Воспользуйтесь менеджером загрузки, чтобы выбрать том Windows (Boot Camp) при запуске компьютера.
- Также можно выбрать том Boot Camp в окне настроек «Загрузочный диск» и перезапустить компьютер.
Дополнительная информация
- Если у вас возникли проблемы с использованием VoiceOver или другой программы чтения с экрана для выполнения этих действий, обратитесь в службу поддержки Apple.
- Узнайте, как установить Windows 10 на компьютер Mac.
Информация о продуктах, произведенных не компанией Apple, или о независимых веб-сайтах, неподконтрольных и не тестируемых компанией Apple, не носит рекомендательного или одобрительного характера. Компания Apple не несет никакой ответственности за выбор, функциональность и использование веб-сайтов или продукции сторонних производителей. Компания Apple также не несет ответственности за точность или достоверность данных, размещенных на веб-сайтах сторонних производителей. Обратитесь к поставщику за дополнительной информацией.
Источник
Если при обновлении или установке macOS произошла ошибка
В сообщении может быть указано, что при загрузке, подготовке или установке произошла ошибка либо что установщик поврежден или не может быть проверен.
Такие сообщения могут появляться по разным причинам, иногда эти причины являются временными. Если в сообщении рекомендовано решение проблемы, например повторная загрузка установщика перед повторением попытки, попробуйте его в первую очередь. Здесь предложены другие решения, начиная с самого простого. Если проблема не решена или нужны дополнительные инструкции, обратитесь в службу поддержки Apple.
Проверка подключения к Интернету
Даже если вы устанавливаете macOS не через Интернет, установщику требуется доступ в интернет для получения прошивки и другой информации, необходимой для компьютера Mac. Убедитесь, что компьютер Mac имеет активное и стабильное подключение к Интернету.
Установка в безопасном режиме
Выполните установку после запуска компьютера Mac в безопасном режиме. Для запуска в безопасном режиме убедитесь в том, что используете компьютер Mac с процессором Apple, а затем выполните следующие действия.
Процессор Apple
- Выключите компьютер Mac.
- Нажмите кнопку питания, чтобы включить компьютер Mac, и удерживайте ее, пока не отобразится окно с параметрами запуска.
- Выберите загрузочный диск и нажмите «Продолжить в безопасном режиме», одновременно нажав и удерживая клавишу Shift.
- Войдите в систему на компьютере Mac. Возможно, вам придется выполнить вход повторно.
Процессор Intel
- Включите или перезапустите компьютер Mac, после чего сразу нажмите и удерживайте клавишу Shift.
- Отпустите клавишу при появлении окна входа и войдите в систему компьютера Mac.
- Возможно, вам придется выполнить вход повторно. В правом верхнем углу первого или второго окна входа должна отобразиться надпись «Загрузка в безопасном режиме».
Установка после восстановления диска
Установка из раздела восстановления macOS
Выполните установку после запуска компьютера Mac из раздела восстановления macOS. Эта процедура позволяет установить последнюю версию macOS. Чтобы выполнить запуск из раздела восстановления macOS, выполните следующие действия.
Процессор Apple
Нажмите кнопку питания, чтобы включить компьютер Mac, и удерживать ее, пока не отобразится окно с параметрами запуска. Нажмите значок в виде шестеренки (меню «Параметры»), затем нажмите «Продолжить».
Процессор Intel
Включите компьютер Mac и сразу же нажмите и удерживайте клавиши Command (⌘)-R, пока не увидите логотип Apple или другое изображение.
Если вам предложат выбрать пользователя, пароль которого вы знаете, выберите такого пользователя, нажмите «Далее» и введите пароль администратора. После того как при запуске из раздела восстановления macOS отобразится окно утилит, выберите «Переустановить macOS», затем нажмите «Продолжить» и следуйте инструкциям на экране. Узнайте больше об использовании раздела восстановления macOS для переустановки системы.
Установка после стирания данных с компьютера Mac
Если другие решения не работают, сотрите данные с компьютера Mac, а затем переустановите macOS или восстановите из резервной копии.
Источник
Как переустановить ОС macOS
Используйте возможности восстановления macOS для переустановки операционной системы Mac.
Запуск из раздела восстановления macOS
Процессор Apple
Нажмите кнопку питания, чтобы включить компьютер Mac, и продолжайте удерживать ее нажатой, пока не отобразится окно с параметрами запуска. Нажмите значок в виде шестеренки (меню «Параметры»), затем нажмите «Продолжить».
Процессор Intel
Убедитесь, что ваш компьютер Mac подключен к Интернету. Затем включите компьютер Mac и сразу же нажмите и удерживайте Command (⌘)-R, пока не увидите логотип Apple или другое изображение.
Если вам предложат выбрать пользователя, пароль которого вы знаете, выберите такого пользователя, нажмите «Далее» и введите пароль администратора.
Переустановка ОС macOS
Выберите «Переустановить macOS» в окне утилит в разделе восстановления macOS, а затем нажмите «Продолжить» и следуйте инструкциям на экране.
Следуйте этим рекомендациям во время установки:
- Если установщик запрашивает разблокировку диска, введите пароль, используемый для входа в систему на компьютере Mac.
- Если установщик не видит диск или сообщает о невозможности установки на данный компьютер или том, может потребоваться стереть диск.
- Если установщик предлагает выбор между установкой на том «Macintosh HD» или «Macintosh HD — Data», выберите «Macintosh HD».
- Дождитесь завершения установки, не переводя компьютер Mac в режим сна и не закрывая его крышку. Компьютер Mac может несколько раз перезагрузиться и выводить индикатор выполнения, а экран может оставаться пустым в течение нескольких минут.
После завершения установки компьютер Mac может перезагрузиться с переходом к ассистенту установки. В случае продажи, обмена с доплатой или передачи компьютера Mac нажмите Command-Q, чтобы выйти из ассистента, не завершая настройку. Затем нажмите «Выключить». Когда новый владелец запустит компьютер Mac, он сможет ввести свою информацию при настройке.
Другие варианты установки macOS
При установке macOS из раздела восстановления вы получите текущую версию последней установленной macOS за некоторыми исключениями:
- Если при запуске компьютера Mac с процессором Intel были нажаты клавиши Shift-Option-Command-R, вам будет предложена macOS из комплекта поставки компьютера Mac или ближайшая доступная версия. Если при запуске нажаты клавиши Option-Command-R, в большинстве случаев вам будет предложена последняя версия macOS, совместимая с вашим компьютером Mac. В противном случае вам будет предложена версия macOS из комплекта поставки компьютера Mac или ближайшая доступная версия.
- Если материнская плата Mac была только что заменена, вам будет предложена только последняя версия macOS, совместимая с вашим компьютером Mac. Если вы только что полностью стерли загрузочный диск, вам будет предложена только версия macOS из комплекта поставки компьютера Mac или ближайшая доступная версия.
Возможны и другие варианты установки macOS, совместимой с вашим компьютером Mac:
- Выполните загрузку из App Store и установите последнюю версию macOS.
- Используйте App Store или веб-браузер, чтобы загрузить и установить более раннюю версию macOS.
- Используйте флеш-накопитель USB или другой дополнительный том, чтобы создать загружаемый установщик.
Источник
Если компьютер Mac перезапущен из-за возникшей проблемы
Узнайте, что делать, если ваш компьютер неожиданно перезапускается или выключается, или появляется сообщение, что компьютер был перезапущен или выключен из-за возникшей проблемы.
Сведения о неожиданном перезапуске
В редких случаях на компьютере Mac может возникнуть программная или аппаратная проблема, требующая перезапуска. При последующем запуске может выводиться сообщение о том, что компьютер был перезапущен из-за возникшей проблемы.
Неожиданные перезапуски обычно вызваны установленным на компьютере Mac программным обеспечением или подключенными к нему устройствами. Если проблема вызывает перезапуск компьютера Mac при каждой попытке запуска, в какой-то момент компьютер Mac может выключиться. Для проверки программного и аппаратного обеспечения компьютера Mac используйте приведенные ниже процедуры.
Проверка программного обеспечения
Если проблема вызвана программным обеспечением компьютера Mac, может помочь одно из следующих действий:
- Установите все доступные обновления ПО.
- При подозрении, что перезапуск был вызван определенной программой, компьютер Mac может предложить переместить эту программу в Корзину. Щелкните «Переместить в Корзину», затем обратитесь к разработчику, чтобы узнать, доступны ли обновления соответствующего ПО.
- Используйте безопасный режим, чтобы попытаться изолировать причину проблемы.
- Переустановите macOS. Если после переустановки macOS проблема сохраняется, проверьте аппаратное обеспечение.
Проверка аппаратного обеспечения
Узнайте, как проверить подключенные устройства и другое аппаратное обеспечение.
Сначала проверьте периферийные устройства
Если к компьютеру Mac не подключено никаких устройств, переходите к следующему разделу.
- Выключите компьютер Mac.
- Отключите все периферийные устройства, такие как жесткие диски или принтеры. Если у вас настольный компьютер Mac, убедитесь, что подключены только дисплей, клавиатуры и мышь или трекпад.
- Включите компьютер Mac.
- Попользуйтесь компьютером Mac в течение времени, за которое обычно происходит неожиданный перезапуск.
- Если перезапуск произойдет, выполните действия по проверке встроенных модулей ОЗУ и аппаратного обеспечения сторонних производителей.
- Если неожиданный перезапуск не происходит, выключите компьютер Mac и подключайте периферийные устройства по одному, пока не произойдет неожиданный перезапуск.
Проверьте ОЗУ и аппаратное обеспечение сторонних производителей
Определенные модели компьютеров Mac комплектуются съемной памятью (ОЗУ). Если в компьютер Mac недавно были добавлены модули памяти или жесткий диск (твердотельный накопитель), убедитесь, что эти компоненты совместимы и установлены правильно. По возможности извлеките их и протестируйте компьютер с исходными модулями памяти или диском.
Дополнительная информация
- Если неожиданные перезапуски продолжают случаться, обратитесь в службу поддержки Apple.
- Если компьютер Mac часто неожиданно перезапускается, важно определить точную последовательность действий, приводящих к возникновению этой проблемы. При следующем неожиданном перезапуске компьютера Mac запишите дату и время, когда это произошло. Следующие вопросы могут помочь диагностировать проблему:
- Когда произошел неожиданный перезапуск, компьютер запускался, завершал работу или выполнял определенную задачу?
- Компьютер перезапускается случайным образом или при выполнении вами определенных действий?
- Происходит ли перезапуск при подключении определенного внешнего устройства к компьютеру Mac или к определенному порту?
- Узнайте, что делать, если компьютер Mac не включается или не запускается.
- Узнайте об экранах, выводимых компьютером Mac при запуске.
Информация о продуктах, произведенных не компанией Apple, или о независимых веб-сайтах, неподконтрольных и не тестируемых компанией Apple, не носит рекомендательного или одобрительного характера. Компания Apple не несет никакой ответственности за выбор, функциональность и использование веб-сайтов или продукции сторонних производителей. Компания Apple также не несет ответственности за точность или достоверность данных, размещенных на веб-сайтах сторонних производителей. Обратитесь к поставщику за дополнительной информацией.
Источник
Если компьютер Mac перезагружается и появляется сообщение
Если компьютер Mac неожиданно начал перезагружаться, возникла ошибка типа kernel panic («сбой ядра») и Вы увидите сообщение о том, что Ваш компьютер перезагрузился из-за возникшей проблемы.
Чаще всего такая проблема связана с программным обеспечением. Сбой ядра ОС также может быть вызван поврежденным или несовместимым аппаратным обеспечением, включая внешние устройства, подключенные к компьютеру.
Если ошибка kernel panic («паника ядра») вызвана известной проблемой, выявляется неправильно работающее программное обеспечение. Чтобы это программное обеспечение не вызывало ошибку ядра, переместите его в Корзину.
Если неправильно работающее программное обеспечение не выявлено и ошибка kernel panic не устранена, выполните следующие действия.
Перезагрузите компьютер Mac в безопасном режиме. Если компьютер успешно загружается в безопасном режиме, выберите меню «Apple»
> «App Store», нажмите «Обновления» и установите все доступные обновления.
Удалите все плагины и прочее дополнительное ПО, разработанное сторонними производителями. Если Вы недавно обновляли систему macOS или какое-то приложение, это могло вызвать проблемы с совместимостью некоторых плагинов или других модулей, ранее работавших нормально. Прочтите документацию к приложению (включая примечания «Read Me»), чтобы убедиться, что оно совместимо с установленной у Вас версией macOS.
Отсоедините все устройства, за исключением клавиатуры и мыши Apple. Удалите обновления аппаратного обеспечения сторонних производителей, такие как обновления для модулей оперативной памяти или карт PCI. Затем попробуйте перезагрузить компьютер Mac.
Если это устранит возникшую проблему, подключайте все устройства по очереди и перезагружайте компьютер Mac после подключения каждого устройства, пока не определите, какое из устройств привело к возникновению этой проблемы.
Используйте приложение «Диагностика Apple», чтобы диагностировать неполадки внутренних аппаратных компонентов компьютера, таких как материнская плата, память и устройства беспроводной связи.
Если описанные выше решения не помогают, попробуйте переустановить macOS.
Примечание. Если Вы переместили или переименовали системный файл или папку, придется переустанавливать macOS — просто вернуть объект или переименовать его не поможет.
Источник