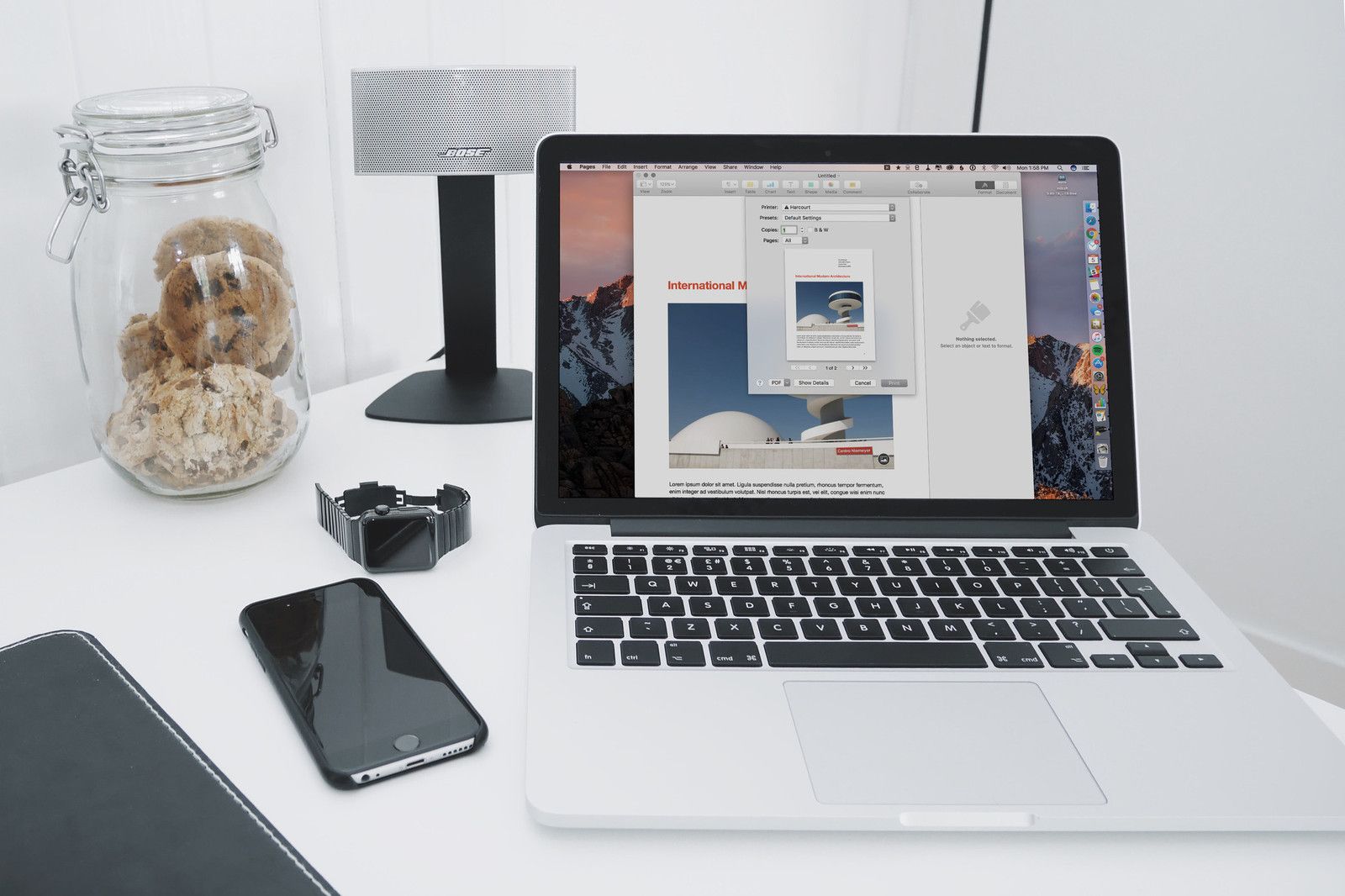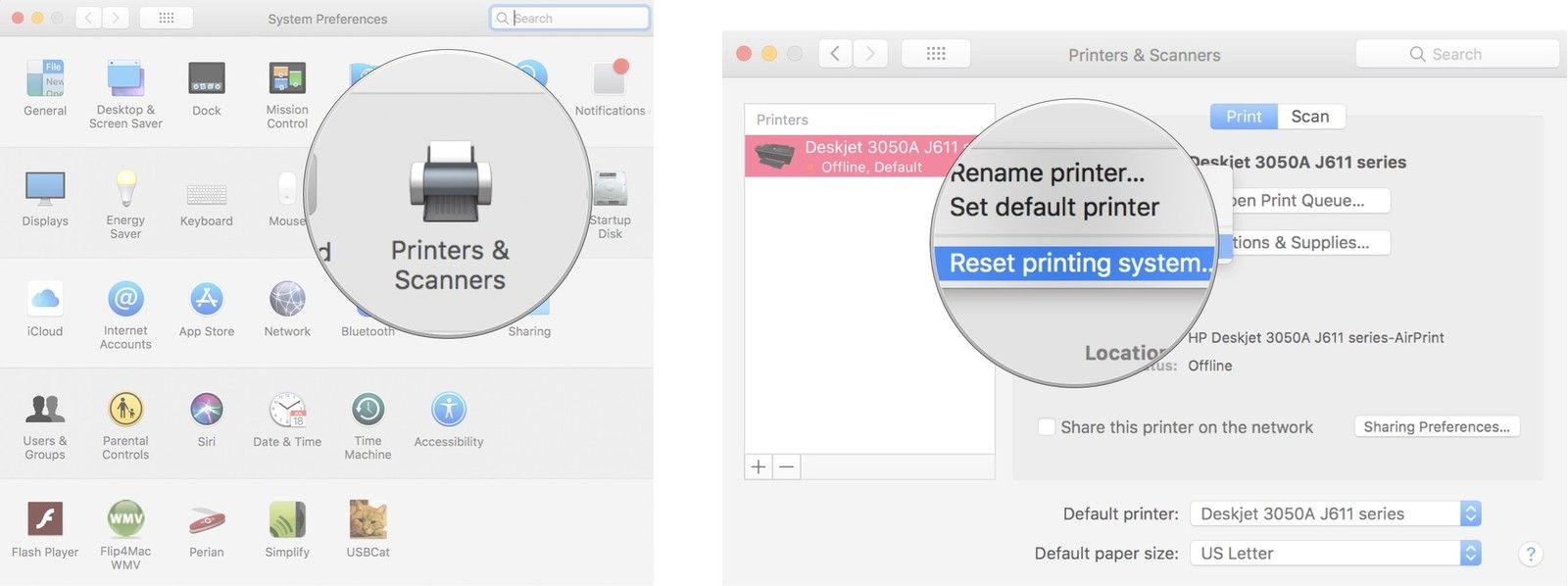- Сброс системы печати вашего Mac для устранения проблем с принтером OS X
- Если вы не можете добавить или использовать принтер, попробуйте перезагрузить систему печати.
- Сбросить систему печати
- Сбросить систему печати в OS X Mavericks (10.9.x) или новее
- Сброс системы печати в OS X Lion и OS X Mountain Lion
- Сбросить систему печати в OS X Snow Leopard
- Что делать после перезагрузки системы печати
- Как перезагрузить систему печати на вашем Mac |
- Как перезагрузить систему печати на вашем Mac
- Любые вопросы?
- Обновление ПО для принтера на компьютере Mac
- Добавление принтера с другими настройками
- Обновите программное обеспечение принтера
- Устранение проблем, связанных с печатью, на Mac
- Попытайтесь продолжить печать
- Попробуйте выполнить печать из другого приложения
- Отключение расширений диалогового окна печати
- Проверьте принтер
- Добавьте принтер вновь, чтобы создать новую очередь принтера.
- Убедитесь, что используется новейшее программное обеспечение
Сброс системы печати вашего Mac для устранения проблем с принтером OS X
Если вы не можете добавить или использовать принтер, попробуйте перезагрузить систему печати.
Система печати Mac довольно надежна. В большинстве случаев просто установить принтеры и сканеры можно всего несколькими щелчками мыши. Даже старые принтеры, у которых нет текущих драйверов, могут быть установлены с помощью процесса ручной установки. Но, несмотря на простой процесс установки, могут быть ситуации, когда что-то идет не так, и ваш принтер не отображается в диалоговом окне «Печать», больше не отображается на панели настроек «Принтеры и сканеры» или отображается как автономный, и ничего, что вы делаете, не приносит это обратно в онлайн или состояние ожидания.
Сначала попробуйте обычные способы устранения неполадок принтера:
- Проверьте принтер на наличие чернил/тонера и бумаги.
- Выключите и снова включите принтер.
- Если это USB-принтер, отключите его, а затем снова подключите.
- Используйте Обновление программного обеспечения или App Store (в меню Apple) или посетите веб-сайт производителя принтера, чтобы узнать, имеются ли какие-либо более новые версии программного обеспечения или драйверов вашего принтера.
- Удалите и переустановите принтер на панели настроек «Принтеры и сканеры».
Если у вас все еще есть проблемы, возможно, пришло время попробовать ядерную опцию: очистить все системные компоненты принтера, файлы, кеши, предпочтения и другие разногласия и начать с чистого листа.
К счастью, в OS X предусмотрен простой способ восстановить систему принтера до состояния по умолчанию, как это было при первом включении Mac. Во многих случаях удаление всех устаревших файлов и очередей принтера может быть тем, что вам нужно для успешной установки или переустановки надежной системы принтера на вашем Mac.
Сбросить систему печати
Прежде чем мы начнем процесс сброса, помните, что это последний вариант для устранения проблемы с принтером. Сброс системы принтера удалит и удалит довольно много элементов; в частности, процесс сброса:
- Удаляет все очереди принтера и любые задания на печать, которые могут находиться в очередях.
- Сбрасывает все настройки принтера до заводских настроек по умолчанию.
- Удаляет все файлы настроек принтера.
- Выполняет сброс разрешений в директории/tmp вашего Mac.
- Удаляет все принтеры или сканеры, ранее добавленные на панель настроек «Принтеры и сканеры».
Сбросить систему печати в OS X Mavericks (10.9.x) или новее
Запустите системные настройки , выбрав его в меню Apple или щелкнув его значок в Dock.
Выберите панель настроек Принтеры и сканеры .
На панели настроек «Принтеры и сканеры» поместите курсор в пустую область боковой панели списка принтеров, затем щелкните правой кнопкой мыши и выберите «Сбросить систему печати» во всплывающем меню.
Вас спросят, действительно ли вы хотите сбросить систему печати. Нажмите кнопку “Сброс” , чтобы продолжить.
Вас могут попросить пароль администратора. Введите информацию и нажмите ОК .
Система печати будет сброшена.
Сброс системы печати в OS X Lion и OS X Mountain Lion
Запустите системные настройки , выбрав его в меню Apple или щелкнув его значок в Dock.
Выберите панель настроек «Печать и сканирование» .
Нажмите правой кнопкой мыши в пустой области на боковой панели списка принтеров и выберите “Сбросить систему печати” во всплывающем меню.
Вас спросят, действительно ли вы хотите сбросить систему печати. Нажмите кнопку ОК, чтобы продолжить .
Вас могут попросить пароль администратора. Введите информацию и нажмите ОК .
Система печати будет сброшена.
Сбросить систему печати в OS X Snow Leopard
Запустите системные настройки , выбрав его в меню Apple или щелкнув его значок в Dock.
Выберите панель настроек «Печать и факс» в окне «Системные настройки».
Нажмите правой кнопкой мыши в списке принтеров (если принтеры не установлены, список принтеров будет самой левой боковой панелью), и выберите Сбросить систему печати во всплывающем окне. меню.
Вас спросят, действительно ли вы хотите сбросить систему печати. Нажмите кнопку ОК , чтобы продолжить.
Вас могут попросить ввести пароль администратора. Введите информацию и нажмите ОК .
Система печати будет сброшена.
Что делать после перезагрузки системы печати
После сброса системы печати вам потребуется добавить обратно все принтеры, факсы или сканеры, которые вы хотите использовать. Метод добавления этих периферийных устройств немного отличается для каждой из различных версий OS X, которые мы рассмотрели здесь, но основной процесс заключается в нажатии кнопки «Добавить» (+) на панели настроек принтера, а затем следуйте инструкциям на экране.
Более подробные инструкции по установке принтеров вы можете найти в:
- Простой способ добавить принтер на свой Mac
- Установите принтер на свой Mac вручную
Два перечисленных выше руководства были написаны для OS X Mavericks, но они должны работать для OS X Lion, Mountain Lion, Mavericks, Yosemite или более поздних версий.
Чтобы установить принтеры в версиях OS X более ранних, чем Lion, вам могут потребоваться драйверы принтера или приложения для установки, предоставленные производителем принтера.
Источник
Как перезагрузить систему печати на вашем Mac |
Мы все столкнулись с проблемой печати в тот или иной момент. Иногда документ застревает в очереди и не печатается, или ваш Mac не может найти ваш принтер в сети.
Обычно один из этих шагов снова приводит к нормальной работе:
- Убедитесь, что принтер правильно подключен либо непосредственно к Mac, либо к той же сети, что и Mac.
- Обновите программное обеспечение драйвера принтера
- Удалите и повторно добавьте принтер с помощью принтеров Панель настроек сканеров
- Перезагрузите Wi-Fi роутер и / или принтер
Но иногда этих простых исправлений недостаточно. Вот когда вы должны принести сверхпрочные инструменты.
В macOS есть скрытая команда, которая сбрасывает систему печати Mac. Его использование очистит ваш список устройств, которые могут печатать, сканировать или отправлять факсы с принтеров. Панель предпочтений сканеров, а также домашняя уборка, о которой вам не нужно беспокоиться.
Поскольку его следует использовать как последнее средство, вы не найдете команду для сброса системы печати ни в одном из стандартных меню Mac, что затрудняет случайный вызов. Но это легко сделать, если ты умеешь.
Как перезагрузить систему печати на вашем Mac
- Нажми на Значок меню Apple.
Нажмите на Системные настройки.
Нажмите на Сбросить систему печати ….
Нажмите Хорошо.
После завершения процесса сброса список принтеров и сканеров будет пустым. Затем вы захотите повторно добавить свой принтер.
Нажмите на кнопка добавления (это выглядит как символ плюс).
Если появится список вариантов, нажмите на принтер чтобы автоматически добавить его в вашу систему.
Нажмите на Добавлять.
Mac создаст ваш принтер и добавит его в ваш список.
И теперь у вас есть новый новый принтер, готовый потратить бесчисленные чернила от вашего имени.
Любые вопросы?
Есть ли у вас проблемы с печатью, которые ни один из этих шагов не может решить? Дайте нам знать в комментариях, и мы постараемся вам помочь.
Источник
Обновление ПО для принтера на компьютере Mac
Система macOS совместима с большинством принтеров. При добавлении принтера macOS автоматически использует AirPrint для подключения принтера или загрузки его программного обеспечения (также называемого драйвером принтера).
Если использовать принтер, который Вы уже добавили, не получается, или в диалоговом окне «Печать» не отображаются нужные параметры, можно добавить принтер еще раз с другими настройками или другим программным обеспечением.
Добавление принтера с другими настройками
На Mac выберите пункт меню «Apple»
> «Системные настройки», затем нажмите «Принтеры и сканеры».
Выберите принтер в списке и нажмите кнопку «Удалить» 
Нажмите кнопку «Добавить» 
Откроется диалоговое окно со списком всех сетевых принтеров, поддерживающих IP и Open Directory, а также общих принтеров. Составление списка может занять пару минут.
Когда принтер появится в списке, выберите его и выполните одно из следующих действий:
Использовать AirPrint. Если принтер AirPrint подключен через USB-кабель, нажмите меню «Использовать», затем выберите «AirPrint».
Если AirPrint нет во всплывающем меню, Ваш принтер не поддерживает эту возможность.
Использовать программное обеспечение принтера, установленное на компьютере Mac или загруженное с сайта Apple. Выберите вариант «Выбрать ПО» во всплывающем меню «Использовать».
Использовать программное обеспечение принтера из файла на Вашем компьютере Mac: Выберите вариант «Другая» во всплывающем меню «Использовать». Выберите файл, затем нажмите «Добавить».
Обновите программное обеспечение принтера
Если принтер не поддерживает AirPrint, можно загрузить новейшее программное обеспечение в разделе настроек «Обновление программ». Если этого не сделать, при подключении принтера на экране может появиться сообщение о том, что ПО для принтера недоступно.
На Mac выберите пункт меню «Apple»
Нажмите «Обновление программ».
Установить любые обновления программ, перечисленные для Вашего принтера.
Если программное обеспечение для Вашего принтера недоступно через Обновление ПО, обратитесь за информацией к изготовителю принтера. Возможно, Ваш принтер несовместим с macOS. Для проверки обратитесь к статье службы поддержки Apple: Драйверы принтеров и сканеров для компьютеров Mac.
Если установить ПО для принтера не с сайта Apple, автоматическое обновление программного обеспечения принтера с помощью функции «Обновление ПО» может быть невозможным.
Источник
Устранение проблем, связанных с печатью, на Mac
Если у Вас возникла проблема с печатью, воспользуйтесь следующими рекомендациями.
Если принтер подключен к Вашему Mac, убедитесь, что кабель принтера надежно вставлен в разъем, а сам принтер подсоединен к электропитанию и включен.
Если принтер подключен по сети, убедитесь, что компьютер Mac и принтер по-прежнему находятся в одной сети, принтер включен и сеть функционирует без сбоев. Если в сети имеется несколько принтеров, проверьте, какой из них используется на самом деле — возможно, Вы хотели выбрать другой принтер.
Если Вы используете общий принтер, подключенный к другому Mac, убедитесь, что этот Mac работает под управлением macOS версии 10.5 или новее и не находится в режиме сна, а на нем включен общий доступ. См. раздел Общий доступ к принтеру.
Если принтер подключен к USB-порту компьютера, откройте окно «Информация о системе», затем нажмите пункт USB. Если название принтера отображается в списке оборудования, но принтер не работает, обратитесь к документации принтера или к разделу Если USB-устройство не работает с компьютером Mac.
Если печать по-прежнему невозможна, см. дополнительные сведения по устранению неполадок, приведенные ниже.
Попытайтесь продолжить печать
На Mac нажмите значок принтера в панели Dock, чтобы открыть окно очереди принтера.
Выполните одно из следующих действий.
Если на панели инструментов отображается кнопка «Возобновить», работа принтера приостановлена. Нажмите кнопку «Возобновить».
Если очередь приостановилась из-за ошибки в другом задании, выберите это задание и нажмите небольшую кнопку «Удалить задание» справа (она помечена значком X).
Если приостановлено отдельное задание на печать, выберите его и нажмите кнопку «Возобновить задание» справа (она отмечена изогнутой стрелкой).
Если в очереди печати отсутствует Ваше задание на печать, возможно, оно было отправлено на другой принтер. Проверьте окна очереди других принтеров или попробуйте повторить печать, предварительно убедившись, что выбран правильный принтер.
Чтобы проверить очередь печати для других принтеров, выберите пункт меню «Apple»
> «Системные настройки», затем нажмите «Принтеры и сканеры». Выберите принтер в списке слева, затем нажмите «Открыть очередь печати».
Попробуйте выполнить печать из другого приложения
Попробуйте выполнить печать из другого приложения, например TextEdit. Если проблема возникает только в одном приложении, обратитесь к его документации за дальнейшими сведениями по устранению неисправности.
Отключение расширений диалогового окна печати
Некоторые приложения используют расширения диалогового окна печати (PDE), чтобы добавлять дополнительные параметры и диалоговые окна в процессе печати. Если при использовании PDE возникают проблемы, можно отключить PDE для определенного принтера.
Выберите пункт меню «Apple»
> «Системные настройки», затем нажмите «Принтеры и сканеры».
Выберите принтер из списка принтеров, нажмите кнопку «Параметры и расходные материалы», установите флажок «Использовать обычные функции принтера», затем нажмите «ОК».
Проверьте принтер
Перейдите к принтеру и проверьте следующее:
Принтер включен и горят индикаторы нормального статуса
В принтер загружена бумага, и не произошло ее «зажевывания»
В принтере имеется достаточный запас краски или тонера
Все кабели подключены надлежащим образом
Добавьте принтер вновь, чтобы создать новую очередь принтера.
На Mac, если принтер находится в сети, выберите пункт меню «Apple»
> «Системные настройки» и нажмите «Принтеры и сканеры».
Если печать очереди только что добавленного принтера возможна, удалите очередь старого принтера.
Если невозможно добавить принтер, так как он отсутствует в списке доступных принтеров, возможно, что принтер выключен или Ваш компьютер Mac в данный момент находится в другой сети. Если общий доступ к принтеру был открыт другим пользователем, возможно, что этот пользователь отменил общий доступ или его компьютер Mac отключен от сети. Если Вы не можете управлять настройками принтера, обратитесь к администратору принтера.
Убедитесь, что используется новейшее программное обеспечение
Убедитесь, что Вы используете верную версию программного обеспечения принтера (называемого также драйвером принтера). Если Вы используете общий принтер, убедитесь, что у Вас и у другого пользователя установлена одна и та же версия программного обеспечения принтера.
На Mac, чтобы определить версию программного обеспечения используемого принтера, выберите пункт меню «Apple»
Нажмите «Принтеры и сканеры», затем выберите принтер.
Нажмите «Параметры и расходные материалы», затем нажмите «Основные». Запишите версию драйвера.
Если используется сетевой принтер или принтер подключен к Вашему компьютеру Mac, убедитесь в наличии последней версии программного обеспечения принтера. Если и после этого проблема не устранена, попробуйте использовать для принтера другое программное обеспечение.
Если Вы используете принтер с поддержкой AirPrint, можно проверить наличие обновлений ПО для Вашей модели принтера на сайте изготовителя.
Если ни одна из приведенных рекомендаций не помогла, то, возможно, повреждена очередь печати. Попробуйте удалить и снова настроить принтер.
Если распечатать документ по-прежнему не удается, сбросьте систему печати.
Источник