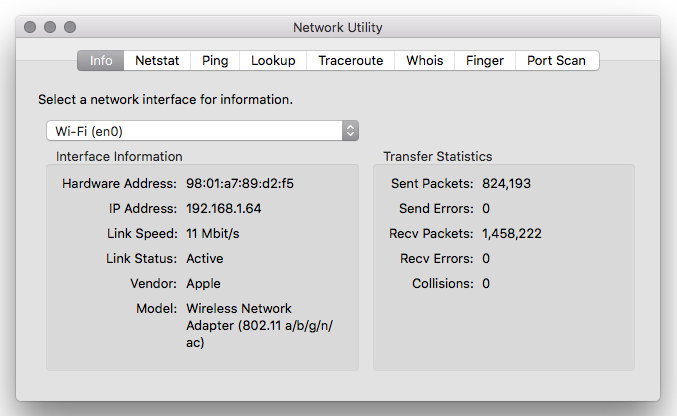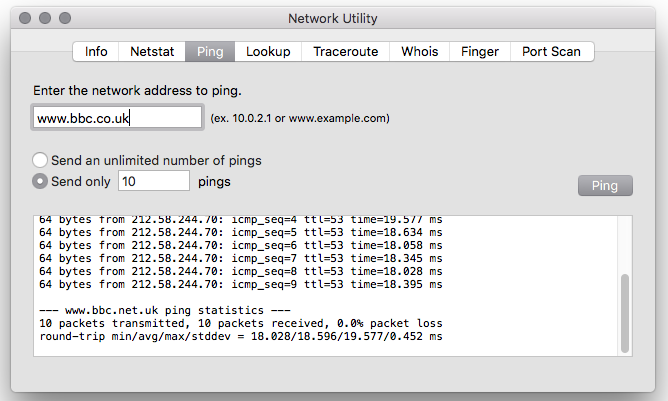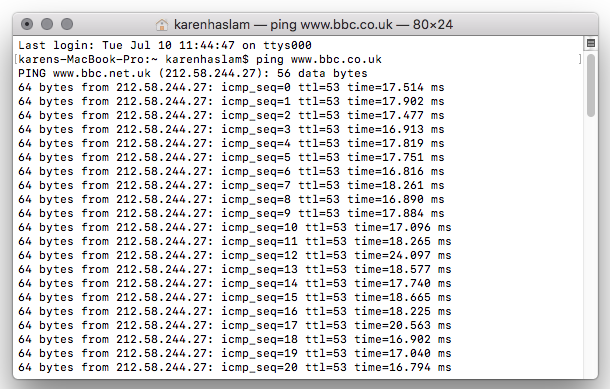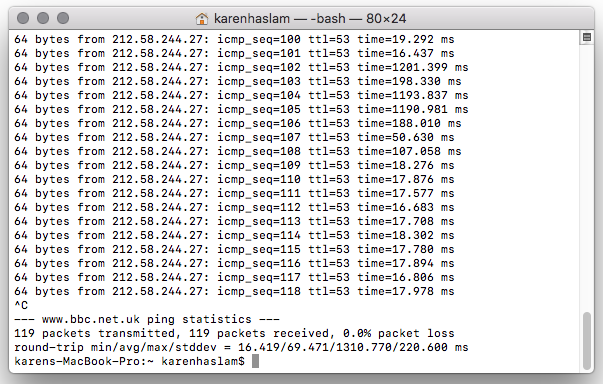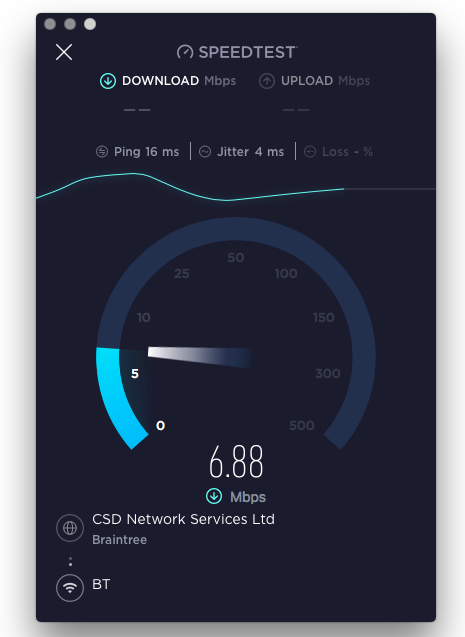- Как пинговать на Mac
- Для чего нужен тест ping на Mac?
- Как пинговать с помощью сетевой утилиты
- Как Пинг с Терминалом
- Тестовый пинг на вашем Mac с приложением
- Пингование и другие сетевые инструменты Mac OS X
- min/avg/max/stddev
- How to Use ping on Mac: Pinging Websites, Domains, or IP Addresses
- How to Use Ping from Mac OS X Command Line
- Ping a Destination IP or Domain Until Stopped
- Ping an IP / Domain for a Specified Packet Count
- Reading and Understanding Ping Results
- Using ping to Verify Network Assets & Test Network Latency
Как пинговать на Mac

Пинг используется для проверки скорости и качества вашего интернета. В этой функции мы рассмотрим тестирование ping-сети и тестирование ping с вашего Apple Mac.
Ping — это метод, используемый компьютерами для проверки, реагирует ли на него другой компьютер в сети. Один компьютер отправляет сообщение (пинг) другому, а второй компьютер отвечает. Как только соединение между двумя компьютерами установлено, многократно выполняется тест ping для проверки задержки (задержки) между двумя компьютерами.
Если у вас медленное интернет-соединение, вам также могут пригодиться эти учебники: как улучшить Wi-Fi и как исправить проблемы Mac WiFi.
Для чего нужен тест ping на Mac?
Если вы работаете в сети, вы можете использовать тест ping для проверки соединения между несколькими компьютерами. Это хорошо для устранения проблем с общим доступом к файлам и других проблем со связью.
Поскольку тест ping измеряет задержку (задержку), которая является скоростью между двумя компьютерами, вы можете использовать онлайновый тест ping для измерения задержки (задержки) между вашим компьютером и другим сервером в Интернете.
По этой причине геймеры часто используют тест Ping для измерения задержки (также известной как лаг). Это также может быть использовано для измерения качества интернет-провайдера (ISP) для любых функций, которые требуют хорошего интернет-соединения.
Стоит отметить, что пинг отличается от грубой скорости. Ваш Интернет-провайдер может предложить очень быстрое обслуживание, но качество пинга может быть низким. Вот почему иногда у вас будет отличная скорость интернета, но вы все равно найдете качество потоковых онлайн-сервисов (таких как BBC iPlayer) нестабильным и что онлайн-игры заикаются. Часто проблемы связаны с качеством связи вашей сети.
Вот три способа проверить ping на вашем Mac:
Как пинговать с помощью сетевой утилиты
Проверить Ping на вашем Mac можно с помощью приложения Network Utility. До 2014 года это было в разделе «Приложения»> «Утилиты», но с тех пор, как Apple выпустила Mac OS X Yosemite, она была перемещена.
Вы найдете это в System> Library> Core Service. В качестве альтернативы вы можете найти его, нажав «Меню Apple»> «Об этом Mac»> «Системный отчет»> «Окно»> «Сетевая утилита».
Или просто введите Network Utility в Spotlight и откройте его таким образом.
Вот как использовать Network Utility для проверки связи:
- Откройте сетевую утилиту.
- Нажмите Пинг.
- Заполните поле «Введите сеть, которую вы хотите пропинговать». Вы можете ввести IP-адрес или веб-URL. Например, зайдите на сайт www.bbc.co.uk, чтобы проверить пинг с этого сайта.
- Нажмите Пинг.
Теперь, когда Network Utility запущена, она возвращает результаты ping для сайта BBC. Каждый тест сообщает размер пакета (например, «64 байта») и перечисляет ISP, а в конце — время пинга, измеренное в мс. В отличие от онлайн-сервиса, вам придется самостоятельно определять уровень дрожания и оценки, но чем меньше значение в мс, тем лучше.
Как Пинг с Терминалом
Вы также можете проверить ping на Mac прямо в приложении Terminal. Вот как проверить пинг в Терминале:
- Откройте новое окно терминала (оно находится в меню «Приложения»> «Утилиты», или вы можете просто начать набирать его в Spotlight).
- Введите «ping», а затем IP-адрес или веб-адрес. Для Ping BBC введите ping 81.200.64.50 или ping www.bbc.co.uk.
- Нажмите Return.
- Запустите программу ping. Терминал многократно проверяет пинг сети — он будет продолжать работать до тех пор, пока вы его не остановите, поэтому нажмите Ctrl + C, когда вы закончите, чтобы выйти из процесса проверки пинга терминала.
Тестовый пинг на вашем Mac с приложением
Другой способ проверить пинг — использовать приложение, такое как Speedtest от Ookla.
- Загрузите Speedtest для Mac из Mac App Store здесь.
- Открытый Speedtest.
- Вы увидите предупреждение, что «Speedtest» хотел бы использовать ваше текущее местоположение. Нажмите Разрешить.
- Нажмите Go.
- Начнется ваш Speedtest — он сообщит вам скорость загрузки и выгрузки, а также измерит потери пакетов, Ping и джиттер. Вот что они имеют в виду:
- Потеря пакетов: данные отправляются через сеть короткими блоками (обычно 64 байта), известными как «пакеты». Вы не должны терять какие-либо пакеты. Любое, кроме 0%, должно вызывать беспокойство.
- Ping: измеряется в мс (миллисекундах), и чем ниже значение, тем быстрее пакеты будут доставляться по сети.
- Джиттер: это разница между измерениями пинга. Это показывает, насколько стабильна сумма Ping. Как и ping, он измеряется в мс, и чем ниже значение, тем лучше.
Источник
Пингование и другие сетевые инструменты Mac OS X

В Windows для пингования обычно используется командная строка. В Maс OS X тоже можно воспользоваться Терминалом, но гораздо полезнее и удобнее запустить Сетевую утилиту (папка Программы/Служебные программы).
Сетевая утилита Mac OS X — это целый сборник различных терминальных команд, для которых сделана единая графическая оболочка. Благодаря такой унификации эта утилита — важнейшее средство для проверки сети и всего, что с ней связано. Не зря Сетевая утилита присутствует даже на установочном DVD Mac OS.
Каждая вкладка Сетевой утилиты — это самостоятельный инструмент. В первую очередь, нас будет интересовать вкладка Ping:

От вас требуется указать сервер, с которым будет произведена проверка обмена данными, и количество попыток. Обычно латентность проверяется на известных сайтах, например, поисковых системах. Впрочем, ввести можно любой URL и даже IP.
Кстати, пингование по IP будет полезно, если вы не можете связать свой Мак и айфон по беспроводной сети, или если вы испытываете проблемы с соединением компьютеров Ethernet-кабелем.
Количество ping-запросов, по идее, может быть вообще бесконечным, но лучше задать разумное число в интервале 10-30. Каждый ping-запрос даст свой результат:

Последние строки отчёта — это сводная статистика. Там вы увидите процент потерянных пакетов данных и сведения о времени в формате:
min/avg/max/stddev
Первое число — минимальная латентность, второе — средняя, третье — максимальная, а четвёртое — среднеквадратическое отклонение (чем меньше, тем лучше).
В активе Сетевой утилиты есть не менее полезные инструменты. Вкладка «Свойства» даст подробные сведения о всех сетевых адаптерах (Ethernet, Wi-Fi, Bluetooth и FireWire), а также статистику передачи данных:

Вкладка «Lookup» позволит вам узнать IP-адрес для любого URL:

Средство Traceroute — отличное дополнение к пингованию. Команда позволяет узнать, через какую цепочку IP-адресов приходится пройти данным, чтобы попасть на ваш компьютер с сайта. Время каждого звена данной цепочки замеряется отдельно, и вы можете узнать, какой IP задерживает процесс передачи данных — иными словами, понять, кто виноват в высокой латентности — ваш провайдер или пингуемый сайт.

Утилита Whois позволит вам узнать информацию о домене — на кого он зарегистрирован, до какого времени оплачен и пр. Для работы используются специальные whois-сервера, базы данных которых могут отличаться.
А утилита Port Scan позволяет проверить настройки файрвола на вашем компьютере или у вашего провайдера. Вы сможете узнать, какие порты являются открытыми, а какие — нет. Эта информация будет полезна, например, для правильной настройки торрент-клиентов.

В общем, Сетевую утилиту можно отнести к незаслуженно спрятанным средствам Mac OS X. Она пригодится вам как в случае проблем с сетью, так и для удовлетворения собственного любопытства.
Источник
How to Use ping on Mac: Pinging Websites, Domains, or IP Addresses

Mac users can access and use ping to target any domain or IP address.
There are two ways to access ping tools in Mac OS from any Mac running any version of system software, but we’ll focus primarily on using ping from the command line since it is universal and works across platforms, meaning once you know how to use it on Mac OS X, but you’ll find it in Unix, Linux, and Windows too.
How to Use Ping from Mac OS X Command Line
Here’s how to use it the ping utility in all versions of Mac OS X from the Terminal app command line.
Ping a Destination IP or Domain Until Stopped
The most basic usage of ping will ping a destination until it is manually stopped, meaning there is no limit and no count.
- Launch the Terminal, found in the Utilities folder of Applications
- Type the following command:
Ping an IP / Domain for a Specified Packet Count
Want to send a handful of packets and measure that instead of pinging endlessly until manually stopped? Use the -c flag attached to ping, everything else is the same:
- Go back to the command line if you’re not there again
- To send a specific number of packets to an address, modify ping syntax to use the -c flag like so:
ping -c 5 192.168.0.1
In that example, -c 5 will send 5 packets to the destination IP.
Note the ping command only works if the Mac is online, and if the server you are pinging is online, and responds to ping requests. Most servers do respond if they’re online, except perhaps the most hardened networks who reject ping for security purposes.
Reading and Understanding Ping Results
An example of ping results may look like the following:
$ ping 8.8.8.8
PING 8.8.8.8 (8.8.8.8): 56 data bytes
64 bytes from 8.8.8.8: icmp_seq=0 ttl=57 time=23.845 ms
64 bytes from 8.8.8.8: icmp_seq=1 ttl=57 time=22.067 ms
64 bytes from 8.8.8.8: icmp_seq=2 ttl=57 time=18.079 ms
64 bytes from 8.8.8.8: icmp_seq=3 ttl=57 time=23.284 ms
64 bytes from 8.8.8.8: icmp_seq=4 ttl=57 time=23.451 ms
64 bytes from 8.8.8.8: icmp_seq=5 ttl=57 time=21.202 ms
64 bytes from 8.8.8.8: icmp_seq=6 ttl=57 time=22.176 ms
64 bytes from 8.8.8.8: icmp_seq=7 ttl=57 time=21.974 ms
^C
— 8.8.8.8 ping statistics —
8 packets transmitted, 8 packets received, 0.0% packet loss
round-trip min/avg/max/stddev = 18.079/22.010/23.845/1.703 ms
Each line to the destination represents a packet transission, the time specified in milliseconds at the end is most relevant for testing an internet connection as a high number there indicates there is lag or a connection problem. If there is no response at all, either the server is down, there is a connection problem, it does not respond to ping requests, or it is very slow to respond.
Perhaps next most useful is the “packet loss” number at the end. If packet loss is high, you almost certainly have network issues, because packet loss means that data being sent between you and the server is being lost (the term is quite literal in that sense). Troubleshooting packet loss can be challenging, but it can be the result of a poor internet connection, wi-fi problems, general network problems, a bad connection, a struggling connection, an interfered connection, connection interruptions, or many other potential networking issues.
Using ping to Verify Network Assets & Test Network Latency
I use ping constantly to make sure network servers are available, because it’s a lot faster to ping an IP than to try and connect to it through any number of protocols. It’s also a great way to test internet connections latency, which can be helpful for troubleshooting network issues with wi-fi or wired connections.
For users who do not feel comfortable with the command line, users can turn to the Network Utility app, which is bundled with every version of Mac OS X and provides a simple user friendly interface to ping, as well as a host of other helpful networking utilities.
Источник