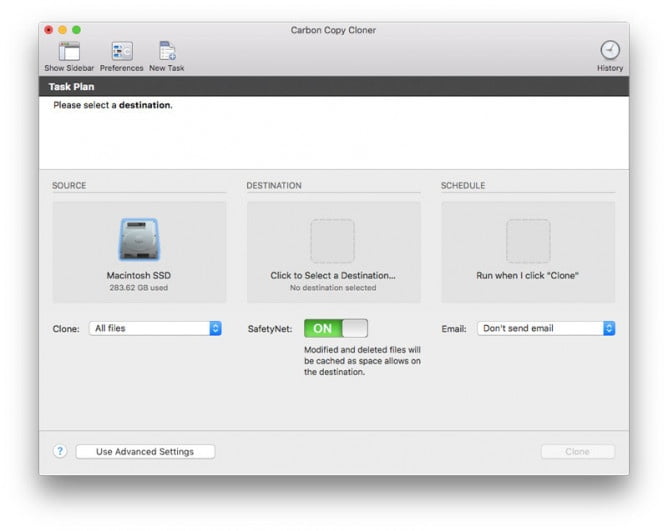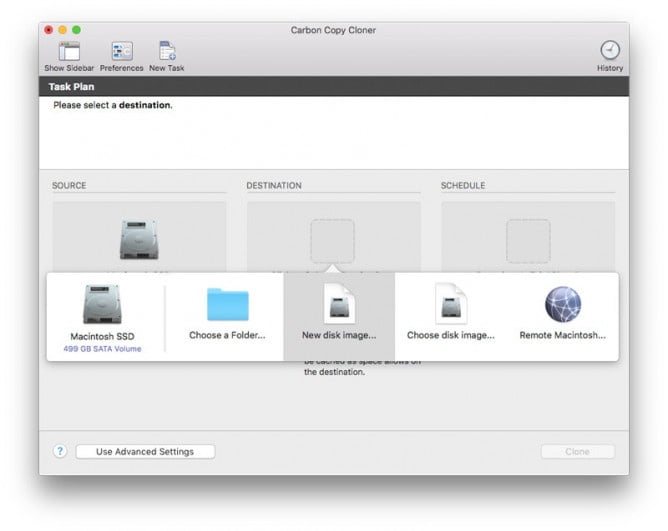- Конвертирование образа диска в другой формат с помощью Дисковой утилиты на компьютере Mac
- Создание загружаемого установщика для macOS
- Что нужно для создания загружаемого установщика:
- Загрузка macOS
- Использование команды createinstallmedia в приложении «Терминал»
- How to Convert a MacOS Installer to ISO
- How to Create a MacOS Mojave ISO or Catalina ISO File from an Installer
- Related
- Enjoy this tip? Subscribe to our newsletter!
- Thank you!
- Related articles:
- 19 Comments
- Mac os pkg to iso
Конвертирование образа диска в другой формат с помощью Дисковой утилиты на компьютере Mac
Можно преобразовать формат и шифрование образа диска.
Например, если создается образ диска для чтения-записи, но затем потребуется запретить изменения образа, то его можно конвертировать в один из форматов образов диска только для чтения.
В приложении «Дисковая утилита» 
Нажмите всплывающее меню «Формат», после чего выберите новый формат образа.
Только чтение: в образ диска нельзя будет выполнять запись. Такой образ быстрее создается и открывается.
Сжатый: данные сжимаются, поэтому размер образа диска меньше размера исходного диска. Образ диска доступен только для чтения.
Чтение/запись: после его создания в образ диска можно будет добавлять файлы.
Мастер DVD/CD: нельзя использовать со сторонними приложениями. В него входит копия всех секторов образа диска, независимо от того, используются они или нет. Когда с помощью мастер-образа диска создаются диски DVD или CD, все данные копируются в точности.
Гибридный образ (HFS+/ISO/UDF): Этот образ диска представляет собой сочетание форматов образов дисков, которые можно использовать с разными стандартами файловых систем, такими как HFS, ISO и UDF.
Если требуется изменить шифрование, нажмите всплывающее меню «Шифрование», после чего выберите тип шифрования.
Введите новое имя образа, в поле «Сохранить как», нажмите «Сохранить», затем нажмите «Готово».
Источник
Создание загружаемого установщика для macOS
В качестве загрузочного диска для установки операционной системы на компьютер Mac можно использовать внешний диск или дополнительный том.
Эти расширенные инструкции предназначены в первую очередь для системных администраторов и других пользователей, имеющих опыт работы с командной строкой. Загружаемый установщик не требуется для обновления macOS или переустановки macOS, но он может оказаться удобен, если требуется выполнить установку на несколько компьютеров, не загружая установщик заново каждый раз.
Что нужно для создания загружаемого установщика:
- USB-накопитель или другой дополнительный том, отформатированный в Mac OS Extended, на котором есть не менее 14 ГБ свободного пространства;
- загруженный установщик для macOS Big Sur, Catalina, Mojave, High Sierra или El Capitan.
Загрузка macOS
- Загрузка macOS Big Sur, macOS Catalina, macOS Mojave или macOS High Sierra
Эти элементы загружаются в папку «Программы» в виде приложения с именем «Установка macOS [ название версии ]». Если после загрузки запустится установщик, завершите его работу без продолжения установки. Чтобы получить подходящий установщик, выполняйте загрузку с компьютера Mac, на котором используется macOS Sierra 10.12.5 или более поздней версии либо El Capitan 10.11.6. Корпоративным администраторам следует производить загрузку с сайта Apple, а не с сервера обновления ПО, размещенного в локальной сети. - Загрузка OS X El Capitan
В результате этого действия загрузится образ диска с именем InstallMacOSX.dmg. На компьютере Mac, совместимом с El Capitan, откройте образ диска и запустите с него установщик с именем InstallMacOSX.pkg. Приложение с именем «Установка OS X El Capitan» будет установлено в папку «Программы». Загружаемый установщик создается именно из этого приложения, а не из образа диска или установщика .pkg.
Использование команды createinstallmedia в приложении «Терминал»
- Подключите USB-накопитель или другой том, используемый для загружаемого установщика.
- Откройте приложение «Терминал» в подпапке «Утилиты» папки «Программы».
- Введите или вставьте в приложение «Терминал» одну из следующих команд. Предполагается, что установщик находится в папке «Программы», а имя MyVolume обозначает USB-накопитель или другой используемый вами том. Укажите вместо MyVolume имя своего тома в следующих командах.
Big Sur*:
Catalina*:
Mojave*:
High Sierra*:
El Capitan:
* Если на компьютере Mac установлена операционная система macOS Sierra или более ранней версии, включите аргумент —applicationpath и путь установки аналогично тому, как это делается в случае команды для El Capitan.
После набора команды
- Нажмите «Ввод», чтобы ввести команду.
- При появлении запроса введите пароль администратора и нажмите клавишу «Ввод» еще раз. При вводе пароля приложение «Терминал» не отображает вводимые символы.
- При появлении запроса нажмите клавишу Y , чтобы подтвердить удаление всех данных на томе, затем клавишу «Ввод». Приложение «Терминал» показывает прогресс по мере стирания тома.
- После стирания тома может быть отображено предупреждение о том, что приложению «Терминал» требуется доступ к файлам на съемном томе. Нажмите «OK», чтобы продолжить копирование.
- Когда приложение «Терминал» сообщит о завершении процесса, имя тома будет совпадать с именем загруженного установщика, например «Установка macOS Big Sur». После этого можно закрыть приложение «Терминал» и извлечь том.
Источник
How to Convert a MacOS Installer to ISO
Advanced Mac users may wish to convert a MacOS Installer application into an ISO file. Typically the resulting installer ISO files are used for installing macOS into virtual machines like VMWare or VirtualBox, but they can also be used to burn the ISO to media to create a boot disk. This offers an alternative to creating a bootable USB flash drive for MacOS installers as well.
This tutorial will walk through the steps to create an ISO file of a MacOS installer.
In this particular walkthrough, we’ll be converting a MacOS Mojave installer application into an ISO file. You can use the same steps to create an ISO file from practically any other MacOS Installer with createinstallmedia present however, including building a MacOS Catalina ISO, or for Big Sur, High Sierra, and Sierra, simply by replacing the file names where appropriate.
How to Create a MacOS Mojave ISO or Catalina ISO File from an Installer
This process will take an installer for macOS and create an ISO file from it which can be booted or used as a typical disk image file.
- First, download MacOS Mojave installer, or the MacOS Catalina installer (or the installer you wish to turn into an ISO) from the Mac App Store
- When the “Install MacOS Mojave.app” or “Install MacOS Catalina.app” application is fully downloaded and within the /Applications folder, proceed
- Next, open the Terminal application
- Create a disk image DMG file buy issuing the following command:
hdiutil create -o /tmp/Mojave -size 8500m -volname Mojave -layout SPUD -fs HFS+J
Mount the created DMG disk image as follows:
hdiutil attach /tmp/Mojave.dmg -noverify -mountpoint /Volumes/Mojave
Next we will use createinstallmedia to create the macOS installer application on the mounted volume:
sudo /Applications/Install\ macOS\ Mojave.app/Contents/Resources/createinstallmedia —volume /Volumes/Mojave —nointeraction
When createinstallmedia has finished, next you can unmount the volume you just created:
hdiutil detach /volumes/Install\ macOS\ Mojave
hdiutil convert /tmp/Mojave.dmg -format UDTO -o
Finally, we rename the CDR file extension to ISO to convert the CDR to ISO:
That’s it, now you should have an “Mojave.iso” disk image file on the Mac desktop which is the macOS installer ISO image.
If you intend on using the ISO file for a virtual machine, you simply need to select the Mojave.iso disk image in the virtual machine app as a boot disk, or mount it within the VM as any other disk image would be. You can also convert ISO files to VDI VirtualBox images if needed.
ISO files are flexible and widely used, they can also be burned to create boot disks and to other media, and you can also copy the ISO to a USB drive with dd or perform any other multitude of actions.
Whether or not creating a macOS installer ISO file and using that ISO is easier than simply using a bootable USB flash drive is entirely a matter of use cases, and in some situations an ISO is the only usable format (ie for certain virtualization scenarios).
Were you successful in creating an ISO file from a macOS installer? Do you have another approach to make an ISO file for macOS installers? Let us know in the comments below.
Related
Enjoy this tip? Subscribe to our newsletter!
Get more of our great Apple tips, tricks, and important news delivered to your inbox with the OSXDaily newsletter.
Thank you!
You have successfully joined our subscriber list.
Related articles:
19 Comments
This is exactly what I have been looking for! However when I tried to create a Catalina disc, it says the ISO is too big to fit on my DVD (I’m using dual layer)… any way of shrinking it down?
I have tried this several times: 2x using as stated method, 1x using the Selby method. Either way, when, at Step 6, createinstallmedia tries to erase the disk it fails: “Error erasing disk error number (22, 0)”
I will get this same error or an error like “hdiutil: couldn’t unmount “disk2″ – Resource busy” every so often and haven’t quite yet figured out why. My work around is just to open disk utility or find it on the desktop and manually detach it.
I had this same very opaque error. I fixed it by increasing the size in step 4. After a few tries, I found 10000m worked for me. I’m not sure why my Mojave (downloaded 2021-09-29) required so much more space than the author’s.
Created a High Sierra ISO file. It seems it worked with Sebby tip and your instructions.Thanks!!
Interesting article and worked great for me with Mojave!
I’m guessing I am much less tech savvy than the average reader on your site. But the articles really help me understand the MacOS and fix issues or make changes!
One question on this walkthough. In step #4 you Create a disk image DMG file that you later mount to create the installer app on and then you unmount the disk image.
My question is when you finish is that original disk image file created in step 4 removed (/tmp/Mojave) or does it stay around somewhere in some temp folder? Don’t want to leave files or folders around to clutter up things and confuse me later when I run across them.
Sorry if this is an obvious one to most folks here.
Great question. Temp files (/tmp/) are quite literally temporary and will vanish automatically upon the next system reboot, you generally don’t want to interfere with /tmp files on your own as it can cause unexpected behavior and problems with system functionality, and in newer versions of Mac OS it’s locked down anyway.
If interested you can read more about temporary user files and system files here:
Glad you were able to make a macOS Mojave ISO file and that you find the articles useful!
Thanks for the instructions – I had to make a few adjustments to get the latest 10.15.7 Catalina to shove itself into an .iso – Remove OS X everywhere and replace it with macOS, and then make the second .cdr bigger. The 10800 is a guess, but it works.
Источник
Mac os pkg to iso
Итак, mac os iso. Рассмотрим, как записать ISO в Mac OS, т.е. как сделать загрузочную флешку Мac os?
Для начала разберемся, что такое ISO и как они создаются. ISO — файл-образ оптического диска, который можно получить из любого архива. Следовательно, сначала делаем архив (любым архиватором). Потом открываем контекстное меню, там Открыть в программе и выбираем дисковую утилиту, далее ISO образы и Записать в панель инструментов. Выбираем место, куда сохранить, и получаем ISO файл.
Если необходимо просто записать некий существующий образ на диск, то в этом нет ничего сложного. Идем в стандартные приложения — Утилиты, там выбираем Дисковая утилита и Записать, образ успешно записывается на болванку.
При необходимости можно воспользоваться специальной UltraISO Mac OS, которую свободно допускается загрузить, например, по этой ссылке: https://formac.informer.com/ultraiso .
Стоит рассмотреть и более специфические ситуации. Например, если вы хотите знать, как создать образ системы Mac OS в виде ISO, то не так давно была выпущена новая, позволяющая это сделать, версия утилиты Carbon Copy Cloner (англоязычной, но там все должно быть достаточно понятно и для наших соотечественников). Загружайте, устанавливайте, открывайте.
Жмите Source, выбирайте Macintosh SSD.
В разделе Destination указываем New disk image, выбираем папку, где будем хранить наш ожидаемый образ системы.
Внимание, если вас устроит вариант записать dmg образ на диск Mac OS, то есть достаточно простого чтения, то дальнейший шаг можно пропустить. Если вы хотите иметь возможность редактировать образ, то в Image Format отмечайте read/write sparse disk image.
Создавайте кнопку Clone и подтверждайте. Образ диска будет создан в течение нескольких часов.
Далее рассмотрим создание конкретно загрузочной флешки. Как сделать загрузочную флешку mac os? Есть и другие варианты, но в этом случае, чтобы выполнить запись ISO образа на флешку MacOS Sierra (именно загрузочной), лучше всего подойдет Терминал. На всякий случай возьмите флешку не менее 16 гигабайт.
Открываем хорошо знакомый нам Терминал Mac OS и вводим следующую команду, вместо remontka.pro, разумеется, там должно быть имя именно вашей флешки.
sudo /Applications/Install macOS Sierra.app/Contents/Resources/createinstallmedia —volume /Volumes/remontka.pro —applicationpath /Applications/Install macOS Sierra.app —nointeraction
В принципе, все очень просто. Нужно будет только подтвердить команду введением своего администраторского пароля и дождаться окончания процесса, а потом можно закрывать Терминал и забирать свою загрузочную флешку, которой теперь в случае чего можно будет успешно воспользоваться.
Источник