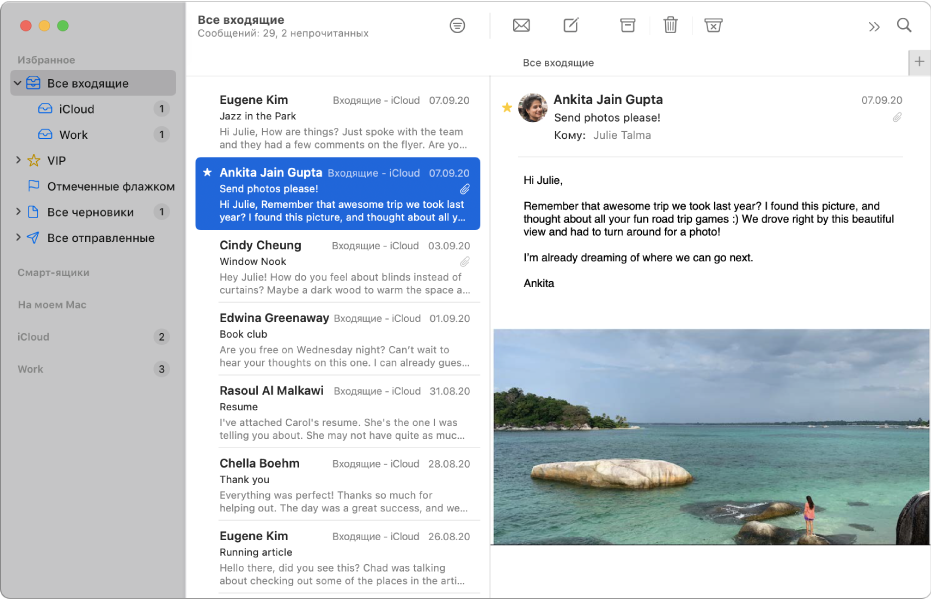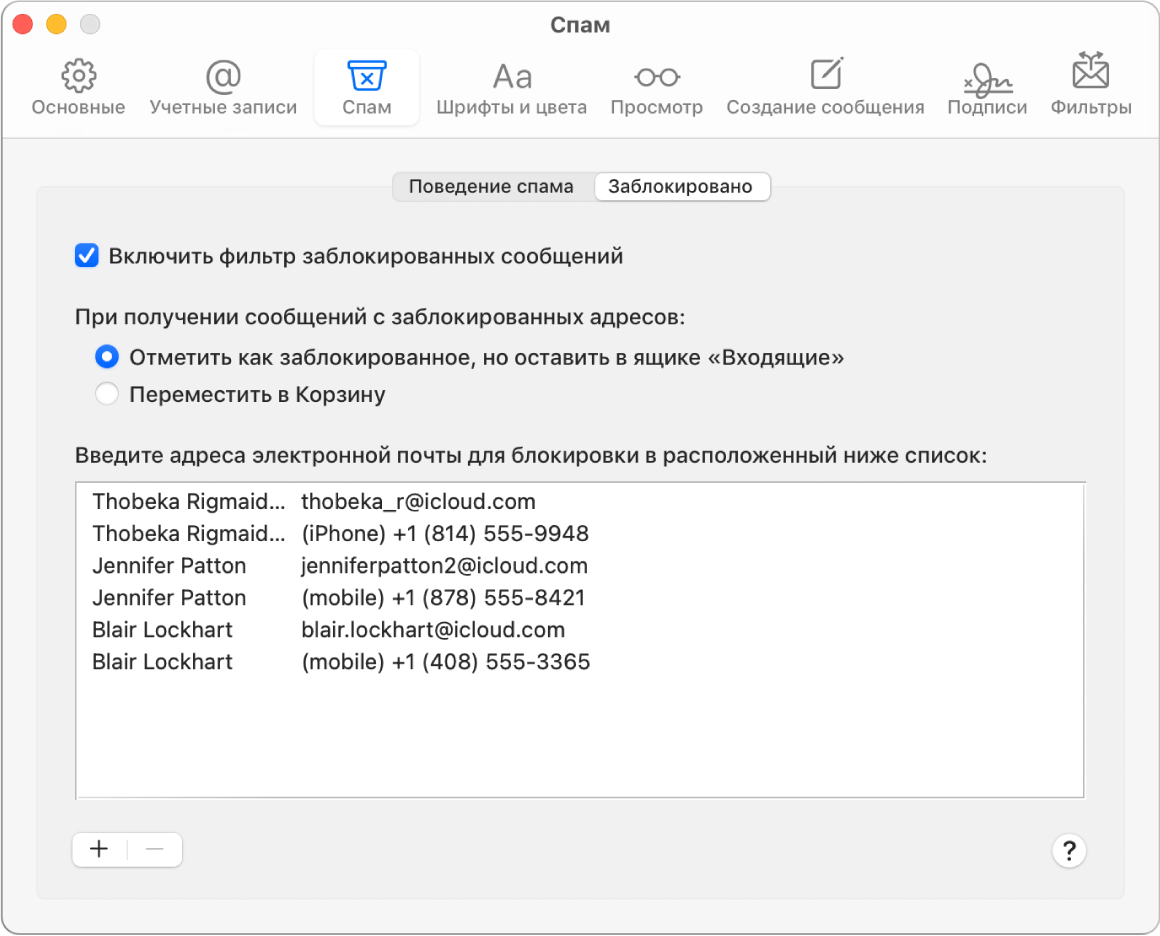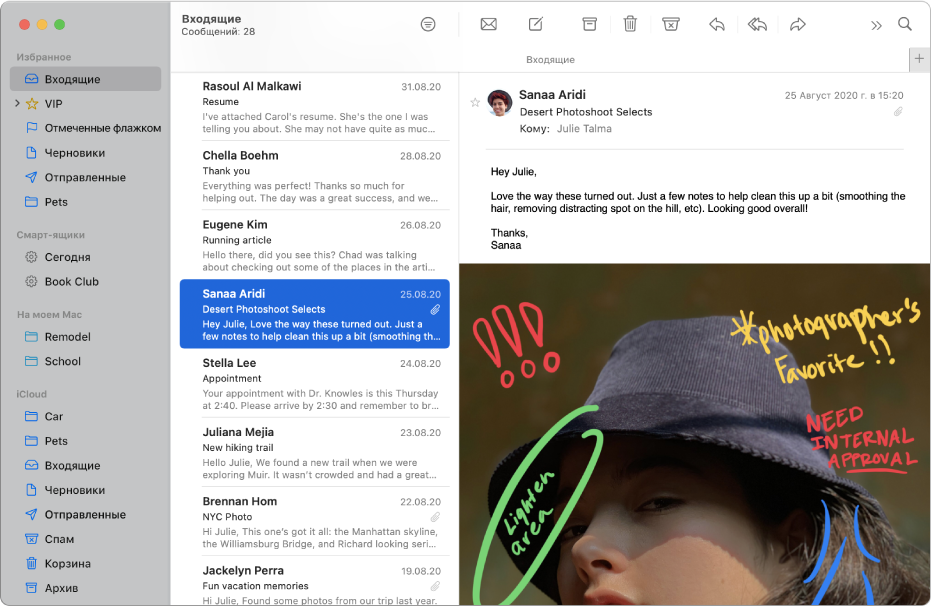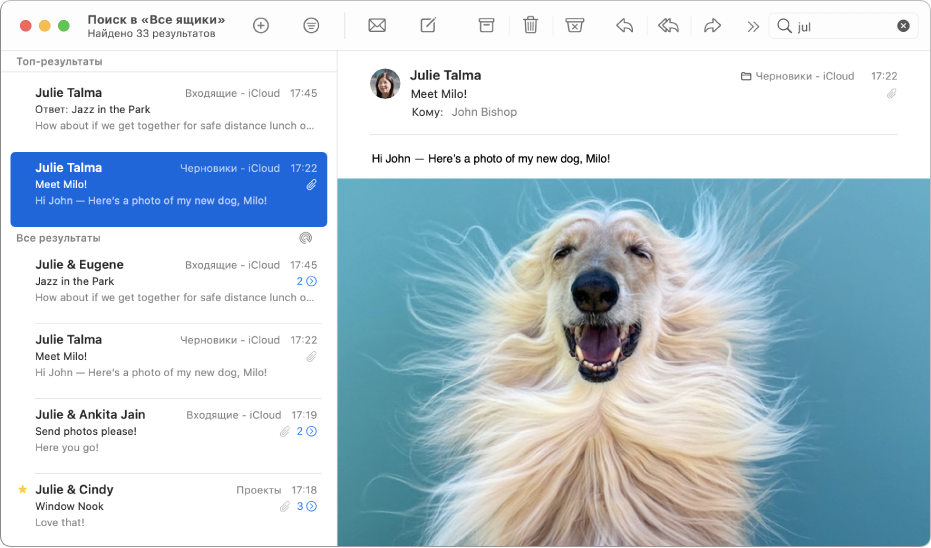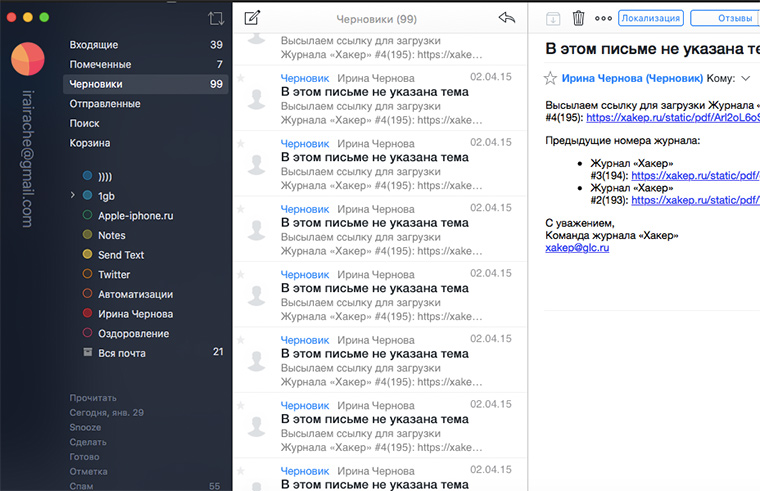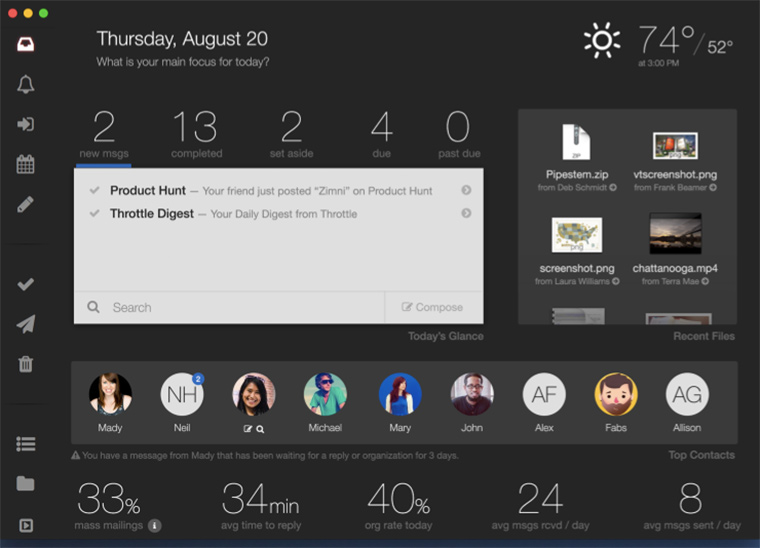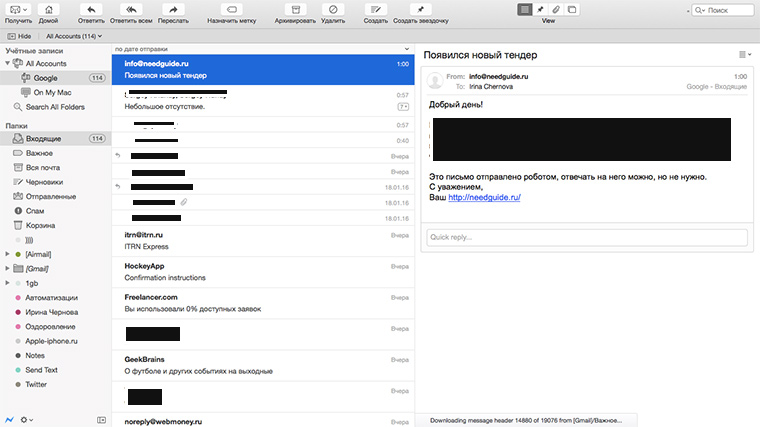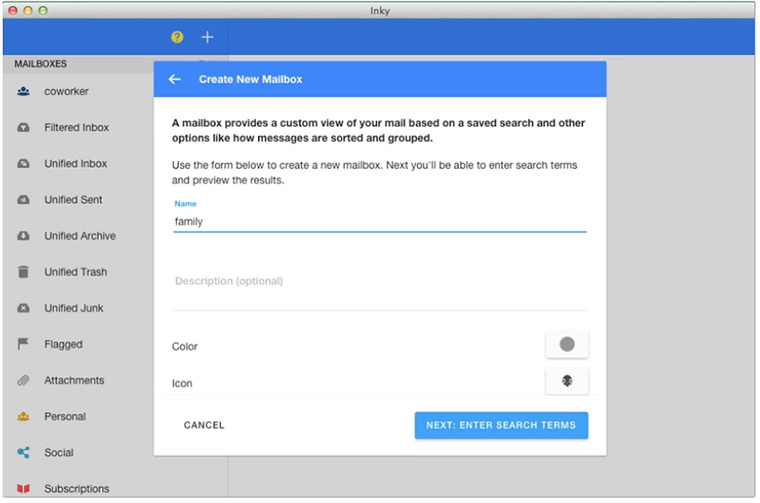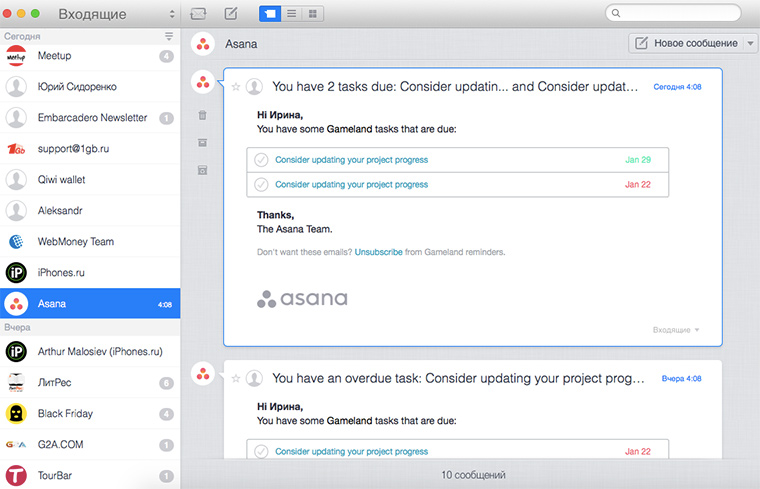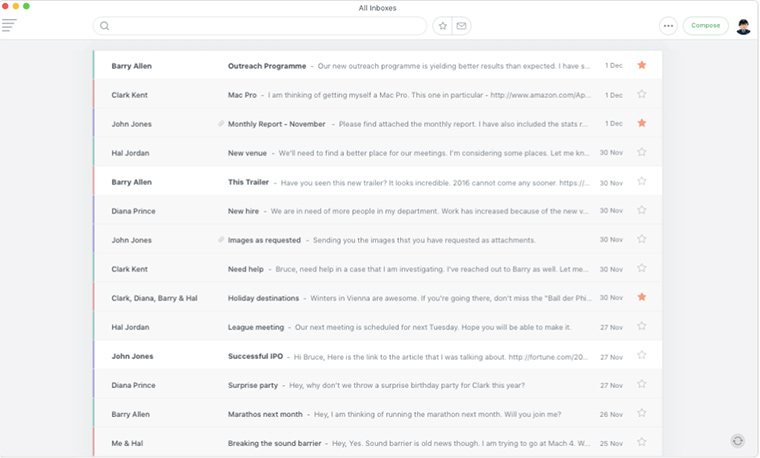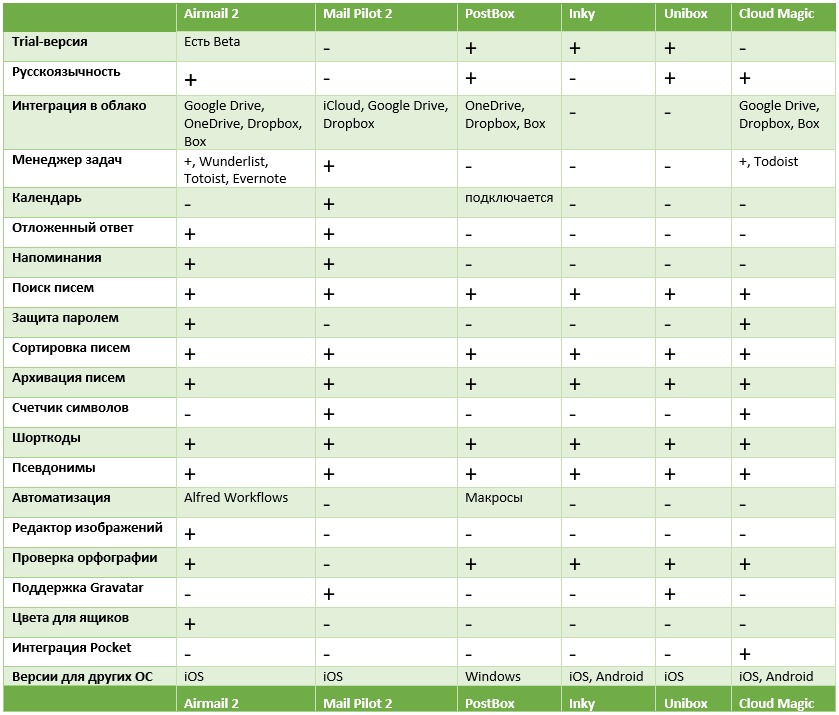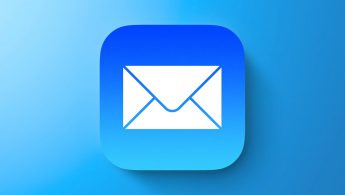- Добавление вложений в письма в приложении «Почта» на компьютере Mac
- Добавление фотографий и других файлов в письма
- Отправка вложений больших размеров с помощью функции Mail Drop
- Добавление вложений в конец писем
- Включение или не включение вложений в ответы на письма
- Отправка вложений в письмах пользователям Windows
- Руководство пользователя приложения «Почта»
- Не пропустите ни одного письма
- Избавьтесь от шума
- Поддерживайте порядок в почте
- Быстрый поиск писем
- Просмотр, сохранение или удаление вложений электронной почты в приложении «Почта» на компьютере Mac
- Просмотр вложений в письма
- Сохранение вложений из писем
- Удаление вложений из писем
- Как заставить почту OS X и macOS отправлять обычные вложения
- Поместите вложение в конце письма в Mac OS X
- 6 топовых почтовиков для OS X
- Airmail 2
- Mail Pilot 2
- Post Box
- Unibox
- Cloud Magic
- Что же выбрать?
- Ирина Чернова
- Orbotix Ollie по самой низкой цене
- Apple Store в США массово обновляет штат
- 👀 Читайте также . Всё по теме
- ВКонтакте запустила электронную почту. Уже можно создать адрес с доменом @vk.com
- В бета-версии iCloud появилась поддержка пользовательских доменов для электронной почты
- Apple уже два года сканирует Почту iCloud для поиска фото с жестоким обращением с детьми
- Где посылка. 10 бесплатных сервисов для отслеживания
- Apple обновила дизайн Почты на сайте iCloud.com
- 20 нестыдных игр на iPhone для взрослой компании. «Я никогда не» и много других 🔞
- Лучшее приложение ставок получило версию для новичков. Обзор лёгкого Париматч Lite
- Они умоляют вас разрешить слежку, но вы умнее. 9 примеров работы запрета отслеживания в iOS 14.5
- 🙈 Комментарии 37
Добавление вложений в письма в приложении «Почта» на компьютере Mac
В создаваемые сообщения можно добавить фотографии, документы и другие объекты.
При добавлении изображений или документов PDF их можно разметить прямо в Почте перед отправкой сообщения.
Добавление фотографий и других файлов в письма
В приложении «Почта» 
Нажмите кнопку вложения 
Можно также перетянуть файлы в письмо с рабочего стола, из Finder или другого приложения.
Для добавления фотографии можно нажать кнопку фотобраузера 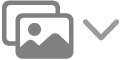
По умолчанию приложение «Почта» вставляет изображения в их исходном размере. Если доступно несколько размеров, можно выбрать размер во всплывающем меню в правой части заголовка сообщения.
Отправка вложений больших размеров с помощью функции Mail Drop
Mail Drop позволяет отправлять файлы, которые превышают максимальный размер, разрешенный поставщиком учетной записи электронной почты. Mail Drop загружает большие вложения в iCloud, где они хранятся в зашифрованном виде до 30 дней.
Если у Вас есть учетная запись iCloud и при нажатии кнопки «Отправить» Вы находились в системе iCloud, приложение «Почта» автоматически отправляет вложения с помощью Mail Drop. Вложения Mail Drop не учитываются при подсчете занятого места в iCloud.
Если у Вас нет учетной системы iCloud или Вы не вошли в систему, приложение «Почта» спрашивает, нужно ли использовать Mail Drop (выберите «Больше не спрашивать для этой учетной записи», чтобы всегда использовать Mail Drop).
Если получатель использует приложение «Почта» в OS X 10.10 или более поздней версии, вложения включаются в сообщение. Другие получатели видят ссылку для загрузки вложений и срок ее действия.
Можно включить или выключить использование Mail Drop для учетной записи. Выберите «Почта» > «Настройки», нажмите «Учетные записи», выберите учетную запись, нажмите «Свойства учетной записи», затем установите или снимите флажок «Отправлять большие вложения с Mail Drop».
См. статью службы поддержки Apple Ограничения Mail Drop.
Добавление вложений в конец писем
В приложении «Почта» 
Для текущего сообщения. Выберите «Правка» > «Вложения» > «Вставить вложенные файлы в конец».
Для всех сообщений. В окне просмотра сообщений выберите пункт меню «Правка» > «Вложения» > «Всегда вставлять вложенные файлы в конец сообщения» (флажок означает, что параметр включен).
Включение или не включение вложений в ответы на письма
В приложении «Почта» 
Включение или не включение оригинальных вложений в ответы на письма. На панели инструментов окна сообщения нажмите кнопку «Включать вложенные файлы» 

Включение или не включение оригинальных вложений во все ответы на письма. В окне просмотра сообщений выберите пункт меню «Правка» > «Вложения» > «Включать вложенные файлы оригинала в ответ» (флажок означает, что параметр включен). Чтобы отключить его и не включать оригинальные вложения, выберите эту команду еще раз (флажок исчезнет).
Отправка вложений в письмах пользователям Windows
В приложении «Почта» 
Отправляйте совместимые с Windows вложенные файлы. Чтобы настроить все сообщения, выберите пункт меню «Правка» > «Вложения», затем установите флажок «Всегда отправлять совместимые с Windows вложенные файлы». Чтобы настроить конкретное сообщение, нажмите кнопку вложения 
Отправляйте документы в виде PDF вместо исходного формата.
Используйте расширения имен файлов (например, .docx для документа Microsoft Word).
Если получатель видит два вложения (например, «Мой файл» и «. _Мой файл»), файл с подчеркиванием (например, «. _Мой файл») можно игнорировать.
Чтобы отобразить вложение (например, одностраничный документ PDF или изображение) в виде значка, нажмите вложение в сообщении, удерживая клавишу Control, затем выберите «Показать как значок». Чтобы снова показать вложение, нажмите его, удерживая клавишу Control, и выберите «Показать файл».
Если размер сообщения, указанный в левой части заголовка сообщения, выделен красным цветом, то сообщение превышает ограничения по размеру, наложенные поставщиком учетной записи электронной почты. Попробуйте уменьшить размер вложений или воспользуйтесь службой Mail Drop.
Источник
Руководство пользователя приложения «Почта»
для macOS Big Sur
Не пропустите ни одного письма
Добавив в приложение «Почта» свои учетные записи электронной почты (например, iCloud, Exchange, учебную или рабочую), Вы сможете получать все сообщения с помощью одного приложения, не входя в учетные записи на разных веб-сайтах.
Избавьтесь от шума
Наведите порядок в ящике «Входящие» и не отвлекайтесь на помехи, заблокировав письма от определенных людей или групп.
Поддерживайте порядок в почте
Не стоит хранить все письма в папке «Входящие» — разложите их по удобным почтовым ящикам.
Быстрый поиск писем
Любое письмо можно легко найти, независимо от того, в каком ящике оно спряталось.
Чтобы ознакомиться с Руководством пользователя приложения «Почта», нажмите «Оглавление» вверху страницы либо введите слово или фразу в поле поиска.
Если Вам требуется дополнительная помощь, см. страницу поддержки приложения «Почта».
Источник
Просмотр, сохранение или удаление вложений электронной почты в приложении «Почта» на компьютере Mac
Есть множество способов работы с вложениями в полученных письмах.
Просмотр вложений в письма
В приложении «Почта» 
Найдите значок «Вложение» 
В письме выполните одно из следующих действий:
Открытие вложения в приложении. Дважды нажмите вложенный файл.
Предварительный просмотр вложения (не открывая его). Выберите вложенный файл и нажмите клавишу пробела или нажмите с усилием на вложение.
Некоторые вложения, например изображения или одностраничные документы PDF, отображаются прямо в письме. Чтобы видеть вложение не целиком, а как значок, нажмите его при нажатой клавише Control, затем выберите «Показать как значок» в контекстном меню. Чтобы снова показать вложение, нажмите его, удерживая клавишу Control, и выберите «Показать файл».
Сохранение вложений из писем
В приложении «Почта» 
Нажмите появившуюся кнопку прикрепления 
Можно также выбрать письмо, а затем выбрать пункт меню «Файл» > «Сохранить вложения». Кроме того, можно просто перетянуть вложение на рабочий стол, чтобы сохранить его там.
По умолчанию вложения из писем сохраняются в папке «Загрузки», доступной в Dock. Чтобы указать другое место, выберите «Почта» > «Настройки», нажмите «Основные» и выберите папку.
Удаление вложений из писем
В приложении «Почта» 
Выберите пункт меню «Сообщение» > «Удалить вложенные файлы».
Сообщение остается в почтовом ящике с указанием того, что все вложения были удалены вручную. При использовании учетных записей IMAP вложения также удаляются с почтового сервера и не могут быть извлечены.
При удалении сообщения с вложением это вложение также удаляется. Чтобы изменить эту настройку, зайдите в меню «Почта» > «Настройки», нажмите «Основные», нажмите всплывающее меню «Удалять необработанные загрузки» и выберите один из вариантов. Приложение «Почта» не удаляет вложения, которые Вы сохранили.
Полученные вложения загружаются автоматически на основании параметра для загрузки, указанного в панели настроек «Сведения учетной записи» в приложении «Почта».
Перед отправкой или пересылкой полученных изображений или документов PDF другим пользователям можно добавить к вложениям комментарии, рисунки или подпись. См. раздел Разметка вложений электронной почты.
Источник
Как заставить почту OS X и macOS отправлять обычные вложения
По умолчанию приложения OS X и macOS Mail размещают вложения там, где вы их вставляете в свою электронную почту. Часто, особенно с изображениями, это поведение визуально приятно и полезно; Тем не менее, вы также можете вставить изображение в конце сообщения. Настройте поведение размещения вложений, используя определенный параметр для приложения Mail в OS X. Приложение Mail в macOS не включает эту опцию — вместо этого оно предлагает еще более простое исправление.
Поместите вложение в конце письма в Mac OS X
Чтобы настроить Mac OS X Mail на присоединение всех файлов для сообщения в конце, а не встраивание в содержание тела сообщения:
Откройте новый экран электронной почты в OS X Mail.
Нажмите « Изменить» в строке меню и выберите « Вложения» .
Прежде чем добавлять вложения, убедитесь, что в меню установлен флажок Вставить вложения в конце . Если он не отмечен, выберите его.
Выберите « Формат» > « Сделать обычный текст» .
Напишите письмо с приложениями.
Эта процедура иногда не работает по причинам, связанным с тем, как приложение Mail создает сообщения изнутри. Если это не работает для вас, или вы не хотите отправлять электронное письмо в виде обычного текста, попробуйте щелкнуть и перетащить вложение в конец письма или вручную поместить все вложения внизу после написания текста.
Источник
6 топовых почтовиков для OS X
Сравнение по 23 параметрам.
Этот обзор поможет найти почтовый клиент, идеально подходящий именно вам.
Airmail 2
Очень сильно напоминает по структуре стандартное приложение Mail, но выглядит исключительно великолепно и имеет более гибкие настройки.
- + множество тем оформления на выбор;
- + markdown редактор писем.
Для кого: людей, которых устраивает стандартный почтовый клиент, но им иногда хочется чего-то большего.
Mail Pilot 2
Главная фишка приложения — дашборд, на котором отображаются все входящие письма, активные задачи и ближайшие встречи.
- + очень удобная система организации писем и рабочих задач;
- – нет push-уведомлений.
Для кого: очень занятых людей, у которых рабочий процесс привязан к почтовому ящику.
Продаётся в Mac App Store за 1 490 рублей.
Post Box
Имеет прозвище «социально ориентированный почтовый клиент» благодаря интеграции с множеством социальных сетей. Любой знаток JavaScript может писать аддоны для этой программы и добавлять в нее функции.
- + множество готовых плагинов + возможность создавать свои собственные, которые позволяют добавлять в программу какую душе угодно функциональность;
- + встроенный rss-ридер;
- – нет тем оформления.
Для кого: кто любит собирать приложения «под себя» с помощью плагинов.
Клиент для облачного сервиса объединения почтовых ящиков Inky. Один раз регистрируешься и привязываешь к аккаунту все свои почтовые ящики и при переходе на новый комп перенос почты занимает пару секунд!
- + мгновенный доступ к ящику с любого устройства;
- – ежемесячно за использование сервиса надо отдавать $5.
Для кого: людей, у которых несколько телефонов, плашетов и компов, с которых он регулярно работает с почтой.
Unibox
Интерфейс этой программы непривычен, но прекрасен, прост и гениален: cлева список контактов, а справа письма от выбранного контакта.
- + есть три режима организации почты на выбор
- – нет способа включить стандартное представление почты
Для кого: тех, кто использует почту преимущественно для личной переписки.
Cloud Magic
Просто классный почтовый клиент с красивым дизайном, в последние пару лет стремительно набирающий популярность по всему миру.
- + широкий выбор дополнений для интеграции со сторонними сервисами и командной работы.
Для кого: того, кто хочет пользоваться самым удобным и современным из всех существующих почтовых клиентов.
А теперь сравним приложения по пунктам:
Что же выбрать?
Мне по душе стандартный веб-интерфейс Gmail. Но после работы над этой статьей мое мнение несколько поколебалось. Всерьез задумываюсь о покупке Unibox. Второе место в моем личном рейтинге занимает Mail Pilot 2, но при моем нынешнем ритме жизни не нужен дашборд для отображения текущих дел. Airmail 2 и Cloud Magic, безусловно, прекрасны, но в них нет каких-то фишек, которые бы впечатлили меня.
P.S. Если вы не нашли у приложений из подборки нужных функций, то можете их поискать у других популярных и качественных почтовых клиентов: Mail Mate, Outlook, Nylas N1 и Sparrow.
Ирина Чернова
Orbotix Ollie по самой низкой цене
Apple Store в США массово обновляет штат
👀 Читайте также . Всё по теме
ВКонтакте запустила электронную почту. Уже можно создать адрес с доменом @vk.com
В бета-версии iCloud появилась поддержка пользовательских доменов для электронной почты
Apple уже два года сканирует Почту iCloud для поиска фото с жестоким обращением с детьми
Где посылка. 10 бесплатных сервисов для отслеживания
Apple обновила дизайн Почты на сайте iCloud.com
20 нестыдных игр на iPhone для взрослой компании. «Я никогда не» и много других 🔞
Лучшее приложение ставок получило версию для новичков. Обзор лёгкого Париматч Lite
Они умоляют вас разрешить слежку, но вы умнее. 9 примеров работы запрета отслеживания в iOS 14.5
🙈 Комментарии 37
Всё-таки уточню, при нынешнем уровне жизни тебе не нужен или нужен dashboard? А то предложение, как-то странно сформулировано.
@perfector , не нужен.
Пользуюсь Unibox уже года 2.
Ничего даже близко не подбирается по удобству.
Письма не общей кашей во входящих лежат, а сортируются по контактам. Это основная фича, из-за которой я купил приложение.
Можно удобно посмотреть всю историю сообщений с контактом, как обычный чат. Фантастика!
Еще из интересного можно в 1 клик отобразить все вложения, которыми обменивался с каким-то контактом. Или в 2 клика вообще все вложения.
Использую для работы и для личной почты.
И я не знаю, чтобы я делал без него на работе.
Помимо основной почты мне приходят сотни автоматических уведомлений. В обычном случае почтовый ящик засрался бы этими сообщениями. А Unibox сложил все в одну папку, я двумя кликами пометил эти уведомления как прочитанные и работаю дальше. И мне не приходится каждый раз настраивать фильтры или архивировать сейчас не нужные, но мешающие сообщения.
1 письмо прислал контакт, или 100 – он всегда занимает одну строчку.
@monktsp , прочитал пост… заинтересовался…попробовал… оставил основным почтовиком именно по причине сортировки по отправителям в виде чата и наличию аватарок у отправителей.
Стандартный почтовик справляется со всеми задачами. Унибокс есть только под iOs. Остальное это извращение для немых и спамеров 🙂 клиент Гмэил тоже отстой.
Был забавный случай, купил AirMail 1 версию, через неделю вышла вторая. Пришлось возвращать деньги и сразу покупать новую версию. Получается меня мог кинуть разработчик данной софтины. AirMail пользоваться очень удобно, на нём остановился. Очень удобно. Посадил в трее и сидит ждёт писем.
@Andreas , всмысле мог кинуть?
@fenixlz , Оставить без поддержки. Старая версия уже вскорее всего не обновляется и её убрали из магазина.
А как же бесплатный Thunderbird?
@Alexid , он не входит в топ-клиентов для OS X. Он неплох, но восторга не вызывает.
А в каком клиенте, кроме Thunderbird, есть уведомление о доставке/прочтении письма? Почему об этой функции никто никогда не пишет?
@alud , насколько я знаю в Gmail можно настроить такую функцию через веб-интерфейс. В других почтовых сервисах, наверное тоже…
@Ирина Чернова , настройки на сервисах работают при отправке с сайта. Я говорю о настройках почтовой программы. Кроме виндового Outlook и кроссплатформенного Thunderbird этих параметров нет нигде. Непонятно почему.
@Ирина Чернова , вы забыли ответить на мой вопрос. Он был про Microsoft Exchange
@Nathaniel , все клиенты из статьи поддерживают Microsoft Exchange.
@Ирина Чернова , это не совсем так, как минимум Unibox не поддерживает Microsoft Exchange Protocol, а IMAP для Exchange Server мало кто использует и уж совсем никто его не пробрасывает наружу, для использования из вне.
За статью в целом спасибо, но в описаниях не хватает двух важных характеристик. Поддерживаеют ли они Microsoft Exchange? Просто личные переписки-джмейлы это хорошо, но есть корпоративная почта и без последнего не обойтись. Второе: хранятся ли письма на маке или также и на серверах разработчика? Например Cloud Magic об этом предупреждает мелким шрифтом, хотя божится, что ничего с вашими данными делать не будет. В то же время количество спама выросло и я его снес в свое время (ios версию).
На заметку: Airmail, Mail Pilot, Postbox и Cloud Magic заявляют, что хранят ваши данные и письма на собственных серверах. Unibox не упомянул этого, но написал кое-что похуже: “We may share your information with these third parties (third party service providers) for those limited purposes provided that you have given us your permission”(!). Что означает, что они всецело могут раздавать ваши данные спамерам и вы на это подписываетесь. Самый невинный privacy policy оказался у Inky – трансфер писем провайдеру напрямую, нет упоминания о раздаче данных третьим лицам. Так что, в большинстве своем, приведенные приложения довольно сомнительны.
С 2007 пользуюсь Thunderbird. За все время ни разу не возникало желания перейти на что нибудь другое. Да и сейчас с базой которая накопилась, это уже и невозможно.
Пользуюсь только веб-интерфейсами. Они открываются везде, в них всегда есть моя почта, в целом, если говорить о Google, Apple и Microsoft, веб-интерфейсы почты у них удобные и простые.
@ifthenelse , такой путь тоже заслуживает внимания, но в нем есть существенный недостаток – надо самому заходить и смотреть. Это одна из первейших причин, почему почтовые приложения интересны.
@Nathaniel , у Google Chrome есть виджет для панели, который при запущенном браузере показываются уведомления о новых письмах в Gmail.
Кликнул – открылся браузер – новое письмо перед глазами. У Apple это всё вообще приходит в Notifications.
Для других почтовых систем есть различные плагины для браузеров для проверки новой почты (например, x-notifier).
Т.е. в этом плане нет отличия от почтового клиента, кроме того, что не нужно ставить отдельную программу.
Но лично я эти свистелки не люблю 🙂
@ifthenelse , так ее и не нужно ставить. У меня только родной Mail. Или вы его сразу удалили?)
@Nathaniel , мой комментарий нужно рассматривать в контексте статьи, где про Mail нет ни слова, зато предлагают установить “еще одну программку”.
А так я Mail не пользуюсь, так как не пользуюсь почтой Apple сейчас.
@Nathaniel , гмейловский интерфейс удобен, но не настолько. в моей работе например бывает надо одновременно держать открытыми разные письма, что то сравнивать, копировать из одного в другое и т.д., и все это часто делается в оффлайне, скажем в самолете – делать это в браузере значит открыть множество вкладок, еще желательно при этом быть в сети. почтовый клиент (в моем случае apple mail) в этом смысле незаменим.
Может кто подскажет приличный почтовый клиент для виндоуса? После родного маковского ищу аналог
@zephyr , MailBird . Есть Lite и Pro. Но я им очень доволен, как средством для личной почты. Для рабочей Outlook, или если сверх.конф. – старик The Bat =)
Unibox интересный продукт, очень жаль что нет поддержки Exchange Server…
3 года на Postbox, очень нравится, работает отлично и прост в обращении, и настраивается все под себя
Юзаю Postbox уже года три. Доволен как слон. Все просто и привычный классический интерфейс почтового клиента
Заинтересовал InBox. Но, хз, на iPad Pro не хочет настраиваться. Любой другой клиент запросто, а тут тормоза на imap проверке (кстати как и родной клиент mail в ios) на других устройствах все ровно – iPhone, iMac (
не могу уже в течении нескольких месяцев подцепить стандартный эпл маил к маил.ру, все настройки и пароль введены правильно, просто в один момент потребовал подтвердить пароль и все, не может пройти проверку и хоть усрись :(((9 Кто знает в чем трабл может быть?
Пользовался airmail 1.х еще со времен закрытого тестирования, потом перешел на 2.х, но мне он не понравился, т.к. некоторые письма открывались там по 10-20 секунд (на разных устройствах с SSD/не SSD дисками). Вернулся на стандартный mail.app, сегодня решил поставить airmail 2.6.1, пока полет нормальный.
Пару слов об Airmail!
Если вы решили установить себе это приложение – сначала прочтите это. Начитавшись положительных отзывов об этом приложении – я решил купить его и установить себе на новенький Макбук. Но вот незадача – это приложение тупо не захотело отправлять мои письма с вложениями. Никакие отключения фаерволов не помогли. Я обратился в англоговорящую службу поддержки. Работают в ней 2 человека: Стивен и Сара. Стивен вежливо поинтересовался в чем состоит проблема, провел меня пошагово, исключая все варианты, которые могли быть причиной, но не сумев разобраться – пообещал передать мою проблему специалистам и позже связаться со мной. Через несколько дней я попытался связаться со Стивеном, но он даже не стал читать мои сообщения в “живом чате” (прошло уже три недели, а оно так и весит непрочитанным). Я предпринял попытку связаться с Сарой. И чтобы не тратить свое время – выслал ей на указанную почту всю переписку со Стивом. Прошло три недели… Я снова пишу Саре – она извиняется за задержку и говорит, что сейчас найдет мое письмо и вернется ко мне. Да здравствует игнор! Теперь мои сообщения читаются Сарой в чате, но ответа нет! Вот так работают ребята такого “топового” приложения. Брать или не брать – решать вам.
Источник