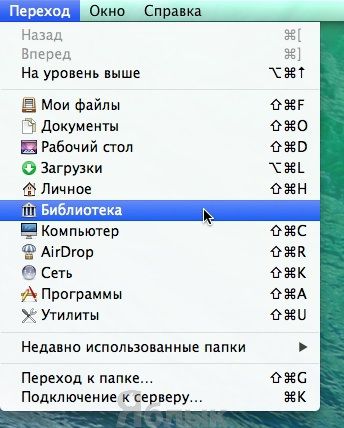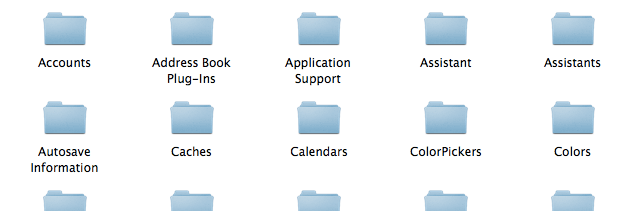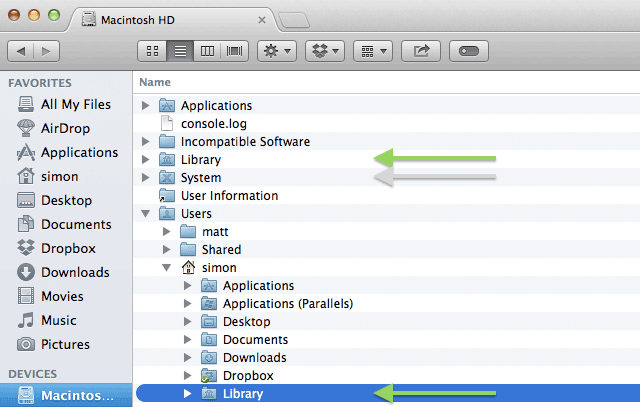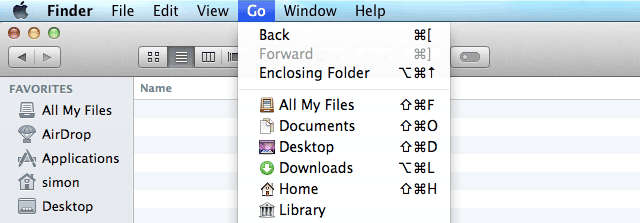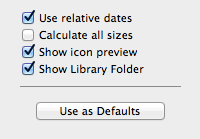- Как открыть скрытую папку «Библиотеки» (Library) на Mac (macOS Sierra)
- Как открыть папку «Библиотеки» (Library) на macOS Sierra
- Подробный видеообзор macOS Sierra
- Как сделать папку Библиотеки (
- Как сделать папку Библиотеки (
- Быстрый доступ к папке Библиотека из меню Переход
- Активация отображения папки
- Доступ к папке Библиотеки (
- Способ №1
- Способ №2
- Способ №3
- Способ №4
- Как получить доступ к папке библиотеки OS X и почему это удобно
- Папки библиотеки Mac OS X
- Различные папки библиотеки
- Будьте осторожны, ковыряясь
- Как получить доступ к вашей пользовательской библиотеке
- Меню Go Finder
- Всегда показывать библиотеку (OS X Mavericks)
- Всегда показывать библиотеку (терминал)
Как открыть скрытую папку «Библиотеки» (Library) на Mac (macOS Sierra)
В macOS Sierra разработчики посчитали уместным не отображать папку «Библиотеки» в пользовательском каталоге. Так как в этой папке сосредоточено много важных системных данных (кэш, настройки программ и прочее), девелоперы решили обезопасить юзеров от случайного удаления этих файлов.
Однако есть простой способ, как быстро вернуть отображение «Библиотеки» в пользовательском каталоге. Для этого не понадобится совершать действий в Терминале, необходимо лишь следовать нашей инструкции:
Как открыть папку «Библиотеки» (Library) на macOS Sierra
1. Для начала необходимо зайти в Finder и нажать на меню «Переход», а затем «Переход к папке». Альтернативный вариант – нажать сочетание клавиш ⌘Cmd + ⇧Shift + G (может быть и ⌘Cmd + ⇧Shift + H);
2. Появится строка, в которой следует ввести адрес «
3. Сразу же после этого откроется искомый каталог «Библиотеки». В том случае, если работать с ним планируется нечасто, можно взять данный способ на заметку.
Но если предполагается обращаться к папке регулярно, можно перетянуть ее иконку в боковую панель. Таким образом, появится возможность быстрого и простого доступа к каталогу «Библиотеки».
Подробный видеообзор macOS Sierra
Источник
Как сделать папку Библиотеки (
/Library/) видимой в Finder для OS X
/Library/) видимой в Finder для OS X
Если Вы уже достаточно давно знакомы с системой OS X, то наверняка знаете про существование папки
/Library/ (Библиотеки), в которой хранятся файлы настройки, файлы, необходимые для работы приложений и кэш-файлы. Иногда, бывает очень полезно получить доступ к этой папке, например, это пригодится при настройке синхронизации данных и настроек программ через Dropbox.
По умолчанию папка
/Library/ скрыта в Finder. В этой инструкции мы расскажем как включить отображение этой папки всего за несколько кликов.
Как сделать папку Библиотеки (
/Library/) видимой в Finder для OS X
В OS X Mavericks появился очень простой способ активации отображения папки
- Откройте Finder и перейдите в домашнюю папку пользователя (для этого можно использовать сочетание клавиш Command+Shift+H).
- Откройте меню Вид и выберите пункт Показать параметры вида.
- Отметьте пункт Показывать папку «Библиотеки».
- После этого папка Библиотеки сразу же появится в Вашей домашней папке.
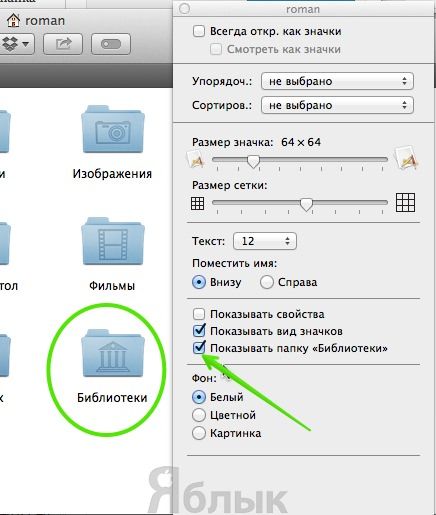
Быстрый доступ к папке Библиотека из меню Переход
Эта возможность присутствует в OS X довольно давно. С помощью этого трюка Вы можете быстро перейти в папку Библиотека, при этом оставив ее скрытой.
- Откройте программу Finder.
- Нажмите на кнопку Переход в строке меню.
- Зажмите клавишу Option (Alt). После этого в списке для перехода к папкам появится и папка Библиотека.
Активация отображения папки
/Library/ через Терминал
Этот способ использовался в OS X Lion и Mountain Lion, но так же работает и в OS X Mavericks. Запустите Терминал и в окно программы введите следующую команду:
Если Вы по каким-либо причинам не используете OS X Mavericks, а более раннюю версию ОС, то этот способ идеально Вам подойдет. В Mavericks же лучше использовать стандартные средства Finder.
Источник
Доступ к папке Библиотеки (
/Library) в Finder
С версии Mac OS X — 10.7 папка “Library” (Библиотеки) по умолчанию в Finder спрятана от пользователя.
Способ №1
Эта возможность присутствует в OS X довольно давно. С помощью этого трюка можно быстро перейти в папку “Библиотеки”, при этом оставив её скрытой.
Нажмите на вкладку “Go” (Переход) в строке меню.
Зажмите клавишу Option ( Alt ). После этого в списке для перехода к папкам появится и папка “Библиотеки”:
Способ №2
Перейдите в домашнюю папку пользователя (для этого можно использовать сочетание клавиш Command+Shift+H ).
Нажмите на вкладку “View” (Вид) в строке меню и выберите пункт “Show View Options” (Показать параметры вида).
Отметьте пункт “Show Library Folder” (Показывать папку «Библиотеки»).
После этого папка “Библиотеки” будет видна в вашей домашней папке.
Способ №3
Нажмите на вкладку “Go” (Переход) в строке меню и выберите пункт “Go to Folder…” (Переход к Папке). Или используйте сочетание клавиш Cmd+Shift+G (Переход к Папке).
Введите адрес каталога:
Вы попадёте в каталог “Библиотеки”.
Способ №4
Этот способ использовался в OS X Lion и Mountain Lion, но так же работает в OS X Mavericks и Yosemite.
Запустите “Terminal” через “Spotlight” или “Launchpad” → “Utilities”
Введите следующую команду, чтобы показать спрятанную папку:
Папка “Библиотеки” станет видимой.
Возврат к стандартным настройкам:
Если эта статья помогла вам, пожалуйста, оставьте комментарий
Спасибо за прочтение!
Если этот пост помог вам, и вы хотели бы показать свою поддержку, подумайте о том, чтобы заправить будущие посты, купив мне чашку кофе!
Источник
Как получить доступ к папке библиотеки OS X и почему это удобно
Вы, возможно, заметили это, но не знаете, что это делает. Возможно, вы использовали его, но в Finder он не отображается как ярлык. Папки библиотеки являются центральными структурами OS X. Большинство из них лучше оставить в покое, но полезно знать, как пройтись по библиотеке пользователей и вокруг нее.
Папки библиотеки Mac OS X
Большинство файлов, которые вы используете ежедневно, находятся в одном из нескольких популярных домашних подкаталогов: «Загрузки», «Документы» или «Рабочий стол». Это файлы, которые вы активно используете и перемещаете; картинки, документы и загруженные файлы. Приложения и системные процессы хранят свои данные — кэшированную почту, фоновые рисунки рабочего стола по умолчанию и системные настройки — в папках библиотеки Mac OS X.
Из-за отсутствия лучшего способа, эти папки библиотеки являются местом хранения по умолчанию для вашей системы и приложений, которые на ней работают. Эти файлы используются приложениями, и вы обычно не получаете к ним прямой доступ. Пользователи иногда рискуют в этих папках библиотеки, чтобы получить системные журналы и журналы приложений или данные приложений. Например, для синхронизации ваших приложений через Dropbox
Различные папки библиотеки
Существует две основные папки библиотеки, которые могут вас заинтересовать: основная папка библиотеки и папка пользователя.
Основная папка библиотеки находится в корне вашего жесткого диска, расположенного по адресу /Библиотека . Это папка, которая используется всеми пользователями, поэтому здесь вы найдете хранители экрана, фоны по умолчанию и приложения, которые используют одни и те же данные или настройки для всех пользователей системы.
У каждого пользователя также есть папка библиотеки в его или ее домашнем каталоге, расположенном по адресу
/ Library . В более поздних версиях Mac OS X папка «Библиотека» по умолчанию скрыта, но находится на том же уровне, что и папки «Загрузки» и «Документы». Эта библиотека содержит только данные и настройки для каждого пользователя. Большинство приложений Mac OS X будут использовать эту папку для хранения своих данных, так что именно эту библиотеку интересует большинство людей.
Это самые важные папки Библиотеки, но есть две, которые мы не упомянули. Сетевые администраторы могут настроить / Сеть / Library папка для обмена данными между пользователями одной сети. Наконец, системная библиотека находится по адресу / System / Library и содержит данные, которые использует ваша операционная система.
Будьте осторожны, ковыряясь
Всякий раз, когда вы копаетесь в папке «Библиотека», имейте в виду, что существуют приложения и системные процессы, которые сильно зависят от этих данных. Очистка кеша вручную может исправить работающее со сбоями приложение, если вы знаете, что делаете, но сломать приложение так же легко, если вы спотыкаетесь вслепую. Будьте осторожны при работе с папками библиотеки и, как правило, если вы не знаете, что он делает, вы должны оставить его.
Это вдвойне верно для / System / Library папка. В этой библиотеке содержатся файлы, которые имеют решающее значение для работы вашей системы. Порывшись в Системной библиотеке, вы не только можете сломать приложение, но и повредить всю систему. Даже самые продвинутые пользователи не имеют никаких причин манипулировать файлами системной библиотеки. Как правило, держитесь подальше от этой папки. Шутки в сторону.
Как получить доступ к вашей пользовательской библиотеке
Если вы зарегистрировались в своем домашнем каталоге, вы, вероятно, не сможете найти библиотеку. В Mac OS X 10.7 Lion и более поздних версиях папка «Пользовательская библиотека» по умолчанию скрыта (не обязательно самая большая неприятность Lion
, хоть). Большинству людей не нужен доступ к нему, поэтому безопаснее его вообще скрыть. Даже если он скрыт, у вас все еще есть несколько различных вариантов доступа к вашей пользовательской библиотеке.
Меню Go Finder
Идти Меню в Finder содержит ссылки на самые популярные пользовательские папки. Библиотеки обычно нет в списке, но она появляется, если вы держите альт (опция) ключ. Это быстрый и простой способ доступа к папке с пользовательской библиотекой, и лучший вариант, если вам не требуется часто обращаться к ней.
Всегда показывать библиотеку (OS X Mavericks)
Если вам нужен более частый доступ к вашей пользовательской библиотеке, рассмотрите возможность постоянного ее скрытия. Начиная с Mac OS X 10.9 Mavericks, это стало очень просто. С помощью Finder перейдите в домашний каталог пользователя и выберите «Просмотр»> «Показать параметры просмотра». В нижней части панели параметров установите флажок рядом с пунктом Показать библиотечную папку.
Всегда показывать библиотеку (терминал)
Если вы используете более старую версию Mac OS X, вы можете использовать Терминал, чтобы отобразить папки библиотеки. Откройте Терминал из Приложения> Утилиты> Терминал и введите следующую команду:
Нажмите ввод и введите пароль администратора для подтверждения. Если вы хотите снова скрыть папку «Библиотека» в будущем, вы можете использовать следующую команду терминала:
Интересно, что еще можно сделать с Терминалом? Проверьте эти 6 терминальных команд
чтобы дать вашему MacBook дополнительный импульс.
Источник