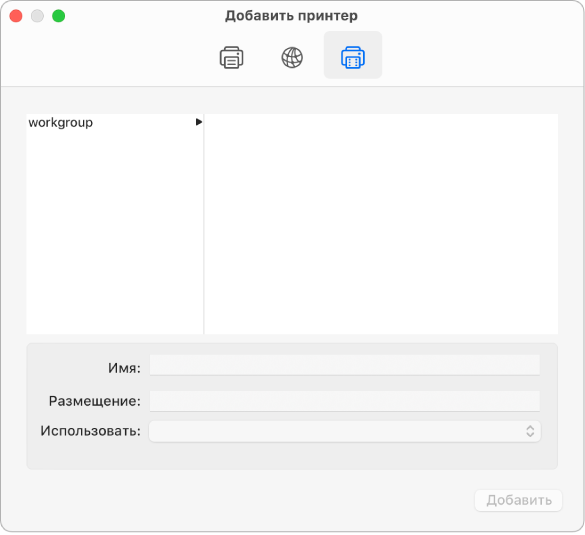- Mac os подключение принтера windows
- Подключение принтера к MAC через USB.
- Подключение к MACBOOK AIR, PRO, MAC mini или iMAC расшаренного принтера подключенного к Windows.
- Подключение сетевого принтера к MAC OS (MACBOOK AIR, PRO, MAC mini или iMAC).
- Использование Mac для печати на принтере, подключенном к компьютеру с Windows
- Подключение принтера к MacBook
- Как подключить принтер к macOS
- Способ 1: Подключение локального принтера
- Способ 2: Сетевой принтер
- Решение некоторых проблем
- Заключение
- Вики IT-KB
- Инструменты пользователя
- Инструменты сайта
- Боковая панель
- Подключение в macOS High Sierra сетевого принтера с принт-сервера Windows Server 2012 R2
- Обсуждение
Mac os подключение принтера windows
Подключение принтера к MACBOOK AIR, PRO или iMAC вещь довольна простая и не требует специфических знаний, как в принципе и на Windows. Но тем кто перешел с Windows на MAC могут возникнуть сложности, связанные прежде всего с иным интерфейсом МАК ОС. Для того, что бы облегчить эту задачу я написал эту статью, здесь пошагово описано как подключить принтер на MAC ( MACBOOK AIR, PRO, MAC mini или iMAC ) устройство разными способами (через USB или сетевой интерфейс).
Подключение принтера к MAC через USB.
Самый простой способ подключения принтера к МАК — с помощью USB интерфейса, для этого достаточно подключить ваш МАК к принтеру с помощью USB кабеля. Затем необходимо зайти в «Системные настройки» на панели Dock.
В панели «Системные настройки» нажмите на «Принтеры и сканеры».
Далее нажмите на значок «Плюс», что бы добавить принтер.
После этого вам будет предложено установить ПО для принтера, как вы можете понять для того, что бы его загрузить, необходим выход в Интернет с вашего МАК устройства. Нажмите на кнопку «Установить». Подобное окно может появиться сразу послед подключения принтера к МАК.
Затем начнется процесс загрузки и установки необходимого ПО.
После этого принтер будет доступен для печати.
Подключение к MACBOOK AIR, PRO, MAC mini или iMAC расшаренного принтера подключенного к Windows.
Рассмотрим другую ситуацию, когда ваш принтер подключен к компьютеру/ ноутбуку с операционной системой Windows и его необходимо подключить к MACBOOK AIR, PRO или iMAC. Для этого вовсе не обязательно каждый раз подключать USB от принтера к MAC устройству, достаточно расшарить (сделать сетевым) принтер на Windows, как это сделать я описал в статье Подключение и настройка сетевого принтера в Windows 7 .
После того как вы расшарили принтер на Windows теперь его достаточно просто подключить к MACBOOK AIR, PRO или iMAC. Для этого зайдите в «Системные настройки» в панели Dock.
Выберите пункт «Принтеры и сканеры».
Далее выберите вкладку «Windows». После кратковременного сканирования сети, МАК ОС выдаст вам доступные рабочие сети — имя вашего компьютера и сетевой принтер.
Нажав на принтер, в поле «Использ.» выберите драйвер, тут возможно несколько вариантов:
Общий принтер PostScript -универсальный драйвер для принтеров. Его необходимо использовать в крайних случаях, если нету «родных» драйверов для принтера.
Общий принтер PCL — Printer Command Language — язык управления принтером разработанный компанией Hewlett-Packard.
Выбрать ПО — предоставляется выбор необоримого ПО, который уже установлен в MAC OS — наиболее предпочтительный вариант.
Другой — можете указать файл с необходимым ПО и драйверами (их скачивать желательно с официального сайта принтера).
В моем случае мне подошел вариант «Выбрать ПО», после чего я указал модель подключаемого принтера.
После этого нажмите кнопку «Добавить».
Принтер будет добавлен на вашу МАК ОС.
Если вы захотите, что либо напечатать у вас появится окно в котором вам нужно ввести учетные данные компьютера с Windows (имя компьютера/ учетная запись и пароль). Что бы не вводить это каждый раз поставьте галочку «Запомнить этот пароль в связке ключей».
Подключение сетевого принтера к MAC OS (MACBOOK AIR, PRO, MAC mini или iMAC).
В случае, если необходимо подключить сетевой принтер к МАК ОС (под сетевым принтером в данном случае я понимаю принтер, подключенный напрямую в вашу сеть (с помощью Wi-Fi или кабеля Ethernet) или через принтсервер — вообщем принтер имеющий IP адрес в вашей сети).
Как и в предыдущих случаях заходите в «Системные настройки».
Выбираете «Принтеры и сканеры».
Нажимаете на плюс, для добавления нового принтера.
В окне «Добавить» выбираете вкладку «IP». В поле «Адрес» вписываете ip адрес принтера или его имя в сети. Что бы узнать IP адрес принтера достаточно в его настройках выбрать — Печать сетевых настроек (название зависит от модели принтера), если принтер подключен через принтсервер то IP адрес можно узнать из DHCP сервера (если в роли DHCP выступает роутер то необходимо зайти на его веб интерфейс и в списке подключенных устройств найти принтер и узнать его IP).
Поле «Протокол», «Очередь» можете оставить пустым, в поле «Имя» можете указать имя принтера (имя которое будет использоваться на вашем МАК для этого принтера), так же можете указать его местоположение. В самом нижнем необходимо выбрать драйвера или использовать универсальные — «Общий принтер PostScript».
Подтвердите свой выбор и нажмите «Продолжить».
Принтер будет добавлен на ваш MACBOOK AIR, PRO, MAC mini или iMAC и вы беспрепятственно можете им пользоваться.
Источник
Использование Mac для печати на принтере, подключенном к компьютеру с Windows
Вы можете отправить задание на принтер, подключенный к компьютеру под управлением Windows. Владелец принтера должен установить к нему общий доступ и использовать следующие символы в имени принтера и компьютера: A-Z , a-z , 0-9 , !, $, *, (, ), _, +, -, ‘ и . (точку).
Чтобы добавить общий принтер Windows в список доступных принтеров, необходимо знать имя его рабочей группы, а также (если требуется) имя пользователя и пароль.
На Mac выберите пункт меню «Apple»
> «Системные настройки», затем нажмите «Принтеры и сканеры».
Нажмите кнопку добавления 

Появится сетевой браузер со списком рабочих групп Windows в Вашей сети.
Выберите принтер в сетевом браузере.
Чтобы найти принтер в браузере, нажмите на рабочую группу, а затем — на сервер печати (компьютер, который предоставляет принтер для совместного использования). При необходимости введите имя пользователя и пароль для сервера печати.
Нажмите всплывающее меню «Использовать», затем выберите соответствующее программное обеспечение принтера.
Убедитесь, что Вы выбрали правильное программное обеспечение принтера для используемого принтера. См. документацию, прилагаемую к принтеру. Если у Вас совместимый принтер HP PCL, который не перечислен в списке, выберите модель, которая наибольшим образом соответствует Вашему принтеру.
Если добавить нужный принтер Windows не удается, возможно, программное обеспечение принтера на Вашем Mac не поддерживает функцию печати с общего компьютера под управлением Windows. Обновите программное обеспечение принтера на своем Mac или обратитесь за помощью к администратору сети. См. раздел Обновление ПО для принтера.
Источник
Подключение принтера к MacBook
Как подключить принтер к macOS
Тип процедуры зависит от способа, которым требуется подключить принтер: прямое соединение по кабелю USB или же использование сетевого решения.
Способ 1: Подключение локального принтера
Подключение локального принтера следует проводить по такому алгоритму:
- Откройте «Системные настройки» любым удобным способом, например, посредством Dock.
Откроется утилита работы с печатающим оборудованием. Для добавления нового принтера нажмите на кнопку «+».
Локальные принтеры находятся на первой вкладке, которая запускается по умолчанию. Подключите принтер или МФУ к USB-порту через переходник, и выберите в списке ваше устройство.
После инсталляции драйверов принтер будет доступен для использования.
Способ 2: Сетевой принтер
Сетевые принтеры подключаются не сложнее, чем локальные. Алгоритм во многом похож:
- Проделайте шаги 1-3 предыдущего способа.
- Выберите вкладку «IP». Введите сетевой адрес принтера (его собственный, если устройство подключено напрямую, или из параметров DHCP, если используется подключение посредством сервера). Поле «Протокол» можно не менять. Также напишите желаемое имя и размещение в соответствующих полях.
В списке «Использование» выберите конкретную модель устройства и установите драйвера для неё (действия идентичны шагу 5 предыдущей инструкции). Если ваш экземпляр отсутствует в списке, выберите вариант «Общий принтер PostScript».
Принтер будет добавлен к вашему МакБуку и готов к эксплуатации.
Подключение к принтеру общего доступа Windows
Если сетевой принтер подключён к машине под управлением Виндовс, действия несколько отличаются.
- Повторите шаги 1-3 первого способа, и на этот раз переходите к закладке Windows. Система просканирует сеть, и отобразит существующие подключения к рабочим группам Виндовс – выделите нужное.
Решение некоторых проблем
Простота процедуры не гарантирует отсутствие проблем. Рассмотрим самые частые из них, возникающие в процессе подключения принтеров к МакБуку.
Я подключил МФУ, он печатает, но не работает сканер
Многофункциональные устройства некоторых производителей в большинстве операционных систем распознаются как отдельные принтер и сканер. Решение проблемы простое – установите драйвера для сканирующей части МФУ с сайта вендора.
Принтер или МФУ подключены, но МакБук их не видит
Неприятная неполадка, к которой могут приводить множество факторов. Попробуйте следующие действия:
- Используйте другой переходник или хаб для соединения девайса и MacBook.
- Замените кабель, которым вы подключаете принтер.
- Проверьте, распознаётся ли принтер другими компьютерами.
Если принтер не распознаётся другими ПК, скорее всего, причина в нём. В остальных случаях источником проблемы являются некачественные кабель или переходники, а также неполадки с USB-портом МакБука.
Заключение
Подключить принтер к МакБуку так же легко, как и к любому другому лэптопу или ультрабуку.
Помимо этой статьи, на сайте еще 12315 инструкций.
Добавьте сайт Lumpics.ru в закладки (CTRL+D) и мы точно еще пригодимся вам.
Отблагодарите автора, поделитесь статьей в социальных сетях.
Источник
Вики IT-KB
Пошаговые руководства, шпаргалки, полезные ссылки.
Инструменты пользователя
Инструменты сайта
Боковая панель
Подключение в macOS High Sierra сетевого принтера с принт-сервера Windows Server 2012 R2

Откроем мастер добавления принтеров из настроек и настроим панель инструментов:
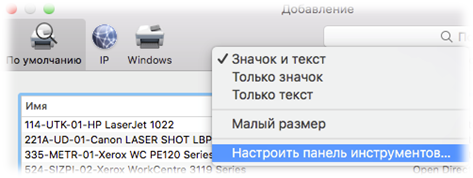
Необходимо добавить кнопку «Дополнительно»

Сохраняем изменения настройки панели и переходим в дополнительно и настраиваем подключение принтера:
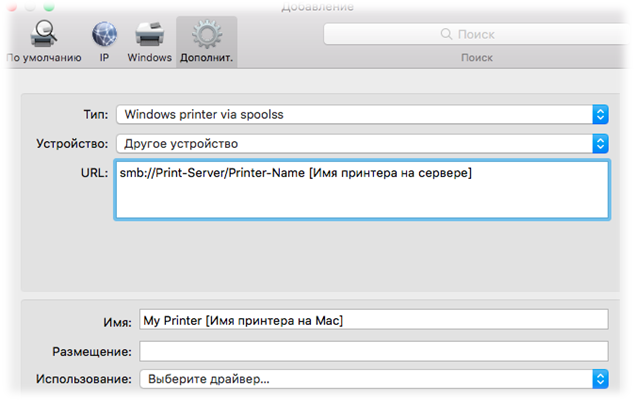
Можно использовать универсальный драйвер PostScript или PCL, но можно и установить драйверы от производителя, например HP:
После установки драйверов в списке можно будет найти свой принтер:
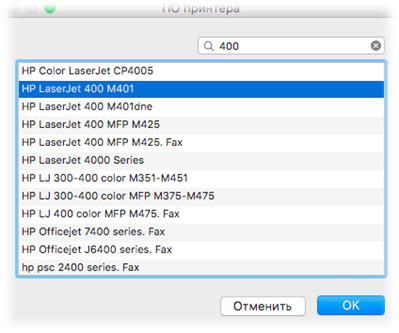
Принтер готов к работе.
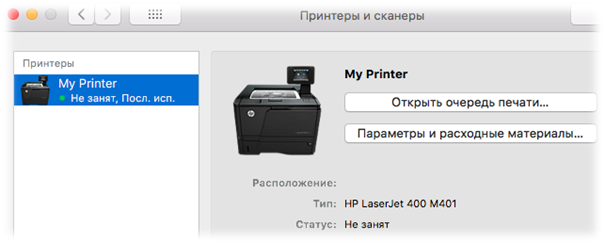
Проверено на следующих конфигурациях:
| Версия клиентской ОС | Версия серверной ОС |
|---|---|
| Apple macOS High Sierra (10.13.4) | Microsoft Windows Server 2012 R2 Standard EN (6.3.9600) |
| Apple macOS Mojave (10.14) | Microsoft Windows Server 2012 R2 Standard EN (6.3.9600) |
| Apple macOS Catalina (10.15) | Microsoft Windows Server 2012 R2 Standard EN (6.3.9600) |

Виталий Якоб
Время публикации: 01.05.2018 16:00
Обсуждение
Добрый день. Виталий.
попробовал подключить принтер Kyocera FS-1000+ по Вашей рекомендации к macbook pro с macOS Catalina (10.15). К сожалению, безуспешно. Не подскажите, как можно решить проблему?
Вам необходимо подключить принтер с принт-сервера?
Если нет, включите на на принтере AirPrint, по умолчанию он должен быть включен, но Вы могли его отключить. Добавьте принтер по сетевому имени или IP адресу, протокол подключения AirPrint.
Конкретно Вашей модели Kyocera у меня нет, но ECOSYS 3550idn и FS-4300dn подключились без проблем, как напрямую, так и через общий доступ принт-сервера.
Так же, можно установить драйверы:
brew install homebrew/cask-drivers/kyocera-printer-drivers
Источник