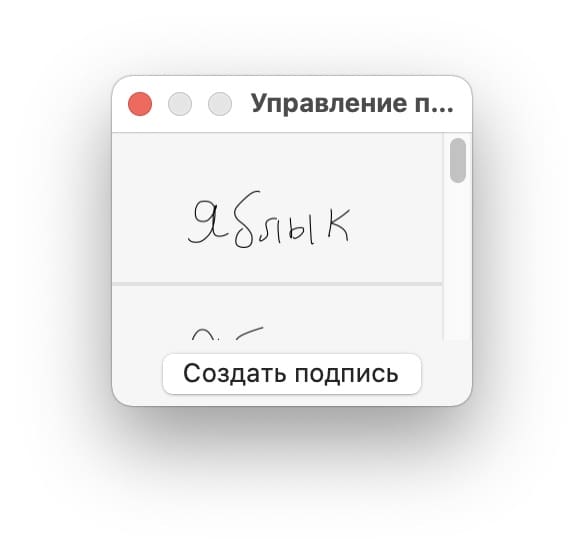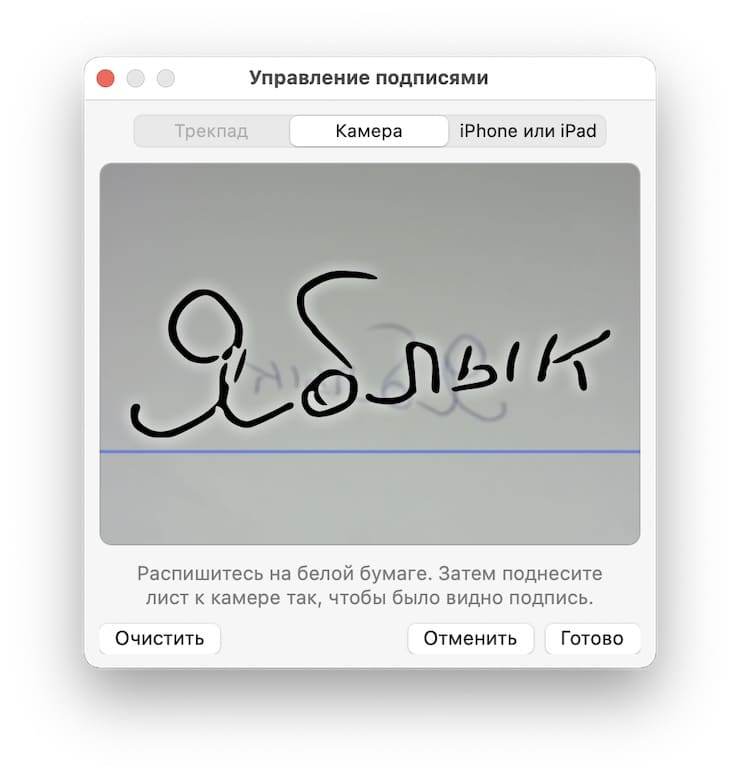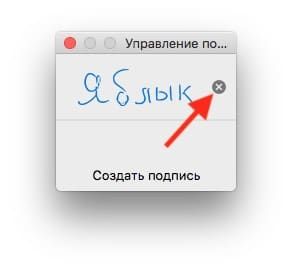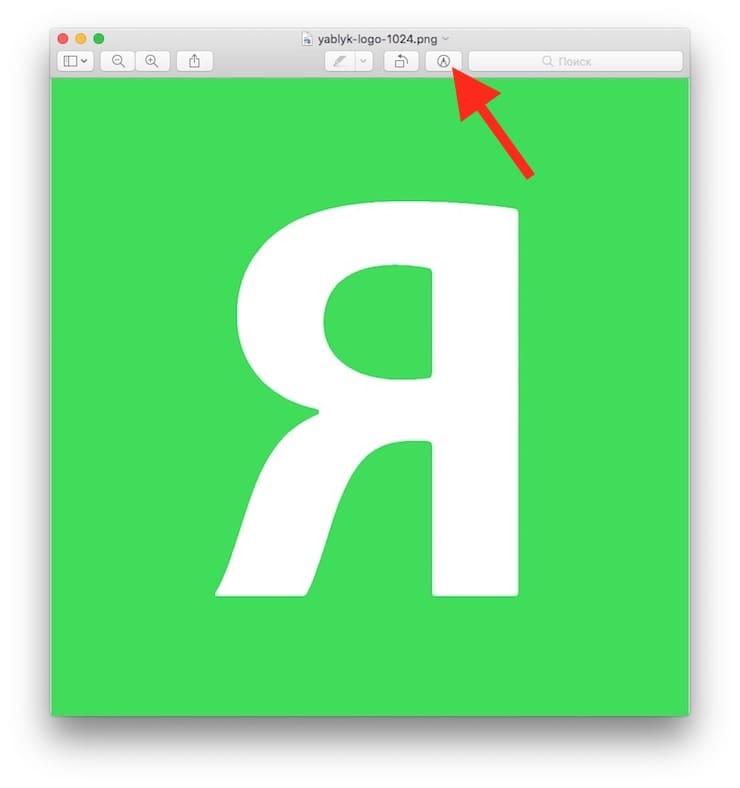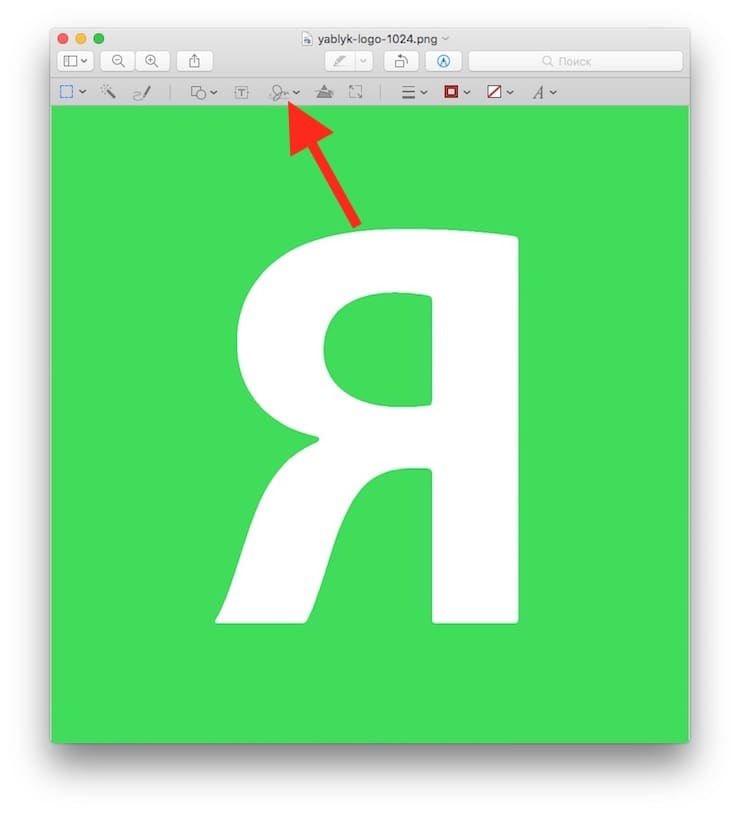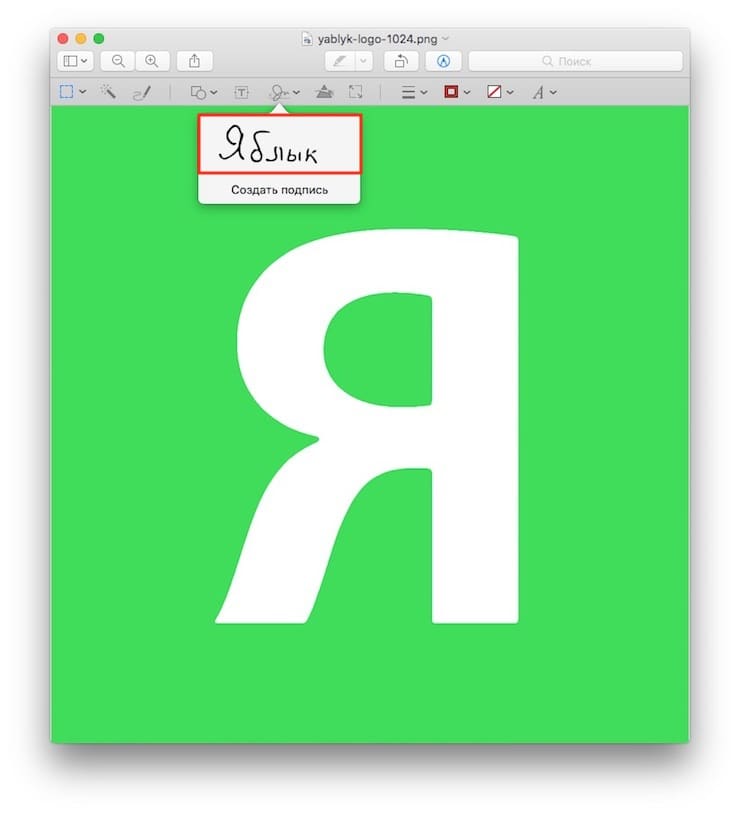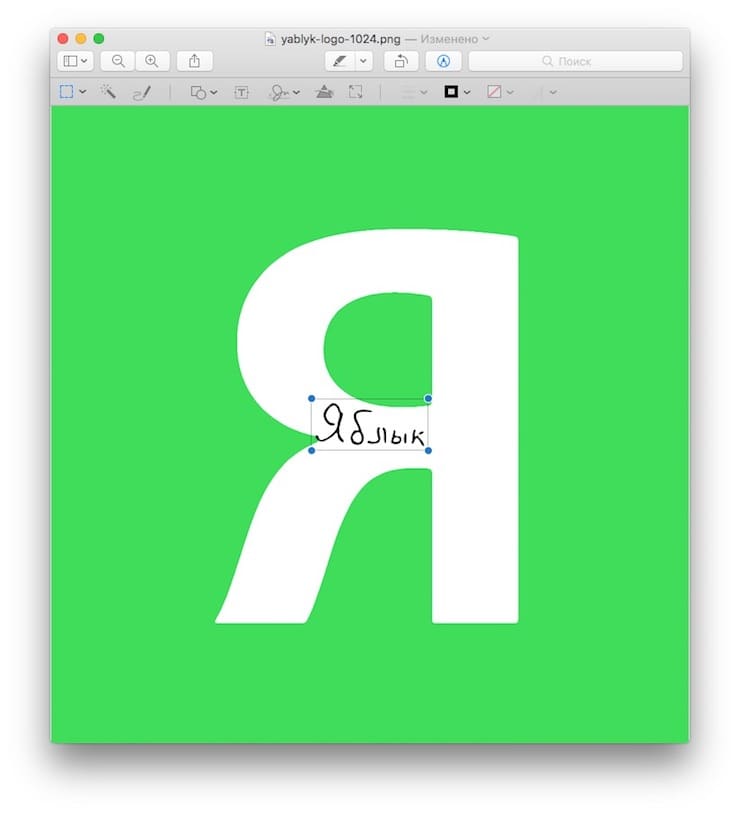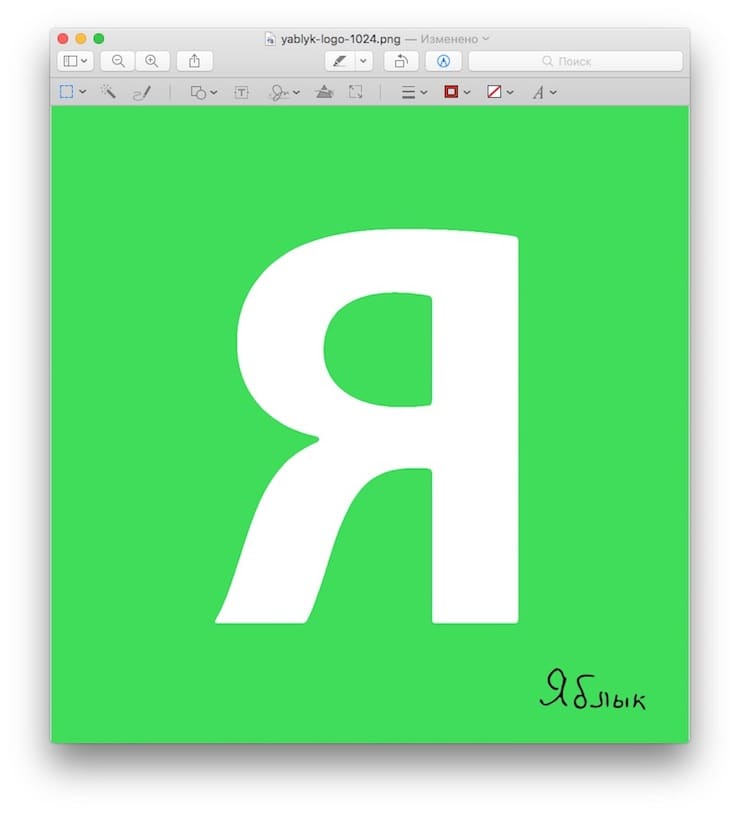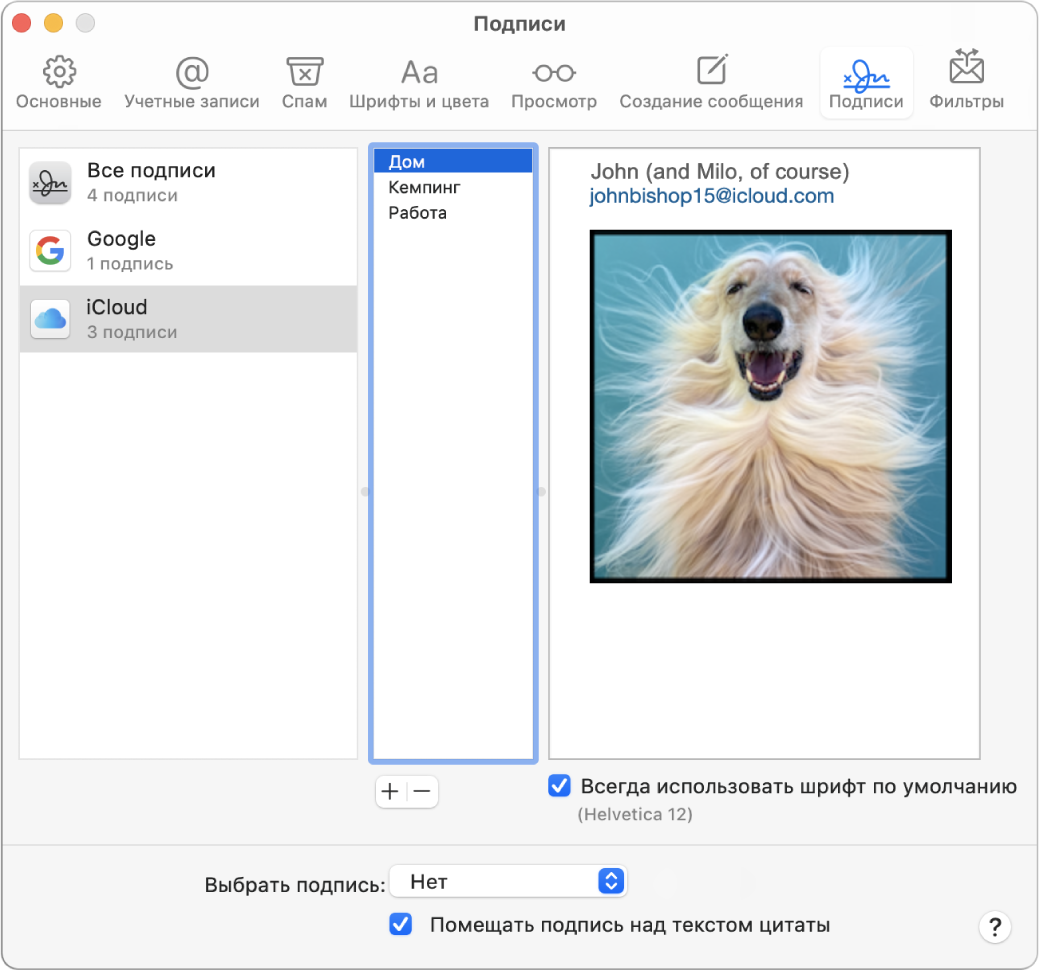- Заполнение и подписание форм PDF в приложении «Просмотр» на Mac
- Заполнение форм PDF
- Создание и использование подписей
- Удаление сохраненной подписи
- Как подписать (добавить подпись) электронный документ на Mac (macOS)
- Как добавить подпись (расписаться, как в паспорте) в электронный документ на Mac (macOS)
- Доступны два способа для создания подписи
- Как добавить подпись на электронный документ (изображение, PDF и т.д.)
- Создание и использование подписей в письмах в приложении «Почта» на компьютере Mac
- Создание подписей
- Удаление подписей
- Автоматическое добавление подписи в письма
- Самостоятельное добавление подписи к сообщению
- Удаление подписи из писем
- Самый быстрый способ поставить подпись в документе на Mac
- Квалифицированная электронная подпись под macOS
- Что нужно для работы с КЭП под macOS:
- Устанавливаем и настраиваем КЭП под macOS
- 1. Устанавливаем КриптоПро CSP
- 2. Устанавливаем драйверы Рутокен
- 3. Устанавливаем сертификаты
- 3.1. Удаляем все старые ГОСТовские сертификаты
- 3.2. Устанавливаем корневые сертификаты
- 3.3. Скачиваем сертификаты удостоверяющего центра
- 3.4. Устанавливаем сертификат с Рутокен
- 3.5. Конфигурируем CryptoPro для работы ссертификатами ГОСТ Р 34.10-2012
- 4. Устанавливаем специальный браузер Chromium-GOST
- 5. Устанавливаем расширения для браузера
- 5.1 КриптоПро ЭЦП Browser plug-in
- 5.2. Плагин для Госуслуг
- 5.3. Настраиваем плагин для Госуслуг
- 5.4. Активируем расширения
- 5.5. Настраиваем расширение КриптоПро ЭЦП Browser plug-in
- 6. Проверяем что все работает
- 6.1. Заходим на тестовую страницу КриптоПро
- 6.2. Заходим в Личный Кабинет на nalog.ru
- 6.3. Заходим на Госуслуги
- 7. Что делать если перестало работать
- Смена PIN-кода контейнера
- 1. Выясняем название контейнера КЭП
- 2. Смена PIN командой из terminal
- Подпись файлов в macOS
- 1. Выясняем хэш сертификата КЭП
- 2. Подпись файла командой из terminal
- 3. Установка Apple Automator Script
Заполнение и подписание форм PDF в приложении «Просмотр» на Mac
Некоторые файлы PDF содержат формы для заполнения, печати и последующей отправки. (В формах PDF, которые не предназначены для редактирования, нельзя выбрать или ввести текст.) Если форму требуется подписать, Вы можете добавить подпись к файлу PDF.
Заполнение форм PDF
В приложении «Просмотр» 
Нажмите на поле в форме, затем введите текст.
Если Вы сохранили форму, выбрав пункт меню «Файл» > «Экспортировать», ее можно закрыть, а позднее открыть и продолжить заполнение.
Создание и использование подписей
Для подписания файлов PDF можно использовать изображение подписи, созданной на трекпаде или снятой на встроенную камеру Mac, iPhone или iPad.
В приложении «Просмотр» 


Следуя инструкциям на экране, создайте и сохраните подпись.
Создание подписи при помощи трекпада. Нажмите «Трекпад», нажмите текст, пальцем распишитесь на трекпаде, нажмите любую клавишу, затем нажмите «Готово». Если получившееся изображение Вам не понравилось, нажмите «Очистить» и повторите попытку.
Если Mac оснащен трекпадом Force Touch, Вы можете надавить пальцем сильнее, чтобы провести более жирную и темную линию.
Создание подписи при помощи камеры, встроенной в компьютер. Нажмите «Камера». Возьмите белый лист с подписью и держите его перед камерой так, чтобы подпись оказалась на одном уровне с синей линией в окне приложения. Когда подпись появится в окне, нажмите «Готово». Если получившееся изображение Вам не понравилось, нажмите «Очистить» и повторите попытку.
Создание подписи на iPhone или iPad. Нажмите «Выбрать устройство», чтобы выбрать устройство (если доступно несколько устройств). Пальцем или при помощи Apple Pencil (на iPad) напишите на устройстве свое имя, затем нажмите «Готово». Если получившееся изображение Вам не понравилось, нажмите «Очистить» и повторите попытку.
Нажмите кнопку «Подпись» 
Выберите подпись, которую хотите использовать, перетяните ее в нужное место и отрегулируйте ее размер при помощи манипуляторов.
Если Вы используете iCloud Drive, Ваши подписи будут доступны на других Ваших компьютерах Mac, где включена служба iCloud Drive.
Удаление сохраненной подписи
В приложении «Просмотр» 

Нажмите кнопку «Подпись» 
Подпись будет удалена из всех приложений, которые используют функцию «Разметка» на Вашем Mac. Если Вы включили службу iCloud Drive, подпись также будет удалена со всех других Ваших компьютеров Mac, где используется служба iCloud Drive.
Источник
Как подписать (добавить подпись) электронный документ на Mac (macOS)
В жизни у каждого бывают ситуации, когда надо отправить куда-то далеко-далеко документ с обычной подписью (росчерком). Обычно люди едут или отправляют бумажное письмо по почте. Но так страдать совсем необязательно — на цифровой документ вполне можно наложить вашу сигнатуру без особых усилий.
Как добавить подпись (расписаться, как в паспорте) в электронный документ на Mac (macOS)
1. Запустите приложение Просмотр.
2. Последовательно выбирайте Инструменты → Добавить пометку → Подпись → Управлять подписями → Создать подпись.
Доступны два способа для создания подписи
Способ №1: Камера (рекомендуется). Расписаться на листе бумаги и отсканировать подпись при помощи камеры iSight вашего Mac (автоматически, дополнительного оборудования не требуется).
Способ №2. Трекпад (сразу предупреждаем — мышкой не получится). В идеале для того, чтобы получить качественную подпись, лучше всего воспользоваться стилусом.
Способ №3. iPhone или iPad. Экран iPhone или iPad будет являться листом бумаги, а подпись, созданная пальцем будет моментально передана на Mac.
В систему можно добавить множество вариантов подписи. Чтобы удалить ненужные, нажмите на кнопку аннотации в меню или еще раз пройдите по пути Инструменты → Добавить пометку → Подпись → Управлять подписями, а затем нажмите на крестик серого цвета рядом с подписью для того, чтобы удалить её.
Как добавить подпись на электронный документ (изображение, PDF и т.д.)
1. Откройте PDF-файл или любое другое изображение, которое необходимо подписать.
2. На панели инструменов нажмите на значок, открывающий дополнительную панель Разметки (см. скриншот ниже) или выберите в строке меню Инструменты → Добавить пометку → Подпись.
2. Нажмите на иконку с изображением подписи.
3. Вы увидите созданную вами ранее подпись. Кликните по ней, чтобы вставить изображение с ней в свой документ.
4. Подпись будет вставлена как большая картинка по центру страницы. Вы можете переместить её на нужное место и уменьшить в размере (для этого потяните за один из углов).
5. После того, как документ «подписан», его можно смело закрывать — ваша подпись сохранится автоматически.
Примечание: удалить подпись из документа после того, как он был закрыт, больше нельзя.
Источник
Создание и использование подписей в письмах в приложении «Почта» на компьютере Mac
Можно создать готовый текст, называемый подписью, для включения в отправляемые сообщения. Например, можно использовать одну подпись для личной переписки, и другую — для деловой.
Создание подписей
В приложении «Почта» 
В левой колонке выберите учетную запись электронной почты, для которой хотите использовать эту подпись.
Если во время создания подписи в левой колонке было выбрано «Все подписи», то новую подпись необходимо будет перетянуть на учетную запись, перед тем как ее использовать.
Нажмите кнопку «Добавить» 
В средней колонке введите имя подписи.
Имя отображается во всплывающем меню «Подпись» при написании сообщения.
Создайте подпись в правой колонке (области просмотра).
Для изменения шрифта или макета, преобразования текста в ссылки или проверки правописания используйте меню «Правка» или «Формат» в Почте. Для добавления изображения перетяните его в область просмотра.
Чтобы подпись отображалась после текста исходного сообщения, на которое Вы отвечаете или которое Вы пересылаете, снимите флажок «Помещать подпись над текстом цитаты».
Удаление подписей
В приложении «Почта» 
Выберите подпись в среднем столбце и нажмите кнопку «Удалить» 
Если удалить подпись из списка «Все подписи», она также будет удалена из тех учетных записей, в которых она используется.
Автоматическое добавление подписи в письма
Можно автоматически добавлять подпись во все отправляемые сообщения.
В приложении «Почта» 
Выберите учетную запись в левой колонке.
Нажмите всплывающее меню «Выбрать подпись», затем выберите подпись.
Если для учетной записи доступны несколько подписей, их можно менять в произвольном порядке. Для этого во всплывающем меню выберите вариант «Произвольно» или «По порядку».
Чтобы прекратить автоматическое добавление подписей в свои сообщения, нажмите всплывающее меню «Выбрать подпись» и выберите вариант «Нет».
Самостоятельное добавление подписи к сообщению
В приложении «Почта» 
Выберите нужную подпись.
Если во всплывающем меню нет ожидаемой подписи, выберите «Редактировать подписи» для открытия панели настроек «Подписи», затем убедитесь, что в текущей учетной записи есть нужная подпись.
Удаление подписи из писем
В приложении «Почта» 
В зависимости от того, как почтовый сервер получателя обрабатывает подписи, подпись может отображаться у получателя в виде вложения или изображения.
Если Вы используете iCloud Drive на Mac и других устройствах и в настройках iCloud Drive выбрано приложение «Почта», Ваши подписи обновляются автоматически и доступны на всех этих устройствах. См. Использование iCloud Drive для хранения документов.
Если Вам нужно отправить подписанный документ PDF, воспользуйтесь функцией «Разметка» в Почте, чтобы создать рукописную подпись, и вставьте ее в документ. Вы также можете использовать приложение «Просмотр» для заполнения и подписи форм PDF.
Источник
Самый быстрый способ поставить подпись в документе на Mac
Добрый день!
В сфере того, что всё больше людей переходит на полностью безбумажный оборот документов не только внутри отдельно взятой компании, но и в личном обороте, а хорошим тоном являются подписанные личной подписью документы, встает вопрос о том, как быстро подписать тот или иной документ.
Для себя открыл следующий продуктивный способ, работает он конечно на Mac.
1. Когда Вы сделали документ, нажимаем cmd+p (Файл > Напечатать. ) и в нижней левой части окна нажимаем PDF > Открыть PDF в Просмотре. Именно Просмотр и позволяет быстро вставлять нужную подпись. 
2. В Просмотре в первый раз Вам необходимо будет подготовить свою подпись, делается это с помощью листа бумаги и черной ручки (лучше тонкий маркер). Так вот — Вам необходимо нажать кнопку Показать панель редактирования и в появившейся панели — нажать на кнопку подпись, затем в меню выбрать «Создать подпись из. (название веб-камеры)», после этого поднесите подготовленный листок с подписью к веб-камере (там есть специальная линия), всё подпись Готова. Кстати — подписей может быть несколько. Один раз проделав этот пункт Вы всегда и в любой документ в Просмотре сможете добавлять свою подпись. 
3. После того как подпись готова, просто нажимаем на кнопку Подпись и указываете необходимое место. В ограниченных линиями пространствах — подпись автоматически маcштабируется. Особенное удобство здесь несет, факт того, что подпись еще удобнее ставится на места для подписи, выделенные линией (обычно они так и оформляются) — она масштабируется по размеру (зависит от толщины линии) и ставится как раз на линию — просто.
Кроме того появляется и еще один дополнительный плюс — вы будете всегда отправляете документы в одном формате — pdf.
Из интересного на Mac: Shift+Alt+Cmd+V — вставка текста без форматирования.
Источник
Квалифицированная электронная подпись под macOS

FYI. Статья написана в далеком 2019 году, но актуальна и на февраль 2021.
Каждый предприниматель и руководитель ООО пользуется электронной подписью. Помимо КЭП для ЕГАИС и облачных КЭП для сдачи отчетности, выдаваемых банками и бухгалтерскими сервисами, особый интерес представляют универсальные УКЭП на защищенных токенах. Такие сертификаты позволяют только логиниться на гос.порталы и подписывать любые документы, делая их юридически значимыми.
Благодаря сертификату КЭП на USB-токене можно удаленно заключить договор с контрагентом или дистанционным сотрудником, направить документы в суд; зарегистрировать онлайн-кассу, урегулировать задолженность по налогам и подать декларацию в личном кабинете на nalog.ru; узнать о задолженностях и предстоящих проверках на Госуслугах.
Представленный ниже мануал поможет работать с КЭП под macOS – без изучения форумов КриптоПро и установки виртуальной машины с Windows.
Что нужно для работы с КЭП под macOS:
Устанавливаем и настраиваем КЭП под macOS
- Устанавливаем КриптоПро CSP
- Устанавливаем драйверы Рутокен
- Устанавливаем сертификаты
3.1. Удаляем все старые ГОСТовские сертификаты
3.2. Устанавливаем корневые сертификаты
3.3. Скачиваем сертификаты удостоверяющего центра
3.4. Устанавливаем сертификат с Рутокен - Устанавливаем специальный браузер Chromium-GOST
- Устанавливаем расширения для браузера
5.1 КриптоПро ЭЦП Browser plug-in
5.2. Плагин для Госуслуг
5.3. Настраиваем плагин для Госуслуг
5.4. Активируем расширения
5.5. Настраиваем расширение КриптоПро ЭЦП Browser plug-in - Проверяем что все работает
6.1. Заходим на тестовую страницу КриптоПро
6.2. Заходим в Личный Кабинет на nalog.ru
6.3. Заходим на Госуслуги - Что делать если перестало работать
Смена PIN-кода контейнера
- Выясняем название контейнера КЭП
- Смена PIN командой из terminal
Подпись файлов в macOS
- Выясняем хэш сертификата КЭП
- Подпись файла командой из terminal
- Установка Apple Automator Script
Проверить подпись на документе
Вся информация ниже получена из авторитетных источников (КриптоПро #1, #2 и #3, Рутокен, Корус-Консалтинг, УФО Минкомсвязи), а скачивать ПО предлагается с доверенных сайтов. Автор является независимым консультантом и не связан ни с одной из упомянутых компаний. Следуя данной инструкции, всю ответственность за любые действия и последствия вы принимаете на себя.
Что нужно для работы с КЭП под macOS:
Поддержка eToken и JaCarta в связке с КриптоПро под macOS под вопросом. Носитель Рутокен Lite – оптимальный выбор, стоит недорого, шустро работает и позволяет хранить до 15 ключей.
Криптопровайдеры VipNet, Signal-COM и ЛИССИ в macOS не поддерживаются. Преобразовать контейнеры никак не получится. КриптоПро – оптимальный выбор, стоимость сертификата в себестоимости от 500= руб. Можно выпустить сертификат с встроенной лицензией на КриптоПро CSP, это удобно и выгодно. Если лицензия не зашита, то необходимо купить и активировать полноценную лицензию на КриптоПро CSP.
Обычно открытый сертификат хранится в контейнере закрытого ключа, но это нужно уточнить при выпуске КЭП и попросить сделать как нужно. Если не получается, то импортировать открытый ключ в закрытый контейнер можно самостоятельно средствами КриптоПро CSP под Windows.
Устанавливаем и настраиваем КЭП под macOS
- все загружаемые файлы скачиваются в каталог по-умолчанию:
/Downloads/;
1. Устанавливаем КриптоПро CSP
Регистрируемся на сайте КриптоПро и со страницы загрузок скачиваем и устанавливаем версию КриптоПро CSP 4.0 R4 для macOS – скачать.
2. Устанавливаем драйверы Рутокен
На сайте написано что это опционально, но лучше поставить. Со страницы загрузок на сайте Рутокен скачиваем и устанавливаем Модуль поддержки Связки Ключей (KeyChain) – скачать.
Далее подключаем usb-токен, запускаем terminal и выполняем команду:
В ответе должно быть:
Aktiv Rutoken…
Card present…
[ErrorCode: 0x00000000]
3. Устанавливаем сертификаты
3.1. Удаляем все старые ГОСТовские сертификаты
Если ранее были попытки запустить КЭП под macOS, то необходимо почистить все ранее установленные сертификаты. Данные команды в terminal удалят только сертификаты КриптоПро и не затронут обычные сертификаты из Keychain в macOS.
В ответе каждой команды должно быть:
No certificate matching the criteria
3.2. Устанавливаем корневые сертификаты
Корневые сертификаты являются общими для всех КЭП, выданных любым удостоверяющим центром. Скачиваем со страницы загрузок УФО Минкомсвязи:
Устанавливаем командами в terminal:
Каждая команда должна возвращать:
3.3. Скачиваем сертификаты удостоверяющего центра
Далее нужно установить сертификаты удостоверяющего центра, в котором вы выпускали КЭП. Обычно корневые сертификаты каждого УЦ находятся на его сайте в разделе загрузок.
Альтернативно, сертификаты любого УЦ можно скачать с сайта УФО Минкомсвязи. Для этого в форме поиска нужно найти УЦ по названию, перейти на страницу с сертификатами и скачать все действующие сертификаты – то есть те, у которых в поле ‘Действует’ вторая дата еще не наступила. Скачивать по ссылке из поля ‘Отпечаток’.
На примере УЦ Корус-Консалтинг: нужно скачать 4 сертификата со страницы загрузок:
Скачанные сертификаты УЦ устанавливаем командами из terminal:
/Downloads/ идут имена скачанных файлов, для каждого УЦ они будут свои.
Каждая команда должна возвращать:
3.4. Устанавливаем сертификат с Рутокен
Команда в terminal:
Команда должна вернуть:
3.5. Конфигурируем CryptoPro для работы ссертификатами ГОСТ Р 34.10-2012
Для корректной работы на nalog.ru с сертификатами, выдаваемыми с 2019 года, инструкция на сайте CryptoPro рекомендует:
Команды в terminal:
Команды ничего не возвращают.
4. Устанавливаем специальный браузер Chromium-GOST
Для работы с гос.порталами потребуется специальная сборка браузера сhromium – Chromium-GOST скачать.
Исходный код проекта открыт, ссылка на репозиторий на GitHub приводится на сайте КриптоПро. По опыту, другие браузеры CryptoFox и Яндекс.Браузер для работы с гос.порталами под macOS не годятся.
Скачиваем, устанавливаем копированием или drag&drop в каталог Applications. После установки принудительно закрываем Chromium-Gost командой из terminal и пока не открываем (работаем из Safari):
5. Устанавливаем расширения для браузера
5.1 КриптоПро ЭЦП Browser plug-in
Со страницы загрузок на сайте КриптоПро скачиваем и устанавливаем КриптоПро ЭЦП Browser plug-in версия 2.0 для пользователей – скачать.
5.2. Плагин для Госуслуг
Со страницы загрузок на портале Госуслуг скачиваем и устанавливаем Плагин для работы с порталом государственных услуг (версия для macOS) – скачать.
5.3. Настраиваем плагин для Госуслуг
Скачиваем корректный конфигурационный файл для расширения Госуслуг для поддержки macOS и новых ЭЦП в стандарте ГОСТ2012 – скачать.
Выполняем команды в terminal:
5.4. Активируем расширения
Запускаем браузер Chromium-Gost и в адресной строке набираем:
Включаем оба установленных расширения:
- CryptoPro Extension for CAdES Browser Plug-in
- Расширение для плагина Госуслуг
5.5. Настраиваем расширение КриптоПро ЭЦП Browser plug-in
В адресной строке Chromium-Gost набираем:
На появившейся странице в список доверенных узлов по-очереди добавляем сайты:
Жмем “Сохранить”. Должна появиться зеленая плашка:
Список доверенных узлов успешно сохранен.
6. Проверяем что все работает
6.1. Заходим на тестовую страницу КриптоПро
В адресной строке Chromium-Gost набираем:
Должно выводиться “Плагин загружен”, а в списке ниже присутствовать ваш сертификат.
Выбираем сертификат из списка и жмем “Подписать”. Будет запрошен PIN-код сертификата. В итоге должно отобразиться
6.2. Заходим в Личный Кабинет на nalog.ru
По ссылкам с сайта nalog.ru зайти может не получиться, т.к. не будут пройдены проверки. Заходить нужно по прямым ссылкам:
6.3. Заходим на Госуслуги
При авторизации выбираем «Вход с помощью электронной подписи». В появившемся списке «Выбор сертификата ключа проверки электронной подписи» будут отображены все сертификаты, включая корневые и УЦ, нужно выбрать ваш с usb-токена и ввести PIN.
7. Что делать если перестало работать
Переподключаем usb-токен и проверяем что он виден с помощью команды в terminal:
Очищаем кеш браузера за все время, для чего в адресной строке Chromium-Gost набираем:
Переустанавливаем сертификат КЭП с помощью команды в terminal:
Смена PIN-кода контейнера
Пользовательский PIN-код на Рутокен по-умолчанию 12345678, и оставлять его в таком виде никак нельзя. Требования к PIN-коду Рутокен: 16 символов max., может содержать латинские буквы и цифры.
1. Выясняем название контейнера КЭП
На usb-токене и в других хранилищах может храниться несколько сертификатов, и нужно выбрать правильный. При вставленном usb-токене получаем список всех контейнеров в системе командой в terminal:
Команда должна вывести минимум 1 контейнер и вернуть
Нужный нам контейнер имеет вид
Если таких контейнеров выводится несколько – значит значит на токене записано несколько сертификатов, и вы в курсе какой именно вам нужен. Значение XXXXXXXX после слэша нужно скопировать и подставить в команду ниже.
2. Смена PIN командой из terminal
где XXXXXXXX – название контейнера, полученное на шаге 1 (обязательно в кавычках).
Появится диалог КриптоПро с запросом старого PIN-кода для доступа к сертификату, затем еще один диалог для ввода нового PIN-кода. Готово.
Подпись файлов в macOS
В macOS файлы можно подписывать в ПО КриптоАрм (стоимость лицензии 2500= руб.), или несложной командой через terminal – бесплатно.
1. Выясняем хэш сертификата КЭП
На токене и в других хранилищах может быть несколько сертификатов. Нужно однозначно идентифицировать тот, которым будем впредь подписывать документы. Делается один раз.
Токен должен быть вставлен. Получаем список сертификатов в хранилищах командой из terminal:
Команда должна вывести минимум 1 сертификат вида:
Certmgr 1.1 © «Crypto-Pro», 2007-2018.
program for managing certificates, CRLs and stores
= = = = = = = = = = = = = = = = = = = =
1——-
Issuer: E=help@esphere.ru,… CN=ООО КОРУС Консалтинг СНГ…
Subject: E=sergzah@gmail.com,… CN=Захаров Сергей Анатольевич…
Serial: 0x0000000000000000000000000000000000
SHA1 Hash: XXXXXXXXXXXXXXXXXXXXXXXXXXXXXXXXXXXXXXXX
.
Container: SCARD\rutoken_lt_00000000\0000\0000
…
= = = = = = = = = = = = = = = = = = = =
[ErrorCode: 0x00000000]
У нужного нам сертификата в параметре Container должно быть значение вида SCARD\rutoken. . Если сертификатов с такими значениями несколько, то значит на токене записано несколько сертификатов, и вы в курсе какой именно вам нужен. Значение параметра SHA1 Hash (40 символов) нужно скопировать и подставить в команду ниже.
2. Подпись файла командой из terminal
В terminal переходим в каталог с файлом для подписания и выполняем команду:
где ХХХХ. – хэш сертификата, полученный на шаге 1, а FILE – имя файла для подписания (со всеми расширениями, но без пути).
Команда должна вернуть:
Signed message is created.
[ErrorCode: 0x00000000]
Будет создан файл электронной подписи с расширением *.sgn – это отсоединенная подпись в формате CMS с кодировкой DER.
3. Установка Apple Automator Script
Чтобы каждый раз не работать с терминалом, можно один раз установить Automator Script, с помощью которого подписывать документы можно будет из контекстного меню Finder. Для этого скачиваем архив – скачать.
- Распаковываем архив ‘Sign with CryptoPro.zip’
- Запускаем Automator
- Находим и открываем распакованный файл ‘Sign with CryptoPro.workflow’
- В блоке Run Shell Script меняем текст ХХХХХХХХХХХХХХХХХХХХХХХХХХХХХХХХХХХХХХХХ на значение параметра SHA1 Hash сертификата КЭП, полученное выше.
- Сохраняем скрипт: ⌘Command + S
- Запускаем файл ‘Sign with CryptoPro.workflow’ и подтверждаем установку.
- Идем в System Preferences —> Extensions —> Finder и проверяем, что Sign with CryptoPro quick action отмечено.
- В Finder вызываем контекстное меню любого файла, и в разделе Quick Actions и/или Services выбрать пункт Sign with CryptoPro
- В появившемся диалоге КриптоПро ввести PIN-код пользователя от КЭП
- В текущем каталоге появится файл с расширением *.sgn – отсоединенная подпись в формате CMS с кодировкой DER.
Окно Apple Automator:
System Preferences:
Источник