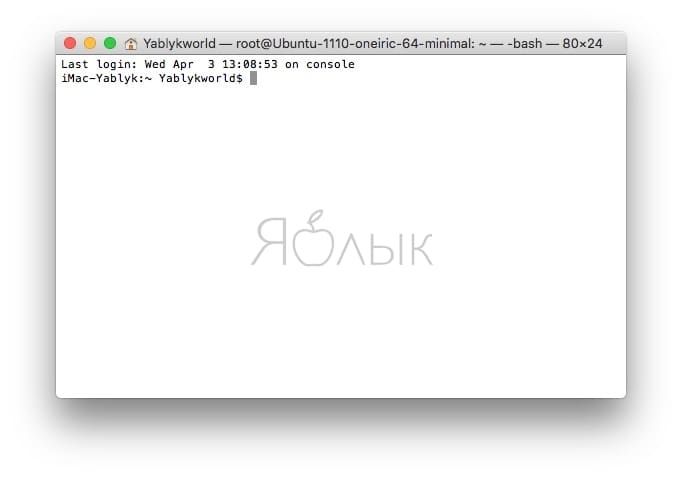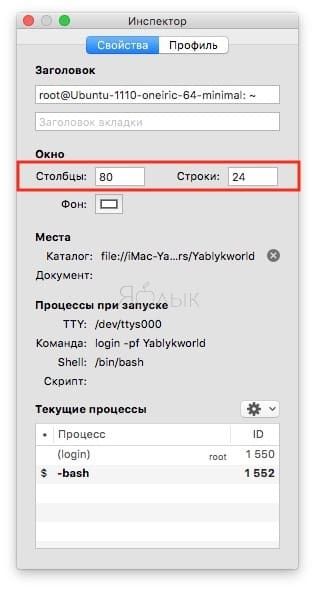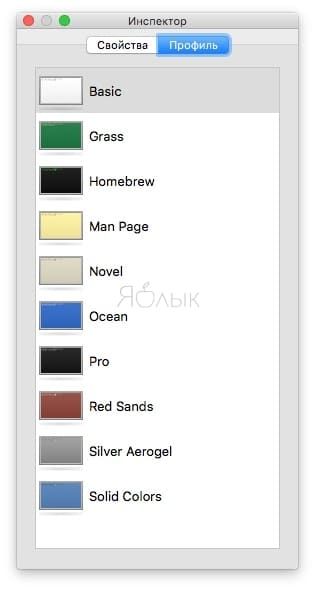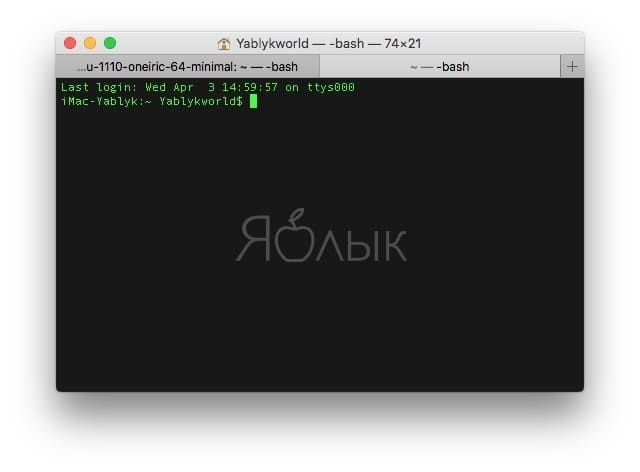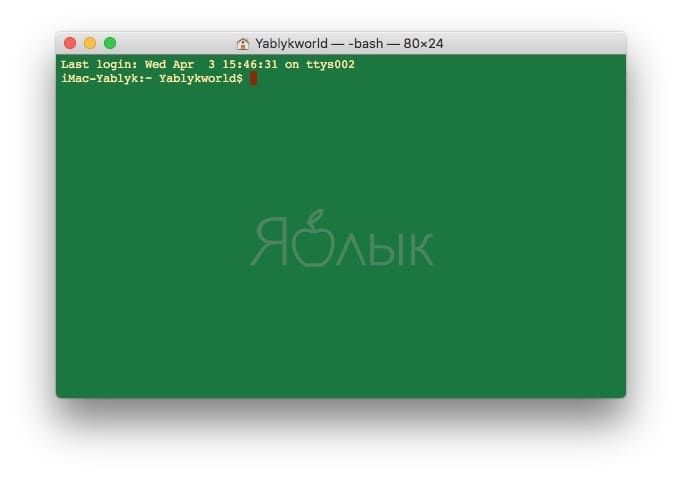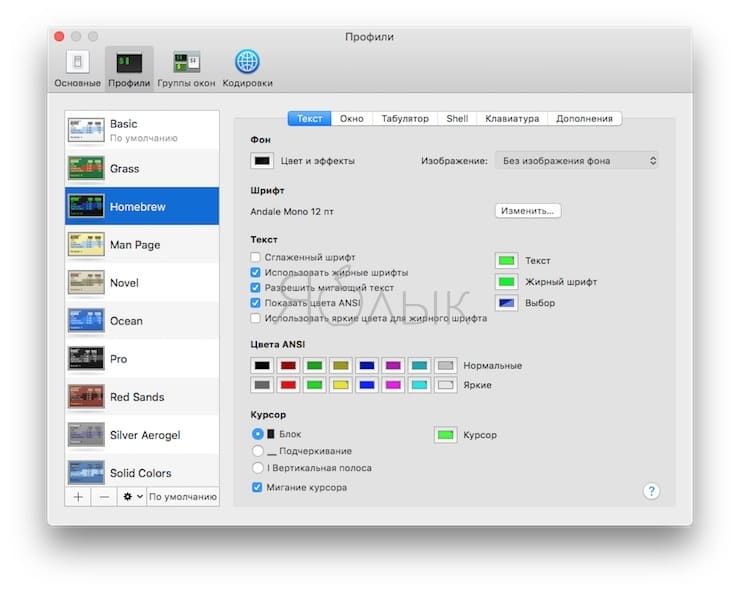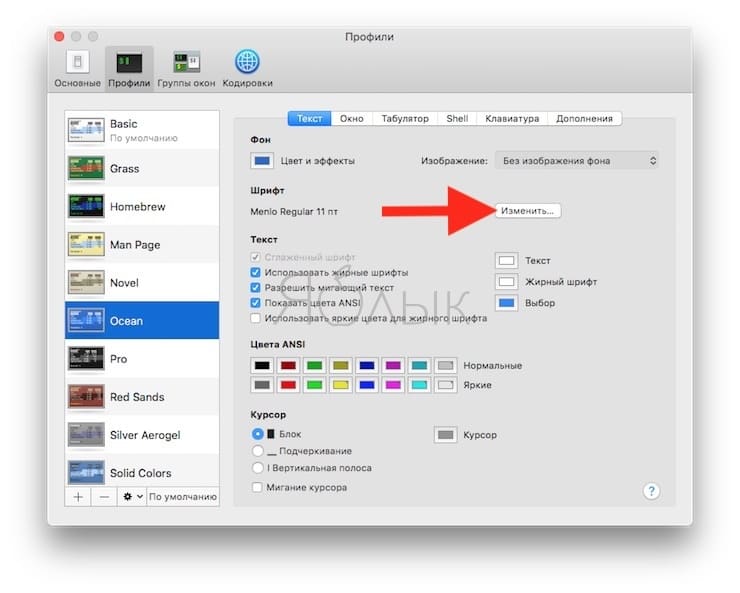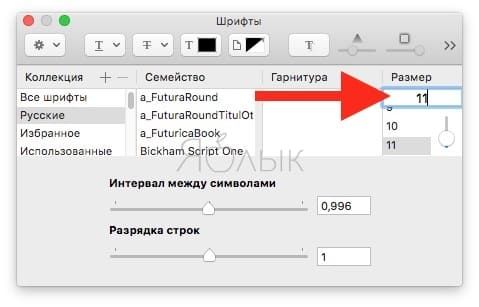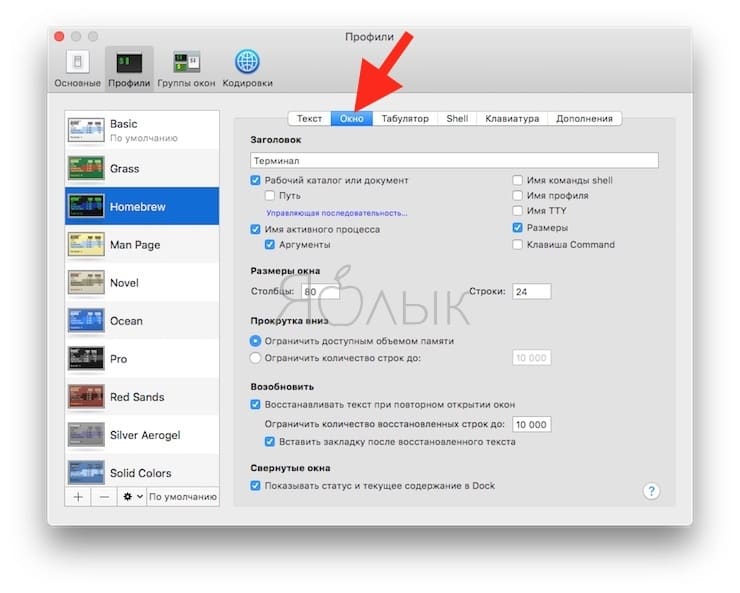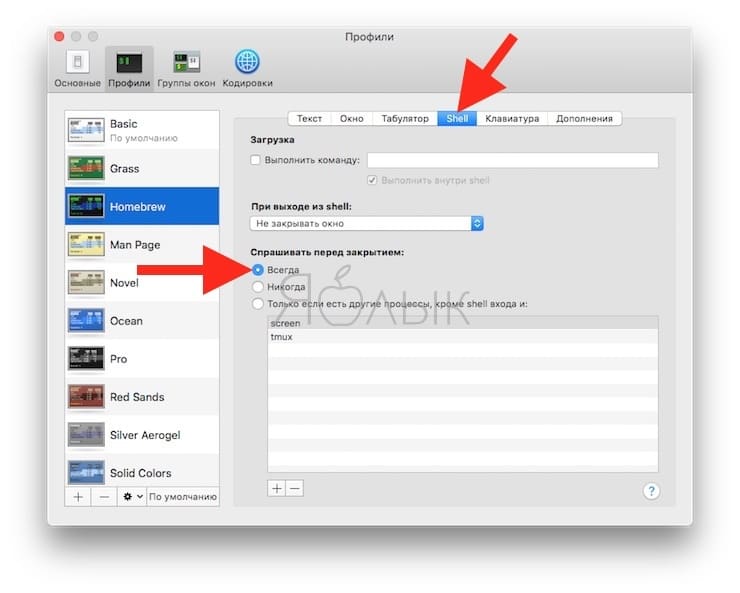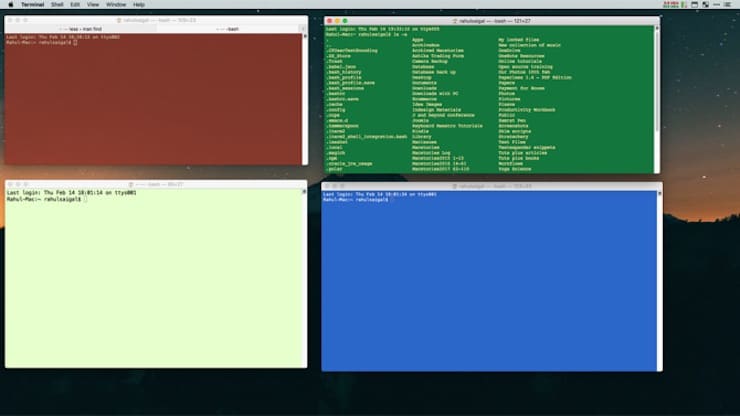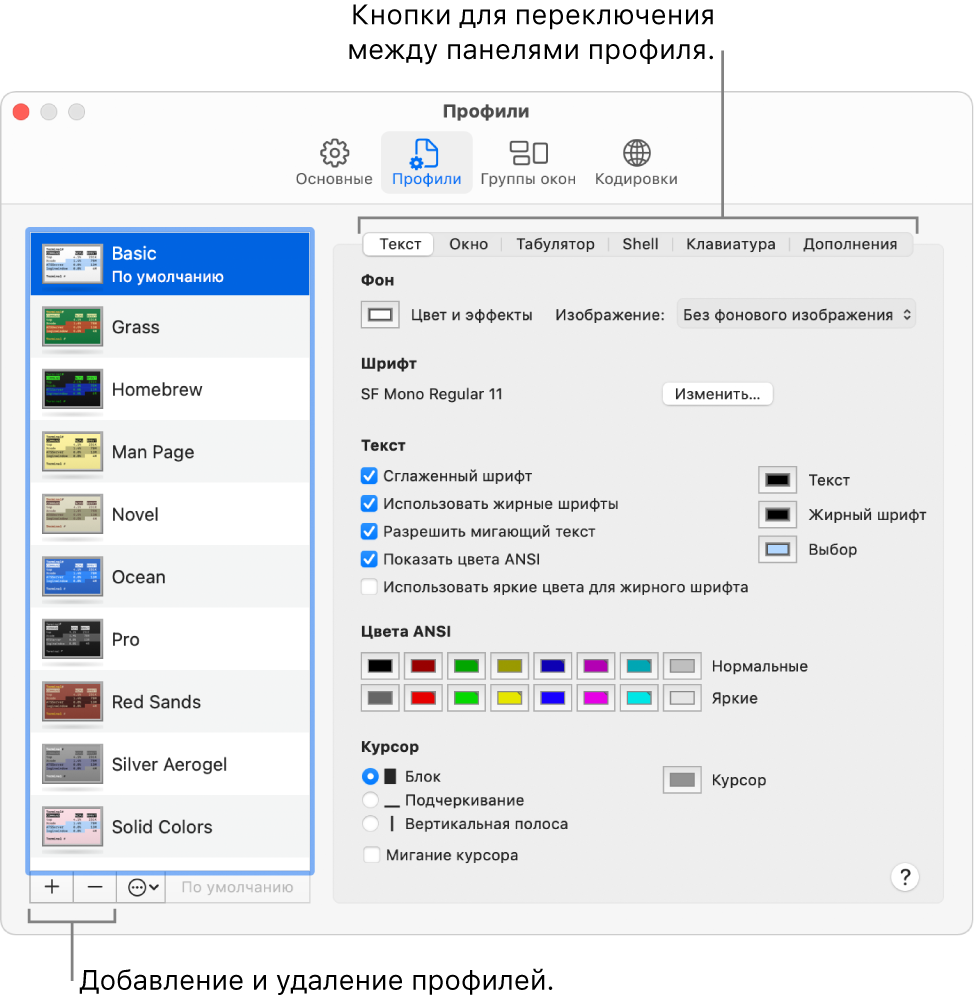- Изменение настроек текста для профиля в Терминале на Mac
- Как настроить Терминал в Mac (macOS) и сделать его более полезным
- Терминал – Основы
- Как изменить размеры окна Терминала по умолчанию
- Как изменить фон в окне Терминала
- Как изменить текст в Терминале
- Атрибуты окна Терминала
- Атрибуты оболочки (Shell)
- Работа с группами окон в Терминале
- Настройка оболочки по умолчанию
- Использование профилей для изменения внешнего вида окон Терминала на Mac
- Создание нового профиля и изменение существующего профиля
- Переименование профиля
- Создание копии профиля
- Удаление профиля
- Восстановление стандартных профилей Терминала
- Как настроить терминал Mac и сделать его более полезным
- Основы окон терминала
- Изменить окно терминала
- Настроить тему терминала
- Атрибуты текста
- Атрибуты окна
- Атрибуты оболочки
- Работа с группами окон
- Сохранение группы окон
- Восстановить группу окон
- Настройка оболочки по умолчанию
- Узнайте, какую оболочку вы используете
- Изменить оболочку входа
- Настройте командную строку
- Попробуйте некоторые варианты терминала
Изменение настроек текста для профиля в Терминале на Mac
В панели «Текст» в настройках Терминала можно изменить шрифт, текст, цвет и параметры курсора для профиля окна Терминала.
Чтобы изменить эти настройки в Терминале 
Примечание. Параметры, выбранные в этой панели настроек, применяются только к выбранному профилю. Они не применяются ко всему приложению «Терминал».
Изменение параметров фона.
Цвет и эффекты. Нажмите цветовую область, затем выберите цвет. Чтобы сделать окно Терминала прозрачным или полупрозрачным, используйте бегунки регулировки прозрачности и размытия.
Чтобы настроить прозрачность и размытие фоновых окон, выберите «Неактивные окна», затем используйте соответствующие бегунки для регулировки.
Изображение. Нажмите всплывающее меню «Изображение», нажмите «Выбрать», затем выберите изображение.
Чтобы изменить шрифт, нажмите «Изменить» в разделе «Шрифт», затем выберите шрифт, гарнитуру и размер.
Изменение способа отображения текста.
Сглаженный шрифт. К тексту применяется сглаживание.
Использовать жирные шрифты. Для выделения текста используется жирный шрифт.
Разрешить мигающий текст. Текст может мигать.
Показать цвета ANSI. Текст отображается цветами, встроенными в стандарты некоторых эмуляторов терминала.
Использовать яркие цвета для жирного шрифта. Текст, выделенный жирным шрифтом, дополнительно выделяется цветом.
Текст. Изменение цвета текста. Нажмите цветовую область, затем выберите цвет.
Жирный шрифт. Изменение цвета текста, выделенного жирным шрифтом. Нажмите цветовую область, затем выберите цвет.
Выбор. Изменение цвета выбранного текста. Нажмите цветовую область, затем выберите цвет.
Чтобы настроить цвет ANSI, нажмите область цвета, затем выберите цвет.
Изменение внешнего вида курсора.
Блок, Подчеркивание, Вертикальная полоса. Изменение формы курсора.
Мигание курсора. Включение мигания курсора.
Курсор. Настройка цвета курсора. Нажмите цветовую область, затем выберите цвет.
Источник
Как настроить Терминал в Mac (macOS) и сделать его более полезным
Приложение Терминал – ваш верный друг в мире командной строки macOS. Он предлагает интерфейс с оболочкой, которая интерпретирует ваши команды и затем воплощает их в жизнь.
Терминал – Основы
Когда вы открываете на Mac приложение Терминал, то видите практически пустое окно с двумя строчками текста. Первая содержит в себе дату и время вашего последнего логина.
Last login: Wed Apr 3 13:08:53 on console
Вторая строчка – это, собственно, и есть командная строка для работы. Прямоугольный бокс в конце – ваш курсор.
Вводить в Терминал команды нужно сразу после второй строчки, которая имеет вид:
Вот что означают эти элементы:
Первая часть (до двоеточия) – это имя вашего Mac. Двоеточие – просто визуальный разделитель.
Вторая часть начинается с тильды (
). Она указывает на то, что вы находитесь в домашней директории, и использует краткое имя пользователя.
Наконец, знак доллара уведомляет о том, что вы вошли в систему как пользователь без рут-прав.
Как изменить размеры окна Терминала по умолчанию
Терминал не идеален. Текст команд набирается мелким шрифтом, его трудно анализировать, а курсор порой нелегко найти. Да, размер окна можно увеличить – но macOS «забудет» ваши настройки сразу после того, как вы закроете приложение.
Для того, чтобы сделать окно Терминала более удобным, нажмите ⌘Cmd + I – откроется Инспектор (или в строке меню вверху при открытом терминале выберите Shell → Показать Инспектор). В секции Свойства укажите более удобные для вас значения в пунктах Столбцы и Строки, а затем подтвердите выбор клавишей Return (Enter).
Как изменить фон в окне Терминала
В том же Инспекторе, во вкладке Профиль будут указаны доступные темы оформления – ими можно изменить внешний вид Терминала до неузнаваемости.
Например, попробуйте вариант Homebrew – и почувствуйте себя Windows-хакером! :).
Предпросмотр всех тем оформления есть в настройках. Для перехода к ним выберите в строке меню Терминал → Настройки → Профили.
Как изменить текст в Терминале
Создатели Терминала встроили в приложение необходимые инструменты для настройки системного текста «под себя».
Например, для смены шрифта и – что самое главное! – его размера достаточно нажать кнопку Изменить в разделе настроек Текст.
Есть и опции для того, чтобы включить или выключить жирный шрифт, использовать сглаженные шрифты, сменить цвет (!) текста.
Да что там – можно изменить даже курсор! Доступные варианты – блок, подчеркивание или вертикальная полоса. Также в вашей власти – решить, должен ли мигать курсор, и какого цвета ему быть.
Наконец, при желании меняется и прозрачность окна Терминала. В результате очень легко «повесить» прозрачное окно прямо над веб-страницей и вводить команды по мере того, как вы читаете какую-нибудь инструкцию.
Атрибуты окна Терминала
Они включают в себя название, размер, лимит на скроллинг и тому подобные параметры. Помните о том, что выбранные вами настройки применяются только к профилю, а не ко всему Терминалу в целом. Для того, чтобы изменить название окна, просто введите нужный текст в соответствующей строке (Настройки → Окно → Заголовок).
Атрибуты оболочки (Shell)
Здесь происходит тонкая настройка Терминала. Вы можете выбрать команду для запуска сразу после старта (например, запускать «автоматом» стороннюю оболочку).
Полезная опция – попросить Терминал выдавать предупреждения перед закрытием. Для этого откройте Профили → Shell, и в пункте Спрашивать перед закрытием выберите вариант Всегда.
Работа с группами окон в Терминале
А вы знали, что в Терминале можно открывать сразу несколько рабочих окон, размещать их на десктопе так, как вам удобно, а затем никогда не терять эту сессию? За это отвечает специальная функция Группы окон. С её помощью каждое «окошко» получает свой собственный процесс, атрибуты и позицию на рабочем столе.
Перед тем, как создать группу окон, потребуется:
- Расставить нужные окна на рабочем столе так, как вам хочется.
- Настроить «под себя» атрибуты, размер и форму каждого окна.
- Запустить все нужные команды.
Всё готово? Теперь открывайте Окно → Сохранить окна как группу. Далее введите название новой группы, поставьте галочку напротив надписи Использ. группу окон при запуске Терминала и нажмите Сохранить.
Для восстановления вашей группы выберите всё тот же раздел Окно → Открывать группу окон. Чтобы импортировать или экспортировать такие группы, выберите Настройки → Группы окон и нажмите на иконку-шестеренку в нижней части экрана.
Настройка оболочки по умолчанию
Изначально в macOS работает bash. Но есть и другие – bin/bash, /bin/csh, /bin/zsh, /bin/ksh и т.п.
Unix-энтузиасты любят работать с zsh (или Z), т.к. в ней есть много функций и поддержка десятков самых разных плагинов.
Если вы новичок, установленной по умолчанию оболочку bash будет более чем достаточно.
Источник
Использование профилей для изменения внешнего вида окон Терминала на Mac
При помощи профилей можно настроить цвета, шрифт, стиль курсора, фон и другие параметры окон Терминала. Профиль — это коллекция стилей и параметров работы окна Терминала.
В Терминале есть набор готовых профилей. Вы также можете создавать собственные профили.
Создание нового профиля и изменение существующего профиля
В приложении «Терминал» 
Выполните одно из следующих действий:
Создание нового профиля. Нажмите кнопку «Добавить» 
Изменение существующего профиля. Выберите профиль, который хотите изменить.
Выбор настроек профиля.
Текст. Изменение цветов, шрифтов, текста, фонов и стиля курсора.
Окно. Изменение параметров отображения окна, в том числе заголовка, размера и буфера прокрутки.
Табулятор. Изменение параметров отображения табулятора, в том числе заголовка и имени процесса.
Shell. Изменение параметров поведения при загрузке и выходе.
Клавиатура. Изменение настроек функциональных клавиш, клавиши Option и альтернативного экрана.
Дополнения. Изменение типа терминала (terminfo), параметров входа, колокола и региональных кодировок.
Переименование профиля
В приложении «Терминал» 
Дважды нажмите имя профиля, который хотите переименовать.
Введите новое имя и нажмите клавишу Return.
Создание копии профиля
В приложении «Терминал» 
Выберите профиль, который хотите скопировать.
Нажмите всплывающее меню действий 
Введите имя копии профиля, затем нажмите клавишу Return.
Удаление профиля
В приложении «Терминал» 
Выберите профиль, который хотите удалить.
Нажмите кнопку «Удалить» 
Восстановление стандартных профилей Терминала
Если Вы удалили или изменили какие-либо стандартные профили Терминала, Вы можете вернуть их в список профилей с исходными настройками. Набор стандартных профилей можно восстановить только полностью (нельзя восстановить отдельные профили).
Если Вы изменили один из стандартных профилей и хотите сохранить свои настройки, необходимо переименовать этот профиль, прежде чем восстанавливать стандартные профили. При восстановлении перезаписываются все настройки каждого из стандартных профилей.
В приложении «Терминал» 
Нажмите меню действий 
Источник
Как настроить терминал Mac и сделать его более полезным
Приложение Terminal — это ваш шлюз к командной строке в macOS. Он предоставляет интерфейс с оболочкой или интерпретатором команд, который принимает вашу команду и вызывает других для выполнения как рутинных, так и сложных задач.
Если вы только начинаете или проводите много времени в Терминале, вы можете настроить внешний вид и различные атрибуты. Мы покажем вам несколько интересных способов настроить Терминал и заставить его работать лучше всего для вашей среды и рабочего процесса.
Основы окон терминала
Когда вы откроете приложение Terminal, вы увидите почти пустое окно с двумя строками текста. Первая строка показывает дату и время вашего последнего входа в систему. Например:
Вторая строка — это фактическая командная строка; этот прямоугольник в конце — ваш курсор. Вы будете вводить команды в этой строке:
Вот что означает каждый из этих элементов:
- Первая часть приглашения — это имя вашего Mac. Двоеточие (:) является визуальным разделителем.
- Вторая часть начинается с тильды (
). Это означает, что вы находитесь в домашнем каталоге и использует короткое имя пользователя.
Изменить окно терминала
Окно терминала ведет себя так же, как и любое другое приложение в macOS. Вы можете минимизировать, перемещать, изменять размер, масштабировать и прокручивать содержимое. После того, как вы используете Terminal в течение любого промежутка времени, введенные вами команды будут выводить много текста.
Этот текст небольшой, его трудно анализировать, и он может затруднить поиск курсора. Хотя вы можете изменить размер окна, эти изменения будут потеряны при выходе из приложения.
Чтобы изменить окно терминала, перейдите в Shell> Show Inspector или нажмите Cmd + I, чтобы открыть окно инспектора . В разделе « Окно » введите значения в поле « Столбцы и строки» или измените размер окна по своему вкусу, чтобы автоматически заполнить эти значения.
Как только вы получите окно терминала с определенным размером, формой и положением, выберите « Оболочка»> «Использовать настройки по умолчанию» .
Настроить тему терминала
Терминал по умолчанию поставляется с черным текстом на белом фоне. Но вы можете настроить его различные атрибуты, такие как цвет фона, шрифт (шрифт и размер), цвет текста, тип курсора и многое другое.
Перейдите к Shell> New Window и попробуйте некоторые из встроенных тем. К ним относятся трава , доморощенный , страница человека , океан , красные пески и многое другое.
Панель « Настройки»> «Профили» отображает все готовые темы. На левой боковой панели отображаются визуальные миниатюры, а на правой панели — атрибуты. Это разделено на шесть разделов: текст , окно , вкладка , оболочка , клавиатура и расширенный .
Чтобы настроить атрибуты, выберите тему и выберите Duplicate Profile в меню Gear .
Атрибуты текста
Терминал позволяет настраивать различные атрибуты текста. Чтобы изменить используемый шрифт, нажмите кнопку « Изменить» в разделе « Шрифт » и выберите шрифт и размер шрифта.
Вы можете применять сглаживание текста, использовать жирные шрифты, использовать яркие цвета для жирного текста и многое другое. Если вы хотите изменить цвет текста, щелкните Цвет текста и выберите один из вариантов.
Чтобы изменить форму курсора, выберите « Блок» , « Подчеркнуть» или « Вертикальная полоса» . Нажмите цветную кнопку рядом со словом Курсор, чтобы изменить его цвет. Вы можете сделать окно терминала прозрачным, отрегулировав ползунки Opacity и Blur .
Таким образом, вы можете поместить окно терминала прямо над веб-страницей и вводить команды, читая инструкции.
Атрибуты окна
Атрибуты окна включают заголовок, размер, предел прокрутки и другие варианты поведения. Помните, что параметры, выбранные на этой панели, применяются только к профилю, а не ко всему приложению Terminal. Чтобы изменить имя окна, введите новый текст в поле « Заголовок» .
Установите любой или все флажки, чтобы отобразить имя активного процесса, рабочий каталог, путь, имя оболочки и многое другое. Вы можете изменить размер окна по умолчанию для текущей темы и даже настроить размер буфера обратной прокрутки, чтобы сохранить историю команд, которые вы ввели в Terminal несколько дней или недель назад.
Атрибуты оболочки
В этом разделе вы можете настроить работу терминала. Вы можете выбрать команду для запуска при запуске; например, запустить альтернативную оболочку. Терминал также может попросить вас закрыть окно. Установите « Спросить перед закрытием» на « Всегда», чтобы предотвратить его случайное уничтожение, или на « Никогда», если это приглашение вас раздражает.
Если вы отметите « Только», если существуют другие процессы, кроме оболочки входа в систему, и « Терминал» предупредит вас перед выходом из приложения. Эта функция полезна, если вы случайно нажали не тот элемент окна или нажали неправильную последовательность клавиш.
Работа с группами окон
Вы хотите, чтобы окна вашего терминала были расположены определенным образом, и хотите возобновить сеанс без необходимости переставлять и перезапускать? Функция оконных групп сэкономит ваше время и повысит вашу производительность. Используя его, каждое окно может иметь свой собственный процесс, атрибуты и положение на рабочем столе.
Например, вы можете редактировать файл с помощью Vim в одном окне и запускать Octave в другом. Возможно, вы хотите обратиться к справочной странице программы в одном окне, а затем попробовать команду в другом окне. И если одна оболочка занята выполнением длинных задач, вы можете запустить команду в другом окне.
Сохранение группы окон
Прежде чем вы создадите группу окон, вам необходимо:
- Организуйте окна на экране по желанию.
- Настройте атрибуты, размер и форму каждого окна.
- Запустите любые команды для каждого окна, которое вы хотите возобновить.
Затем выберите « Окно»> «Сохранить Windows как группу» . Введите имя, установите флажок Использовать группу окон при запуске терминала и нажмите Сохранить .
Восстановить группу окон
Чтобы восстановить группу окон, выберите « Окно»> «Открыть группу окон» . Таким образом, вы можете продолжать работать со своей текущей оболочкой, но открывать группу в любое время, когда вам нужно выполнить определенный набор задач.
Откройте « Настройки»> «Группы окон» и щелкните значок « Шестерня», чтобы импортировать, экспортировать или удалять группы окон. Если есть другие окна приложения, назначьте группу окон отдельной рабочей области рабочего стола, чтобы не отвлекать внимание .
Настройка оболочки по умолчанию
Оболочкой входа по умолчанию для macOS является оболочка bash . Тем не менее, он также предлагает множество различных оболочек. , в том числе / bin / bash , / bin / csh , / bin / zsh , / bin / ksh и другие. Энтузиасты Unix любят работать с оболочкой zsh (или Z ), потому что она предлагает множество функций поверх оболочки bash и поддерживает десятки плагинов.
Если вы новичок, придерживайтесь стандартной оболочки bash сейчас хорошо. Но вы должны знать, как переключать их при необходимости.
Узнайте, какую оболочку вы используете
Чтобы узнать, какую оболочку вы используете, введите следующую команду:
Терминал показывает вам имя оболочки, перед которым стоит дефис.
Изменить оболочку входа
Чтобы изменить оболочку по умолчанию для вашей учетной записи, откройте Системные настройки> Пользователи и группы . Нажмите на значок замка и введите свои учетные данные администратора. Затем щелкните правой кнопкой мыши свое имя в списке и выберите « Дополнительные параметры».
В появившемся диалоговом окне измените параметр в разделе « Оболочка входа» . Вам не нужно перезагружать Mac, чтобы это вступило в силу; просто выйдите и возобновите сеанс терминала, чтобы начать с новой оболочки.
Чтобы изменить оболочку терминала по умолчанию для любой учетной записи пользователя, выберите « Терминал»> «Настройки» и нажмите « Основные» на панели инструментов. Рядом с Открыть оболочки с помощью выберите Command (полный путь) и введите путь к новой оболочке в поле.
Настройте командную строку
По умолчанию в командной строке отображается одна и та же информация каждый раз, когда вы открываете терминал. Существует много специальных последовательностей символов, которые при использовании для определения подсказки могут выявить интересные фрагменты данных.
Внешний вид приглашения хранится в переменной среды $ PS1 . Когда вы вводите следующее:
Полученный текст имеет строковый код с настройками по умолчанию для приглашения оболочки в следующем формате:
- \ h представляет имя хост-компьютера
- \ W — текущий рабочий каталог
- \ u обозначает текущего пользователя
В macOS .bash_profile может содержать различные настройки того, как оболочка должна выглядеть и вести себя. Настройки, которые вы делаете в .bash_profile, применяются только к сеансу оболочки; они не применяются к сценариям оболочки. Для редактирования .bash_profile в nano введите:
В новой строке добавьте PS1 = ”…” . Между этими кавычками поместите последовательность символов, чтобы настроить подсказку. В руководстве по документации bash представлен полный список специальных подсказок. Например:
- ! представляет номер истории этой команды
- \ d — дата в формате день недели / месяц / дата
- \ u обозначает имя пользователя
- $ эффективный UID
Как только вы введете последовательность, нажмите Control + O, чтобы записать новую информацию. Затем нажмите Control + T, чтобы сохранить эту информацию в файле .bash_profile . Выйдите и перезапустите Терминал, чтобы увидеть изменения.
Одна подсказка, которая мне нравится:
Попробуйте и посмотрите, нравится ли вам это. В многопользовательской системе вы можете указать имя хоста, имя пользователя, версию bash, номер истории команды и многое другое, чтобы получить больше информации.
Попробуйте некоторые варианты терминала
Приложение Terminal было интерфейсом командной строки по умолчанию на протяжении десятилетий. Независимо от того, начинаете ли вы работать с терминалом или используете его в течение длительного времени, эти настройки могут сделать вас более продуктивными. Как и большинство приложений Apple, Terminal пытается найти баланс между доступностью для новых пользователей и широкими возможностями для разработчиков.
Чтобы стать опытным пользователем командной строки, вам нужно больше функций, таких как поддержка разделенных панелей, предложения автозаполнения, поиск, вставка истории и многое другое. Ознакомьтесь с этими полезными альтернативами терминала, которые могут соответствовать вашему рабочему процессу.
Источник