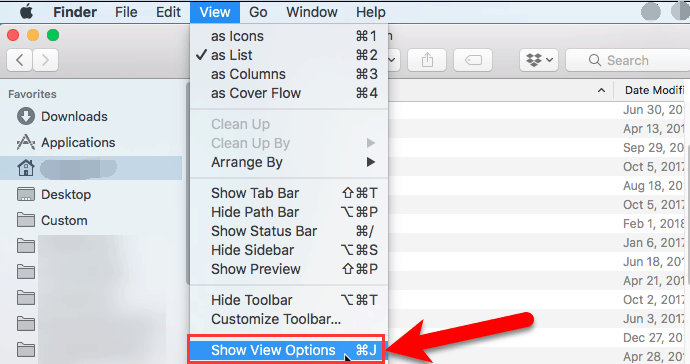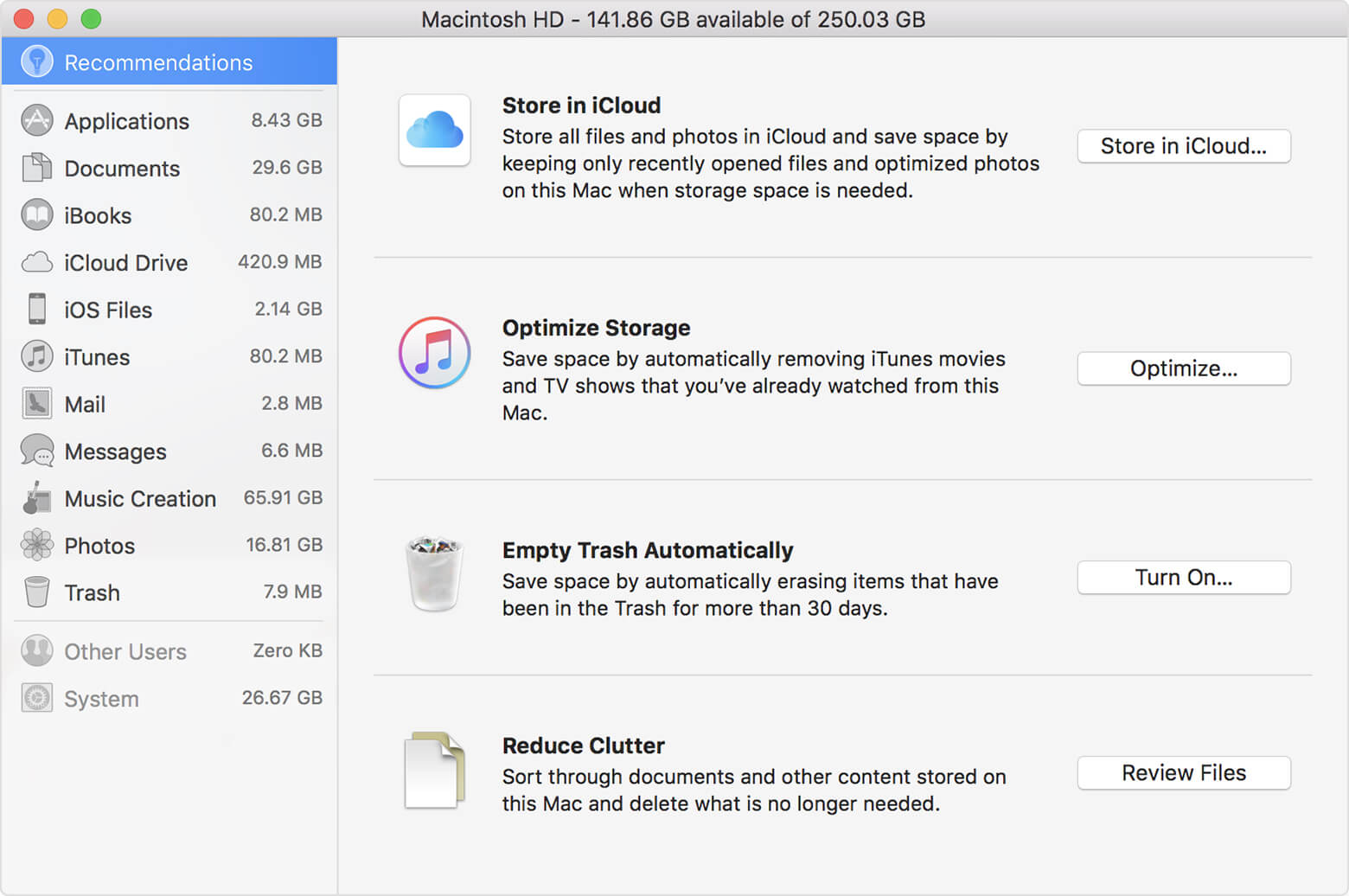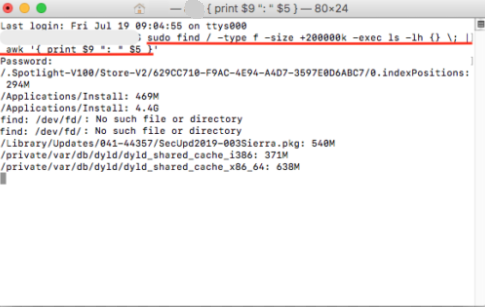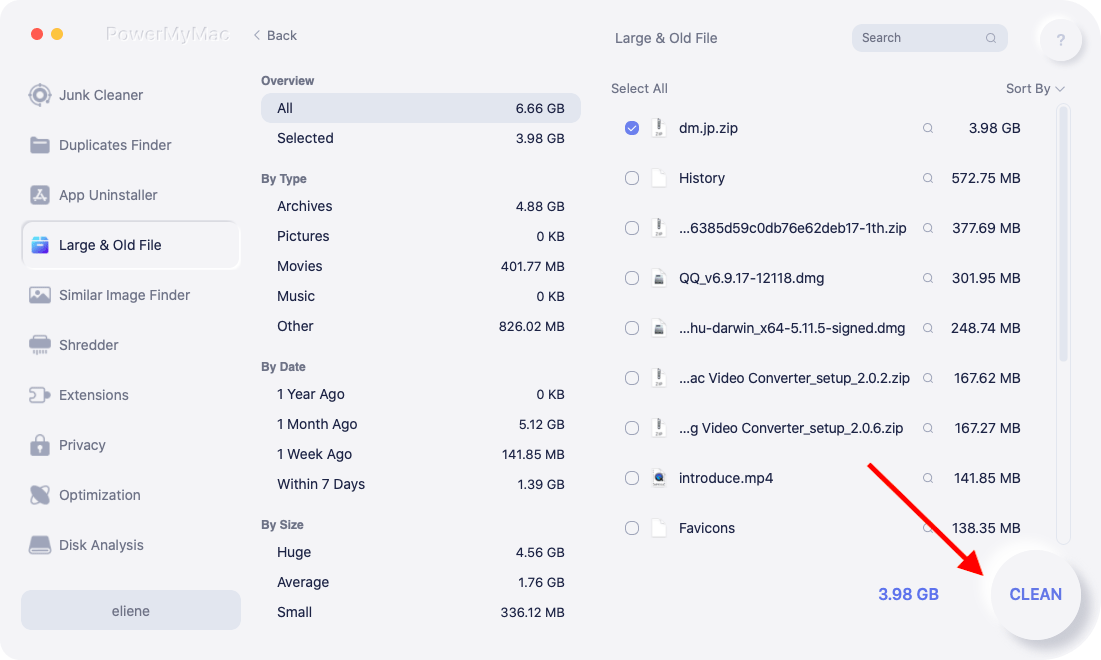- Как найти и удалить большие файлы на Mac для экономии места
- Часть 1. Как выполнить поиск по размеру файла на Mac?
- Прикрепите размер столбца для отображения категории в приложении Finder
- Получить информационную панель
- Настроить по размеру
- Часть 2. Как найти большие файлы на Mac?
- Найдите большие файлы на Mac, просматривая файлы с меньшим количеством беспорядка
- Как найти большие файлы на Mac в Finder?
- How to Find Large Hidden Files on Mac via Terminal?
- Часть 3. Найдите большие файлы на Mac для удаления с помощью iMyMac
- Часть 4. Вывод
- Как найти большие файлы на вашем Mac без использования сторонних утилит
- Если на вашем Mac начало заканчиваться свободное место, значит настало время уборки жесткого диска. Существует множество утилит способных находить самые большие файлы и папки, для того чтобы вы могли их удалить. Некоторые из этих утилит платные, однако у пользователя OS X уже есть необходимый набор инструментов.
- Как найти самые большие файлы в Finder
- Поиск и удаление файлов на Mac
Как найти и удалить большие файлы на Mac для экономии места
Написано Памела Гарсия Последнее обновление: октябрь 8, 2021
Технический эксперт по написанию текстов, который умеет писать сообщения об устранении неполадок в любой проблеме Mac и помог многим читателям спасти свои компьютеры Mac.
Не зная how much storage space you use on your Device, just then, you will see that “The storage would be almost full ”. Even though it seems that there is still no software product that will require a huge amount of room, for your massive files that will be deep down on your Mac memory pool. Как найти большие файлы на Mac? Продолжайте читать, чтобы узнать, как и где найти эти файлы на вашем компьютере и удалить их навсегда.
Если вы ищете большие файлы на своем Mac, вы иногда обычно проверяете множество каталогов, установленных на ваших компьютерах. Как правило, гораздо более популярным местом для всех больших файлов является расположение «Загруженные». Вы быстро скопируете сотни документов и не сможете все стереть. Таким образом, поиск в загруженном файле на компьютере поможет вам определить несколько групп забытых больших файлов и информации, которая вам больше не нужна.
Часть 1. Как выполнить поиск по размеру файла на Mac?
Если вы чувствуете давление, когда емкость жесткого диска ограничена, или вам просто интересно, где находится все ваше пространство для хранения, найти большие файлы на вашем компьютере действительно просто, используйте встроенную программу поиска. Вам не обязательно использовать какие-либо сторонние приложения для этого, скорее вы сосредоточитесь на поисковых операциях, а также на отличных функциях определения местоположения Spotlight, которые будут заметной частью на всех Mac. Если у вас никогда раньше не было этих основных функций техники компьютерного поиска, вам будет сложно сделать это, просто примите эти меры для идентификации ресурсов и объектов в зависимости от их размера.
There have been a variety of reasons to measure the maximum file size on the computer, the most important is where you can save up room by collecting the biggest items and removing or transferring these files. There are a few different methods that you can use to search the size of file Directories. How to find large files on Mac? Here are the ways.
Прикрепите размер столбца для отображения категории в приложении Finder
Просмотр списка — одна из популярных точек зрения в Finder, since it provides the most important data, along with the file size. If you’re not seeing it in the Size section in the finder window, you could bring it by clicking on the headers which are already visible type, time Last active or the like, or even click the Size. You could then select the Size header to request the amount of the category.
You could even move the headers to reconfigure them, too. You can observe that the Size column is empty for every folder in the List view. You may render file sizes display by launching the Folder finder pane, pressing Перейти к недвижимости mostly in the menu bar, and then selecting Показать параметры просмотра. Search the box at the bottom of the board which comes open, or compare both measurements.
Получить информационную панель
You can easily display the size of any file or folder by clicking on it and choosing Получите сведения о. You’ll now see size mostly in the upper right of the Get Info column. You may also outline an item in the Finder and then use the Command-I сочетание клавиш для доступа к экрану Get Info.
Настроить по размеру
Если вы пытаетесь free up space on your Mac, you can quickly filter files from any Finder window by size. I’ve noticed that all of this is incredibly important for the latest archive. If you select the Size header to filter by size, it shouldn’t display any of the files to everyone, however, if You click the gear icon at the top of the screen and pick Group by size, then you will see everything your data sorted into various files through file size, beginning with 1 GB to 10 GB files at the end.
Часть 2. Как найти большие файлы на Mac?
Многие, кто модифицировали свои компьютеры, чтобы MacOS Sierra могли бы увидеть преимущества последней функции оптимизации хранилища устройства. С macOS Sierra вы можете найти и удалить самые большие и неиспользуемые данные. Он имеет функцию уменьшения беспорядка, которая гарантирует, что вы найдете большие и устаревшие файлы и каталоги, которые вы больше не используете и, возможно, забыли. Для очистки больших и избыточных файлов потребуется много места для хранения. Давайте узнаем гораздо больше о новейших функциях Mac.
Найдите большие файлы на Mac, просматривая файлы с меньшим количеством беспорядка
By using the Reduce Clutter feature is yet another way to locate and delete broad files comprising disk space. To see what Mac deems «clutter», select the Files Review key and check the list of files that are considered big, outdated, or unused. To uninstall it, select the X next to each file. Here are the detailed steps on how to find large files on Mac.
1. Go to the general tab (an apple logo in the bottom left-hand corner) and pick Об этом компьютере.
2. Try turning to the Память page. Here you’ll see the Manage function in the right-hand corner. Simply select the link.
3. На следующей панели вы увидите советы по оптимизации данных. Вот четыре варианта. Перейдите в раздел «Уменьшить беспорядок» и выберите файл данных, чтобы отобразить самые большие файлы и устаревшие файлы, которые не нужны.
4. в Review File area, you may select the type of files you would like to view from the toolbar. For example, Apps, iTunes, Files, Junk, etc.
5. You can delete files immediately from that kind of screen by selecting the X icon on each file name. Any sections only display the size of each file. That being said, you can delete them on a regular ground.
The option to uninstall files from this window is not accessible for certain types. Mac’s streamlined file capacity tools are a perfect way to retrieve storage space on your Mac. Yet, if you want another more specific and reliable way to locate the largest files and directories on macOS, you can use a tool. Find out here which tool you can use on how to find large hidden files on Mac.
Как найти большие файлы на Mac в Finder?
Другой метод проверки файлов большого размера — доступ к функциям поиска Finder. Это поможет вам определить самые большие файлы на вашем Mac. Вот как искать основные файлы с помощью приложения Finder.
1. Откройте ваш Finder.
2. Выберите поле поиска в правом верхнем углу и нажмите его.
3. Select settings and pick Show Search Criteria.
4. Выберите «Любой» в столбце списка поиска в основном вверху.
5. выберите Размер файла in the browser that opens, and click Yes.
6. В следующем пространстве выберите большее и укажите размер третьей комнаты.
7. Выбрать KB, MG, or GB in the last filter tab.
Notice to pick Этот мак to have a total set of results. And you’ll see all files where the size is larger than what you’ve viewed. Check at the folder you’ve discovered and delete unwanted objects that take up so much room on your Computer. However, this process has its limitations.
Finder might not send you a clear overview of the large files mounted on your Device. It only displays single objects, except for large folders that hold some smaller things. It is still unknown which items you can easily uninstall without the possibility of losing sensitive information. Finder does not have any extra detail regarding the files, nor does it indicate which category the item refers to. So, it’s hard to determine, but whether or not the big file is essential. Keep reading to find out how to find and delete large files on Mac using other means.
How to Find Large Hidden Files on Mac via Terminal?
Другой способ получить доступ к большим файлам на вашем компьютере — использовать Терминал. Хотя некоторые люди считают команды запутанными, вы можете подумать о чем-то на своем Mac, если будете правильно им следовать. Таким образом, вы можете найти самые большие файлы на своем компьютере, например, один. Вот как найти большие файлы на Mac с помощью окна Терминала.
1. Перейдите в Утилиты и разрешите доступ к окну Терминала на вашем Mac.
2. Запустите Find command. If you have to search everything greater than 1 G in the /home directory, an example type is: find /home -size 1G .
3. Для удаления файлов вам необходимо ввести следующее: find /home -type f -name *.avi -size +2G -exec rm <>
Эта команда удалит все данные AVI, размер которых превышает 2 ГБ в /home каталог. Вы также можете использовать эти команды, чтобы минимизировать ваш запрос, установив ограничения на размер. Тогда команда будет выглядеть так: find /home -size +30M -size -100M .
Вся команда может найти все файлы, размер которых превышает 30 МБ, но намного меньше 100 МБ. И вы все сделали, чтобы найти большие файлы на Mac.
Часть 3. Найдите большие файлы на Mac для удаления с помощью iMyMac
On your computer, even if it is immediately needed to free up any room on your hard disk. Particularly to transfer fresh files or since the Mac disk is still overflowing. Manually finding and removing data is not a simple job. So here’s a software that will make it simple for you to learn how to find large files on Mac and easily delete them. This program is the best Mac toolkit you can find. Not only it will do the cleaning of the trash from your Computer, but it will also sort the files and saves the room that holds the data efficiently and rapidly.
Освободи Себя iMyMac PowerMyMac is the tool that you can access from the reference provided. The Большие & Старые файлы is a program under the Cleaner feature of the iMyMac PowerMyMac, this is to find several files that consume the disk space or are out of date, and to clear files to allow enough room space on your Mac device. Here’s how the Large and old Files feature works with your Mac.
1. Запустите iMyMac PowerMyMac, а затем выберите модуль Large & Old Cleaner.
2. Launch the large and old files scanning button and Scan the files on your Mac.
3. После завершения процесса сканирования нажмите кнопку просмотра, чтобы просмотреть весь список файлов сканирования.
4. Выберите файлы и старые файлы, классифицированные по размеру от 5 МБ до 100 МБ и 100 МБ и выше, как в периоде, превышающем 30 дней, в течение более года. Затем выберите файлы в правом углу того же списка.
5. Start the Cleaning of files. Mark the files you want to remove and then click on the Oчистка button if you are sure of the files that you want to remove.
Часть 4. Вывод
So, that’s the several basic methods on how to find large files on Mac, viewing and removing all the data on Mac. You could choose to use the Finder system, the Storage Management application, or the Terminal to find the largest files on Mac and tidy up your device. There are various explanations why you’d want to locate the large file on your Computer. You might need to see what’s going on with all the storage room, or maybe you’ll have a specific file which you recognize is large. But whatever the cause might be, the above methods are some of the few simple and quick ways to find large hidden files on your computer.
Если вы хотите узнать, как освободить много места для хранения, обнаружив и удалив дубликаты, старые большие файлы и невидимые данные кеша. Это можно сделать вручную или с помощью специального программного обеспечения, разработанного для этой функции, например iMyMac PowerMyMac.
Прекрасно Спасибо за ваш рейтинг.
Источник
Как найти большие файлы на вашем Mac без использования сторонних утилит
Если на вашем Mac начало заканчиваться свободное место, значит настало время уборки жесткого диска. Существует множество утилит способных находить самые большие файлы и папки, для того чтобы вы могли их удалить. Некоторые из этих утилит платные, однако у пользователя OS X уже есть необходимый набор инструментов.
Если на вашем Mac начало заканчиваться свободное место, значит настало время уборки жесткого диска. Существует множество утилит способных находить самые большие файлы и папки, для того чтобы вы могли их удалить. Некоторые из этих утилит платные, однако у пользователя OS X уже есть необходимый набор инструментов.
Как найти самые большие файлы в Finder
- Откройте Finder и перейдите в папку пользователя (Macintosh HD → Users → ВашеИмя)
- Нажмите Command + 2, чтобы перейти в режим отображения файлов списком
- Нажмите Command + J, поставьте галочку Вычислять все размеры и нажмите кнопку Использовать как стандартные, чтобы данная настройка применилась ко всем папкам системы
- В заголовке Finder кликните на фильтр Размер и дождитесь когда Finder произведет расчет
Таким образом перед вами предстанут папки и файлы отсортированные по размеру. Перемещаясь в глубь их иерархии вы можете найти то, что занимает больше всего места и очистить ваш Mac от лишних файлов.
Источник
Поиск и удаление файлов на Mac
Боковое меню панели «Хранилище» позволяет отсортировать объекты по категории, посмотреть количество использованного места и быстро найти документы, приложения, книги, фильмы, резервные копии и другие файлы. Затем ненужные объекты можно удалить.
Примечание. Отображаемые категории зависят от имеющихся на Mac приложений и файлов.
Выберите меню «Apple»
> «Об этом Mac», нажмите «Хранилище», затем нажмите «Управлять».
Нажмите категорию в боковом меню.
Приложения, Музыка, TV, Сообщения и Книги. В этих категориях отображаются отдельные файлы. Чтобы удалить объект, выберите файл, затем нажмите «Удалить».
Примечание. При удалении объекта, загруженного из iTunes Store, App Store или Apple Books с использованием Вашего Apple ID, этот объект остается в iCloud, и Вы можете загрузить его повторно.
Документы. Эта категория содержит все документы на Mac. Можно быстро просмотреть большие файлы или загрузки, нажав соответствующую кнопку, а затем отсортировать файлы, нажав «Имя», «Тип», «Последний доступ» или «Размер» вверху окна. Можно также нажать «Браузер файлов» для просмотра содержимого и количества места, используемого различными папками в файловой системе.
Примечание. Некоторые папки и файлы, которые уже представлены категориями в боковом меню (кроме категории «Документы»), недоступны.
Чтобы удалить файл, выберите его и нажмите «Удалить». Чтобы просмотреть файл в Finder, нажмите «Показать в Finder».
iCloud Drive, Фото, Создание музыки и Почта. Эти категории предоставляют общие рекомендации по оптимизации хранения. Чтобы принять рекомендацию, нажмите кнопку.
Файлы iOS. В этой категории отображаются отдельные файлы резервной копии и прошивки iOS. Чтобы удалить объект, выберите файл, затем нажмите «Удалить».
Корзина. Чтобы удалить все элементы из Корзины, нажмите «Очистить Корзину».
Источник