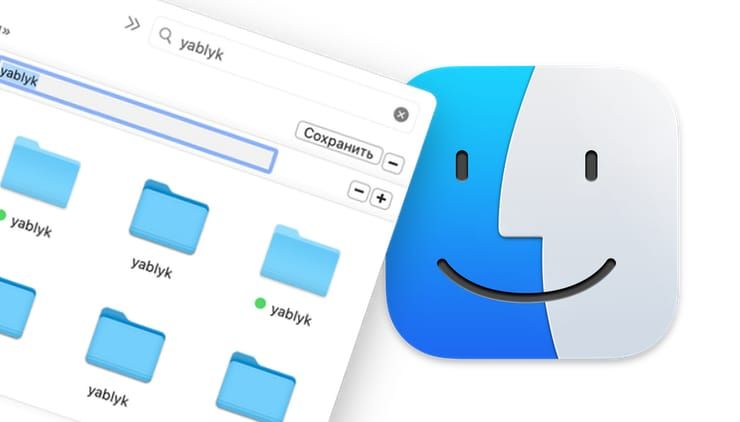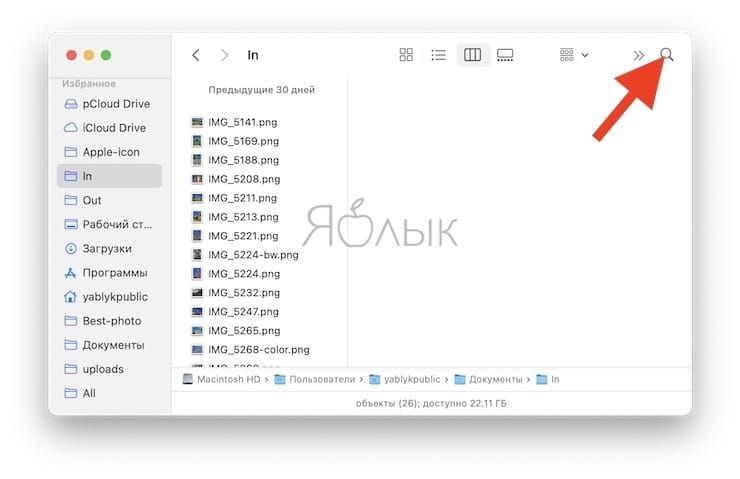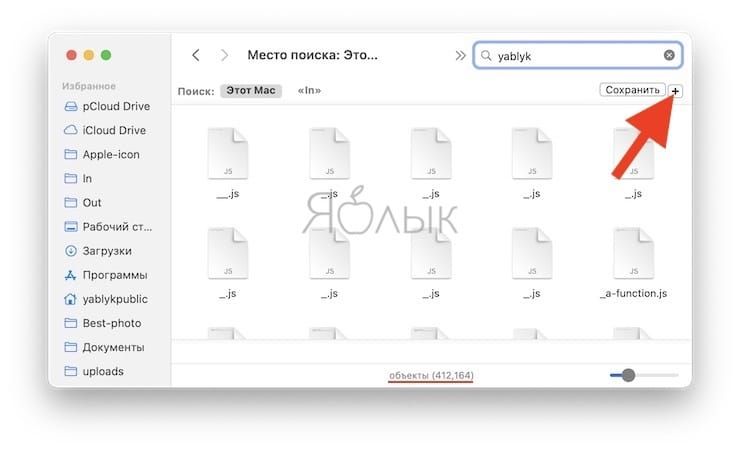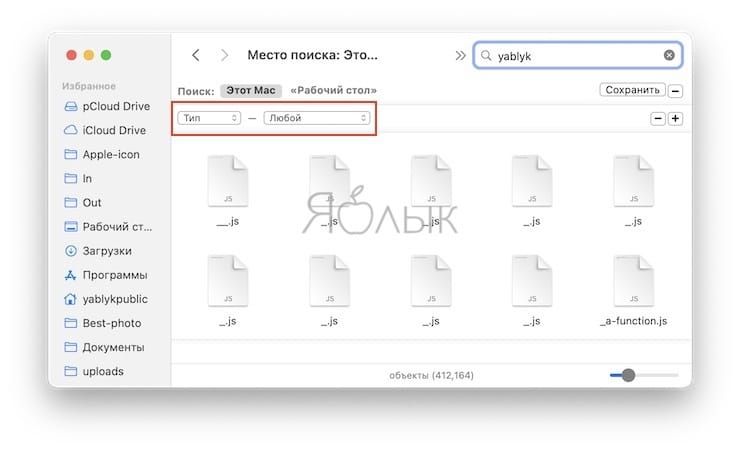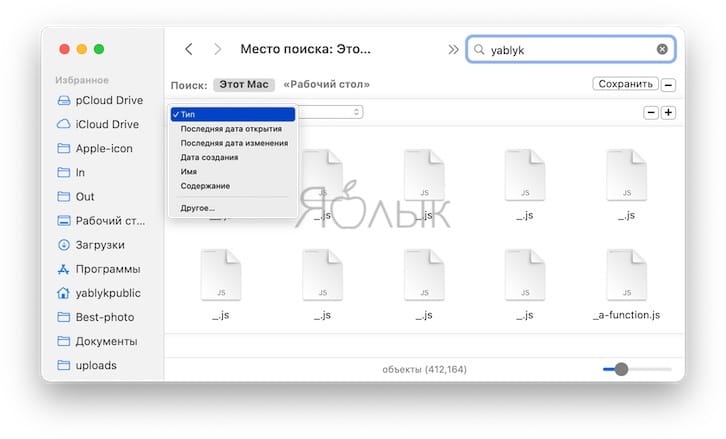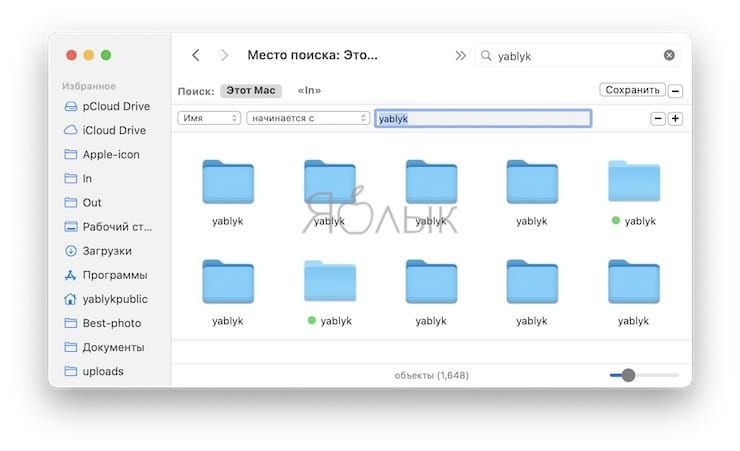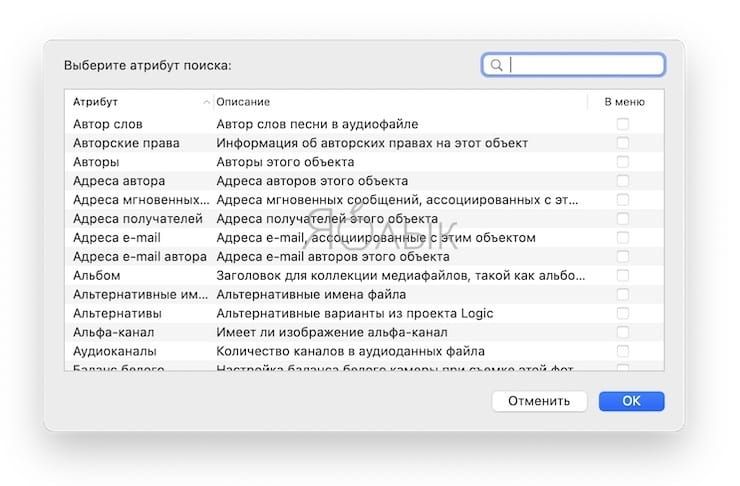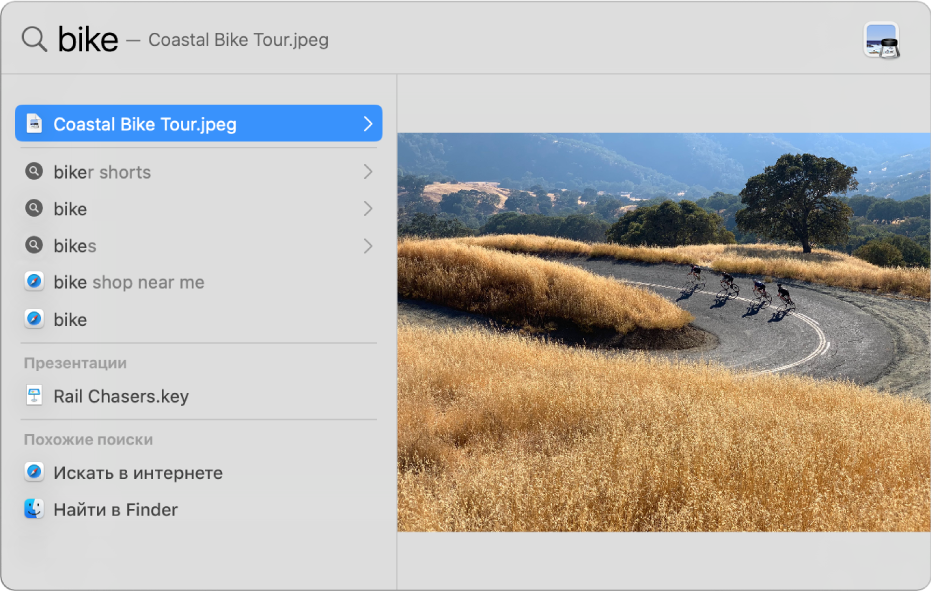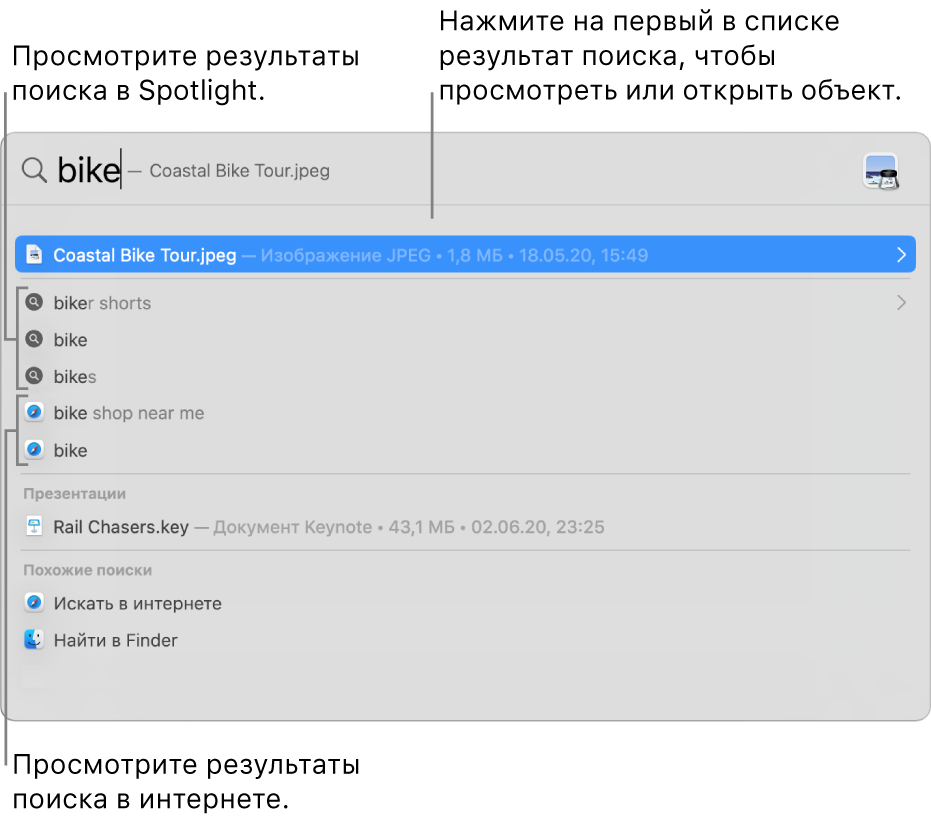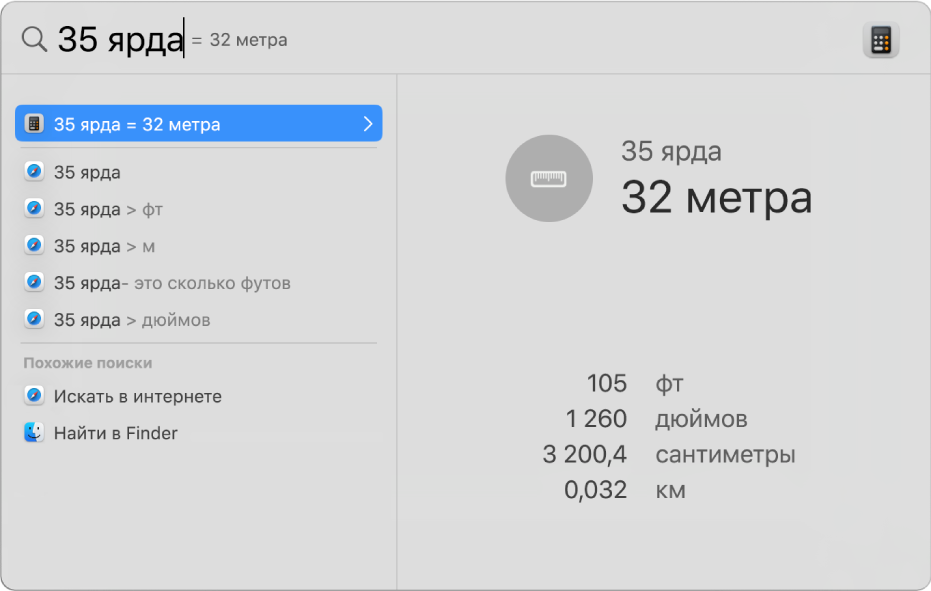- Расширенный поиск в Finder на Mac (macOS): как пользоваться
- Видео по теме:
- Как в macOS найти файлы, содержащие текст
- Используем grep для поиска текста
- Комментариев: 1
- Как быстро искать файлы в macOS, или как устроен поиск на Mac
- Поиск Spotlight
- Поиск Finder
- Смарт-папки
- Поиск по текстовым файлам в Mac OS X
- Поиск с помощью Spotlight на Mac
- Поиск
- Выполнение вычислений и преобразований в Spotlight
Расширенный поиск в Finder на Mac (macOS): как пользоваться
Штатный проводник Finder в macOS является безусловно отличным инструментом для серфинга по накопителю и управления файлами. Но многие пользователи даже не догадываются о том, что он обладает куда большими возможностями чем кажется. В этом материале мы расскажем про расширенные атрибуты поиска в Finder.
Поисковое окошко неплохо ищет файлы в заданной директории и на всём Mac и даже автоматически предлагает некоторые атрибуты во время ввода запроса. Но это сущий мизер того, на что способен штатный поиск Finder.
Чтобы получить доступ к расширенным атрибутам, введите запрос в поисковой строке, а затем кликните по плюсику в правой части окна.
На этом этапе вы можете столкнуться с появлением в выдаче огромного количество элементов, удовлетворяющих поиску.
После нажатия на кнопку «+» отобразится еще одна строчка с атрибутами поиска. Базовых параметров шесть:
- тип;
- последняя дата открытия;
- последняя дата изменения;
- дата создания;
- имя;
- содержание.
Но это лишь основные параметры содержащие дополнительные опции, к которым пользователи обращаются наиболее часто. Есть и «Другое» — в них содержится около 200 дополнительных значений.
Каждое из них узкоспециализировано и имеет подробное описание. Поставив галочку напротив интересующего значения и нажав кнопку «ОК», вы добавите атрибут к базовым и теперь к нему всегда будет быстрый доступ.
Видео по теме:
Смотрите также:
Источник
Как в macOS найти файлы, содержащие текст
MaxSite CMS не перестаёт удивлять своими, просто дикими, решениями. Вчера решил покончить с автоматическим формированием заголовков второго уровня в сайдбаре и столкнулся с очередным косяком системы — заголовки с уже прописанными стилями формировались на уровне ядра. Разработчик, почему-то решил, что его видение того, как и что должно выводиться в заголовках будет единственно верным.
Впоследствии, в процессе разборки, выяснилось что в специальном файле шаблона functions.php, с помощью функции mso_set_val(), всё-таки можно переопределять вывод заголовков. Спрашивается зачем было вообще городить этот огород? Причем, хоть как-то отобразить данный момент в документации, по всей видимости, религия не позволяла. Впрочем, отсутствие вменяемой документации, видимо особая «фишка» данной CMS.
Разобраться с этим, весьма не очевидным, формированием заголовков мне помогла замечательная команда grep, известная со времен работы под Linux и FreeBSD. Не секрет, что в macOS через консоль доступны все возможности Unix, ведь по сути, это тоже Unix система, но более дружественная обычному пользователю. Отсюда имеем и богатейший функционал при работе в терминале.
Используем grep для поиска текста
Итак, для поиска контента в файлах или фильтрации выходных данных используется команда grep. Найдём слово или фразу в указанной директории:
В этом примере выведутся все вхождения искомой строки «text string», найденные в файлах из директории directory. Чтобы осуществить поиск без учета регистра, следует указывать параметр -i:
Для рекурсивного поиска (позволяет найти фразу «text string» во всех файлах и подкаталогах) используется параметр -r:
Узнать больше о команде grep можно там же, в терминале, вызвав справку:
В заключение, хочу показать как можно вывести список файлов, в которых нашлись вхождения текста «h2 class» с удалением дубликатов (предварительно я залил через ftp себе на рабочий стол каталог с шаблонами блога, где и требовалось произвести поиск):
Если считаете статью полезной,
не ленитесь ставить лайки и делиться с друзьями.
Комментариев: 1
Случайно наткнулся на вашу статью. С начинающий вэбразработчик и даже не знал что там можно. Попробовал — действительно помогает экономить время. Спасибо за то что просвещаете
Источник
Как быстро искать файлы в macOS, или как устроен поиск на Mac
Иногда случается так, что вы плодотворно работали, сохранили документ, вышли из программы и… забыли куда сохранили важный файл. Может быть вы скачали файл из сети и он исчез, или работали с документом больше месяца назад и просто не помните где его расположили. Вне зависимости от того, как вы потеряли файл, существует несколько эффективных приёмов по его поиску и в этом материале мы расскажем как это сделать.
Поиск Spotlight
Если вы быстро хотите найти файл, то, в первую очередь, необходимо воспользоваться встроенным поиском macOS (подробно о Spotlight). Вызвать окошко Spotlight можно из панели меню справа (иконка с изображением лупы) или сочетанием клавиш Command (⌘) + Пробел (иногда CTRL + Пробел). Список результатов будет составляться не только исходя из данных, расположенных на Mac, но и из поисковых запросов в Интернете. Все данные отобразятся в левом боковом меню Spotlight, по которому удобно сёрфить клавишами вверх и вниз или же прокруткой колёсика мышки.
Кстати, если прокрутить список вниз, то там будет доступна опция просмотра всего содержимого в Finder или в Интернете.
Одним из важнейших преимуществ Spotlight является возможность поиска файлов в других приложениях. Например, он находит документы, созданные внутри приложения Ulysses, или заметки в Evernote. Аналогичным образом механизм шерстит письма среди почты и сообщения в iMessage.
Поиск Finder
Самый простой и, пожалуй, древний способ отыскать какой-нибудь файл — это обратиться за помощью к проводнику Finder. Для этого необходимо открыть данное приложение и в строке поиска, расположенной в правом верхнем углу, ввести интересующий запрос.
Нажав на клавишу Return (Enter), вы увидите список найденных файлов, причём поиск текста будет осуществляться и внутри документов. Ну, а если вы хотите увидеть результат только среди названия файлов, то необходимо в появившемся меню выбрать пункт «Имя сочетается с:».
Смарт-папки
Продвинутым способом поиска файлов по заданным критериям станут смарт-папки (подробно), которые могут быть известны вам ещё из iTunes. Благодаря им вы, к примеру, сможете отыскать все файлы, созданные за последние семь дней, и так далее.
Для того, чтобы их создавать откройте в Finder меню Файл → Новая смарт-папка.
В новом окне появится фиолетовая смарт-папка, в которой, нажимая на кнопку с плюсиком «+», можно добавлять критерии поиска.
Также возможно искать файлы через Терминал, но этот способ скорее гиковский, да и требует он определённых навыков, выходящих за рамки даже продвинутого пользователя Mac.
Источник
Поиск по текстовым файлам в Mac OS X
Есть ли способ поиска во всех текстовых файлах в папке (и подпапках) определенной строки или фрагмента текста в Mac OS X?
Вы не можете сделать это с помощью значка прожектора в строке меню. Но вы можете сделать это с помощью spotlight:
Перейдите к папке в Finder.
Введите свой поиск в строке поиска в правом верхнем углу папки.
Над результатами есть строка, которая гласит:
Нажмите на название вашей папки, чтобы ограничить поиск папкой, а не целым компьютером, что и делает выбор по умолчанию «Этот Mac».
Затем щелкните значок шестеренки, выберите «Показать критерии поиска» и измените вид на текстовые файлы.
Если вы предпочитаете командную строку,
Вам нужно быть (или познакомиться) с grep . Читайте man grep для получения дополнительной информации.
Очень мощный и быстрый
В правом верхнем углу экрана: прожектор
BBEdit также поддерживает отличный поиск файлов и папок.
c игнорирует регистр Посмотрите этот ответ для обзора формата запроса и других атрибутов .
-F ищет фиксированные строки вместо регулярных выражений. -l печатает только имена соответствующих файлов.
Перейдите к папке, которую вы хотите найти, если у вас есть.
Введите термин, который вы хотите найти в строке поиска в верхнем правом углу. Возможно, вам придется вытянуть окно, чтобы увидеть его.
После того, как вы начнете печатать или нажмете ввод, вы увидите раздел под окном поиска слева, который гласит:
Поиск: Этот Mac » Ваша папка » поделился
Если вы хотите выполнить поиск по всему компьютеру, нажмите «Этот Mac». В противном случае нажмите на название папки рядом с ним. Это может быть уже выбрано.
Справа от этих опций находится кнопка «Сохранить» со знаком плюс.
Нажмите на знак плюс. Вы увидите два выпадающих списка. В первом выберите «Вид». Во втором выберите «Любой» или «Текст».
Выбор «Любой» может найти больше совпадений, в то время как «Текст» найдет файлы, которые Mac OS X определит, попадающие в категорию «Текст».
Количество результатов поиска будет отображаться в нижнем колонтитуле, если отображается нижний колонтитул.
К вашему сведению, я заметил, что иногда для поиска требуется время, а иногда нет никаких признаков того, что Finder что-то делает. Я бы не стал слишком долго ждать, но если вы ищете маленькую папку, она должна быть очень быстрой. Поиск в вашем Mac может занять до минуты или более.
Примечание: чтобы найти точную фразу, заключите ее в кавычки.
Я бы посоветовал вам взглянуть на File Content Finder в App Store (отказ от ответственности — я его разработчик). Это доступное приложение, специально предназначенное для поиска содержимого файла без индексации. Он поддерживает текстовые файлы и другие основные форматы файлов (pdf, doc (x), xls (x) и т. Д.).
Его фильтрация позволяет оптимизировать и уточнить поиск по нескольким критериям — типу файла, дате создания / изменения и т. Д.
Вот подробная документация о том, как это работает.
Для более быстрой скорости поиска, вы можете использовать ag (серебряный искатель)
Монтаж: brew install the_silver_searcher
Реализуется это так, просто заменить grep на ag
ag «my string of text» -R .
Больше информации можно посмотреть на Github .
Источник
Поиск с помощью Spotlight на Mac
Spotlight помогает быстро находить приложения, документы и другие файлы на Mac. А если включены Предложения Siri, Вы также можете находить новости, результаты спортивных матчей, прогноз погоды и другую информацию. Кроме того, Spotlight может выполнять вычисления и преобразования.
Спросите Siri. Произнесите, например: «Сколько сантиметров в дюйме?» или «Что такое бланширование?» Узнайте, как спросить Siri.
Поиск
На Mac нажмите значок Spotlight 

Окно Spotlight можно перетянуть в любое место рабочего стола.
Совет. Если в строке меню нет значка Spotlight, добавьте его с помощью раздела настроек «Строка меню и Dock».
В поле поиска начните вводить запрос — результаты появляются уже при вводе текста.
Spotlight отображает топ-результаты вверху списка; нажмите топ-результат, чтобы просмотреть или открыть его. Spotlight также предлагает варианты для поиска на основе Вашего запроса; Вы можете просмотреть эти результаты в Spotlight или в интернете.
В списке результатов можно сделать следующее.
Предварительный просмотр. Нажмите клавишу Tab. В зависимости от типа выбранного результата над ним можно выполнить различные действия. Например, выберите приложение, чтобы отобразить список недавно открытых файлов, затем нажмите файл, чтобы его открыть. Или нажмите кнопку «Воспроизвести», чтобы прослушать песню.
Просмотр результатов поиска предлагаемого запроса в Spotlight. Нажмите объект, перед которым отображается значок Spotlight 
Просмотр результатов поиска предлагаемого запроса в интернете. Нажмите объект, перед которым отображается значок Safari 
Открытие объекта: Дважды нажмите ее. Можно также выбрать объект и нажать клавишу Return.
Просмотр местоположения файла на Mac: Выберите файл, затем нажмите и удерживайте клавишу Command. Местоположение файла отображается внизу окна предварительного просмотра.
Копирование объекта: Перетяните файл на рабочий стол или в окно Finder.
Просмотр всех результатов на Вашем Mac в Finder: Выполните прокрутку до конца списка результатов, затем нажмите «Найти в Finder». Чтобы уточнить результаты в Finder, см. раздел Сужение результатов поиска.
Если включен режим покоя или Вы превысили лимит, заданный для приложений в настройках Экранного времени, значки приложений в результатах затемняются и отображается значок песочных часов
Выполнение вычислений и преобразований в Spotlight
Можно ввести математическое выражение, сумму в валюте, температуру или величину с единицами измерения в поле поиска Spotlight и получить результат преобразования или вычисления прямо в поле поиска.
Вычисления. Введите математическое выражение, например «956*23,94» или «2020/15».
Конвертация валют. Введите сумму в валюте, например «100 долларов США», «100 йен» или «300 крон в евро».
Преобразование температур. Введите температуру, например «98,8 фаренгейт», «32 цельсий» или «340 кельвинов в фаренгейты».
Преобразование единиц измерения. Введите величину, например «25 фунтов», «54 ярда», «23 стоуна» или «32 фута в метры».
Совет. Нажмите клавишу Tab, чтобы отобразить дополнительные преобразования в области просмотра.
Можно исключить из поиска Spotlight определенные папки, диски и типы информации (например, электронные письма или сообщения), задав соответствующие настройки. См. раздел Изменение настроек Spotlight.
Если Вы хотите, чтобы поиск Spotlight выполнялся только на компьютере Mac и не включал результаты из интернета, Вы можете отключить Предложения Siri для Spotlight.
Источник