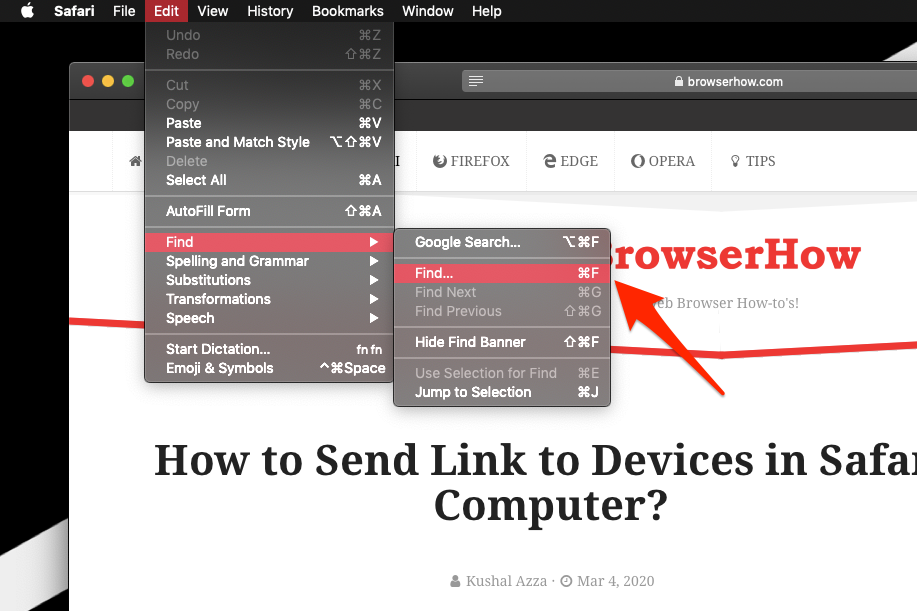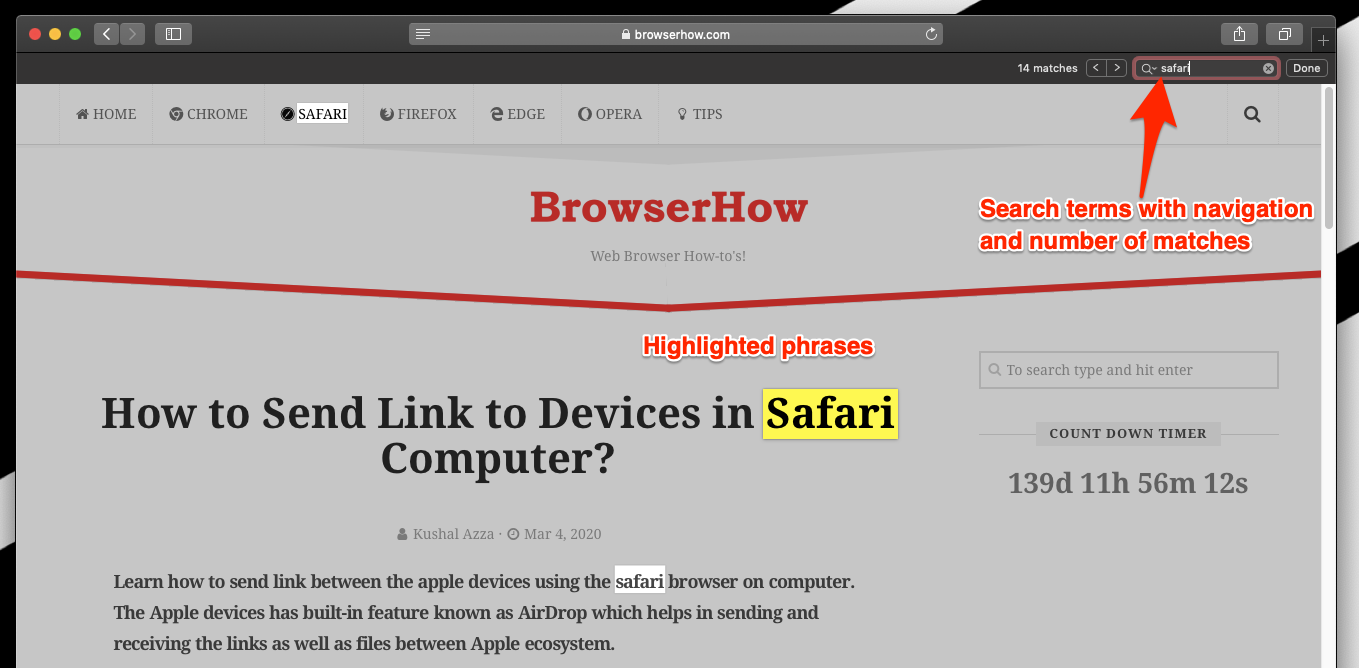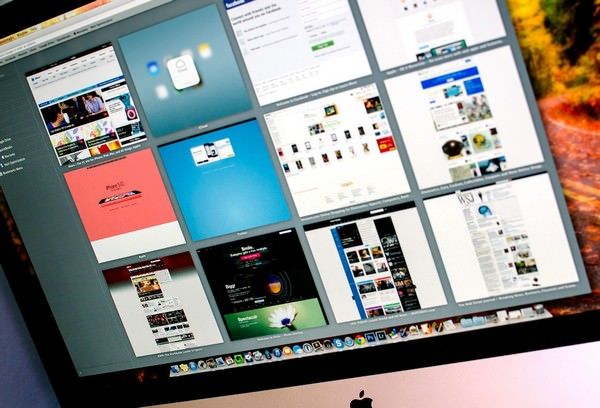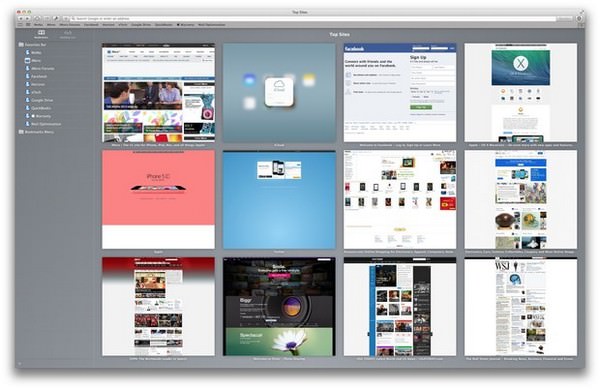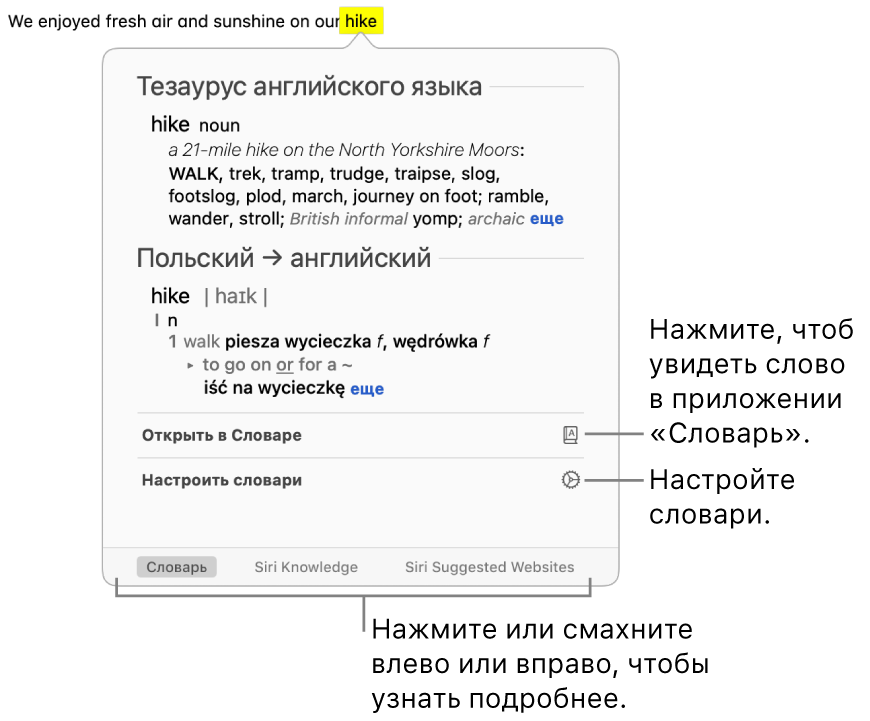- Как искать текст и находить на странице в Safari Mac?
- Как искать и находить на странице в Safari macOS?
- Итог: Найти на странице Mac
- Поиск нужной Вам информации с помощью Safari на Mac
- Запуск поиска
- Поиск на текущей веб-странице
- Выполнение поиска по текущей веб-странице
- Повторение поиска
- Быстрый поиск на сайте, который Вы ранее посещали
- Переход к другой поисковой машине
- Эти «горячие клавиши» Safari в Mac OS X позволят работать намного быстрее
- «Горячие клавиши» Safari в OS X
- Поиск слов на Mac
Как искать текст и находить на странице в Safari Mac?
Узнайте, как искать фразы и находить их на странице с помощью браузера Safari на компьютере с macOS. Вы можете легко найти текстовую фразу, и она будет выделена.
Если вам сложно найти конкретные тексты в длинном документе, эта статья может помочь вам в этом больше всего. После того, как вы закончите читать это, вы, вероятно, будете знать, как выполнять поиск по страницам на Mac!
Мой друг работал над исследовательской работой. Ему пришлось провести множество онлайн-исследований и найти похожие материалы по той же теме. Но технически он плохо пользовался компьютером, особенно своим новым MacBook, который сестра подарила ему в прошлом месяце.
Он столкнулся с трудностями при поиске конкретного текста и фраз и обратился ко мне за помощью. Я показал ему возможность поиска по темам и тексту на веб-страницах с помощью функции поиска на странице, доступной в браузере Safari.
Чтобы помочь вам в этом, я написал эту статью, в которой вы узнаете, как выполнять поиск по страницам на Mac.
Как искать и находить на странице в Safari macOS?
Мы часто сталкиваемся с проблемами при поиске определенных терминов и фраз на странице, которая, вероятно, изначально содержит множество тем и подтем. Чтобы упростить нам задачу, нам пригодится функция поиска на странице для Mac.
Вот шаги для поиска и поиска текста или фразы на странице на компьютере сафари:
- Запустите приложение браузера Safari на MacBook.
- Откройте веб-сайт, на котором вы хотите искать фразы или текст.
- Выберите меню «Правка» в строке меню.
- Наведите указатель мыши на параметр «Найти» в меню «Правка».
- Нажмите на опцию «Найти…», чтобы открыть всплывающее окно поиска.
- Введите текст или же фраза что вы хотите найти.
Это будет автоматически искать и выделять термины в браузере Safari на компьютере Mac. Вы можете легко перемещаться между результатами поиска на странице с помощью клавиш со стрелками и выбирать нужное слово или фразу.
Чтобы найти новый текст или термин, просто очистите поле поиска и введите новую фразу. Когда вы закончите поиск, нажмите «Готово», чтобы закрыть панель поиска на странице.
Итог: Найти на странице Mac
Я давно использую функцию поиска на странице для Mac, особенно когда просматриваю учебный материал и хочу перейти к определенной теме по своему выбору. Эта функция сэкономила мне достаточно времени и в то же время помогла мне.
После того, как я научил своего друга использовать это, он смог завершить свою исследовательскую работу даже раньше времени, и у него было много времени, чтобы просмотреть ее более двух раз! Он был более чем счастлив и не мог перестать благодарить меня.
Точно так же мы можем искать и находить на странице с помощью Safari на iPhone / iPad. Эта функция точно такая же, как и в настольном браузере Safari.
Если вы знаете, как искать страницу на Mac, вы автоматически упрощаете себе задачу. Надеюсь, эта статья окажется для вас полезной.
Наконец, вот рекомендуемые веб-браузеры для вашего компьютера и мобильного телефона, которые вам стоит попробовать.
Источник
Поиск нужной Вам информации с помощью Safari на Mac
С помощью Safari Вы легко найдете то, что ищете. Начните вводить текст в поле смарт-поиска, чтобы увидеть предложения Safari. Выберите одно из предложений или продолжайте вводить поисковый запрос.
Запуск поиска
В приложении Safari 
В процессе ввода отображаются предложения Safari.
Выберите один из предложенных вариантов или нажмите клавишу Return, чтобы выполнить поиск с использованием выбранной поисковой системы.
После того как Вы выбираете один из предложенных вариантов, Safari открывает веб-страницу или отображает интерактивное окно просмотра с полезной информацией.
Совет. Если на iPhone, iPad, iPod touch в настройках iCloud включен параметр Safari, то Safari показывает предложения из истории просмотра, закладок и открытых веб-сайтов на всех Ваших устройствах.
Поиск на текущей веб-странице
В приложении Safari 
Введите слово или словосочетание в поле поиска, расположенном в правом верхнем углу.
Чтобы перейти к следующему вхождению искомого слова или фразы на странице, нажмите кнопку «Далее» 
Выполнение поиска по текущей веб-странице
В приложении Safari 
По мере ввода текста Siri предлагает варианты на основе содержимого текущей страницы. Например, если Вы читаете веб-страницу о Педро Альмодоваре и хотите узнать о нем подробнее, введите букву «п».
Повторение поиска
В приложении Safari 
Нажмите увеличительное стекло 
Выберите недавний поисковый запрос из списка.
Для повторения последнего поиска выберите «История» > «Вернуться к результатам поиска».
Быстрый поиск на сайте, который Вы ранее посещали
В приложении Safari 
Например, введите «вики эйнштейн», чтобы найти в Википедии статьи со словом «эйнштейн».
Переход к другой поисковой машине
В приложении Safari 
Нажмите увеличительное стекло 
Выберите поисковую машину из списка.
Можно также выбрать другую поисковую машину в панели «Поиск» в настройках Safari.
Вы можете также спросить Siri или воспользоваться поиском Spotlight, чтобы найти веб-сайт, информацию на Вашем Mac или что-то еще.
Дл получения дополнительной информации выберите пункт меню Apple
> «Системные настройки», нажмите «Spotlight», затем нажмите «О Поиске и конфиденциальности».
Источник
Эти «горячие клавиши» Safari в Mac OS X позволят работать намного быстрее
В последнее время мы часто получаем письма от наших читатателей с просьбой рассказать подробнее о полезных приемах работы с OS X. Сегодня, в продолжение статей из рубрики «Секреты OS X» мы расскажем о «горячих клавишах» стандартного браузера Safari.
«Горячие клавиши» Safari в OS X
Возможно, изучив нехитрые приемы, Вы перейдете к использованию этой замечательной программы вместо альтернативного обозревателя. Начнем с управления окнами и вкладками браузера:
⌘ + T — Создание новой вкладки
⌘ + Shift + [ — Переход к предыдущей вкладке
⌘ + Shift + ] — Переход к следующей вкладке
⌘ + W — Закрытие текущей вкладки
⌘ + Z — Восстановление закрытой вкладки
⌘ + Option + W — Закрытие всех неактивных вкладок
⌘ + N — Открытие отдельного окна Safari
⌘ + M — Скрытие текущего окна Safari
⌘ + Shift + W — Закрытие текущего окна Safari
⌘ + ` — Переключение между окнами Safari
⌘ + H — Скрытие всех окон Safari
⌘ + Q — Закрытие Safari, включая все окна и вкладки
Эти «горячие клавиши» для Safari помогут в считанные секунды начать просмотр нового сайта, вернуть закрытую страницу или завершить работу с браузером. Осуществить эти действия нажатием мыши займет гораздо большее время. Перейдем к сочетаниям, для работы с текущим окном браузера Safari:
⌘ + L — Переход к адресной строке
⌘ + Shift + H — Переход на домашнюю страницу
⌘ + [ — Переход на страницу назад
⌘ + ] – Переход на страницу вперед
⌘ + Стрелка вверх — Переход к началу страницы (аналог Home)
⌘ + Стрелка вниз – Переход к концу страницы (аналог End)
Command + кнопка «+» — Увеличение масштаба
Command + кнопка «-» — Уменьшение масштаба
⌘ + 0 — Установка масштаба на 100 %
⌘ + F — Включение поиска на странице
⌘ + G — Переход к следующему найденному совпадению при поиске
⌘ + клик по ссылке — Открытие ссылки в новой фоновой вкладке
⌘ + Shift + клик по ссылке — Открытие ссылки в новом фоновом окне
Ctrl + клик по ссылке — Открытие контекстного меню
⌘ + R — Перезагрузка страницы
⌘ + P — Печать текущей страницы
⌘ + S — Сохранение веб-страницы
⌘ + i — Написать электронное письмо с содержимым текущей веб-страницы
⌘ + Shift + i — Написать электронное письмо, содержащее ссылку на текущую веб-страницу
⌘ + Shift + L — Отображение/скрытие боковой панели c закладками и списком для чтения
⌘ + Alt + L — Отображение/скрытие меню загрузок
⌘ + Shift + B — Отображение/скрытие панели закладок
⌘ + / — Отображение/скрытие статус-бара
Option + ⌘ + 1 — Открытие окна Top Sites
Option + ⌘ + 2 — Открытие коллекции
⌘ + D — Добавление текущей страницы в закладки
⌘ + Shift + N — Добавление новой папки с закладками
⌘ + 1..9 — Переход на закладку с порядковым номером
Еще не следует забывать о «горячих клавишах», которые работают в большинстве программ на OS X и будут полезны довольно часто:
⌘ + Z — Отмена последнего действия
⌘ + A — Выбор всего содержимого (выделить все)
⌘ + Shift + A — Автозаполнение формы
Command + Ctrl + Пробел — Вставка специальных символов
⌘ + C — Копирование
⌘ + V — Вставка
Если же Вы захотите иметь перед глазами подсказку с шорткатами или узнать сочетания клавиш клавиатуры для других программ — воспользуйтесь бесплатной утилитой CheatSheet.
Напомним, что, ранее мы рассказывали об управлении корзиной при помощи клавиатуры, о кнопках Home, End и др, которых не хватает перешедшим с Windows на Mac. Кроме этого, у Вас есть возможность настроить автоматическую смену языков на клавиатуре компьютера.
Источник
Поиск слов на Mac
При работе в приложениях и просмотре веб-страниц можно быстро находить определения слов и словосочетаний.
В приложении или на веб-странице на Mac нажмите слово или фразу, удерживая клавишу Control (в некоторых приложениях может потребоваться сначала выделить слово или фразу), затем выберите «Найти» в контекстном меню.
Или коснитесь трекпада тремя пальцами (если в настройках трекпада включен этот жест). Если Ваш трекпад поддерживает нажатие с усилием, Вы можете настроить жест «Определение» и использовать его вместо касания.
В окне «Найти» можно сделать следующее.
Просмотр полного определения. Нажмите ссылку дополнительной информации в конце краткого определения.
Просмотр слова в приложении «Словарь». Нажмите «Открыть в Словаре». Подробную информацию о Словаре см. в Руководстве пользователя приложения «Словарь».
Просмотр дополнительной информации. Нажмите категорию, например «Знания Siri», внизу окна определения либо смахните влево или вправо по трекпаду.
Изменение источников в приложении «Словарь». Нажмите «Настроить словари», чтобы открыть окно настройки Словаря. Выбор или отмена выбора источников. Для выбранного источника можно задавать различные параметры — например, можно выбрать, как отображать произношение или на каком языке искать информацию в Википедии.
Совет. Когда в разделе Системных настроек «Spotlight» включены Предложения Siri, некоторые приложения — например, Почта, Сообщения и Заметки — могут подчеркивать объект (например, имя артиста, название места или фильма) в тексте или превращать его в ссылку, чтобы показать, что доступна дополнительная информация. Просто нажмите стрелку или ссылку, чтобы прочитать информацию в окне определения. (Ваши сообщения, электронные письма и другие данные не отправляются в Apple; могут отправляться только объекты, отмеченные как подсказки поиска в словаре, и связанные с ними данные об использовании.)
Источник