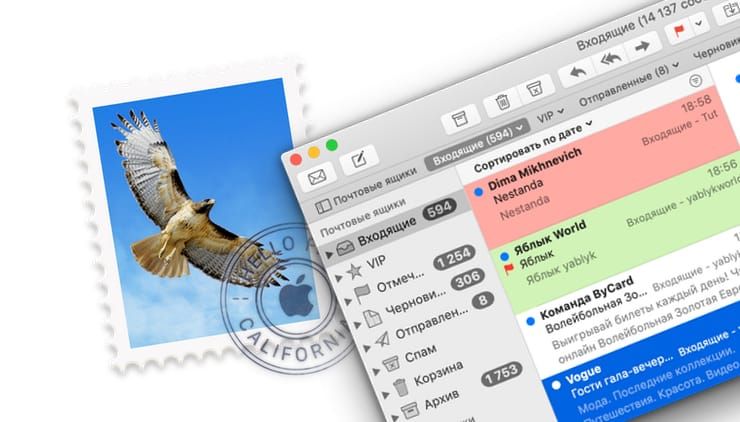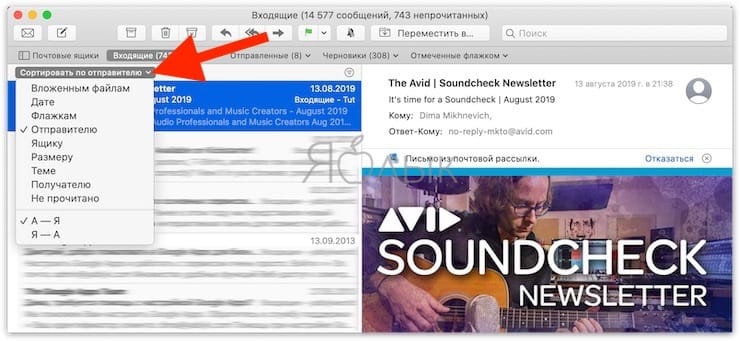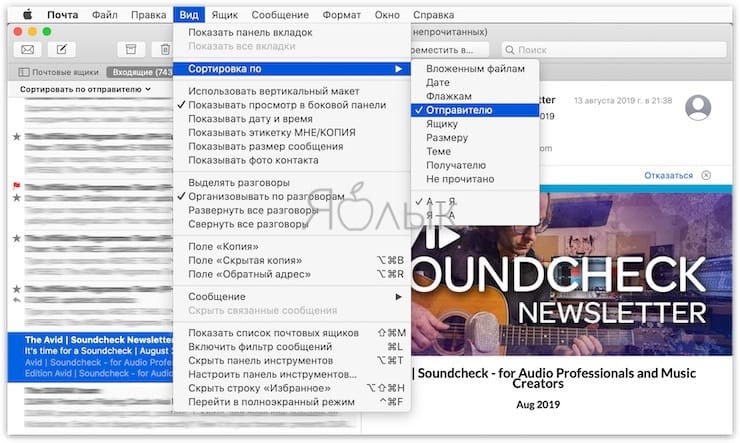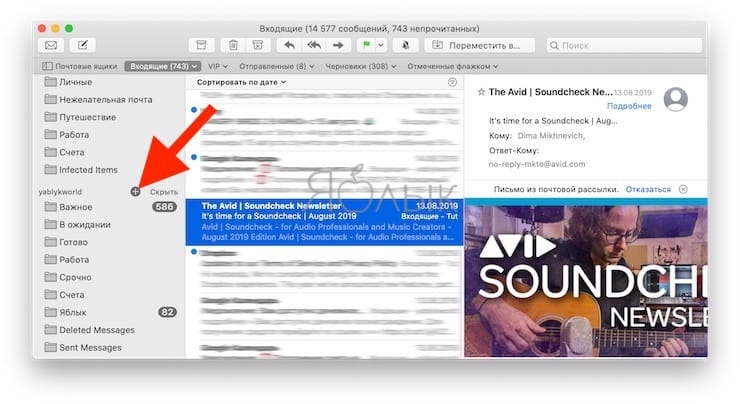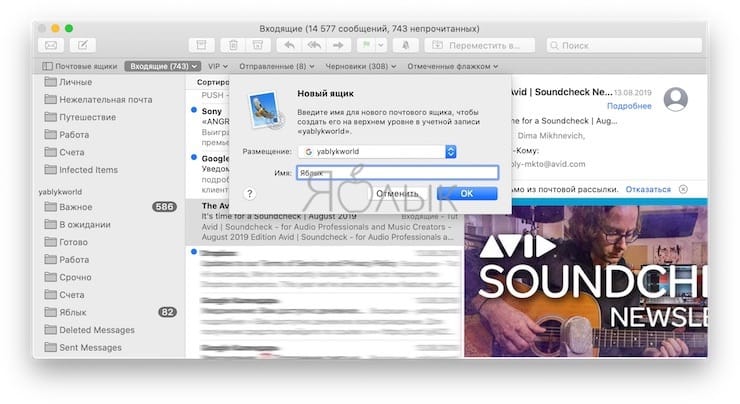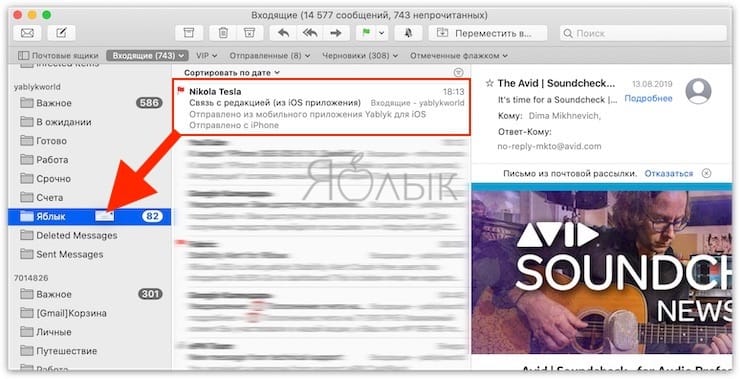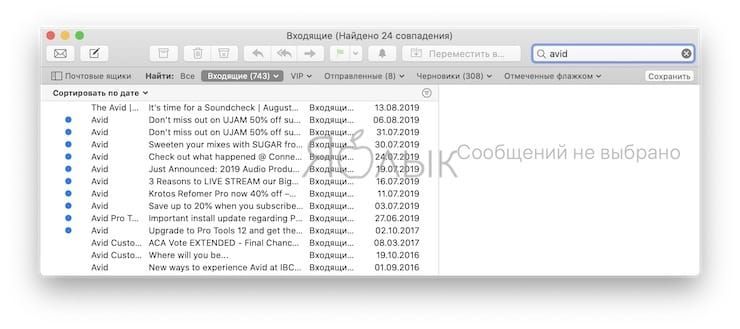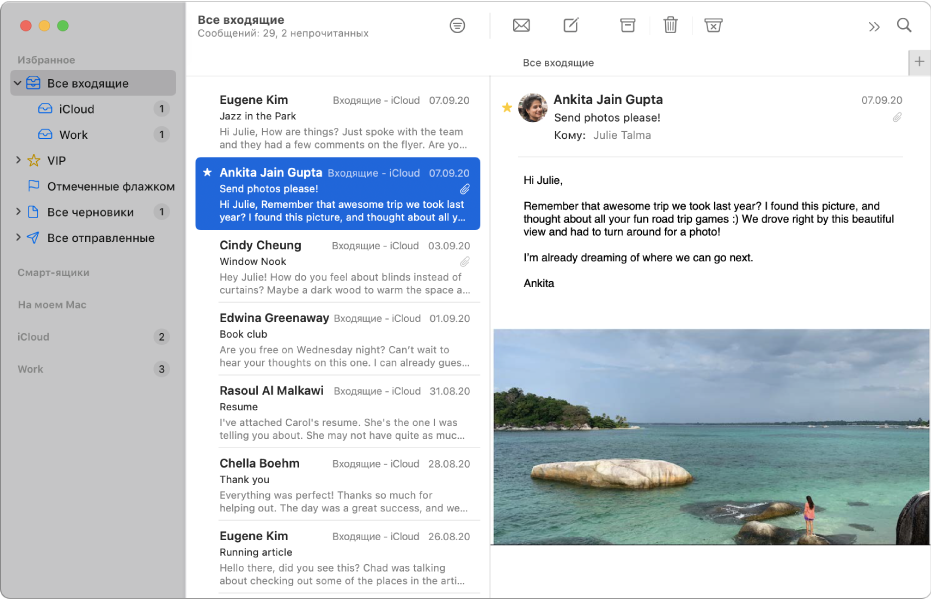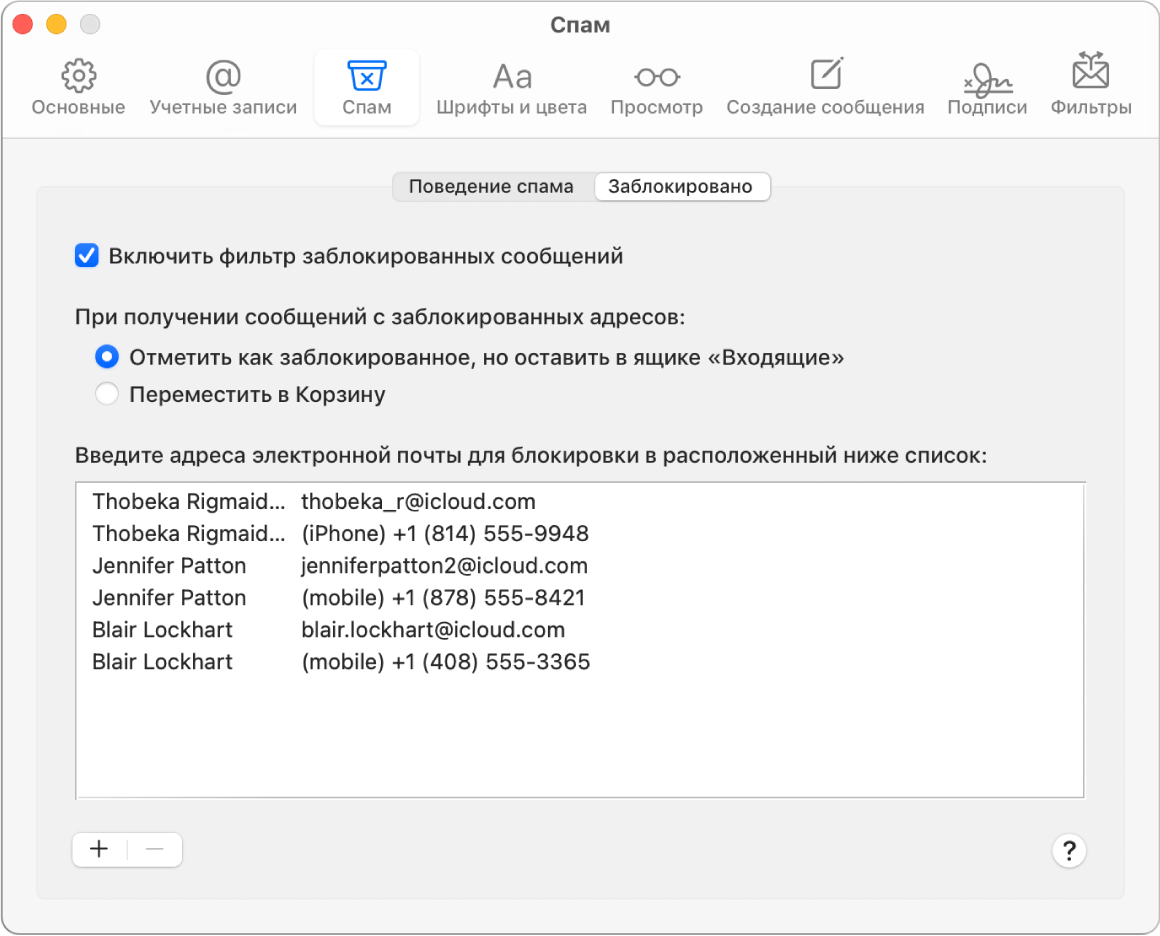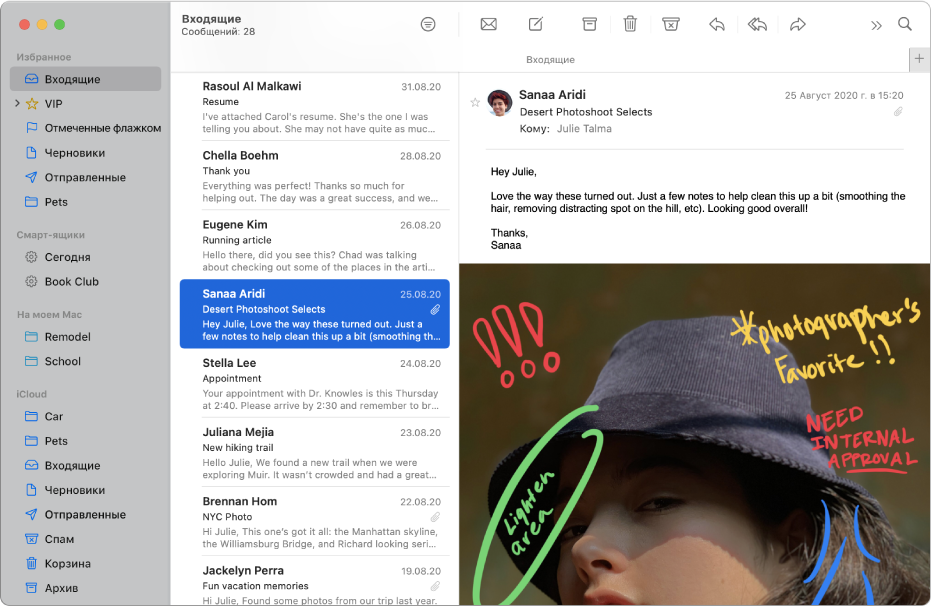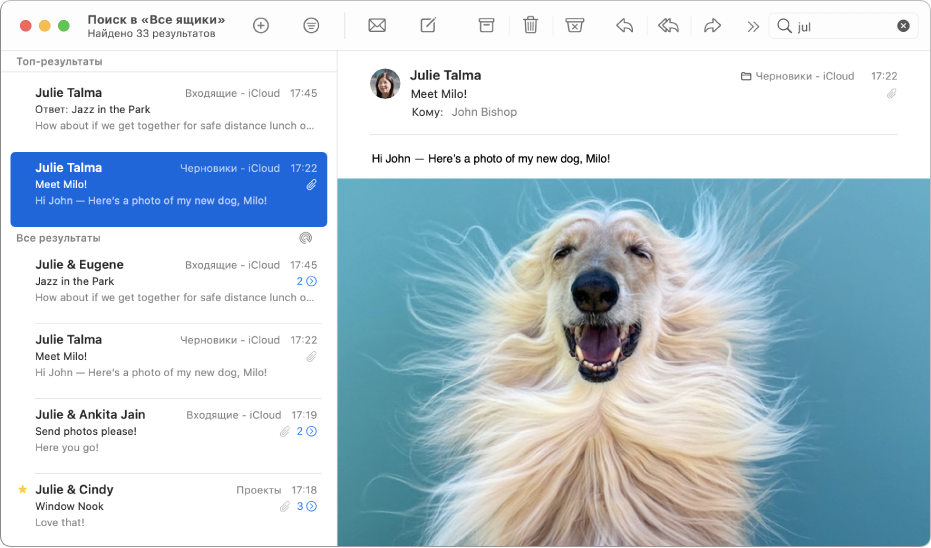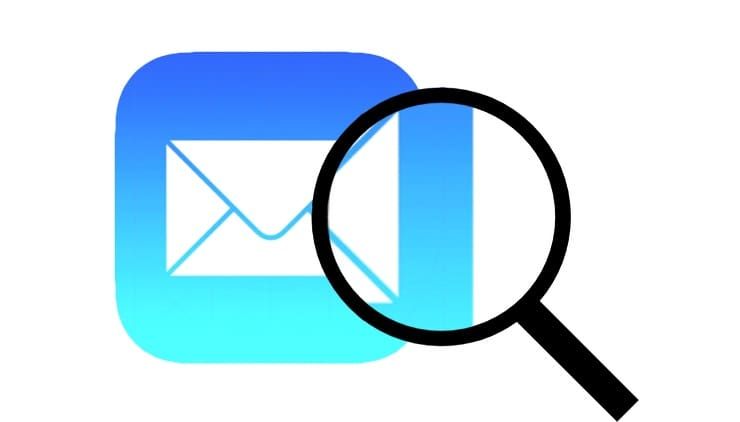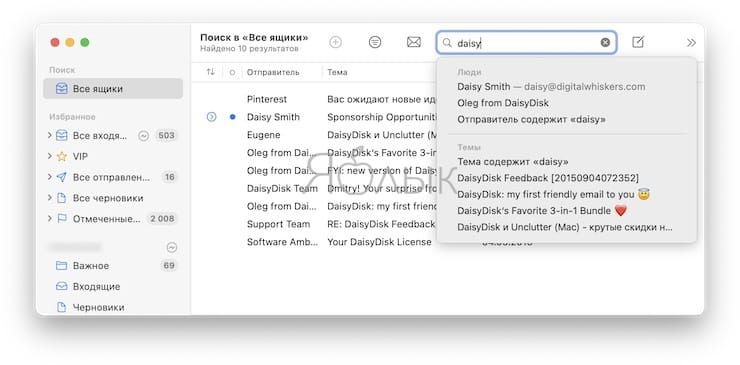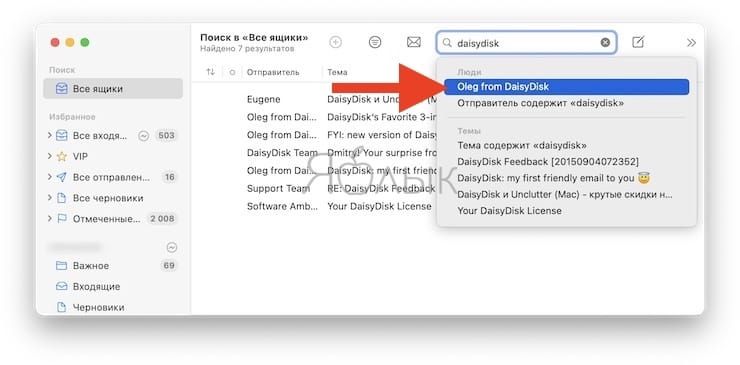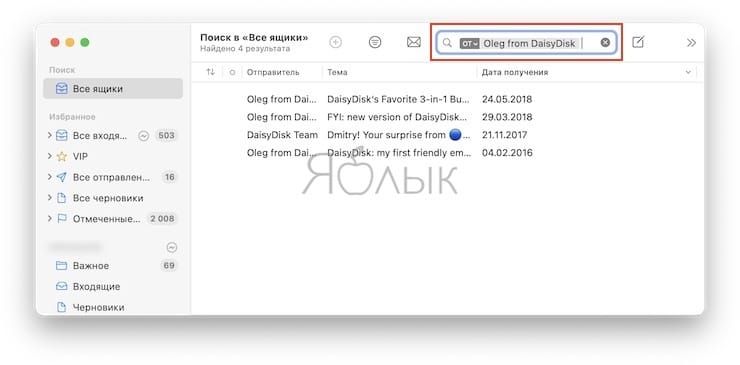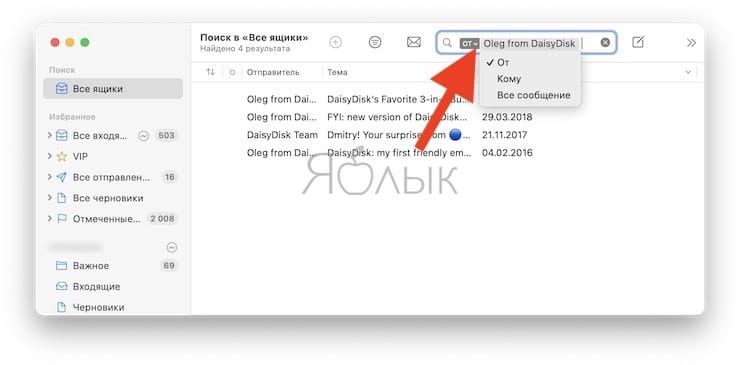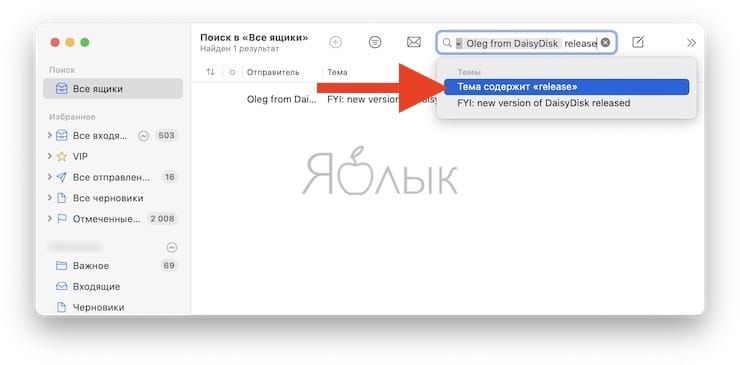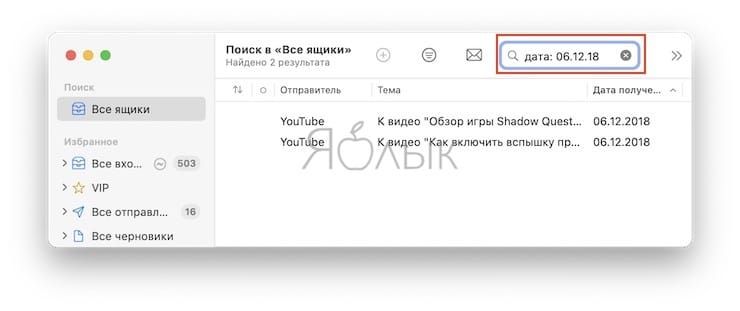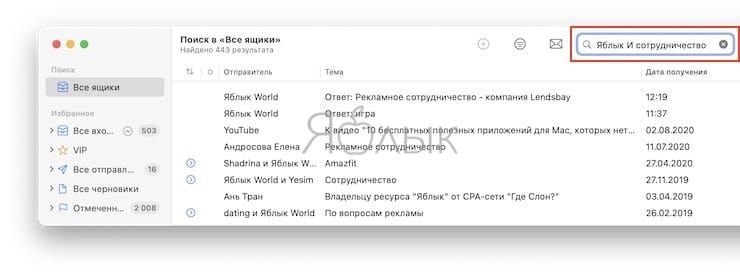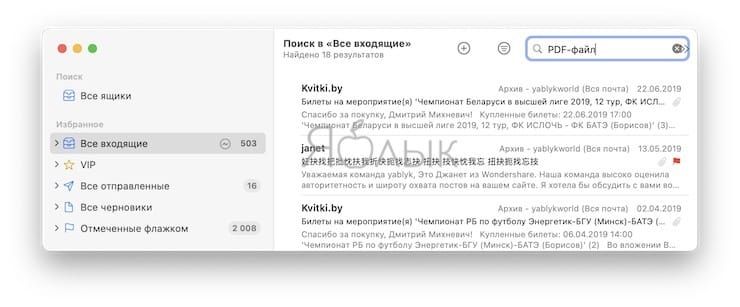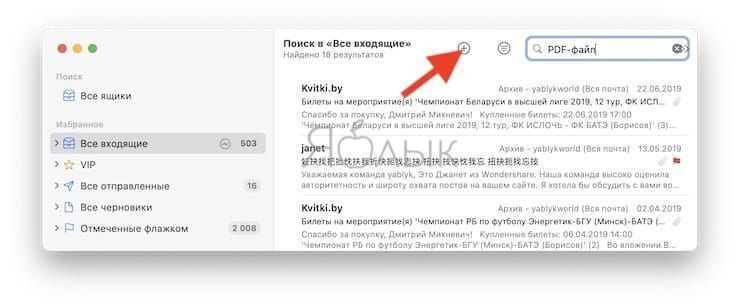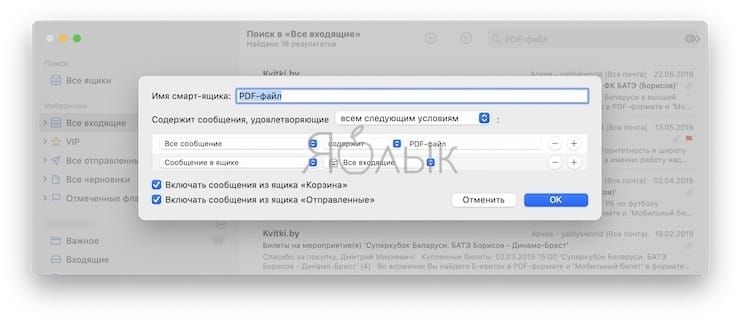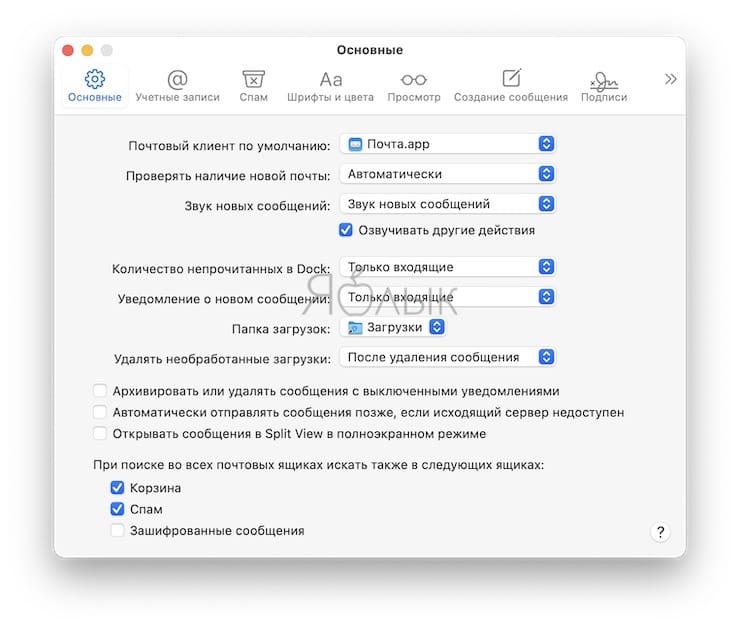- Как сортировать, искать и организовать e-mail письма в приложении Почта на Mac (macOS)
- Сортировка писем в приложении «Почта» на Mac
- Сортировка по столбцам
- Сортировка с помощью строки меню
- Организация электронной почты в приложении «Почта» на Mac
- Создайте новый почтовый ящик (или несколько)
- Организация писем в новых почтовых ящиках
- Поиск электронной почты в приложении «Почта» на Mac
- В заключение
- Если при поиске не удается найти нужные письма в приложении «Почта» на компьютере Mac
- КАК: Использование операторов поиска почты Mac OS X для поиска почты — 2021
- Как убить iPhone за 30 секунд? (Октябрь 2021).
- Table of Contents:
- Результаты поиска = список больше, чем ваш почтовый ящик?
- Использовать операторы поиска почты Mac OS X для поиска почты точно в Mail
- Используйте операторы поиска почты Mac OS X для поиска почты точно в центре внимания
- 4 мощных средства поиска адресов электронной почты для поиска людей
- Как искать почту в Gmail с помощью операторов поиска
- Приложения для локального поиска GPS для поиска детей
- Руководство пользователя приложения «Почта»
- Не пропустите ни одного письма
- Избавьтесь от шума
- Поддерживайте порядок в почте
- Быстрый поиск писем
- Как быстро искать письма в приложении «Почта» на Mac
- Способы поиска в приложении «Почта» на Mac
- Как искать в приложении «Почта» на Mac при помощи подсказок
- Как искать в почте с помощью фильтров
- Дополнительные фильтры и условия поиска
- Поиск с использованием естественного языка
- Сохранение вашего поиска
- Советы по устранению проблем с поиском в «Почте»
- Заключение
Как сортировать, искать и организовать e-mail письма в приложении Почта на Mac (macOS)
Стандартное приложение Почта в macOS является мощным инструментом для реализации различных задач, связанных с управлением электронными письмами. Например, вы можете создавать правила для автоматической обработки электронной почты и настроить умные почтовые ящики (смарт-ящики) для быстрой отправки сообщений.
Но перед изучением расширенного функционала приложения «Почта», рекомендуем сначала ознакомиться с основными возможностями программы. Ведь даже такие простые операции, как сортировка писем, их поиск и организация не все пользователи умеют осуществлять. Тем, кто еще не успел основательно познакомиться с macOS и не умеет выполнять эти простые операции в программе «Почта», поможет наш материал.
Сортировка писем в приложении «Почта» на Mac
Существует возможность настроить несколько вариантов сортировки писем в приложении «Почта», смена вариантов осуществляется одним щелчком мыши.
Сортировка по столбцам
По умолчанию в настройке макета программы слева выводится список сообщений, а справа – содержимое выбранного письма. Вы можете щелкнуть по заголовку столбца в верхней части списка сообщений и выбрать параметр, по которому требуется отсортировать письма: по отправителю, размеру, теме, вложенным файлам и т.д. Просто выберите один из этих параметров, чтобы отсортировать список сообщений.
Например, если вы щелкните для сортировки на заголовок столбца Отправитель, то список писем будет отображаться с отправителями в алфавитном порядке, начиная с русской буквы А, а если нажать на поле еще раз, то список перевернется и будет начинаться с латинской Z.
Сортировка с помощью строки меню
Вы также можете использовать действия в строке меню для сортировки в любом макете, которым пользуетесь. Нажмите Вид → Сортировка по и выберите нужный параметр, например, по размеру, теме, дате или по непрочитанным. Вы также можете выбрать показ от старых к новым письмам или наоборот, от буквы А до Я, в зависимости от выбранной вами сортировки.
Организация электронной почты в приложении «Почта» на Mac
Сохранение порядка в вашей папке Входящие может оказаться сложной задачей, особенно, если туда каждый день приходит множество писем. К счастью, приложение «Почта» дает простой способ организации ваших сообщений.
Создайте новый почтовый ящик (или несколько)
Почтовые ящики фактически являются папками, которые могут хранить ваши сообщения и обрабатывать их для любой настроенной вами учетной записи.
Если у вас открыта боковая панель Почтовые ящики, прокрутите вниз до связанного с вашей учетной записью почтового ящика и наведите на нее курсор мыши. Щелкните на появившийся значок «+» справа от названия. А можно нажать Ящик → Новый ящик в строке меню.
Во всплывающем окне подтвердите текущее размещение ящика (учетную запись электронной почты) или выберите другое в раскрывающемся списке. Дайте новому ящику имя и нажмите ОК.
Организация писем в новых почтовых ящиках
Теперь вы можете использовать созданный вами новый почтовый ящик (папку) для улучшения организации сообщений. Есть несколько различных способов сделать это. Выберите сообщение и затем выполните одно из следующих действий:
- Перетащите его в почтовый ящик на боковой панели.
- Кликните Сообщение → Переместить в в строке меню и выберите почтовый ящик.
- Правой кнопкой мыши щелкните по сообщению, а потом в появившемся контекстном меню выберите «Переместить в», а потом нужный ящик.
- На панели инструментов программы «Почта» нажмите стрелку вниз в раскрывающемся списке «Переместить в» и выберите нужный почтовый ящик.
Поиск электронной почты в приложении «Почта» на Mac
Последний прием для работы с «Почтой» на Mac, о котором будет рассказано, это осуществление поиска. Речь идет о ценном инструменте, который позволит найти конкретное сообщение. Поиск помогает, когда пользователь не помнит, в каком почтовом ящике или даже учетной записи находится нужное ему письмо.
Поле поиска располагается в правом верхнем углу окна приложения «Почта» в представленном по умолчанию формате панели инструментов. Просто начните вводить там то, что вы ищете, будь то отправитель, тема или часть текста в письме. Вы сразу увидите подходящие варианты собранные в разделы Люди, Темы или Почтовые ящики. Их можно сразу выбрать или продолжать дальше вводить текст для сужения круга поиска.
Когда вы найдете нужное письмо и выберете его, по окончании работы с ним просто нажмите крестик в поле поиска. Это очистит результаты и позволит вернуться снова к работе с текущим почтовым ящиком.
В заключение
Обучение основам работы с новым почтовым приложением поможет не только реализовать текущие простые задачи, но и подготовиться к более сложным сценариям. В будущем они наверняка будут востребованы. Надеемся, что наши советы для новичков помогут освоить программу «Почта» для Mac. Также обратите внимание на другие полезные инструкции по работе с приложением Почта:
Источник
Если при поиске не удается найти нужные письма в приложении «Почта» на компьютере Mac
Если при поиске писем в приложении «Почта» 
Если в боковом меню Почты или строке «Избранное» выбран один или несколько почтовых ящиков, приложение «Почта» выполняет поиск только в этих ящиках. Для поиска по все почтовым ящикам нажмите «Все ящики» в боковом меню или «Все» в строке «Избранное».
Возможно, что приложение «Почта» не производит поиск в почтовых ящиках «Корзина» или «Спам» либо в зашифрованных сообщениях. Чтобы включить их в поиск по всем почтовым ящикам, выберите «Почта» > «Настройки», нажмите «Основные», затем настройте параметры.
Возможно, Вам необходимо синхронизировать почтовые ящики Вашего Mac и почтового сервера. Выберите пункт меню «Ящик» > «Синхронизировать» > «[учетная запись]».
Возможно, приложение «Почта» исключено из поиска Spotlight. Для проверки выберите меню Apple
> «Системные настройки», нажмите «Spotlight», затем нажмите «Результаты поиска». Если флажок «Почта и сообщения» снят, установите его.
Возможно, папка приложения «Почта» (находящаяся в папке «Библиотеки» Вашей папки пользователя) исключена из поиска Spotlight. Чтобы это проверить, выберите меню Apple > «Системные настройки», нажмите «Spotlight», затем нажмите «Конфиденциальность». Если в списке есть приложение «Почта», выберите его, затем нажмите кнопку «Удалить» 
Источник
КАК: Использование операторов поиска почты Mac OS X для поиска почты — 2021
Как убить iPhone за 30 секунд? (Октябрь 2021).
Table of Contents:
Добавьте точность в поиск по электронной почте с помощью операторов поиска macOS и OS X Mail.
Результаты поиска = список больше, чем ваш почтовый ящик?
Архивы растут, а также результаты поиска. Даже если у вас есть определенный интеллект, почта, которую вы ищете, может привести к большому списку результатов.
К счастью, macOS и OS X Mail не бомбардируют вас. Объединение операторов поиска, начиная от отправителя и до даты, логически логически с помощью «ИЛИ» и круглых скобок, позволяет быстро и точно приближать результат до и без особых усилий.
Использовать операторы поиска почты Mac OS X для поиска почты точно в Mail
Использовать операторы поиска для ограничения результатов поиска в Mac OS X Mail:
Нажмите Command-Option-F в главном окне Mac OS X Mail.
Введите требуемые условия поиска, используя при необходимости следующие операторы:
- от: — найти отправителей электронной почты; использовать кавычки для указания имен; см. ниже.
- чтобы: — найти получателей электронной почты.
- предмет: — найти темы электронной почты.
- Дата: — находить электронные письма по дате (в формате «ММ-ДД-ГГГГ»).
Вы можете комбинировать поисковые операторы ( от: [email protected] дата: вчера , например), но вы не можете комбинировать их с помощью «OR» и «NOT». Для этого и более расширенных поисков вы можете использовать Spotlight.
Используйте операторы поиска почты Mac OS X для поиска почты точно в центре внимания
Для поиска почты с использованием Spotlight, что дает вам еще больший контроль:
Введите «kind: mail» в поле поиска, чтобы найти все сообщения электронной почты.
Удостовериться Этот Mac а также содержание выбраны под Поиск:
Для сокращения результатов используйте следующие операторы поиска:
- от: — найти отправителей электронной почты.
- вид: почта от: [email protected] находит всю почту с [email protected]
- вид: почта из: «Майкл-Маунтин» находит всю почту от Майкл-Маунтин.
- чтобы: — найти получателей электронной почты.
- вид: почта: [email protected] находит всю почту на адрес [email protected]
- kind: mail to: «Desiderius Drimmelen находит всю почту в Desiderius Drimmelen.
- предмет: — найти темы электронной почты.
- вид: почта тема: рецепт находит всю почту с «рецептом» в строке «Тема».
- вид: почта тема: «рецепт печенья» находит всю почту с «рецептом печенья» в строке «Тема».
- вид: почта тема: куки предмет: рецепт находит всю почту с «cookie» и «recipe» в любом месте строки Subject.
- Дата: — найти электронную почту по дате.
- вид: дата: сегодня находит всю почту, полученную сегодня.
- вид: дата: вчера: находит всю почту, полученную вчера.
- вид: почта: «на этой неделе» находит всю почту, полученную за последние 7 дней.
- вид: дата: «в этом месяце» находит всю почту, полученную в этом месяце.
- вид: дата: 10/20/2010 находит всю почту, полученную 10 октября 2010 года.
- вид: дата: 10.10.2010 находит всю почту, полученную с 10 октября 2010 года; убедитесь, что дата использует формат, указанный вами в системных настройках.
- вид: дата:
4 мощных средства поиска адресов электронной почты для поиска людей
Не можете найти чей-то адрес электронной почты? Вы можете использовать инструмент поиска по электронной почте, чтобы помочь вам найти его. Вот четыре мощных инструмента для рассмотрения.
Как искать почту в Gmail с помощью операторов поиска
Где эта электронная почта в огромных архивах вашей учетной записи Gmail? Расширенные поисковые операторы Gmail умеют вести поиск.
Приложения для локального поиска GPS для поиска детей
Хотя некоторые родители могут почувствовать, что у детей нет бизнеса, владеющего мобильным телефоном, одним из способов подавить озабоченность является добавление услуги персонального локатора GPS.
Источник
Руководство пользователя приложения «Почта»
для macOS Big Sur
Не пропустите ни одного письма
Добавив в приложение «Почта» свои учетные записи электронной почты (например, iCloud, Exchange, учебную или рабочую), Вы сможете получать все сообщения с помощью одного приложения, не входя в учетные записи на разных веб-сайтах.
Избавьтесь от шума
Наведите порядок в ящике «Входящие» и не отвлекайтесь на помехи, заблокировав письма от определенных людей или групп.
Поддерживайте порядок в почте
Не стоит хранить все письма в папке «Входящие» — разложите их по удобным почтовым ящикам.
Быстрый поиск писем
Любое письмо можно легко найти, независимо от того, в каком ящике оно спряталось.
Чтобы ознакомиться с Руководством пользователя приложения «Почта», нажмите «Оглавление» вверху страницы либо введите слово или фразу в поле поиска.
Если Вам требуется дополнительная помощь, см. страницу поддержки приложения «Почта».
Источник
Как быстро искать письма в приложении «Почта» на Mac
Для многих пользователей приложение «Почта» на Mac является важнейшим инструментом для работы. Но рано или поздно наступает время, когда вы не сможете быстро найти нужное вам письмо. Возможно, вы не переместили его в необходимую папку, удалили его или поместили в архив. Может быть и такое, что вы просто не видите это письмо в своем ящике среди сотен аналогичных.
В этом материале мы покажем несколько способов поиска в приложении Почта на Mac, а также расскажем как сохранять результаты поиска для их повторного использования.
Способы поиска в приложении «Почта» на Mac
При поиске нужного письма в «Почте» вы можете различными способами использовать ключевые слова. Есть возможность искать по целым приложениям, использовать фильтры или разговорную речь. А если вы используете поиск, который хотите сохранить, то это тоже просто сделать.
Как искать в приложении «Почта» на Mac при помощи подсказок
Один из самых простых способов найти нужный элемент в электронной почте в приложении «Почта» от Apple – это использование подсказок. Из других приложений и сервисов, таких как Google, вы знаете, что варианты слов появляются еще при вводе текста. Это может значительно упростить поиск того, что вам нужно.
В открытом приложении «Почта» начните вводить ключевое слово в поле поиска вверху. С каждой добавленной вами буквой автоматически будут корректироваться предложенные варианты. В конечном счете с помощью этого метода можно будет найти нужное письмо.
Например, мы хотели найти электронные письма от компании DaisyDisk, поэтому начали набирать «dai» и получили множество вариантов. Затем, как только была добавлена «s», то в выборке остались наиболее подходящие.
Как искать в почте с помощью фильтров
Еще один удобный способ поиска писем в Почте — использование фильтров. Их можно использовать вместе с описанными выше подсказками.
Давайте воспользуемся тем же примером с DaisyDisk. Мы увидим несколько вариантов, которые включают в себя электронные письма от людей с таким именем и с похожими темами. Это всего лишь несколько фильтров, которые вы можете увидеть. Если вы щелкните по одному из вариантов, то этот фильтр появится в поле поиска. А если рядом с фильтром есть стрелка вниз, то это означает присутствие дополнительных опций.
На этой картинке вы можете увидеть, как мы выбрали первый вариант в разделе «Люди» для Oleg from DaisyDisk.
Такое действие добавит фильтр типа «От» в поле поиска. Используя кнопку со стрелкой вниз рядом с этим фильтром, вы можете выбрать дополнительно варианты «Кому» и «Все сообщение». При этом изменятся выданные результаты в соответствии с новыми настройками фильтра.
Вы также можете комбинировать фильтры. Возвращаясь к нашим электронным письмам от DaisyDisk, мы оставим первый фильтр как «От». Но теперь добавим слово «release» в поиск и снова выберем первое предложение для «Тема содержит: release».
Такое действие добавит фильтр «Тема» в поле поиска вместе с нашим предыдущим поиском.
Вы можете продолжать добавлять фильтры в свой поиск, что значительно сузит ваши результаты. «Почта» будет искать электронные письма, соответствующие всем заданным фильтрам.
И не забудьте использовать кнопку со стрелкой рядом с фильтром для выбора дополнительных параметров.
Дополнительные фильтры и условия поиска
Наряду с автоматически появляющимися почтовыми фильтрами вы можете использовать и свои собственные вместе с логическими операторами (И, ИЛИ, НЕТ). Так что, если вы привыкли искать информацию в Google с помощью сформированных таким образом сложных запросов, то подобные ключевые фразы будут работать и в «Почте».
Вот некоторые примеры:
Чтобы найти сообщение от определенного человека, введите «От: DaisyDisk».
Чтобы найти сообщение за определенную дату, введите «дата: 11.01.19».
Чтобы найти сообщение в диапазоне дат, введите «дата: 06.12.19-11.12.19».
Чтобы найти сообщение с помощью логического оператора, вы можете использовать что-то вроде «Яблык И сотрудничество» для сообщений с обеими словами внутри. Или «Яблык НЕТ сотрудничество» для сообщений с первым словом, но без второго. Наконец, вы можете использовать вариант «Яблык ИЛИ сотрудничество» для писем, содержащих в себе хотя бы одно из используемых в фильтре слов.
Поиск с использованием естественного языка
«Почта» достаточно умна, чтобы при поиске распознавать и отображать электронные письма, используя ваши обычные слова (естественный язык).
Попробуйте вводить текст в строке поиске, как будто вы с кем-то разговариваете. Подобные фразы должны дать вам желаемый результат: «от директора», «к фирме», «PDF-файл» или т.д.
Сохранение вашего поиска
Хотя обычно вы ищете одно конкретное письмо, сохранение запроса вовсе не обязательно означает повторный поиск с целью получения этого же результата. В одном из приведенных выше примеров мы искали «PDF-файл». Вполне вероятно, что такой вариант поиска вам может потребоваться часто.
После того, как вы введете поисковый запрос и получите ожидаемые результаты, нажмите кнопку «Сохранить» под полем поиска на панели избранного или кнопку «+» слева от поля поиска. Таким образом будет создан смарт-ящик на основе этого поиска.
Вам будет предложено дать этому почтовому ящику имя, а затем вы сможете настроить дополнительные фильтры поиска, если это требуется. Например, вы можете добавить еще один критерий или попросить «Почту» проверять вашу корзину.
Когда закончите настройку, нажмите ОК. Сохраненный поисковый запрос, который теперь превратился в виртуальный умный каталог, появится в вашем списке почтовых ящиков в разделе «Смарт-ящики».
Советы по устранению проблем с поиском в «Почте»
Если вы не можете найти нужные вам письма, попробуйте эти дополнительные советы для работы с «Почтой»:
- Убедитесь, что вы выбрали элемент «Все» рядом с пунктом «Найти» на панели избранного. Если вы находитесь в определенном почтовом ящике, то при выборе «Все» будет выполняться поиск во всех почтовых ящиках, а не только в текущем.
- Проверьте свои настройки, чтобы убедиться, что «Почта» проверяет Корзину, Спам и Зашифрованные сообщения. Перейдите по пути Почта→ Настройки и нажмите на вкладку «Основные». Внизу установите флажки для «При поиске во всех почтовых ящиках искать также в следующих ящиках».
Заключение
В приложении «Почта» на Mac имеется достаточно гибкий и эффективный инструмент поиска писем. Воспользуйтесь им в следующий раз, когда вам надо будет найти нужную информацию. Есть несколько вариантов поиска – они уж явно лучше, чем простой просмотр всего огромного списка. А есть ли в этом руководстве варианты поиска, о которых вы раньше не знали или не пробовали?
Источник