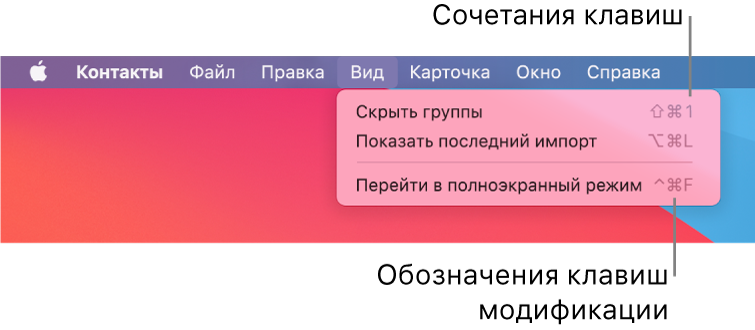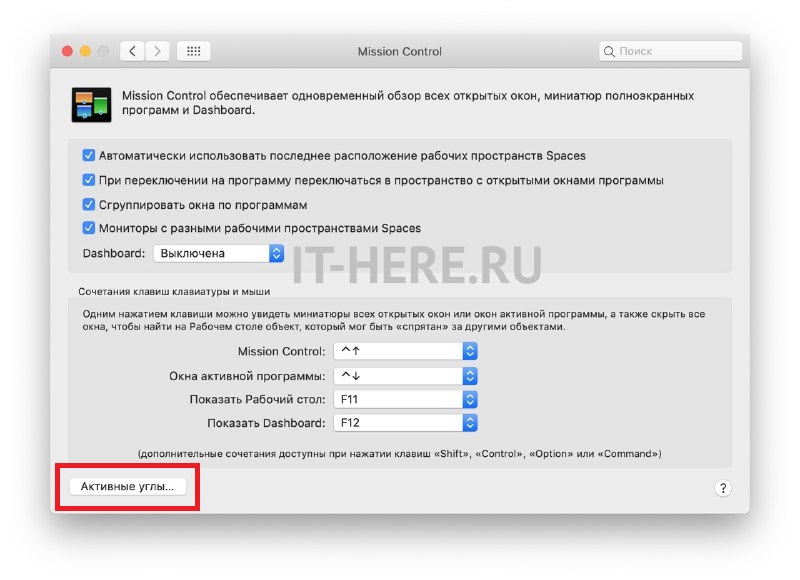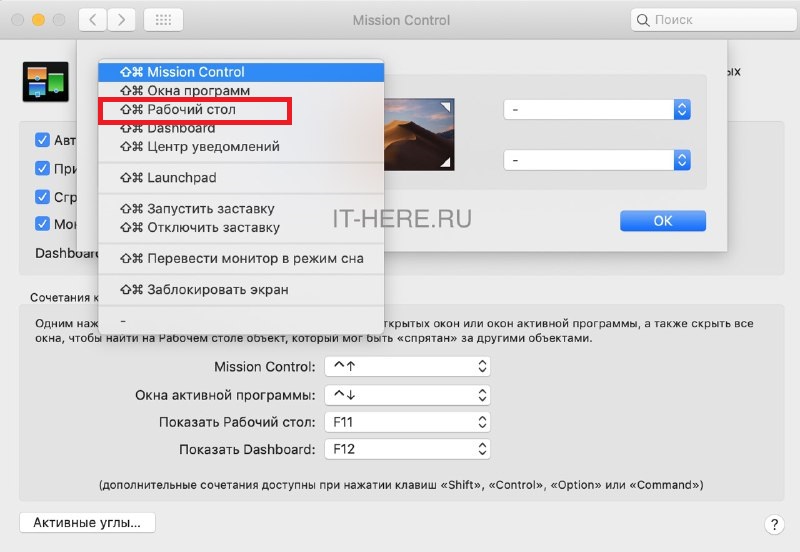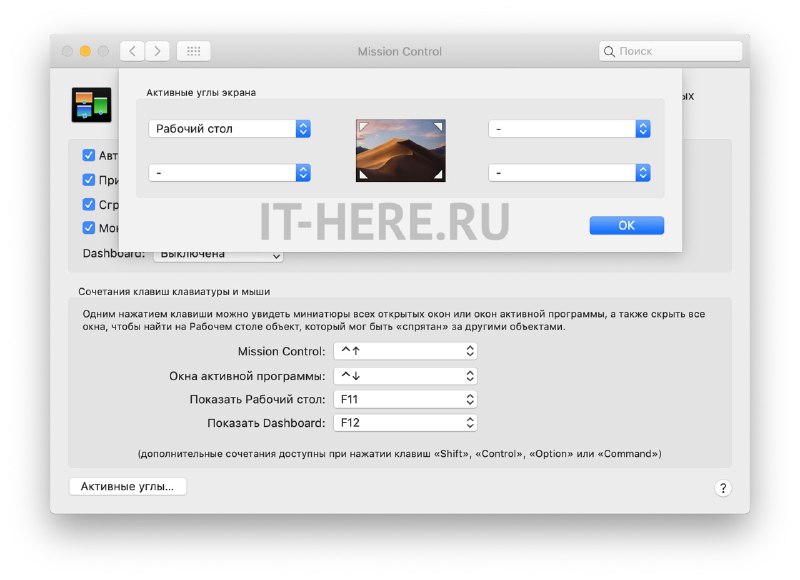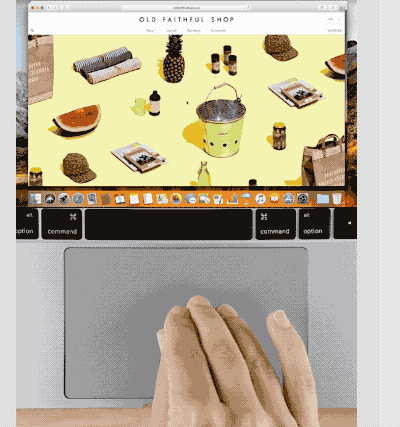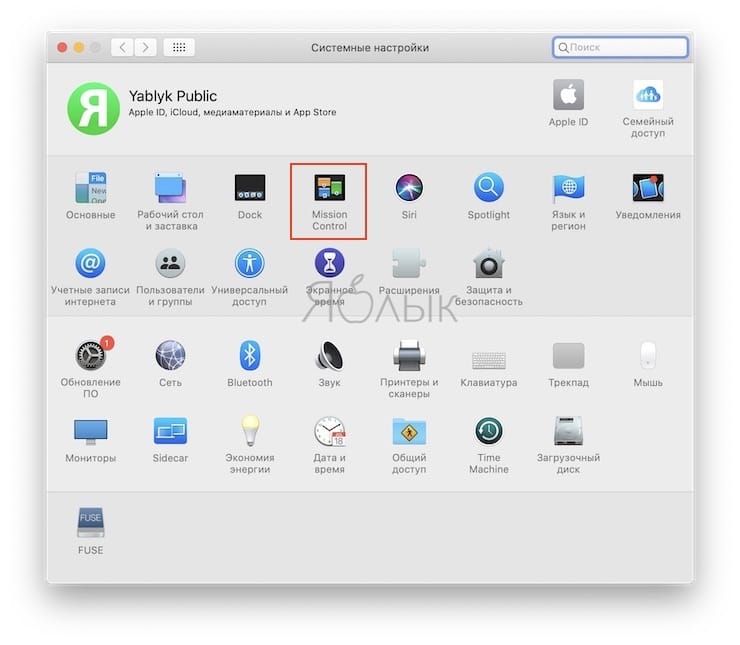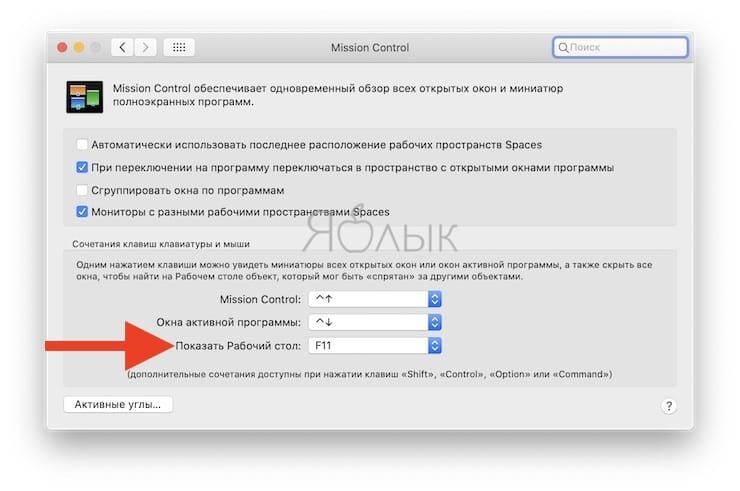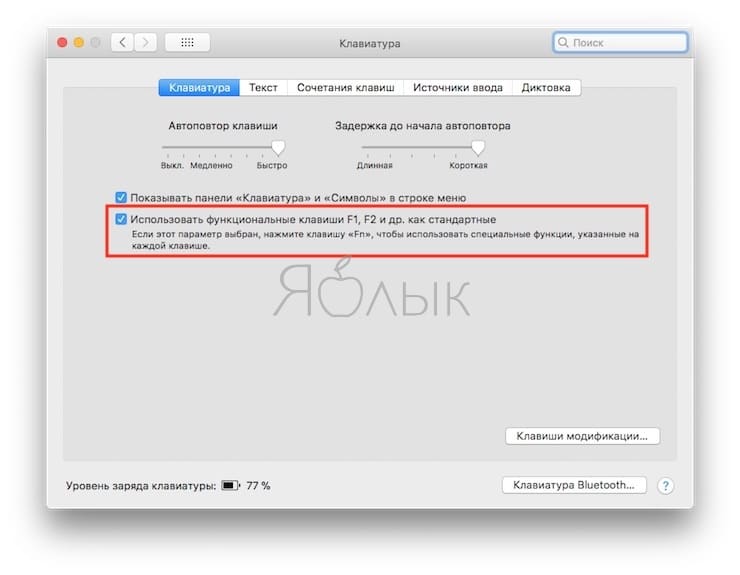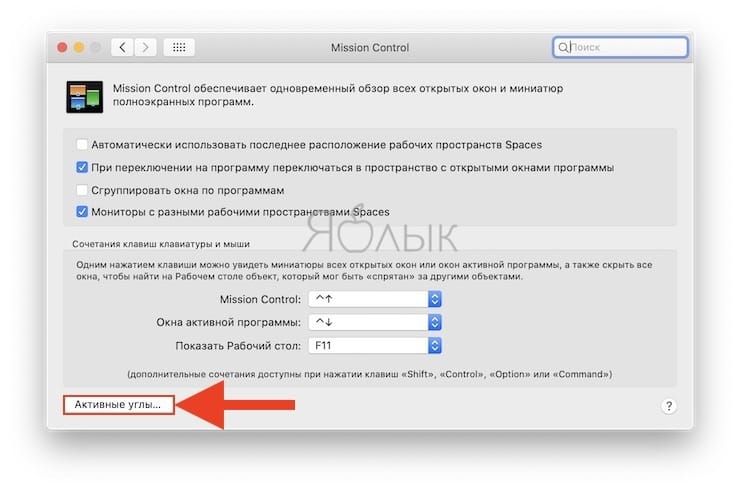- 3 способа показать рабочий стол на Mac »WebNots
- 3 способа показать рабочий стол на Mac
- 1. Создайте острые углы
- 2. Fn + F11 или просто F11
- 3. Используйте жест трекпада.
- Используйте F3 для доступа к дополнительному рабочему столу
- Использование сочетаний клавиш macOS
- Обзор сочетаний клавиш macOS
- Выполнение действий при помощи сочетаний клавиш
- Настройка сочетаний клавиш
- Отключение сочетания клавиш
- Как свернуть все окна в macOS и быстро показать рабочий стол Mac 4 способами
- Как свернуть все окна на Mac
- Первая комбинация: Command + F3
- Вторая комбинация: fn + F11
- Что делать, если комбинации не работают?
- Использование Активных углов
- Использование трекпада
- Как свернуть все окна «показать рабочий стол» на Mac (macOS): 3 способа
- Как свернуть все окна на Mac (macOS) при помощи горячих клавиш
- Как показать рабочий стол на Mac (macOS) при помощи функции Активные углы
3 способа показать рабочий стол на Mac »WebNots
На компьютерах под управлением Windows очень легко быстро отобразить рабочий стол. Многие пользователи Windows используют сочетания клавиш «Win + D» для просмотра рабочего стола. В противном случае вы можете просто переместить курсор в правый нижний угол, чтобы скрыть все открытые программы и показать рабочий стол. Но на Mac вы не найдете такой опции для отображения рабочего стола. Вот 3 способа показать рабочий стол на Mac.
Связанный: 15 функций macOS Mojave, которые вы должны использовать.
3 способа показать рабочий стол на Mac
- Создавайте горячие углы
- Сочетания клавиш F11 или Fn + F11
- Использовать жест трекпада
1. Создайте острые углы
Горячие углы — один из самых простых способов показать рабочий стол на Mac. Это будет полезно, особенно если вам нравится кнопка в правом нижнем углу Windows для отображения рабочего стола. Следуйте приведенным ниже инструкциям, чтобы установить горячие углы:
- Перейдите в «Меню Apple> Системные настройки…».
- Откройте кнопку «Рабочий стол и заставка» и перейдите на вкладку «Заставка».
- Нажмите кнопку «Горячие углы…», как показано ниже:
Вариант горячих углов
- В следующем всплывающем окне вы увидите четыре раскрывающихся списка, в которых указаны четыре угла вашего Mac, как показано на центральном рисунке. Щелкните нижний правый раскрывающийся список и выберите вариант «Рабочий стол».
Установите горячие углы в Mac
- Вы можете выбрать любой из раскрывающихся списков и установить другие параметры, такие как Mission Control, Dashboard, Notification Center и т. Д.
- Нажмите кнопку ОК.
Теперь переместите курсор с помощью трекпада или мыши в правый нижний угол. Вы увидите, что все окна будут скользить и скрываться, чтобы показать экран рабочего стола вашего Mac. Снова переместите курсор в правый угол, чтобы просмотреть все окна обратно. Вы можете переключать отображение или скрытие рабочего стола с помощью параметра горячих углов.
Связанный: Сочетания клавиш Alt-кода для Mac для вставки символов.
2. Fn + F11 или просто F11
Обычно клавиша F11 на клавиатуре Mac скрывает все окна и отображает рабочий стол. Но клавиша F11 на большей части клавиатуры MacBook Pro снижает громкость. В этом случае нажмите клавиши «Fn + F11», чтобы показать или скрыть рабочий стол в вашем MackBook. Это похоже на сочетания клавиш «Win + D» на компьютере с Windows. Вы всегда можете нажать клавиши еще раз, чтобы снова показать все скрытые окна или вернуться к предыдущему окну, в котором вы работаете.
3. Используйте жест трекпада.
У Apple есть все типы жестов, которые можно использовать на трекпаде. Если вы специалист по пальцам, используйте большой палец и три других пальца в противоположном по диагонали направлении. Это сдвинет все открытые окна и покажет вам рабочий стол. Вы также можете использовать один палец левой руки и три пальца правой руки, чтобы сделать жест.
Чтобы включить этот жест, нажмите «Меню Apple» и перейдите в раздел «Системные настройки…». Щелкните «Трекпад» и перейдите на вкладку «Дополнительные жесты». Включите последнюю опцию «Показать рабочий стол», чтобы просмотреть рабочий стол, разводя большой палец и три пальца.
Показать рабочий стол с помощью жестов трекпада
Используйте F3 для доступа к дополнительному рабочему столу
Mac позволяет иметь много виртуальных рабочих столов для организации рабочего процесса, по умолчанию F3 не предназначен для просмотра рабочего стола. Клавиша F3 на вашем Mac используется для отображения всех открытых приложений, что в основном называется Mission Control в macOS. Вы также можете нажать «команда + пробел», чтобы открыть окно поиска Spotlight. Введите «управление полетом» и нажмите «Ввод». Вы увидите все открытые приложения, аналогичные нажатию F3. Хотя F3 используется для выбора любого из открытых приложений, вы можете перейти к другим виртуальным рабочим столам, выбрав их сверху. Если у вас несколько виртуальных рабочих столов, это простой способ получить доступ к другим экранам рабочего стола. Помните, что если у вас есть открытое окно на дополнительном рабочем столе, это не приведет к сворачиванию окон. Вы можете просто получить доступ к дополнительному рабочему столу с помощью F3 Mission Control.
Просмотр всех рабочих столов на Mac с помощью F3
Помните, что нажатие F4 откроет Launchpad для быстрого доступа к приложениям.
Источник
Использование сочетаний клавиш macOS
С помощью сочетаний клавиш можно быстро выполнять различные действия на Mac. Сочетания клавиш включают одну или несколько клавиш модификации (таких как Caps Lock или Control) и последнюю клавишу, которые нажимаются одновременно. Например, вместо перемещения указателя к строке меню и выбора пункта меню «Файл» > «Новое окно» можно нажать клавиши Command и N.
Для большего удобства можно изменять и отключать определенные сочетания клавиш.
Обзор сочетаний клавиш macOS
Сочетания клавиш отображаются рядом с пунктами меню в приложениях macOS. Многие сочетания клавиш совпадают в различных приложениях.
В руководствах пользователя для многих приложений macOS содержатся списки самых часто используемых сочетаний клавиш. Например, см.:
Совет. Многие сочетания клавиш описаны в статье службы поддержки Apple Сочетания клавиш Mac.
Выполнение действий при помощи сочетаний клавиш
Нажмите и удерживайте одну или несколько клавиш модификации (таких как Caps Lock, Command или Control), затем нажмите последнюю клавишу сочетания.
Например, чтобы использовать сочетание клавиш Command-V для вставки скопированного текста, одновременно нажмите и удерживайте клавиши Command и V, а затем отпустите обе клавиши.
Настройка сочетаний клавиш
Некоторые сочетания клавиш можно настроить, изменив используемые в них клавиши.
На Mac выберите пункт меню «Apple»
> «Системные настройки», нажмите «Мышь», затем нажмите «Сочетания клавиш».
В списке слева выберите категорию, например Mission Control или Spotlight.
В списке справа установите флажок рядом с тем сочетанием, которое Вы хотите изменить.
Дважды нажмите текущее сочетание клавиш, затем нажмите новое сочетание клавиш, которое Вы хотите использовать.
Нельзя дважды использовать одну и ту же клавишу (например, буквенную) в сочетании клавиш.
Чтобы новое сочетание клавиш вступило в силу, завершите и снова откройте все приложения, которые его используют.
Если Вы присвоили комбинацию клавиш, которая уже используется для другой команды или другого приложения, Ваше новое сочетание клавиш не будет работать. Найдите команду меню, которая использует эту комбинацию клавиш, затем заново установите для нее сочетание клавиш.
Если Вы хотите вернуть все сочетания клавиш к их первоначальным комбинациям, откройте панель «Сочетания клавиш» в настройках клавиатуры и нажмите «Настройки по умолчанию».
Отключение сочетания клавиш
Иногда сочетание клавиш приложения конфликтует с сочетанием клавиш macOS. В этом случае можно отключить сочетание клавиш macOS.
На Mac выберите пункт меню «Apple»
> «Системные настройки», нажмите «Мышь», затем нажмите «Сочетания клавиш».
В списке слева выберите категорию, например Mission Control или Spotlight.
В списке справа снимите флажок рядом с тем сочетанием, которое Вы хотите отключить.
Источник
Как свернуть все окна в macOS и быстро показать рабочий стол Mac 4 способами
Если вам часто бывает нужно быстро открыть рабочий стол на Mac, лучше и быстрее всего делать это комбинацией клавиш на клавиатуре. Это свернёт все окна, программы, другую информацию и покажет только рабочий стол. При этом ни одна из программ не будет закрыта.
С помощью горячих клавиш macOS можно быстро получить доступ к файлам и другому содержимому рабочего стола или же просто моментально спрятать то, что у вас было открыто.
В Mac есть несколько способов быстро показать рабочий стол, включая жест для трекпада. Мы расскажем вам о том, как быстро открыть рабочий стол комбинацией клавиш и двумя другими способами. Эти способы работают на всех современных версиях Mac OS с поддержкой функций Mission Control или Expose.
Как свернуть все окна на Mac
Первая комбинация: Command + F3
Первая комбинация, с помощью которой можно быстро открыть рабочий стол: Command (Cmd) + F3. Одновременно зажмите клавишу Command и клавишу F3.
Это моментально активирует функцию «показать рабочий стол», и все открытые окна будут свёрнуты.
Чтобы вернуться к программам, просто зажмите Command + F3 ещё раз. Также все окна вернутся, если вы откроете новую программу.
На GIF-изображении ниже показано, как выглядит данное действие.

Вторая комбинация: fn + F11
Ещё один способ – сочетание Function + F11. Их тоже нужно будет зажать одновременно.
Вторая комбинация работает по тому же принципу, что и предыдущая.
Чтобы спрятать рабочий стол и вернуться к программам, снова нажмите Function + F11 или откройте новое окно.
Что делать, если комбинации не работают?
Если по какой-то причине комбинации клавиш на вашем Mac не работают, попробуйте сделать следующее:
- Зайдите в меню Apple и выберите Системные настройки.
- Выберите Mission Control.
- В секции Сочетания клавиш клавиатуры и мыши найдите Показать рабочий стол и в меню рядом выберите F.
- Попробуйте одновременно зажать клавиши F11 + function, должен открыться рабочий стол.
Комбинации должны работать даже в том случае, если рабочий стол отключён, некоторые иконки скрыты и т.п., но вы просто увидите свои обои без иконок.
Использование Активных углов
Шаг 1: На панели меню выберите значок Apple > Системные настройки > Mission Control.
Шаг 2: На открывшемся окне выберите Активные углы в левом нижнем углу экрана.
Шаг 3: Выберите угол, при наведении на который будет открываться рабочий стол, а затем в меню рядом с этим углом выберите Рабочий стол.
Панель настроек должна выглядеть так:
Шаг 4: Теперь нажмите OK и закройте настройки.
Теперь вы можете просто навести курсор на левый верхний (или другой угол экрана), чтобы свернуть активные окна и показать рабочий стол.
Использование трекпада
Если у вас MacBook или есть внешний трекпад, то вы можете быстро открывать рабочий стол ещё одним удобным способом.
Просто поместите четыре пальца в центр трекпада, а затем разведите один — в нижний угол, а три других — в верхний, как показано ниже:
Теперь вы знаете аж о четырёх способах быстро свернуть все окна и показать Рабочий стол своего Mac. Надеемся, это пригодится вам в работе!
Источник
Как свернуть все окна «показать рабочий стол» на Mac (macOS): 3 способа
Наверное, каждый хоть мало-мальски продвинутый пользователь Windows знает, что мгновенный выход на десктоп (рабочий стол) в «винде» делается по сочетанию клавиш Win + D. А вот на Mac существует как минимум 3 способа свернуть окна. Какие?
Как свернуть все окна на Mac (macOS) при помощи горячих клавиш
Для начала следует проверить настройки — откройте на Mac приложение Системные настройки и выберите пункт Mission Control.
Убедитесь, что напротив надписи Показать Рабочий стол назначена «горячая кнопка». По умолчанию там установлена клавиша F11, но вы можете изменить её на любую другую.
Теперь мы можем приступить непосредственно к исполнению команды.
Чтобы сделать это, одновременно нажмите любое из этих сочетаний клавиш:
Вы сразу же окажетесь на Рабочем столе вашего Mac, а все открытые окна будут свернуты.
Но можно сделать всё и еще проще — нажатием одной-единственной кнопки F11. Для этого перейдите в другой раздел Системных настроек под названием Клавиатура, и поставьте галочку напротив пункта Использовать функциональные клавиши F1, F2 и др. как стандартные.
Готово! Нажмите F11 – и спокойно выходите на десктоп по нажатию всего одной кнопки.
Как показать рабочий стол на Mac (macOS) при помощи функции Активные углы
Функция Активные углы на Mac позволяет назначать определенные системные команды macOS на подведение курсора (стрелки) в углы экран. Включается функция по пути Системные настройки → Mission Control → Активные углы.
Таким образом, например, можно назначить команду «Рабочий стол» (свернуть все окна) на подведение курсора к левому верхнему углу экрана.
Источник