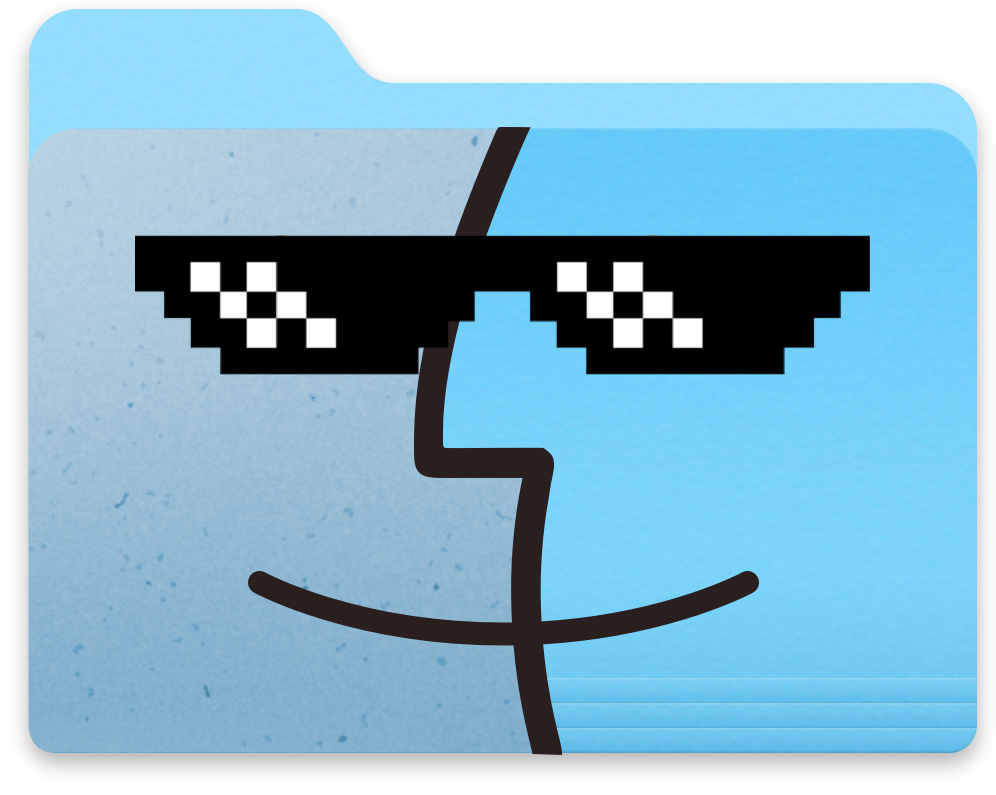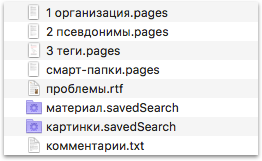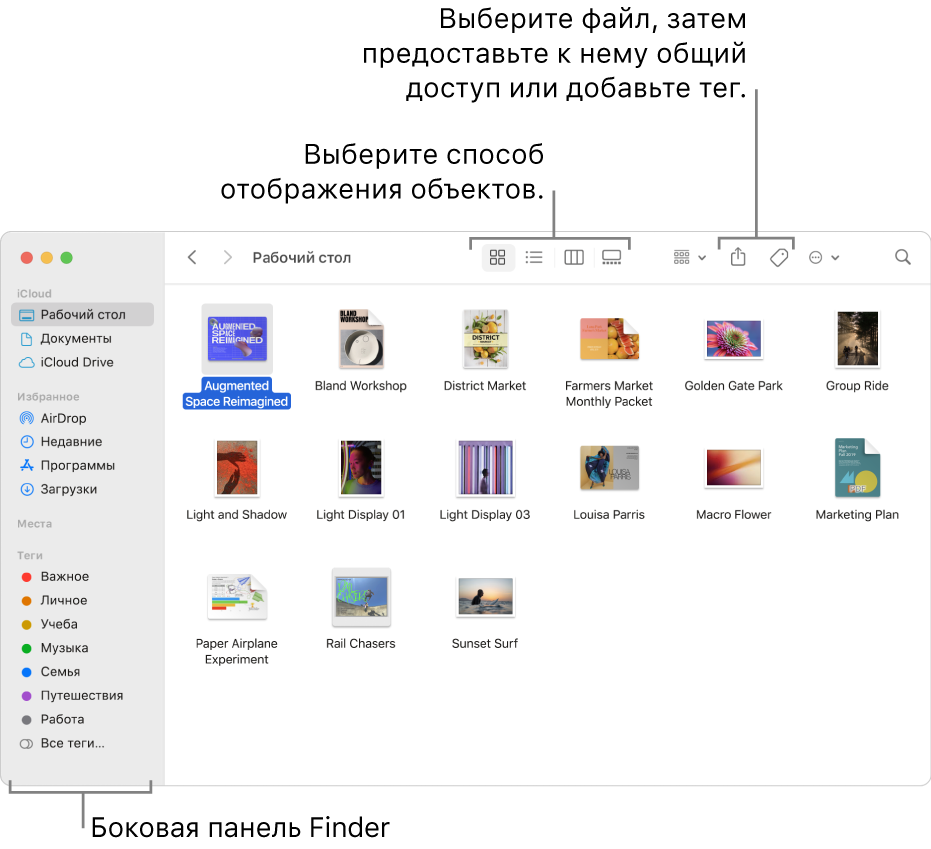- Организация рабочего пространства в Finder
- Как систематизировать и организовать папки и файлы в Finder штатными средствами
- Дерево папок
- Псевдонимы
- Смарт-папки
- Организация
- Комментарии Spotlight
- Быстрое создание текстового файла
- Объединение документов
- Заключение
- Организация файлов в Finder на Mac
- Просмотр своих материалов
- Доступ к любым объектам
- Упорядочивание с помощью папок и тегов
- Наведение порядка на рабочем столе
- Выбор вида
- Отправка файлов и папок
- Предоставление общего доступа к файлам и папкам
- Синхронизация информации между Mac и другими устройствами
- Быстрое выполнение действий с помощью сочетаний клавиш
- Структура файловой системы
- Домены (Domains)
- User, Local, Network, System
- Домены System и Local
Организация рабочего пространства в Finder
Как систематизировать и организовать папки и файлы в Finder штатными средствами
Finder — файловый менеджер Mac OS.
Устанавливая сторонние приложения для организации документов, часто оставляют без внимания как организованы файлы и папки в Finder. Они ложаться без четкой системы или по простым правилам: фотографии должны лежать в папке [Изображения], а текстовые в [Документах].
Как организовать хранение информации если ее много? Как использовать Finder вместо сторонних менеджеров документов и заметочников?
Дерево папок
Система уже позаботилась о пользователе и предлагает хранить файлы по типам. Есть папки: Документы, Изображения, Музыка. Когда набирается большое количество файлов, пользователь обычно создает подпапки, но использует другой подход: хранение не по типам, а по событиям. В папке [Изображения] появляются «Лето2017», «Мой день рождения».
В любом случае, организация папок основана на древовидной (иерархической) структуре. Ствол→ветка→листья. Где ствол — папка верхнего порядка, ветки — подпапки, листья — файлы. К примеру: полный путь к картинке, которая лежит в папке [Изображения] будет таким: Название_диска/Пользователи/Имя_пользователя/Изображения/картинка.jpg.
Основной принцип древовидной структуры: потомок не может иметь больше одного предка. Зато потомков может быть сколько угодно.
Такая система позволяет четко структурировать информацию, однако накладывает ограничения. Файл можно расположить только в одной папке. Если требуется доступ к одному файлу из нескольких мест, помогут псевдонимы, теги и смарт-папки.
Псевдонимы
Псевдонимы — это ссылки на файлы. Каждый ссылается только на один файл. Удалите, оригинал останется. Без оригинала, открытие псевдонима вызовет окно предупреждения.
Чтобы создать псевдоним, выберете файл и перетащите его, зажав ⌥⌘. Стрелка на иконке указывает, что вы тащите уже не файл, а его псевдоним.
Псевдонимы пригодятся, если не хотите разлучать файлы с их типичной папкой. Документы и изображения, чтобы не теряться, оставьте на «законных» местах, перетащите только их псевдонимы. Так вы всегда будете знать где оригиналы. К оригиналу легко перейти из контекстного меню.
Для псевдонима можно изменить источник в его свойствах.
Псевдонимы можно закрепить на панели инструментов Finder. Выберете папку, файл или программу, зажмите ⌥⌘ и перетащите на панель.
Удаляются через настройку панелей инструментов «выбрасыванием» с панели.
Обычно на панель устанавливают псевдонимы приложений. Если на такую иконку перетащить файл, то он откроется в этом приложении.
Список папок на левой панели Finder — это тоже псевдонимы.
Создание псевдонимов экономично. Каждый занимает около 1 Кб.
Теги чем-то похожи на псевдонимы. Это тоже ссылки на файлы, только ссылаться они могут на множество файлов.
Теги выведены в левой панели Finder внизу. Список не полный. Чтобы просмотреть все теги, нажмите внизу «Все теги…» Из этого списка перенесите нужные теги на боковую панель, чтобы они всегда были под рукой.
Назначаются теги через контекстное меню, либо через иконку на панели инструментов Finder.
Для удобства, на вызов меню с тегами, можно установить сочетание клавиш. «Системные настройки→Клавиатура→Сочетание клавиш→Сочетание клавиш программ». Нажмите плюс и выберете в списке Finder. В названии меню напишите: «Теги…», выберете сочетание клавиш, которое будет вызывать меню, например ⌥⌘T.
При выборе файла и нажатии на сочетание клавиш, теперь выпадет меню:
Вешайте на файлы по несколько тегов и не переживайте, что расплодятся. Они пригодятся при создании смарт-папок.
Искать теги можно через окно поиска Spotlight.
Spotlight — поисковое средство в системе Mac OS.
Чтобы искать по тегам в Alfred, перед названием тега введите « tags».
Alfred — приложение для поиска и запуска программ.
Смарт-папки
Это виртуальные папки, которые представляют собой сохраненный поисковой запрос. Позволяют находить файлы с учетом нескольких категорий запросов: по имени, типу файла, времени создания, размеру, тегам.
Папка виртуальная, ее удаление на файлах не отразится.
Держать ее можно не только в боковом меню Finder, но и сохранять в другие папки.
Организация
Spotlight и Alfred расширяют возможности поиска, но для быстрого доступа, лучше знать где файлы лежат. Без хранения по типам не обойтись. Создание большого количества папок усложняет организацию, как и многоуровневая вложенность. Но и хранить много файлов в одной папке тоже не стоит. Правда есть упорядочение и сортировка. ⌘J открывает свойства папки.
Создать псевдонимы проще, чем возиться со смарт-папками. Но если первые подходят для единовременного использования, то вторые удобней при длительном.
Это примерная схема организации папок при использовании проектов. В папке [проекты], кроме самих проектов, есть папка [Входящие], и две смарт-папки. В папку [Входящие] заносятся идеи и наброски для будущих проектов. В смарт-папку [Активные] — проекты помеченные тегами <проект>и <актив>. Можно обойтись одним тегом <актив>, а при создании смарт-папки ограничить поиск только по «проектам». [В архив] для законченных проектов.
В папке проекта «Организация файлов» лежат черновики в формате .pages, комментарии к проекту и две смарт-папки. В смарт-папку [картинки] попадают изображения по тегу: <@организация>из подпапки [Для проектов], которая лежит в корневой папке [Изображения].
Создавать для каждого проекта папку с изображениями нет необходимости. Чтобы не теряться, можно выставить сортировку по времени, или по тегам.
Если в смарт-папке будет запрос по нескольким тегам, то её создание начинайте с окна поиска Spotlight, которое на панели инструментов Finder. При вводе, поиск сразу показывает список тегов. Чтобы добавить еще категорию запроса, нажмите на маленький плюс, тот что рядом с кнопкой «Сохранить».
Комментарии Spotlight
Для любого файла можно создать комментарий, который отображается в свойствах файла по нажатию ⌘I.
Можно оставить замечание по поводу файла, и по этим данным находить файл в Spotlight.
Быстрое создание текстового файла
В файловых менеджерах, таких как Devonthink, есть функция быстрого создания текстового файла, для использования его как заметки. Из штатных средств подойдет TextEdit.
TextEdit — текстовой редактор встроенный в Mac OS.
Он прост и функционален. Если вынести псевдоним редактора на панель Finder, то создавать текстовой файл будет быстрее. Можно создать сочетание клавиш на запуск приложения.
Как вариант: написать в Automator программу, которая создает текстовой файл и сохраняет его автоматически в ту же папку, в которой находитесь.
Как и TextEdit, программу можно запускать через панель Finder.
Объединение документов
Решается через создание службы в том же Automator. Выделяете несколько текстовых файлов и, вызвав контекстное меню, выбираете «Службы→Объединить файлы». Новый файл сохраняется также: в текущей папке.
Ссылка на программу и службу, а так же инструкция по использованию: text_service .
Заключение
Инструментов достаточно, остается найти им применение. Мало узнать «для чего», важнее понять «для чего это мне» и «как я буду использовать это в работе».
Источник
Организация файлов в Finder на Mac
Finder — это исходная точка для работы с содержимым Mac. Значок приложения Finder выглядит как улыбающаяся рожица; нажмите значок в Dock, чтобы открыть окно Finder.
Окна Finder служат для организации и доступа практически ко всем объектам на компьютере Mac.
Просмотр своих материалов
Нажимайте объекты в боковом меню Finder для просмотра своих файлов, приложений, загрузок и многого другого. Чтобы работать с боковым меню было еще удобнее, настройте его. Чтобы работать с окном Finder было еще удобнее, отобразите окно просмотра.
Также можно попросить Siri помочь Вам найти то, что нужно.
Спросите Siri. Произнесите, например,
«Покажи все файлы с именем «Затраты»»;
«Покажи файлы с красным тегом»
«Покажи файлы PDF»
Доступ к любым объектам
Используйте iCloud Drive для хранения файлов и папок в iCloud. Вы сможете ими воспользоваться на любом устройстве, если войдете с тем же Apple ID.
Упорядочивание с помощью папок и тегов
Если хотите, Вы можете упорядочивать файлы в папки. Создавать новые папки в своей папке «Документы», на рабочем столе или в iCloud Drive очень просто.
Для упрощения поиска файлов и папок к ним также можно добавлять теги, содержащие значимые ключевые слова.
Наведение порядка на рабочем столе
Стопки помогают упорядочить файлы в аккуратные группы на рабочем столе. Можно группировать стопки по типу, дате или тегам. При группировке по типу все изображения помещаются в одну стопку, все презентации помещаются в другую стопку и т. д. Когда Вы добавляете новые файлы, они немедленно переносятся в правильную стопку, так что порядок поддерживается автоматически.
Выбор вида
Можно выбрать, как объекты будут отображаться в окнах Finder. Например, необязательно просматривать объекты списком — Галерея позволяет перелистывать файлы и папки.
Отправка файлов и папок
Можно отправить копию файла или папки на находящийся рядом Mac, iPhone или iPad прямо из Finder. Для начала нажмите AirDrop в боковом меню. См. раздел Использование AirDrop для отправки файлов на соседние устройства.
Также можно выбрать файл или папку в Finder, затем нажать кнопку «Поделиться» 

Предоставление общего доступа к файлам и папкам
Вы можете работать над файлом или папкой в iCloud Drive совместно с другими пользователями iCloud. Выберите файл или папку в Finder, нажмите кнопку «Поделиться» 

Синхронизация информации между Mac и другими устройствами
К Mac можно подключить iPhone, iPad или iPod touch для переноса и синхронизации объектов.
Например, можно добавить фильм на Mac и синхронизировать его с iPhone, чтобы смотреть фильм на обоих устройствах.
Можно синхронизировать музыку, фильмы, телешоу, подкасты, книги и другие объекты. Основные сведения о синхронизации Mac с другими устройствами.
Быстрое выполнение действий с помощью сочетаний клавиш
С помощью сочетаний клавиш можно быстро выполнять многие действия. Использование сочетаний клавиш macOS.
Источник
Структура файловой системы
Домены (Domains)
В многопользовательской системе доступ к различным ресурсам системы становится неоднородным. Часть ресурсов нужна большинству пользователей, например прикладные программы. Доступ к ним должен быть открыт для всех пользователей. Некоторые ресурсы являются критически важными для работы самой системы, поэтому желательно ограничить доступ к ним со стороны обычных пользователей. Помимо общих ресурсов, каждому пользователю хотелось бы хранить и использовать некоторые ресурсы индивидуально, чтобы другие пользователи не имели к ним доступа, например персональные сообщения электронной почты.
Поэтому Mac OS X заметно строже относится к расположению файлов в файловой системе. Практически каждый файл имеет свое заранее определенное место. Для файлов различного типа и назначения определены различные стандартные места. Не рекомендуется сохранять файлы в произвольных местах и без необходимости перемещать или переименовывать файлы. Изменение местоположения или переименование системных файлов может привести к полной или частичной потере работоспособности системы. Алгоритм работы Finder’а также рассчитан на наличие определенного порядка в размещении информации.
Чтобы разделить «сферы полномочий» и навести во всем этом порядок, в Mac OS X введено понятие домена файловой системы или просто домена.
Домен (domain) — это некоторая область файловой системы, имеющая четко выраженную, заранее определенную структуру, что облегчает поиск доменов и работу с ними. Домены различаются наполнением — конкретными файлами, хранящимися в определенных местах, и степенью доступности этих файлов. Всего имеется четыре домена:
User, Local, Network, System
User (Пользователь). Это домен пользователя, который в данный момент зарегистрировался в системе. Папка верхнего уровня этой структуры называется домашней папкой данного пользователя. Домашняя папка пользователя может находиться как на загрузочном диске, так и на другом компьютере в сети. Пользователь сам решает, что и как хранить в своем домене.
Local (Локальный). Это домен программ, документов и других ресурсов, которые не являются критически важными для работы системы, но должны быть доступны всем пользователям данного компьютера. Администраторы системы могут добавлять, удалять или модифицировать элементы этого домена. Домен всегда располагается на загрузочном диске данного компьютера.
Network (Сеть). Это домен для программ, документов и других ресурсов, которые должны быть доступны всем пользователям локальной компьютерной сети. Обычно ресурсы этого домена помещаются на один из серверов сети и находятся в ведении администратора сети.
System (Система). Это домен системного программного обеспечения, установленного фирмой Apple. Всегда находится на загрузочном диске. Содержит программы, критически важные для работы всей системы. Пользователь не может добавлять, удалять или изменять содержимое этого домена. Только «главный администратор» — root имеет исключительные права на внесение изменений в содержимое этого домена.
Домены System и Local
Стандартная общая структура доменов System и Local такова:
Mac OS X
Applications
Library
System
В данном случае Mac OS X — это имя загрузочного диска Mac OS X.
Если вы установили Mac OS X на тот же том, где уже была установлена Mac OS 9.1, то в указанную структуру будут внесены следующие добавления:
Mac OS X
Mac OS 9 Files
System Folder /это системная папка Mac OS 9.1/
Applications (Mac OS 9)
Documents /если такая папка существовала/
Volumes
Кроме того, если Mac OS 9.1 работала в многопользовательском режиме, то в папке Users будет созданы домашние папки для каждого зарегистрированного в Mac OS 9.1 пользователя.
Так как Mac OS X ревниво и строго относится к расположению файлов в файловой структуре, хотелось бы знать более подробно, что и где хранится. Приоткроем занавес. Сначала кратко обо всем…
| Папка | Содержимое |
| Объединенное место доменов System и Local для хранения программ, доступных всем пользователям данного компьютера. Сюда входят как программы, поставляемые самой фирмой Apple , так и программы других фирм. Содержимое этой папки может модифицироваться администраторами системы. Экранная кнопка Finder’а — Applications отправляет вас именно сюда. | |
| Содержит полезные административные и другие вспомогательные программы. | |
| Предназначена для демонстрационных версий и программ, которые трудно классифицировать. | |
| Часть локального домена, содержащая ресурсы (кроме программ), доступные всем пользователям данного компьютера. Часть ресурсов поставляется самой фирмой Apple , остальные — другими фирмами. Наиболее известные ресурсы этой области — шрифты, клавиатурные раскладки, модули выбора цвета ( color pickers ), цветовые профили устройств, plug-ins , пользовательская документация. | |
| Часть системного домена, содержащая ресурсы, необходимые для работы всей системы. Никогда не пытайтесь что-либо изменить в содержимом этой папки. Права на внесение изменений в эту папку предоставлены только главному администратору системы — root’у . |
Папка Library — это наиболее характерная часть файловых доменов. В отличие от других папок Library присутствует во всех доменах. Как правило в ней содержатся дополнительные ресурсы, используемые программами, но не являющиеся для этих программ критически важными, например, шрифты или цветовые профили устройств. Критически важные ресурсы программ должны находится в самих программах (более подробно этот вопрос будет рассмотрен в следующих статьях, посвященных Mac OS X).
Структура папки Library одинакова для всех доменов, однако не все элементы этой папки являются строго обязательными. Ниже приведен список основных элементов папки Library. Большую часть из них скорее всего вы обнаружите в доменах Local или Network , а не в домене User .
Источник