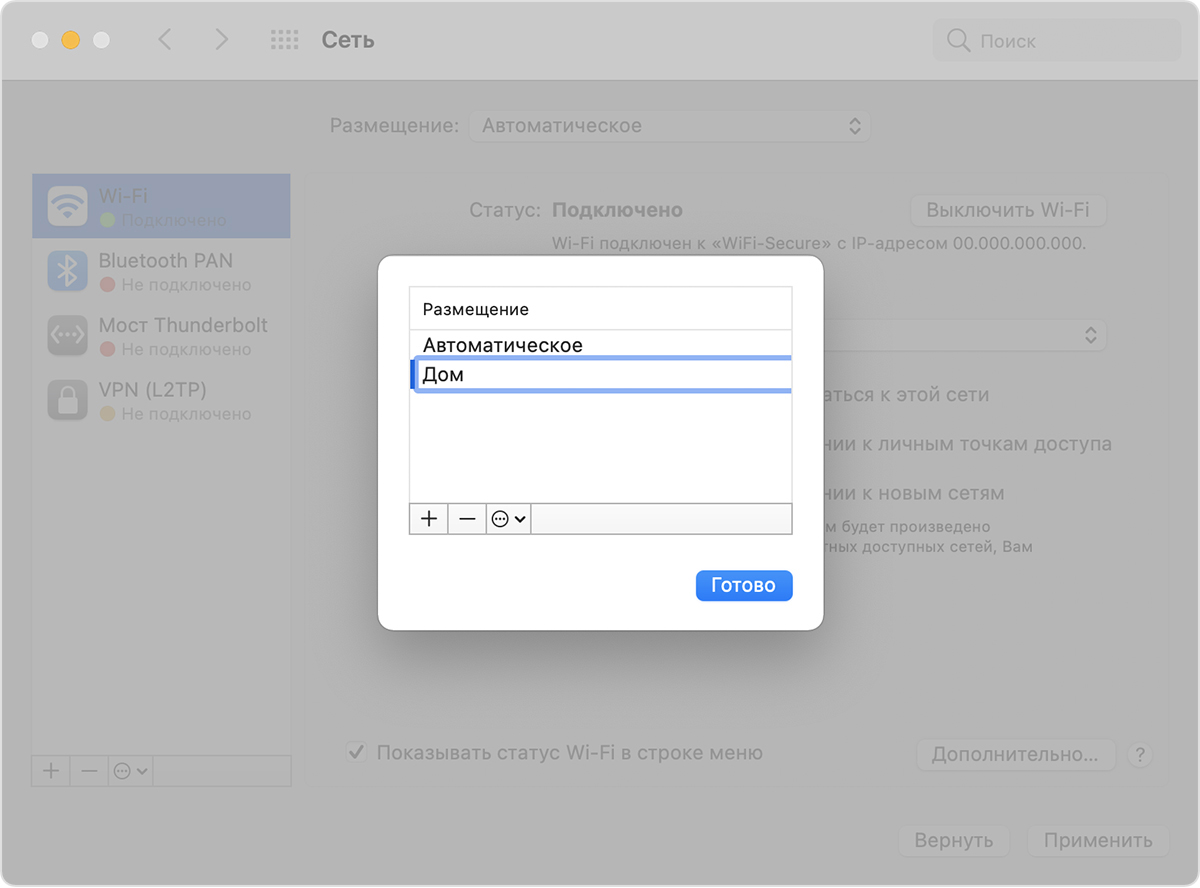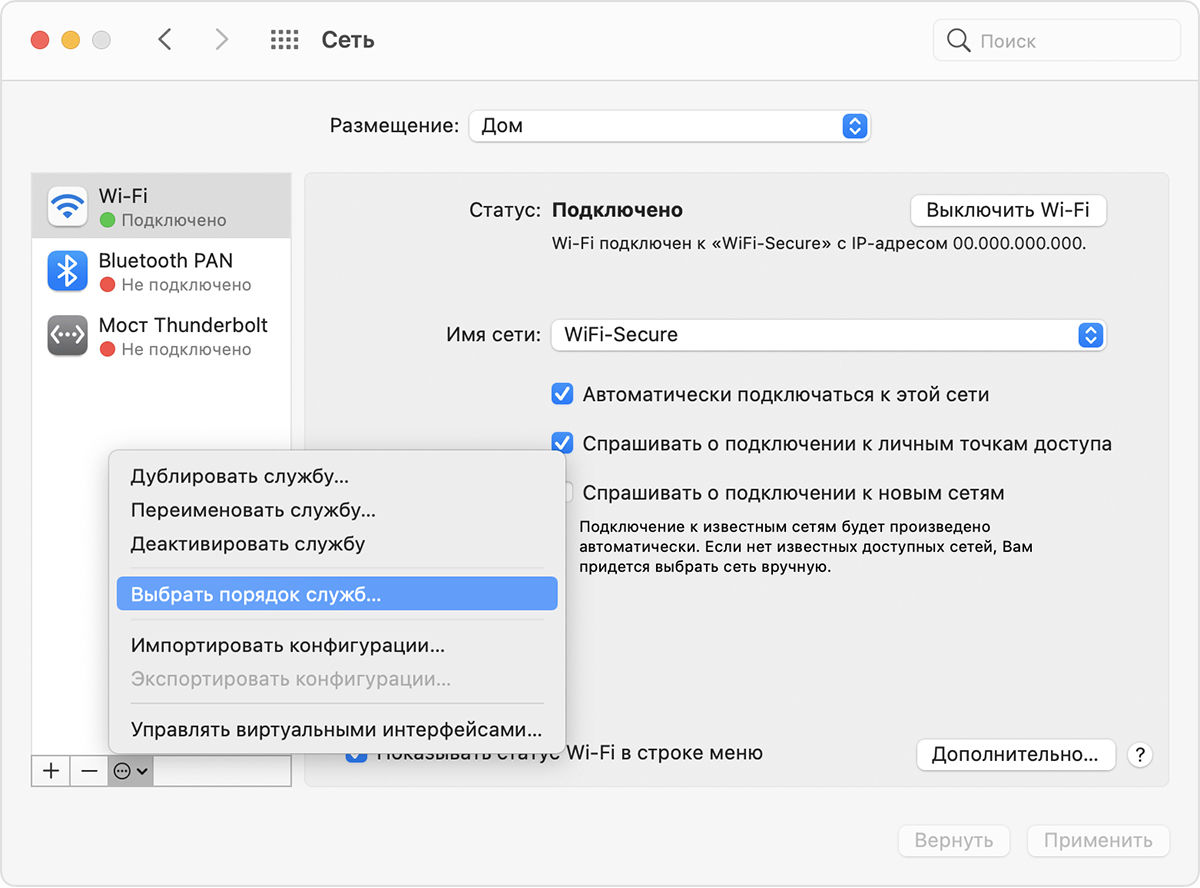Использование сетевых размещений на компьютере Mac
С помощью функции «Размещение» в настройках сети можно быстро переключаться между разными наборами настроек сети.
Возможность переключения между разными наборами настроек сети (размещений) может быть полезна, например, в следующих обстоятельствах:
- На работе и дома используется один и тот же тип сети (например, Ethernet), но настройки, используемые на работе, не разрешают компьютеру Mac автоматически подключаться к такому же типу сети дома.
- Компьютер Mac на работе и дома подключается более чем к одному типу сетевых служб (например, к Wi-Fi и Ethernet), но на работе требуется сначала выполнять попытку подключения к Ethernet, а дома — к Wi-Fi. Другими словами, для каждого из размещений требуется настроить свой порядок служб.
- Компьютер Mac не подключается к сети, и требуется быстро сбросить настройки сети для целей тестирования, не теряя текущие настройки сети.
Добавление сетевого размещения
- Перейдите в меню Apple > «Системные настройки», затем щелкните «Сеть».
- Появится всплывающее меню «Размещение» с именем текущего набора настроек сети. По умолчанию используется размещение с именем «Автоматическое». Выберите в этом меню пункт «Редактировать размещения».
- Нажмите кнопку «Добавить» (+) под списком размещений, затем введите имя для нового размещения, например «Работа», «Дом» или «Мобильная связь». (Чтобы удалить размещение, воспользуйтесь кнопкой удаления (–) под списком.)
- Нажмите «Готово». В меню «Размещение» должно отобразиться имя нового размещения. Любые изменения, внесенные сейчас в настройки Wi-Fi, Ethernet или другой сети, будут сохранены в это размещение при нажатии кнопки «Применить». Настройки сети в предыдущем размещении остаются прежними, что позволяет в любое время переключиться обратно с помощью меню «Размещение».
- Нажмите «Применить», чтобы сохранить настройки и переключиться с предыдущего размещения на новое. Компьютер Mac автоматически попытается определить правильные настройки для каждого типа сети. При необходимости изменить настройки вручную не забудьте после внесения изменений нажать «Применить» снова.
Переключение между сетевыми размещениями
При наличии нескольких размещений между ними можно переключаться любым из следующих способов.
- С помощью всплывающего меню «Размещение» в настройках сети, как описано выше. После выбора размещения не забудьте нажать кнопку «Применить».
- Либо выберите в строке меню Apple > «Размещение», а затем выберите нужное размещение в подменю.
Изменение порядка сетевых служб
Если сетевые размещения используются для выбора разных сетевых служб (таких как Wi-Fi или Ethernet) при подключении, для изменения порядка служб (приоритета портов) в каждом из размещений выполните следующие действия.
- Перейдите в меню Apple > «Системные настройки», затем щелкните «Сеть».
- Во всплывающем меню «Размещение» выберите размещение, которое требуется изменить.
- Щелкните значок дополнительных параметров или значок шестеренки под списком услуг, затем выберите «Выбрать порядок служб».
- Измените порядок служб в списке путем их перетаскивания. Компьютер Mac сначала будет выполнять попытку подключиться к первой службе в списке, затем к последующим в указанном порядке, пока подключение не будет установлено.
Порядок подключений к виртуальной частной сети (VPN) невозможно изменить, так как они всегда имеют приоритет над другими подключениями. - Нажмите кнопку «ОК», а затем — «Применить».
Предотвращение использования сетевой службы
По умолчанию размещение с именем «Автоматическое» делает активными все доступные сетевые службы (также называемые портами или сетевыми интерфейсами), независимо от того, используются ли они для подключения к сети. Компьютер Mac автоматически выполняет поиск этих служб для подключения к сети или Интернету.
Например, дома может использоваться сеть Wi-Fi, а на работе — Ethernet. Компьютер Mac автоматически определяет, какую из этих сетевых служб использовать при подключении.
Чтобы гарантировать, что компьютер Mac не использует конкретную сетевую службу, такую как Wi-Fi, ее можно сделать неактивной в любом из сетевых размещений:
- Перейдите в меню Apple > «Системные настройки», затем щелкните «Сеть».
- Во всплывающем меню «Размещение» выберите размещение, которое требуется изменить.
- Щелкните значок дополнительных параметров или значок шестеренки под списком услуг, затем выберите «Деактивировать службу».
- Нажмите кнопку «Применить».
Источник
Доступ к файлам на компьютерах PC
Все PC отображаются в панели Network наряду с маками. В зависимости от настроек сети, они будут находится в одной или в разных папках или в самой панели Network. Эти папки — это домены или рабочие группы, которые придуманы для упорядочивания структуры сети. Скорее всего, маки будут находится в домене local, а PC — в папке workgroup или какой-то другой, в зависимости от того, как называется их рабочая группа, и как настроена ваша сеть.
Монтирование в виде диска «расшаренной» на PC папки происходит так же, как и при подключении к маку, описанное выше. Единственное различие: панель диалога для выбора папки несколько отличается от подобной панели при подключении к маку (см. рис.). Непонятно, почему Apple не озаботилась, чтобы эти окна всегда выглядели одинаково — не иначе, как эти части системы писали разные отделы, сидящие в разных концах офиса.
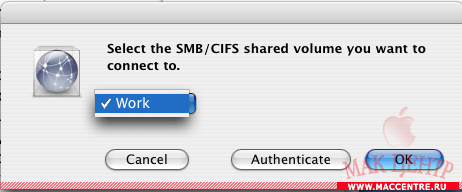 |
С точки зрения простого пользователя, различия при работе в сети с маками и PC этим и ограничиваются. Однако если вас интересуют нюансы, то стоит вспомнить о том, что маки и PC используют принципиально разные файловые системы.
Собственно, именно использование совершенно разных файловых систем всегда вызывало трудности в соединении маков и win-систем. Для ознакомления, в чем они заключаются, вы можете обратиться к статье «Файловые системы и форматы файлов», здесь же ограничимся только изложением самой сути.
В отличие от Windows, где любой файл — это некий ограниченный набор данных, записанных на диск, на маках каждый файл состоит из двух частей: ветви ресурсов и ветви данных. Название «ветвь данных» говорит само за себя, а «ветвь ресурсов» это та часть файла, которая хранит различную служебную информацию — дата создания, принадлежность к тому или иному типу, пиктограмма файла, а раньше даже код, если это программа. Поэтому, копируя файл с мака на PC, системе нужно сохранить, фактически, не один, а два файла. А при следующем обращении к файлу собрать из этих двух частей единое целое.
До появления Mac OS X в старых Classic системах соединение маков с PC решалось только с использованием дополнительных программ. Самые популярные — это Dave, специальное расширение, устанавливаемое на Mac OS, и Maclan, который работал на Windows. Он устанавливал протокол AppleTalk и эмулировал работу Windows в этой среде, как если бы это был еще один мак. Наиболее изящное решение, однако, было на базе системы Windows Server, начиная с NT, которая использовала особенности своей файловой системы NTFS.
NTFS позволяет использовать даже не две части файлов, как на маке, а сразу много, так называемых, файловых потоков. Один их них выделяется под маковскую ветвь ресурсов, и сохранение файлов с мака на сервера Windows получило решение. Но есть и недостатки. Вся работа происходит под управлением устаревшего протокола AppleTalk. Диск на сервере должен обязательно быть отформатирован под NTFS, иначе вы просто не сможете включить к нему доступ с маков, а при копировании файла на диск c системой FAT или FAT32, ветвь ресурсов всегда обрезается, что приводит к порче файлов.
С выходом Mac OS X все эти ужасы ушли в прошлое. Как было сказано выше, Mac OS X легко подключается к PC компьютерам, используя их собственный протокол, а реализация особенностей своей файловой системы на удаленных PC-компьютерах OS X полностью берет на себя. Решение простое — ветвь ресурса, в виде второго файла с таким же именем, сохраняется на диск рядом с основной частью. Отличие состоит в том, что этот файл помечен как скрытый для обеих систем (Mac OS X и Windows). Для этого устанавливается атрибут файла, для Windows, а имя файла начинается со знака точки, что делает его скрытым для Mac OS. Таким образом, пользователи, как на маках, так и на PC, видят только один файл. Но при копировании файлов, сохраненных с мака в другую папку из-под Windows, вам следует переписать и их скрытых «близнецов» — для этого включите режим отображения скрытых файлов.
Что же касается поддержки Macintosh в Windows Server, то, пожалуй, ее следует назвать устаревшей. Если в вашей локальной сети присутствует Win Server, скажите вашему системному администратору, что больше не стоит включать Macintosh Access. Теперь всю работу по соединению с Windows Mac OS X берет на себя. Маки больше не являются, чем-то вроде аппендикса в win-сетях, а стали полноправными их членами.
Доступ к вашему компьютеру
Помимо доступа к файлам, находящихся на других компьютерах, вам потребуется решить и обратную задачу: как сделать файлы на вашем маке доступными для других. Все вопросы доступа к маку решаются через панель Sharing в System Preferences. Просто отметьте галочкой, что вы хотите включить на вашем компьютере. Названия сервисов говорят сами за себя, а для организации доступа к файлам вам может потребоваться только два пункта: Personal File Sharing, для доступа с других маков, и Windows Sharing, для доступа к маку с PC.
Как видите, и такую сложную часть взаимодействия в локальных сетях, как доступ к файлам на маках с Windows-компьютеров, Mac OS X делает самостоятельно. Подключение к маку из-под Windows ничем не отличается от принятого в этой среде. Ваш мак появится в сетевом окружении наряду с остальными компьютерами.
Имя, под которым мак будет фигурировать в сети, это то имя, которое введено в поле Computer Name. В той же панели Sharing, при желании, вы всегда можете изменить его.
Итак, вы включили доступ к вашим файлам, но какие именно папки и файлы станут доступны? Боюсь, вы будете удивлены, когда узнаете, что в Мас OS X нет инструментов, чтобы указать к какой именно папке разрешить доступ аналогично тому, как это делается в Windows или как это делалось в Mac OS Classic. Все вопросы доступа к файлам и папкам, определяются не вашими прямыми указаниями, а политикой Mac OS X по отношению к учетным записям пользователей.
Чтобы разобраться с этим, начнем изложение не с начала (включение доступа к папке), а с конца — того момента, когда пользователь подключается к маку по сети. В этот момент происходит запрос имени и пароль пользователя, но что это за пароль? Чтобы мак знал, что за пользователь пытается к нему подключиться, этот пользователь должен быть сначала зарегистрирован в системе, то есть иметь свою учетную запись. Значит, чтобы получить доступ к файлам на удаленном маке у вас на этом маке должна быть своя учетная запись. Создатели Mac OS X всерьез озаботились проблемами безопасности — если вы не зарегистрированы в системе, то «извините, посторонним вход воспрещен». У этого правила есть некоторое исключение, вы можете подключиться к другому маку по сети в качестве, так называемого, гостя. Для этого не вводите имя и пароль, а отметьте в качестве пользователя Guest. Однако в этом случае ваш доступ к компьютеру будет существенно ограничен.
Исходя из сказанного, помимо включения режимов доступа к файлам в панели Sharing, вы должны создать свою учетную запись для каждого пользователя, которому вы собираетесь разрешить доступ к вашему компьютеру.
Теперь, когда пользователь подсоединится к вашему маку, неважно с другого мака или с PC, то после ввода своего пароля (авторизации) в списке «расшаренных» папок он увидит имена всех пользователей данного мака. Он может смонтировать, одну или несколько из них, как было сказано выше, однако возможности работы в этих папках, будут различны:
— Личная папка пользователя. Как вы знаете, при создании новой учетной записи, для каждого пользователя создается его личная папка. Все папки пользователей находятся в папке Users вашего системного диска. Выбрав свою собственную папку на вашем компьютере, пользователь получает полный к ней доступ, так же как если бы сам сидел за вашим маком.
— Папки других пользователей. Подключившись к ним, пользователь получит только ограниченный доступ, так как это не его папки. А именно к папке Public, которая и служит для передачи файлов между пользователями. Как вы, возможно, заметили, такая папка есть у каждого пользователя и находится в его домашней папке. Подключившийся пользователь оказывается в той папке Public, имя которой он выбрал в списке доступных папок во время подключения. Файлы, которые в них находятся, владельцы выложили для всеобщего пользования. Их можно открывать и скопировать к себе, но нельзя сохранять и записывать свои файлы в эту папку. Для передачи файлов, то есть, чтобы скопировать свои файлы на удаленный мак, служит папка Drop Box, которая находится внутри папки Public и имеет обратную ей функцию. Это папка — почтовый ящик: подключившийся пользователь может записывать (скидывать) в нее свои файлы, но не может открывать и переписывать из нее к себе.
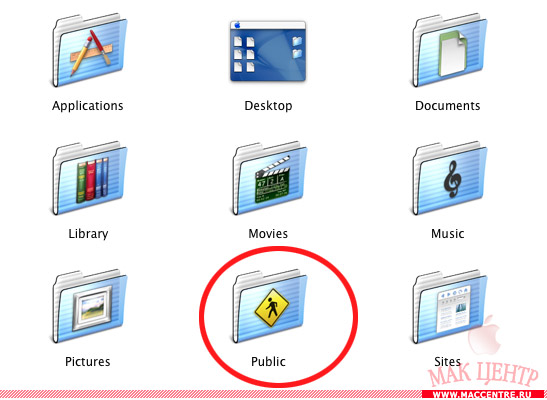 |
Если пользователь подключился в режиме гостя, то личной папки у него соответственно нет, так что он может работать только в папках Public других пользователей.
На первый взгляд, возможно, описанная система покажется несколько сложной, однако вдумайтесь, каждый пользователь имеет доступ только к тем файлам который ему определен системой и другими пользователями, а это и есть безопасность.
Если вас все-таки не устраивают правила Mac OS X, то их, конечно же, можно обойти. Основной вопрос, который волнует пользователей, это «как сделать доступной папку на диске, которая вообще лежит вне папки Users, то есть, вне чьей-либо папки пользователей?».
Источник