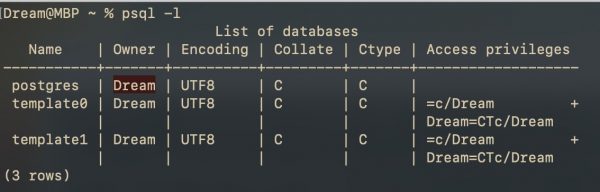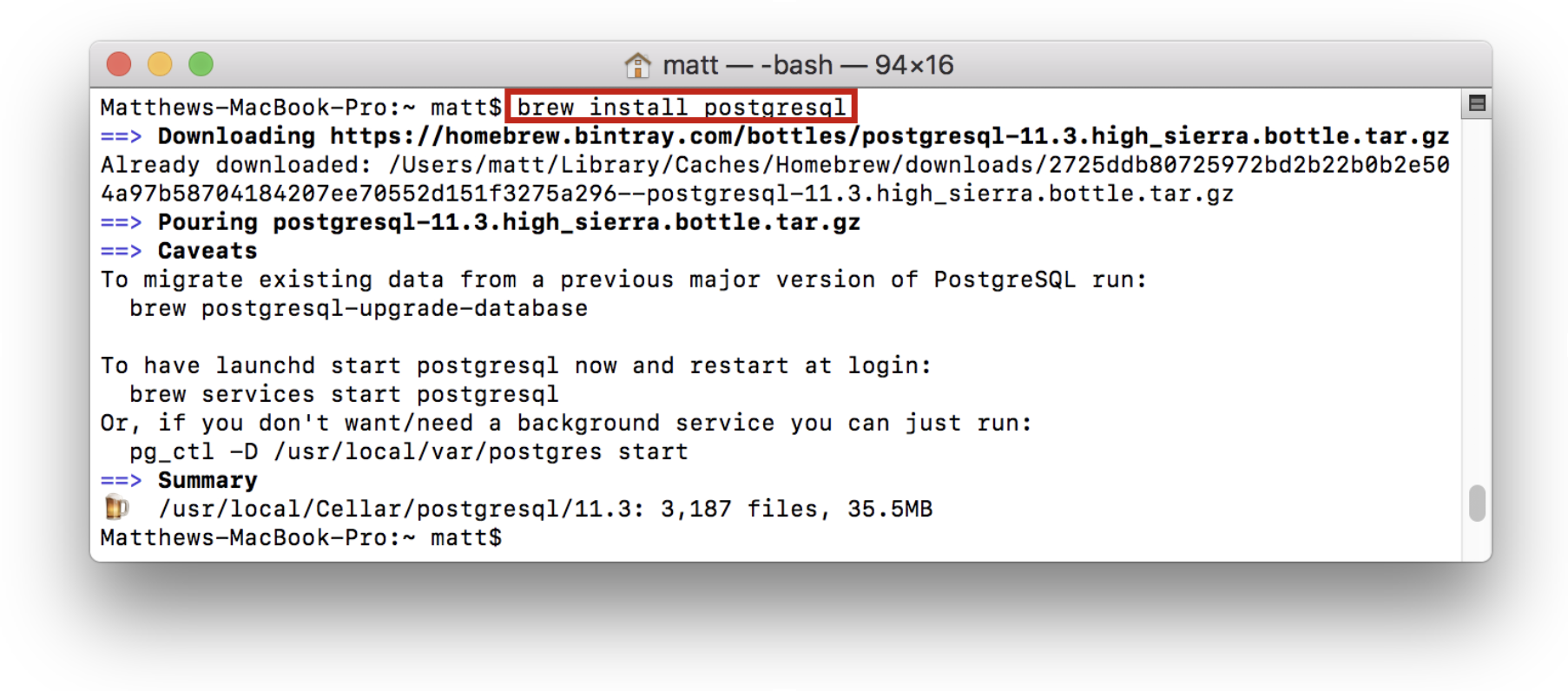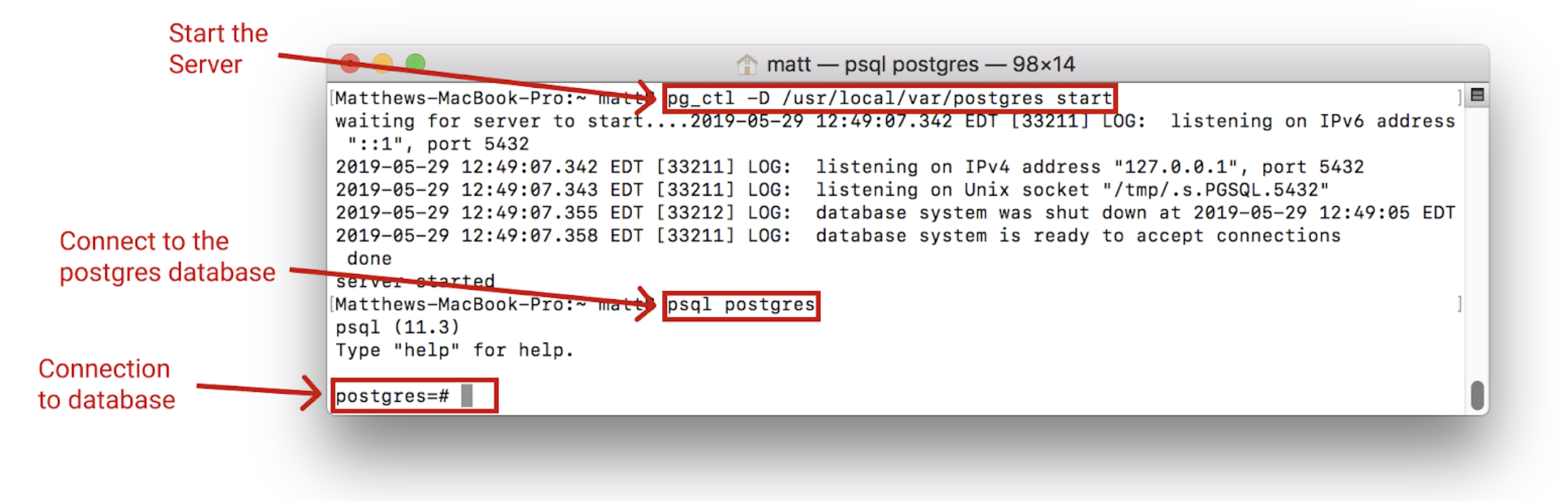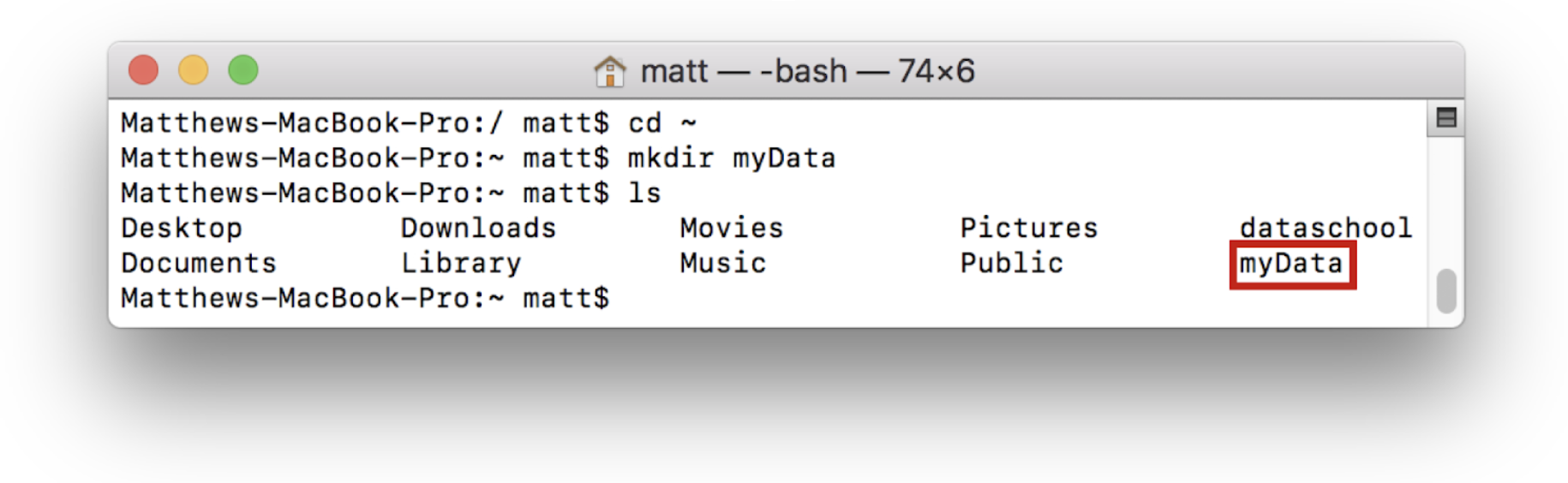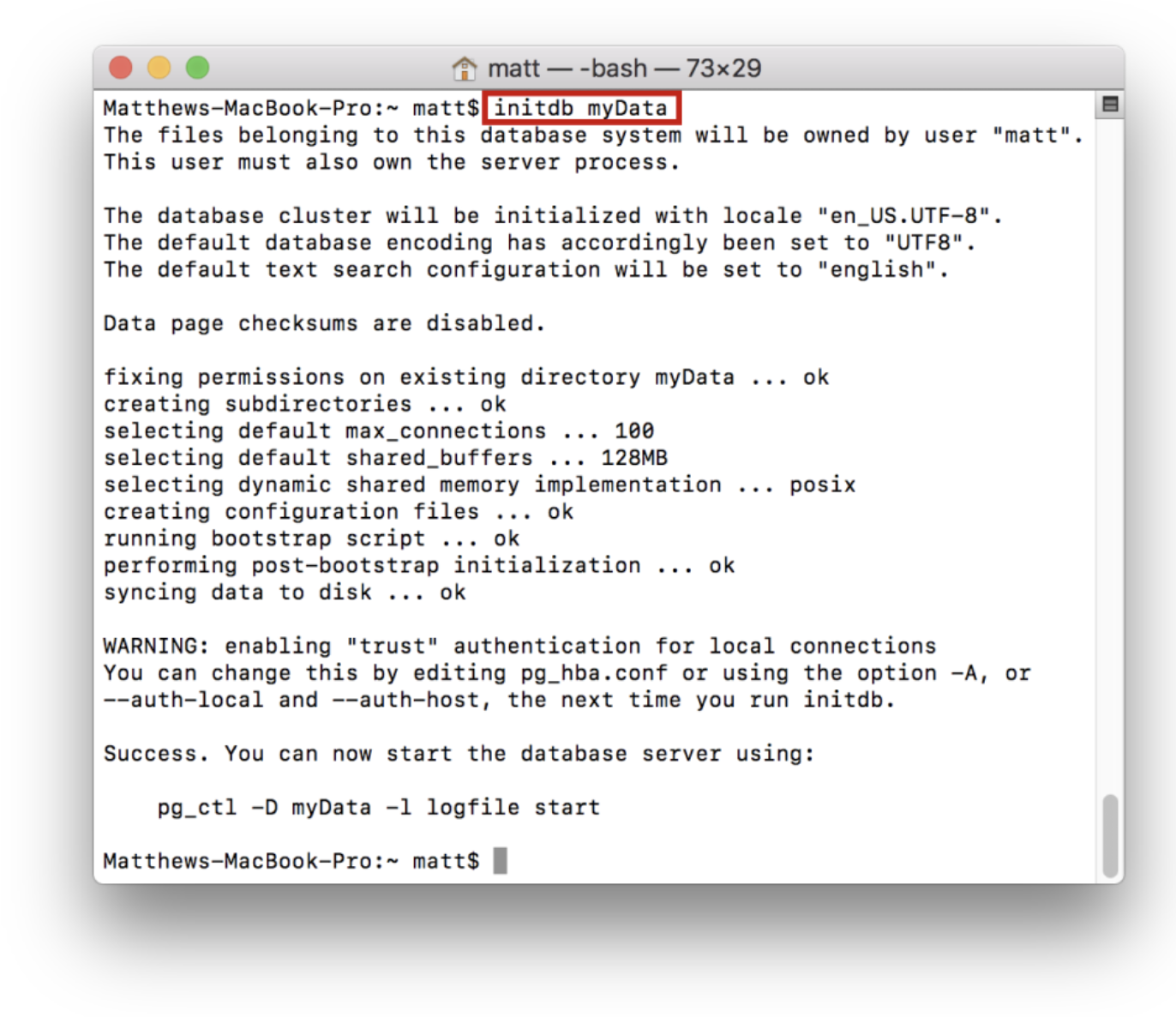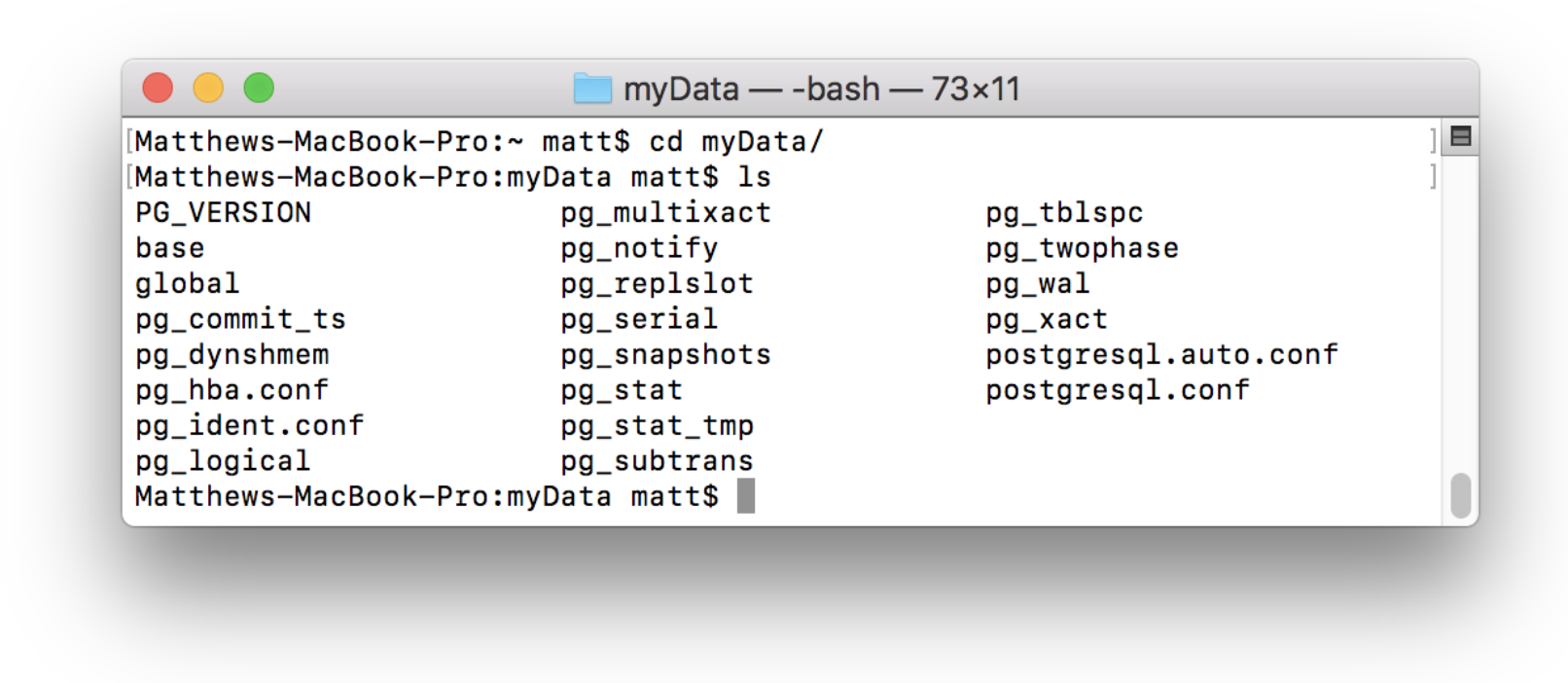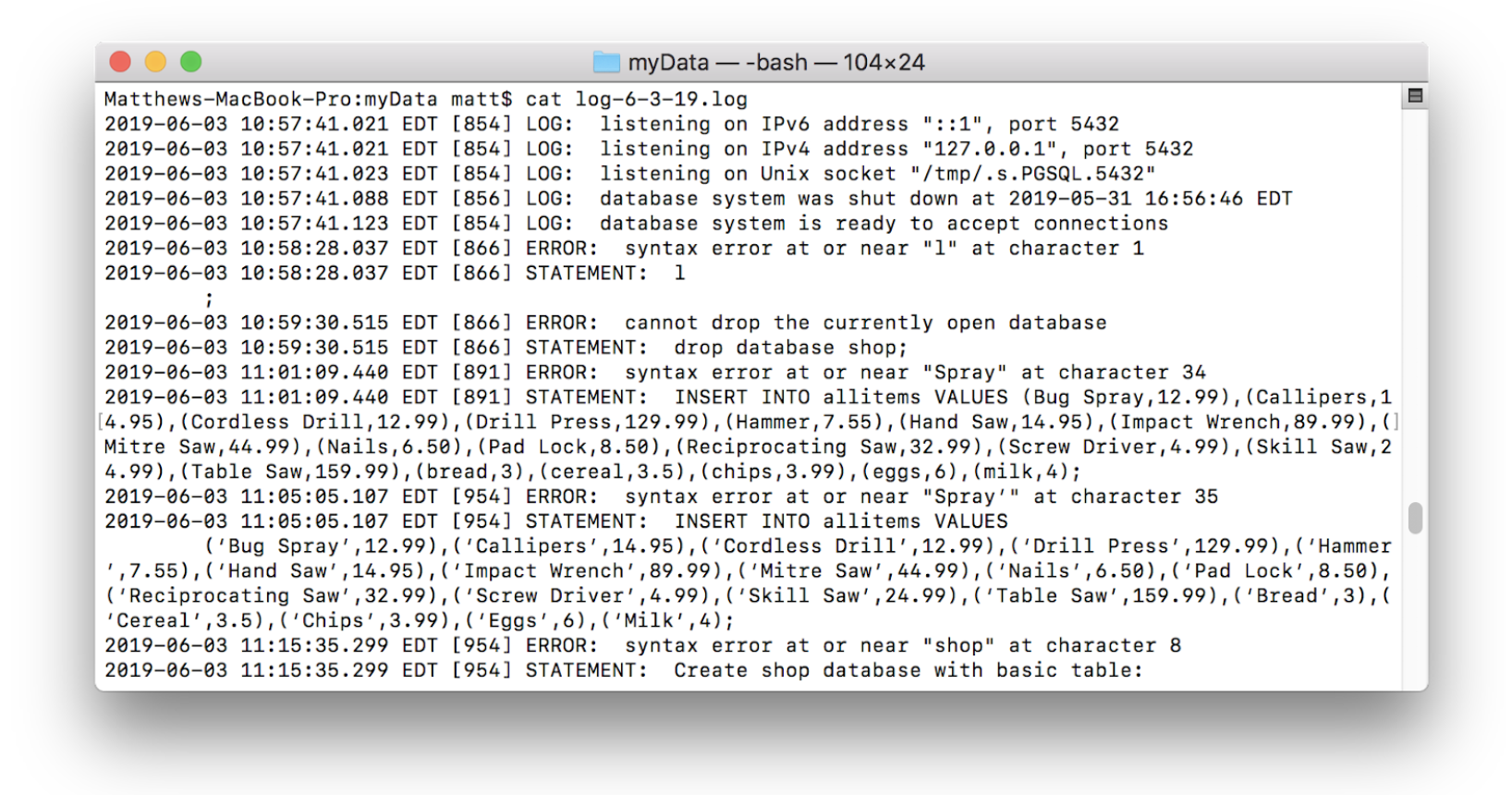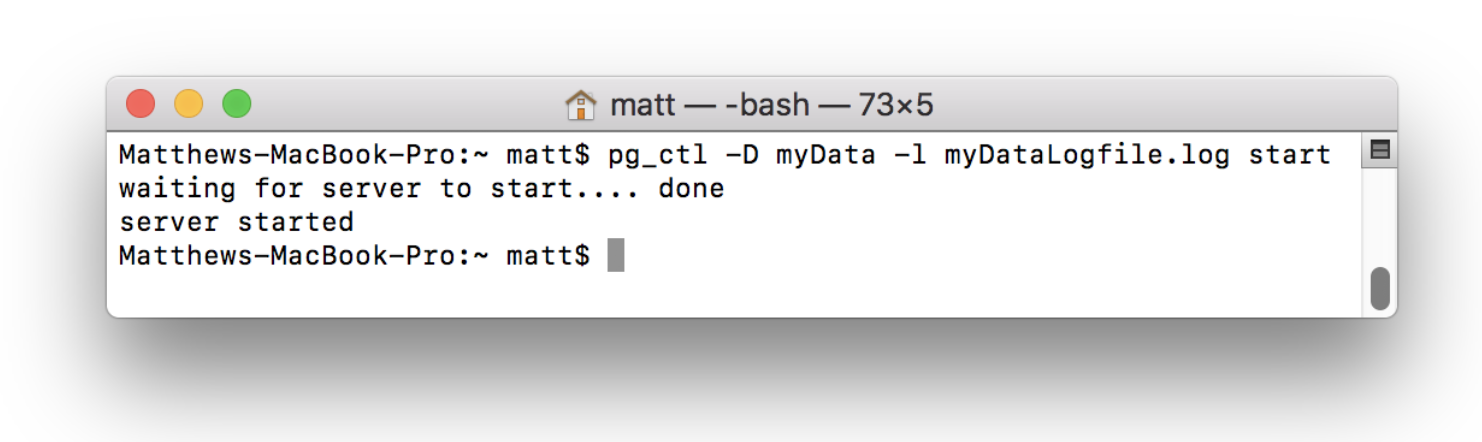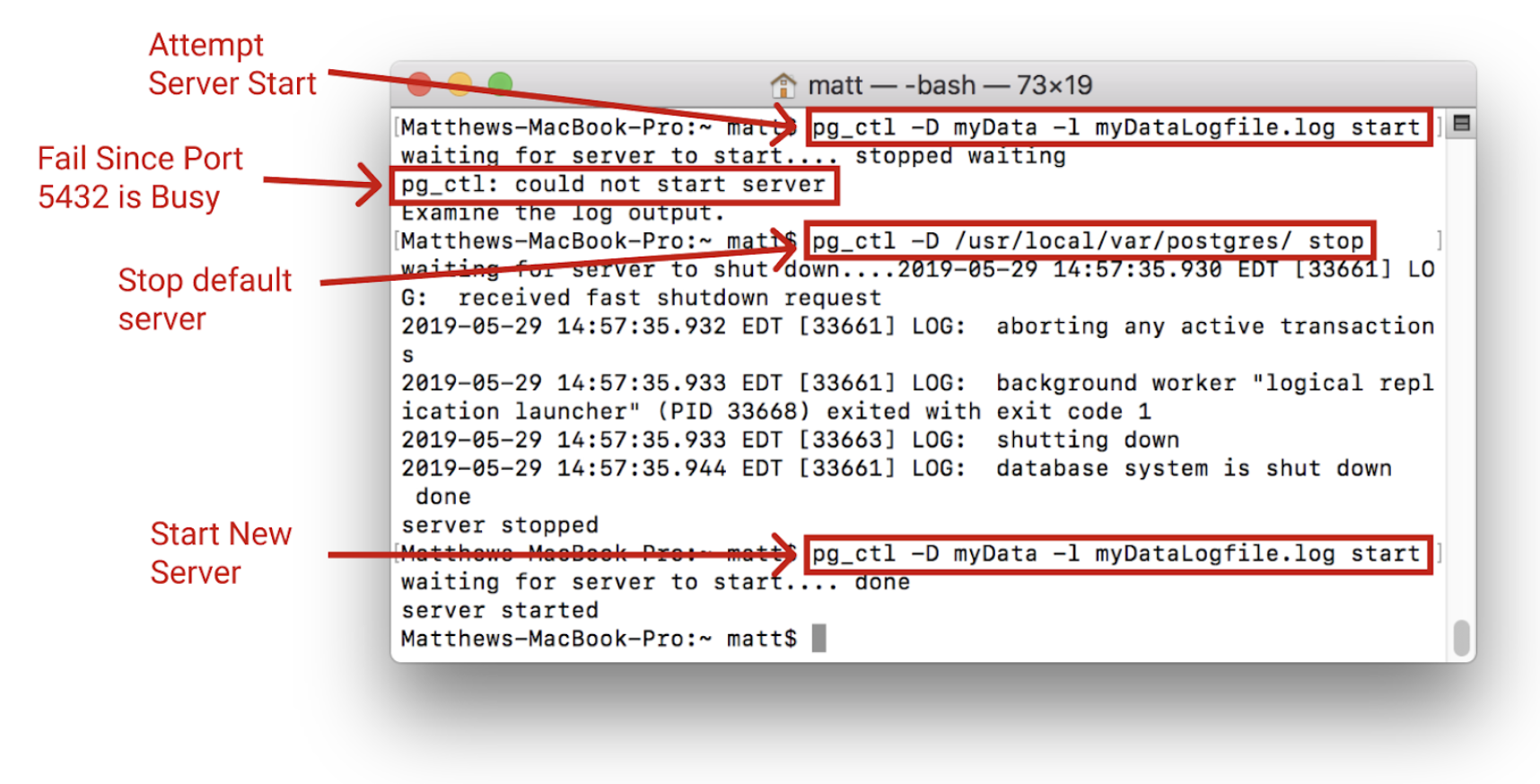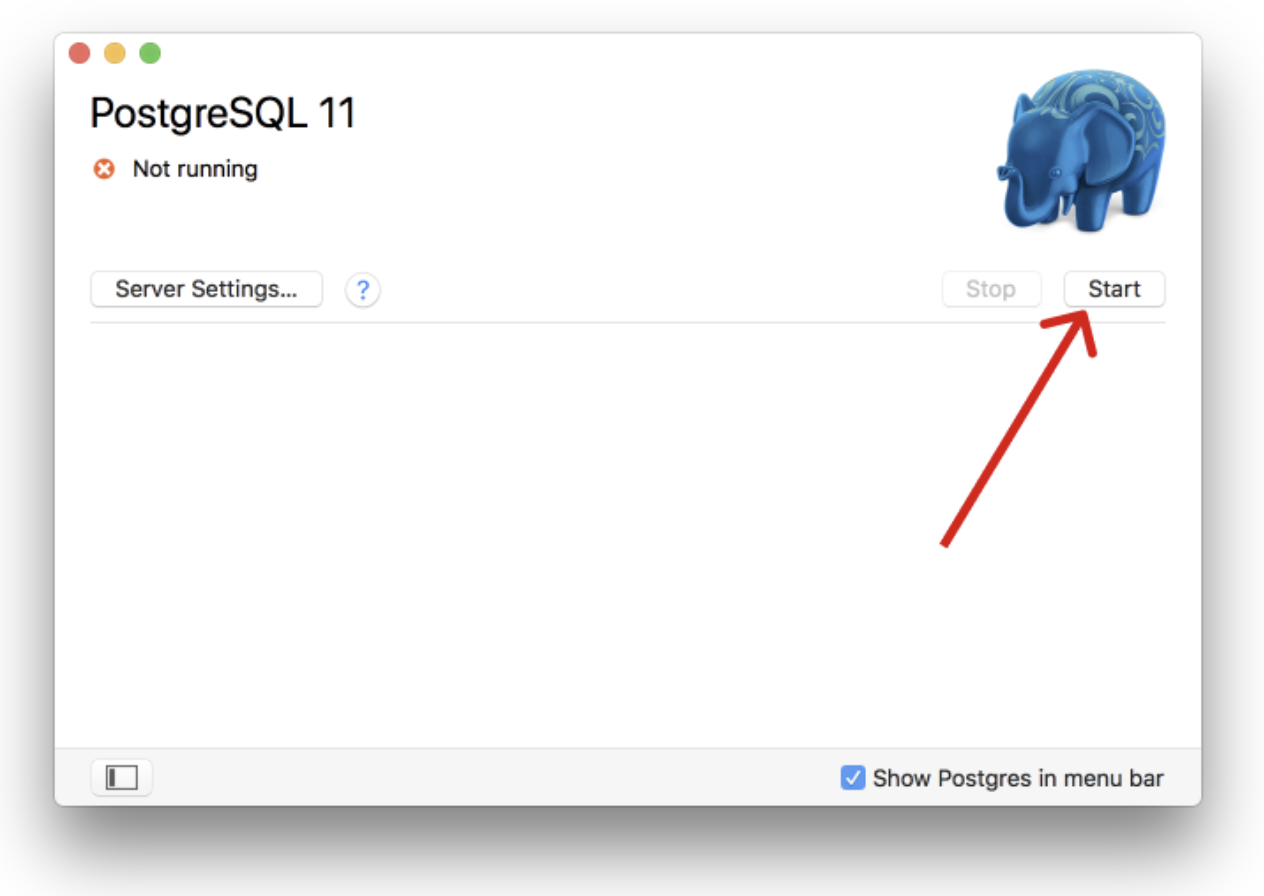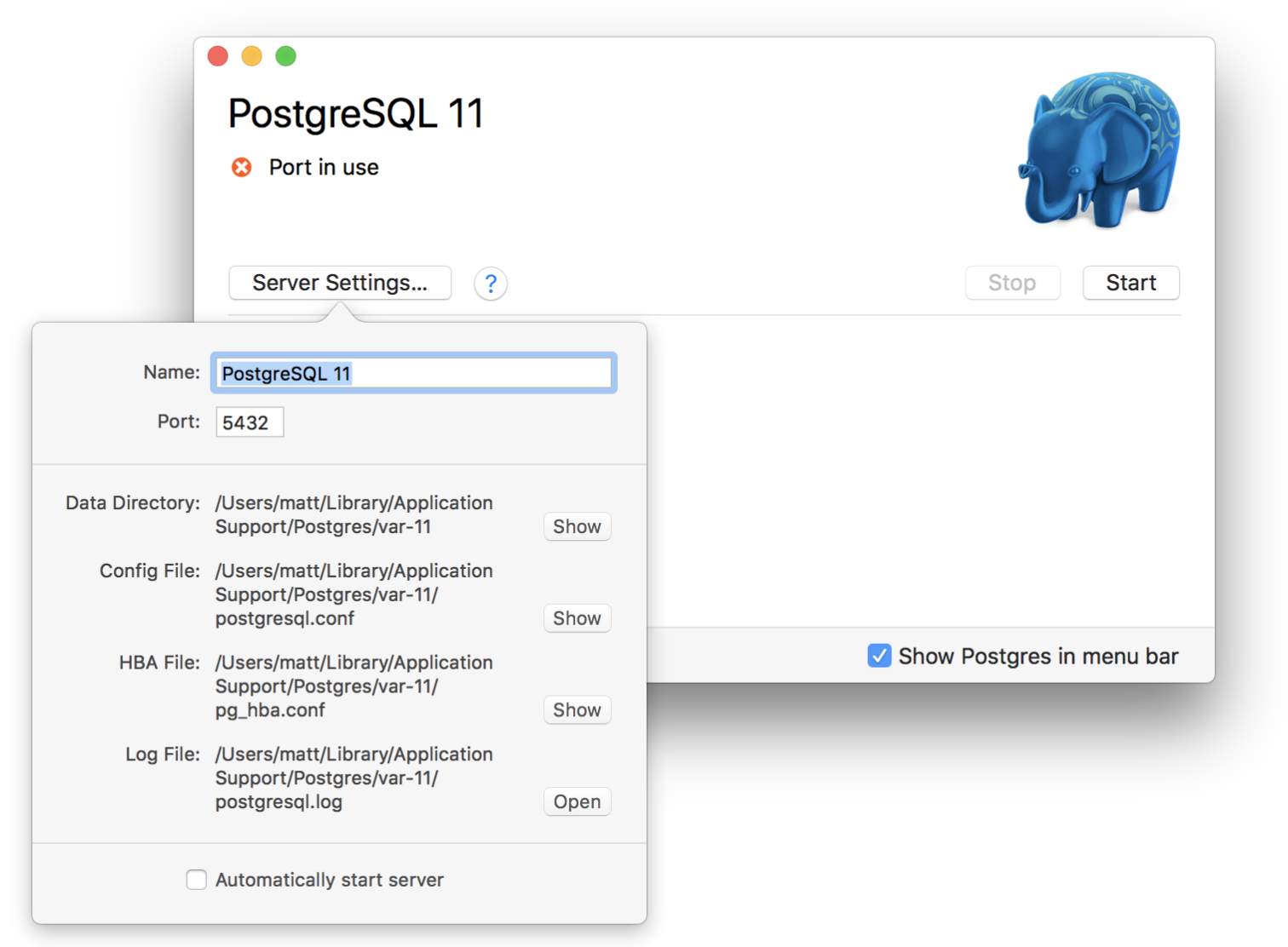- Установка и подключение PostgreSQL на Mac Os
- Установка PostgreSQL на Mac Os
- Не обязательно
- Подключение к PostgreSQL на Mac OS
- Как подключиться к PostgreSQL на Mac OS
- Подключение в сторонней программе к БД
- DataGrip
- Исправление ошибок
- Читайте также
- Как установить PostgreSQL — решения для Windows, Mac OS X, Linux
- Запустите установку
- Настройка PostgreSQL
- Перезапустите службу PostgreSQL
- Настройка типов данных
- Создайте пользователя csadmin
- Дополнительная настройка
- How to Start a PostgreSQL Server on Mac OS X
- Using Homebrew
- (Optional) Creating a Custom Data Directory
- Using PostgreSQL App
- Using Terminal with the PostgreSQL App
Установка и подключение PostgreSQL на Mac Os
Устанавливаем PostgreSQL на Mac OS.
Установка PostgreSQL на Mac Os
Добавляем в автозапуск при старте системы Mac OS.
Также можно запустить вручную:
Не обязательно
Если автозагрузка не сработает. Можно провести такие манипуляции:
Директория автозагрузки находится здесь:
Добавляем в автозагрузку
Подключение к PostgreSQL на Mac OS
Подключение на Mac OS немного отличается от Linux. Проверим пользователей:
Для подключения указываем Owner из таблицы выше:
Как создать БД и пользователя, следовать инструкции:
https://ploshadka.net/postgresql/
Если коротко, то для локалки достаточно ввести в консоль:
Как подключиться к PostgreSQL на Mac OS
На localhost достаточно создать базу данных и подключиться к ней указав только её имя:
Остальное подхватиться по умолчанию.
Подключение в сторонней программе к БД
DataGrip
На примере программы DataGrip:
Исправление ошибок
Статья по исправлению некоторых ошибок с правами доступа.
Читайте также
Кстати, на сайте нет рекламы. У сайта нет цели самоокупаться, но если вам пригодилась информация можете задонатить мне на чашечку кофе в макдаке. Лайкнуть страницу или просто поблагодарить. Карма вам зачтется.
Источник
Как установить PostgreSQL — решения для Windows, Mac OS X, Linux
Как установить PostgreSQL? Для Microsoft Windows , Mac OS X и Linux существует один установщик. Его можно скачать здесь . Кликните по иконке нужной версии установки PostgreSQL , соответствующей вашей операционной системе.
В некоторых из инструкций предполагается, что вы устанавливаете PostgreSQL 9.1. Если устанавливаете более новую версию, замените в этих инструкциях 9.1 на номер инсталлируемой вами версии СУБД.
Запустите установку
Когда программа попросит выбрать один из вариантов, сделайте следующее:
- Когда вас попросят выбрать локаль, выберите UTF-8 . Если варианта UTF-8 в списке нет, выберите вариант UTF-8 в списке локалей для языка. Например, en_US.UTF-8 для английского языка США;
- Если программа попросит установить StackBuilder – он инсталлирует некоторые дополнительные инструменты Web , репликации и ODBC , которые не требуются для CollectionSpace . Но может потребоваться инсталляция некоторых модулей PostgreSQL , таких как PostGIS .
Обратите внимание, что некоторые из перечисленных выше параметров могут не отображаться в зависимости от версии PostgreSQL и операционной системы.
Настройка PostgreSQL
Чтобы установленный PostgreSQL работал с CollectionSpace, необходимо настроить пользователей и изменить некоторые параметры.
- Найдите конфигурационный файл pg_hba.conf . Он расположен в подкаталоге data каталога, в котором установлена PostgreSQL ;
- Откройте этот файл в текстовом редакторе и следуйте приведенным ниже инструкциям;
В Mac OS X по умолчанию это папка /Library/PostgreSQL/9.1.
В Mac OS X нужно иметь права супер пользователя, чтобы редактировать любой из следующих файлов конфигурации.
- Убедитесь, что для « local section » указано последнее слово md5 , а не ident :
- Измените раздел « IPv4 local connections » следующим образом:
Это ограничивает набор пользователей PostgreSQL , которым предоставляется локальный доступ к трем базам данных, используемым CollectionSpace: jbossdb , nuxeo и cspace . Например, только пользователь с именем cspace или супер пользователь PostgreSQL с именем postgres может получить доступ к базе данных cspace с локальной машины.
При установке PostgreSQL 9.x на Windows 7 может не принять термин samehost в столбце CIDR-ADDRESS . Если это произойдет, используйте адресную форму 127.0.0.1/32 :
- Убедитесь, что записи в разделе « IPv6 local connections » отключены. В качестве первого символа в строках указывается символ хэш ( # ), если только в вашей системе не активен IPv6 :
Современные системы, работающие под управлением Windows 7 и Windows Vista , могут поставляться с включенным по умолчанию IPv6 . Если в вашей системе включен IPv6 , можно поэкспериментировать со следующей конфигурацией — указать ::1/128 для адреса localhost :
- Если нужно разрешить создание отчетов при подключении к БД с удаленных хостов, тогда следует добавить запись, подобную приведенной ниже, но указав свой адрес подсети. Приведенная ниже конфигурация позволит создавать отчеты удаленно с хостов в определенной подсети UC Berkeley . Для получения дополнительной информации о том, как указать адрес подсети, ознакомьтесь с документацией по pg_hba.conf для используемого релиза PostgreSQL .
Чтобы автор отчетов мог работать, придется внести еще одно изменение в значение listen_addresses в файле postgresql.conf . Подробнее о поиске этого файла рассказано ниже.
Если вы можете контролировать доступ к PostgreSQL через брандмауэр, то проще ввести значение listen_addresses «*» . Для большей безопасности можно ввести список разделенных запятыми IP-адресов , с которых будут связываться авторы отчетов.
Далее после PostgreSQL установки и настройки Windows нужно внести изменения в конфигурационный файл PostgreSQL :
- Найдите файл postgresql.conf , находящийся в папке data каталога, в котором установлен PostgreSQL ;
- Откройте этот файл в текстовом редакторе и внесите следующие изменения:
Значение переменной max_prepared_transactions , равное 64 , может оказаться большим для вашей системы. Если это так, установите меньшее значение.
Если это значение действительно слишком велико для вашей системы, вы получите сообщение об ошибке при перезапуске PostgreSQL :
Restarting PostgreSQL … database server: main The PostgreSQL server failed to start. Please check the log output … FATAL: could not create shared memory segment: …
Перезапустите службу PostgreSQL
Если при запуске сервера после установки PostgreSQL выводятся сообщения об ошибках, обратитесь к разделу « Сбои при запуске сервера » в документации PostgreSQL по запуску сервера .
Если вы являетесь пользователем root или sudo , можно выполнить следующую команду:
service postgresql restart
Убедитесь, что вы являетесь пользователем postgres :
Флаг -D указывает местоположение каталога данных PostgreSQL, который также может быть установлен как переменная среды PGDATA. По умолчанию его можно найти по адресу /Library/PostgreSQL/9.1/data.
Если при попытке запустить pg_ctl вы получаете сообщение об ошибке «not found», попробуйте указать полный путь к этому файлу в подкаталоге bin каталога, в котором установлен PostgreSQL. Например: /Library/PostgreSQL/9.1/bin/pg_ctl restart -D /Library/PostgreSQL/9.1/data
Чтобы добавить PGDATA в качестве глобальной переменной среды в / etc / profile , выполните следующие шаги:
sudo vi /etc/profile
Затем добавьте следующую строку:
После этого можно будет выполнить предыдущую команду для перезапуска сервера PostgreSQL без флага -D .
При установке PostgreSQL Windows у вас должны быть права администратора. Кликните правой кнопкой мыши по ярлыку « Мой компьютер » и выберите пункт « Управление ». В пользовательском интерфейсе « Управление » выберите « Службы и приложения » — « Службы ». Найдите службу PostgreSQL ( «postgresql-9.0 — PostgreSQL Server 9.0» ), выберите ее и нажмите на кнопку « Перезапустить службу ».
Настройка типов данных
Откройте консоль PostgreSQL для базы данных template1 :
Если при попытке запустить psql на экране появится сообщение not found», попробуйте указать полный путь к этому файлу в подкаталоге bin; например на Mac OS X: /Library/PostgreSQL/9.1/bin/psql.
Выполните в консоли две следующие команды:
Под пользователем postgres выполните следующие две команды:
При первом запуске команды psql на OS X 10.8.X вы можете увидеть сообщение об ошибке:
Это связано с тем, как Homebrew в Mac OS X и Mountain Lion конфликтуют с определенными системными библиотеками. Решение этой проблемы заключается в том, чтобы скопировать и связать версии библиотеки. PostgreSQL упакован в /usr/lib , где библиотеки хранятся в Mountain Lion .
Еще одним решением может стать пересмотр Homebrew и проверка совместимости с Mountain Lion .
При установке PostgreSQL на Mac OS X в один клик создается ярлык для оболочки PostgreSQL в каталоге Applications / PostgreSQL 9.0 / . Нажмите SQL Shell (psql).app , чтобы открыть новое окно терминала с запущенным psql .
Из этого окна терминала можно получить доступ к базе данных template1 , введя:
psql c template1
psql запускается из командной строки ( cmd ) Windows . Убедитесь, что путь к папке postgres bin хранится в переменной PATH , или просто вызовите ее с полным путем к месту расположения исполняемого файла psql :
psql -d template1 -U postgres
Выполните команды консоли:
Создайте пользователя csadmin
Для PostgreSQL установки и настройки в командной строке psql ( заканчивающейся на # ) переключитесь с базы данных template1 на postgres , введя следующее:
Введите следующую команду, чтобы создать пользователя csadmin с соответствующими привилегиями. Не забудьте заменить пароль replacemewithyourpassword в приведенном ниже примере на пароль по вашему выбору.
CREATE ROLE csadmin LOGIN PASSWORD ‘replacemewithyourpassword’ SUPERUSER INHERIT NOCREATEDB NOCREATEROLE NOREPLICATION;
В результате вы должны увидеть сообщение, подобное этому: CREATE ROLE .
Закройте программу psql , введя q ( или нажав Ctrl + d ).
Теперь перезапустите сервер PostgreSQL еще раз ( как описано выше ).
Дополнительная настройка
Дополнительная настройка базы данных является необязательной! CollectionSpace будет выполняться, даже если ни одно из описанных ниже действий не будет выполнено.
Ниже приведена обобщенная версия инструкций, размещенных здесь . Если вы хотите получить более подробную информацию, пожалуйста, обратитесь к этой странице .
PostgreSQL установка и настройка Windows выполняется через postgresql.conf . Откройте этот файл в текстовом редакторе и отредактируйте следующие значения:
Теперь через командную строку задайте значение kernel.shmmax . Оно должно как минимум равняться shared_buffer + 128MB :
Затем перезапустите сервер PostgreSQL . Если на экране появится сообщение об ошибке, то нужно будет увеличить значение kernel.shmax .
Затем необходимо определить окончательное значение shmmax :
Откройте файл /etc/sysctl.conf .
И добавьте следующую строку — заменив значение для shmmax :
Наконец, установите необходимое значение cache_size :
Для этого запустите ( и выведите статистику в мегабайтах ):
В результате на экране вы увидите что-то наподобие этого:
Эффективное значение для cache_size определяется путем сложения значений buffers и cached . В приведенном выше примере:
253 + 1226 = 1479
К этому числу добавляется значение shared_buffers , поэтому в общей сложности мы получаем:
1479 + 512 = 1991
Снова отредактируйте файл postgres.conf и установите эффективный размер кэша — значение, выведенное нами в предыдущих шагах:
Также задайте следующие значения:
Перезагрузите установленный PostgreSQL , чтобы изменения вступили в силу.
Мы закончили настройку PostgreSQL . Обратите внимание, что приведенные в этом разделе значения являются примерными. Их необходимо устанавливать в соответствии с настройками вашей системы. Более подробную информацию о настройках можно найти здесь .
Пожалуйста, оставляйте ваши комментарии по текущей теме статьи. Мы крайне благодарны вам за ваши комментарии, лайки, дизлайки, отклики, подписки!
Источник
How to Start a PostgreSQL Server on Mac OS X
Last modified: August 09, 2021
There are two main ways to install PostgreSQL on mac OS X.
Using Homebrew
Homebrew can be installed by running the following command in a terminal:
/usr/bin/ruby -e «$(curl -fsSL https://raw.githubusercontent.com/Homebrew/install/master/install)»
If Homebrew is already installed, make sure that it is up to date by running:
Then ensure there are no conflicts or errors using:
Homebrew is a powerful package manager with many uses, including installing and running postgreSQL. This can be done by typing the following command into a terminal:
Now that postgres is installed the default server can be started by running the command:
This will start up a postgres server hosted locally on port 5432. The server will be run out of the directory /usr/local/var/postgres .
It can now be accessed by typing the following command:
This will connect to the server and access the postgres database. Once this is done:
- Schemas and tables can be created
- Data can be loaded and deleted from the database
- Queries can be run
The process should look like this:
This shows that the server has been started and can be connected to.
(Optional) Creating a Custom Data Directory
A custom data directory can also be used for a server. To do this, first create a directory to be used as the server location. For example, create a directory called myData in the home directory:
Once the directory is created, the server can be initialized. This means that we configure the directory and add the necessary files to run the server. To do this run the initdb command as shown:
This will fill the myData directory with files necessary to run the server:
Now that the server is initialized and the log file is created, you can start the server from this directory. To do this use the command and substitute in for the specified values:
The “Data Directory” refers to the directory that was just initialized (in this case myData). The “Log file” is a file that will record server events for later analysis. Generally log files are formatted to contain the date in the file name (e.g. “2018-05-27.log” or “myData-logfile-2018-05-27.log”) and should be stored outside of the database that they are logging so as to avoid unnecessary risks. Log files can be dense to read but are very useful for security and debugging purposes:
The command above will generate a log file like the one shown, start the server, and tie the log file to the server. If a log file is not specified, events will be logged to the terminal:
The server will only start if the port is free. If the default server is running it must first be stopped using the pg_ctl -D /usr/local/var/postgres stop command:
Once started, it can be connected to the same way as before using:
Using PostgreSQL App
To run a server through the postgres app, the first step is to download the program. The app can be downloaded on postgresapp.com. Once the app is downloaded and moved into the applications folder, the app can be opened.
Open the Postgres app:
In order to start the server, click the start button.
This will start the server. Details on the server can be found by opening the server settings:
This interface shows all the essential information regarding the server. It also allows the port to be changed very easily. This is useful because multiple PostgreSQL servers can
Note: To change the port in the terminal, the вЂpostgres.conf’ file (which can be found in the data directory) must be edited. This looks like the following:
Using Terminal with the PostgreSQL App
Once the app has been downloaded, command line tools can be used as well. These tools can be accessed by typing:
For example, the вЂpostgres’ database on the server can be connected to using the psql tool with postgres as an argument:
Rather than typing out the full path each time however, the path can be added to a file that will allow significantly easier access to the tools, allowing the tools be accessed from any directory on the computer. To do this, the following command can be run in the terminal:
Once this is done, the вЂpostgres’ database can be accessed by simply typing:
Источник