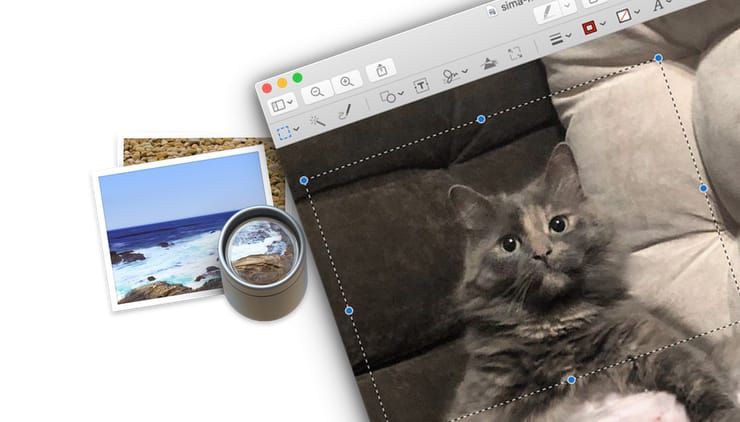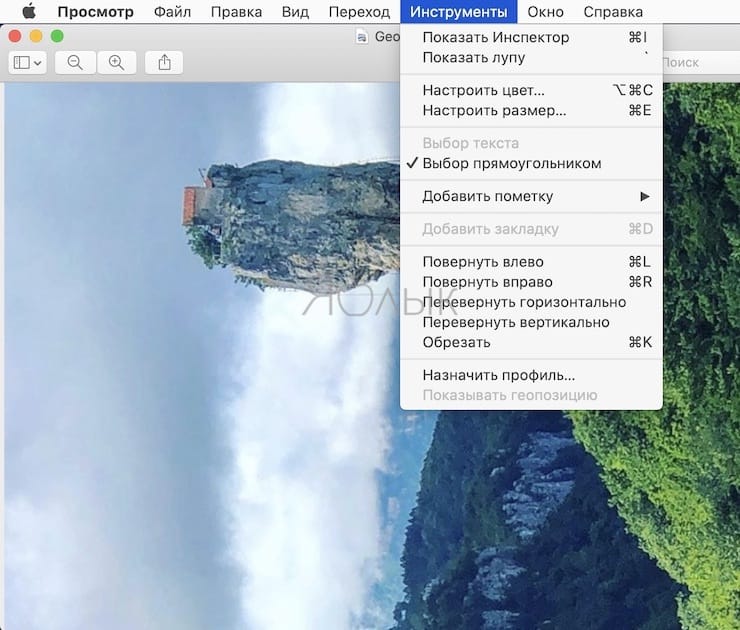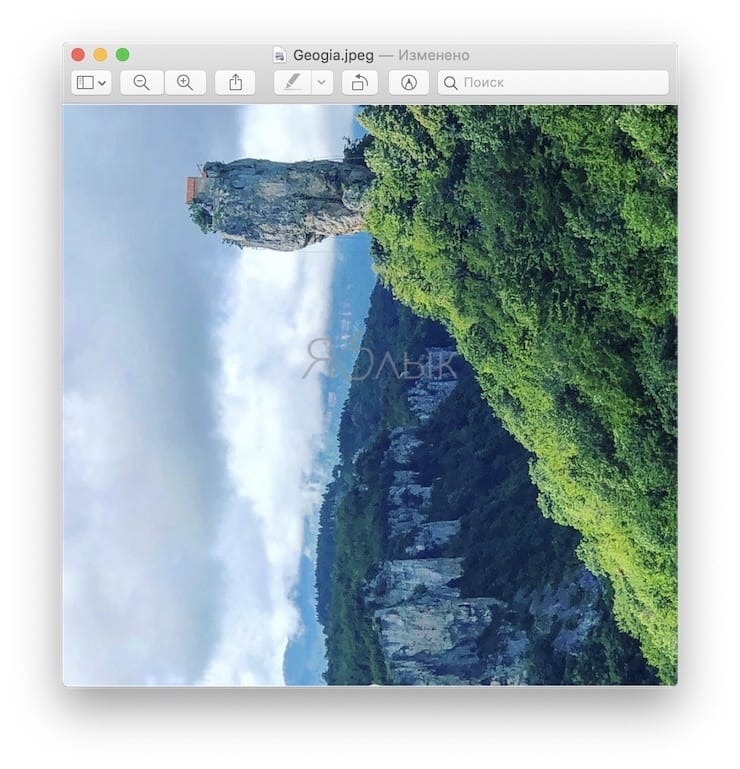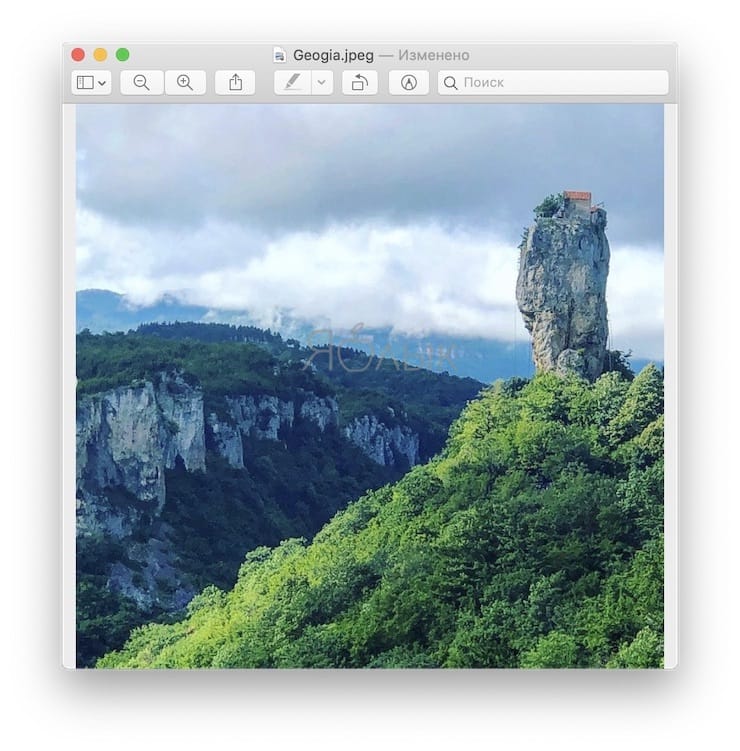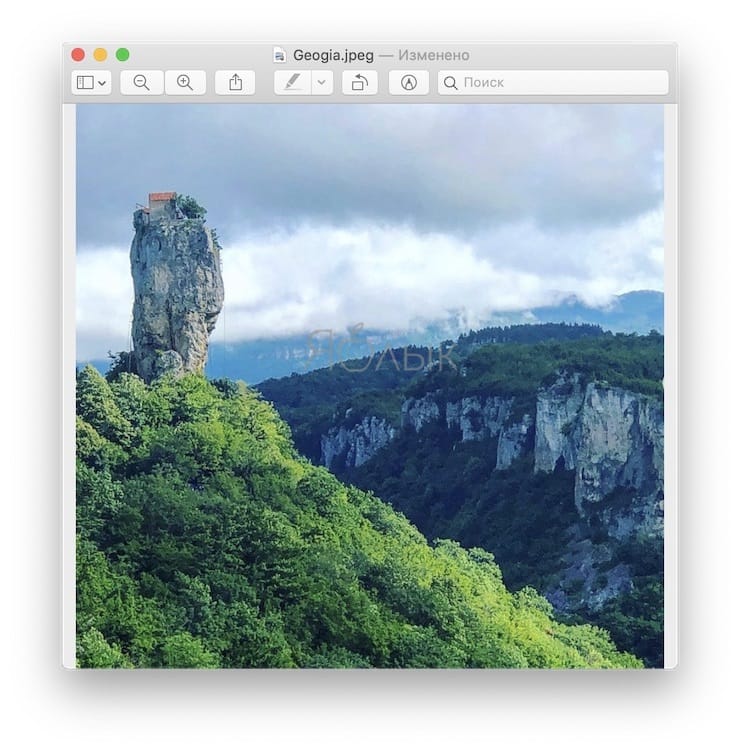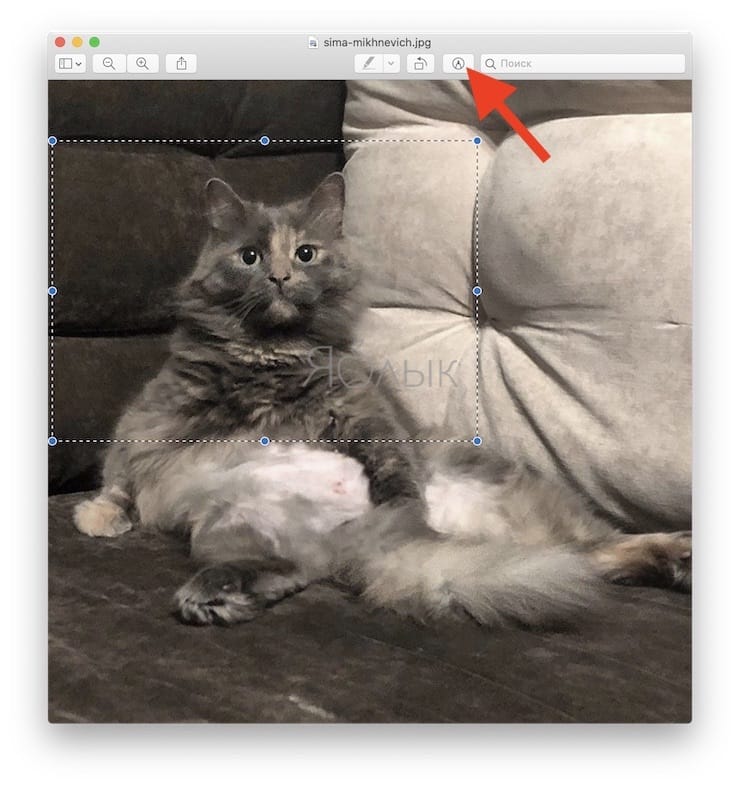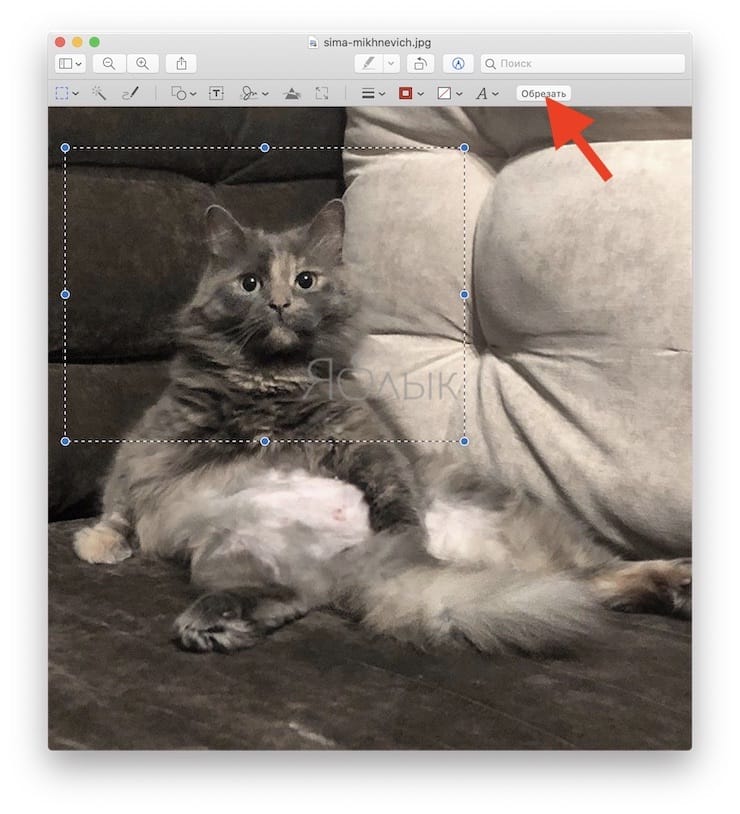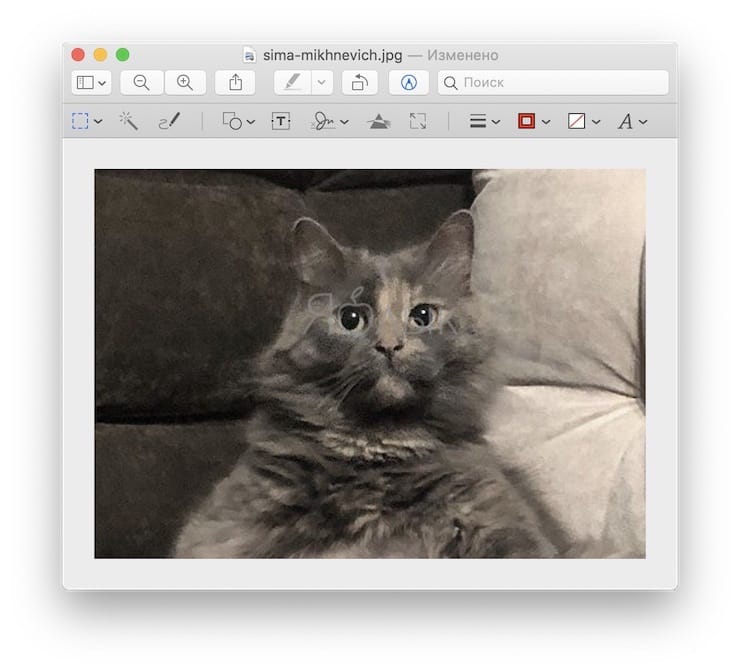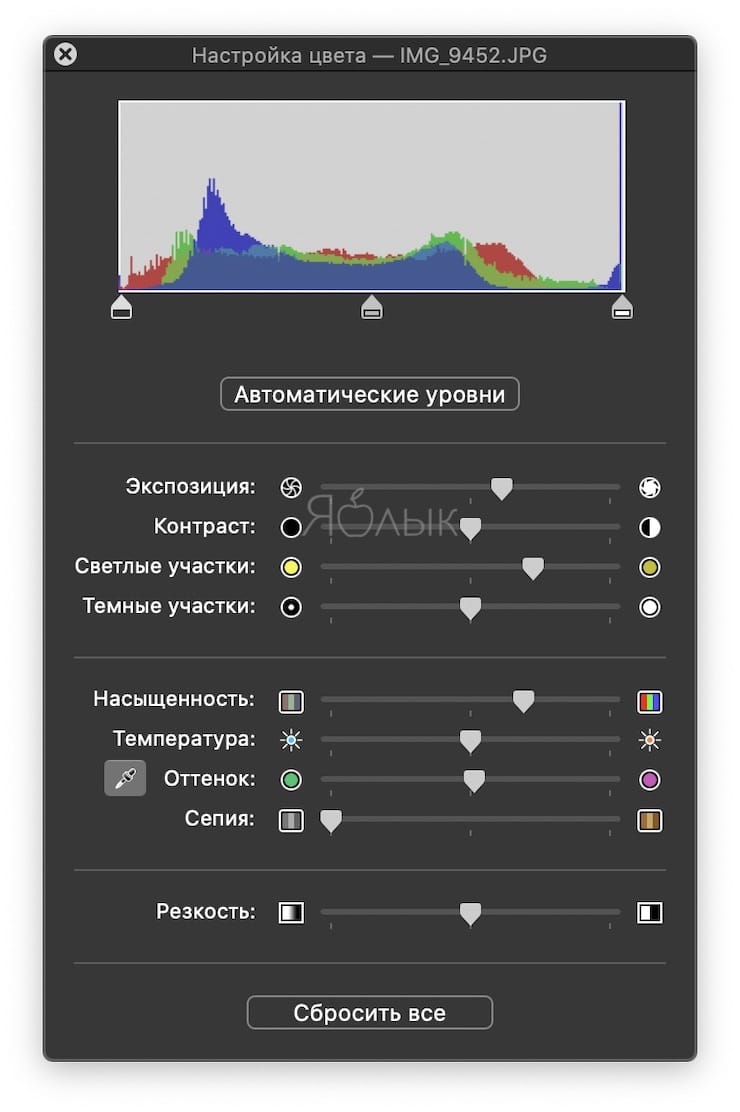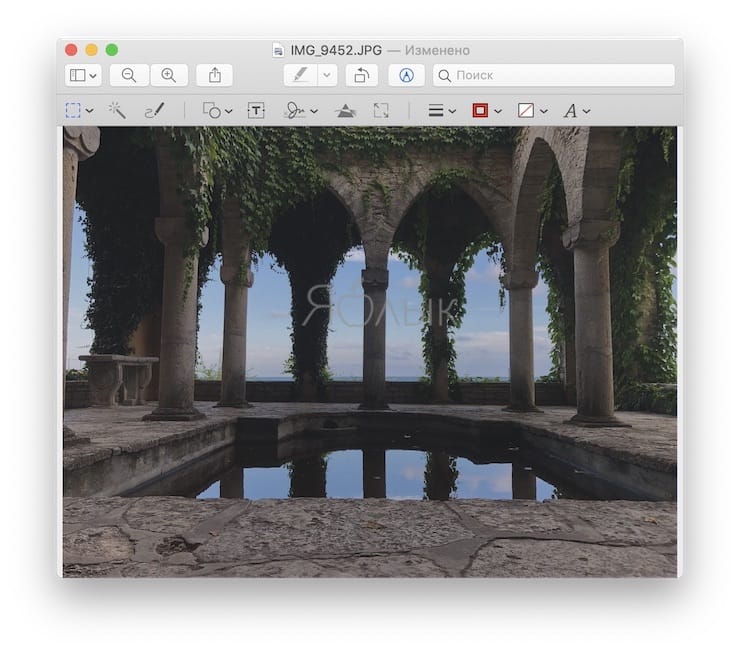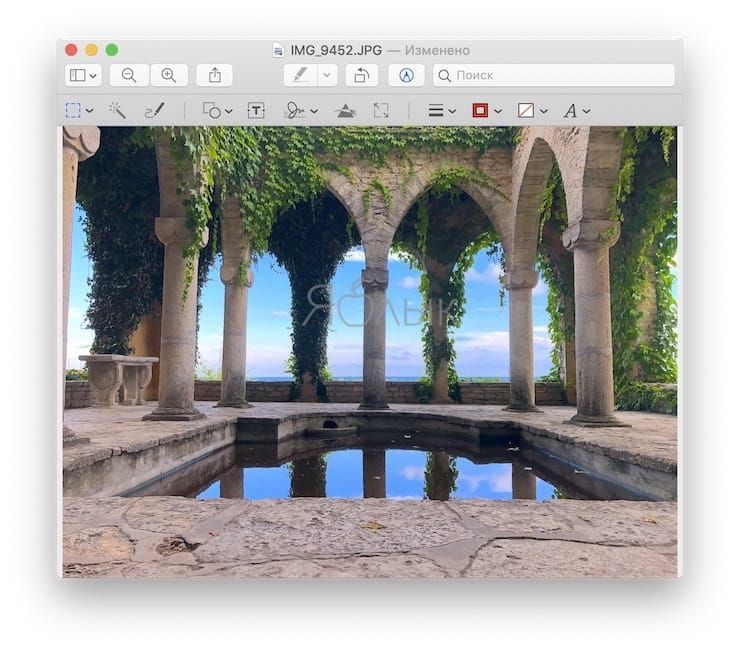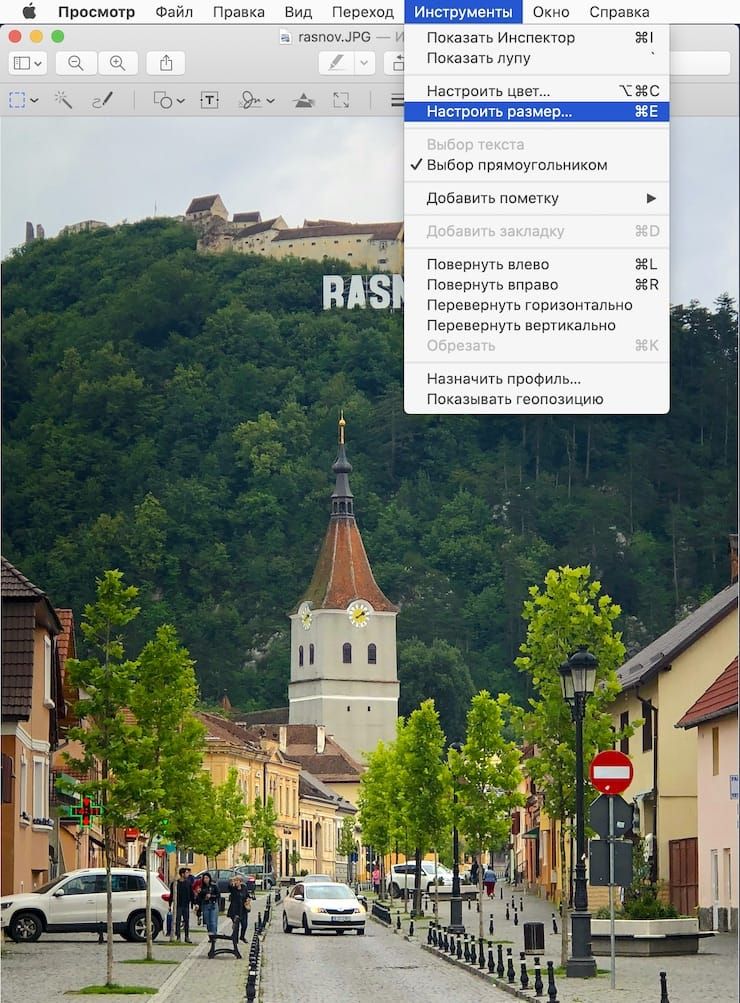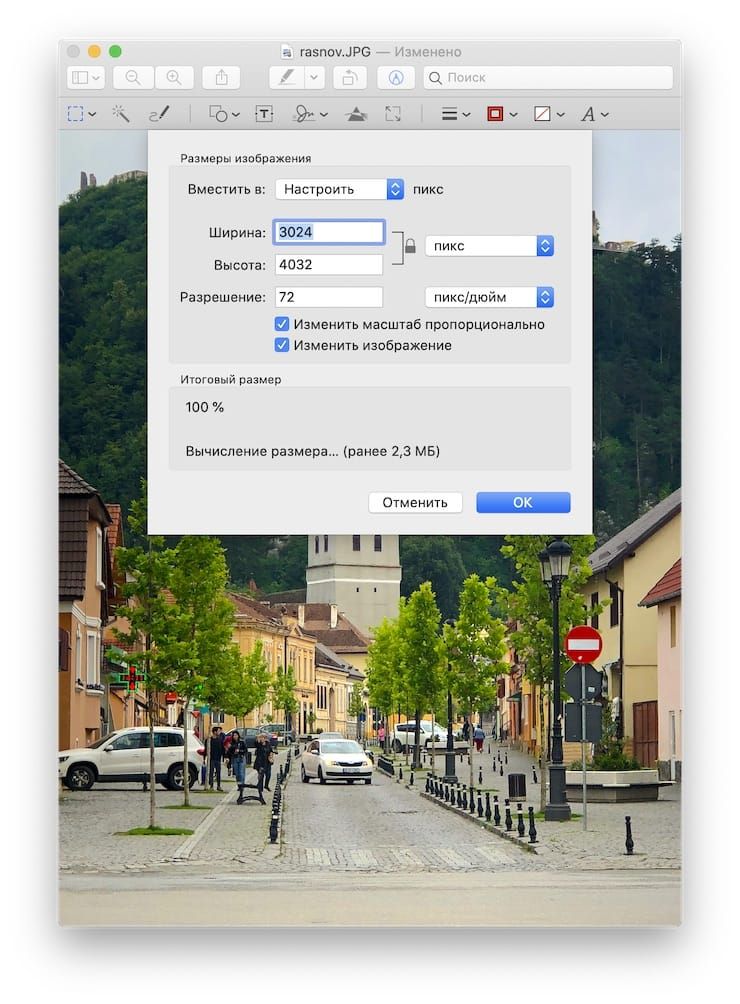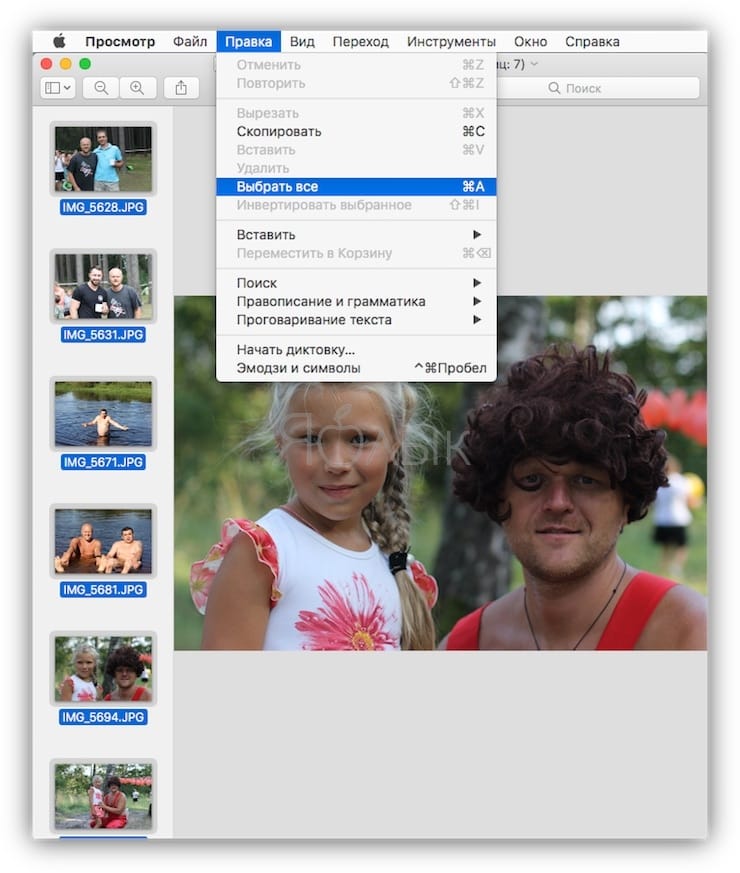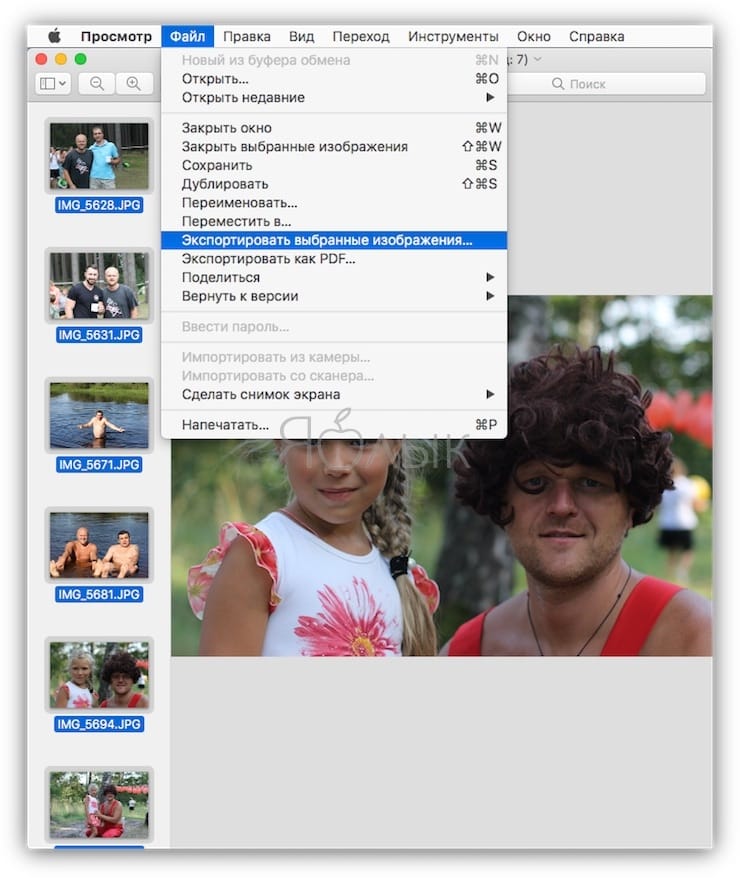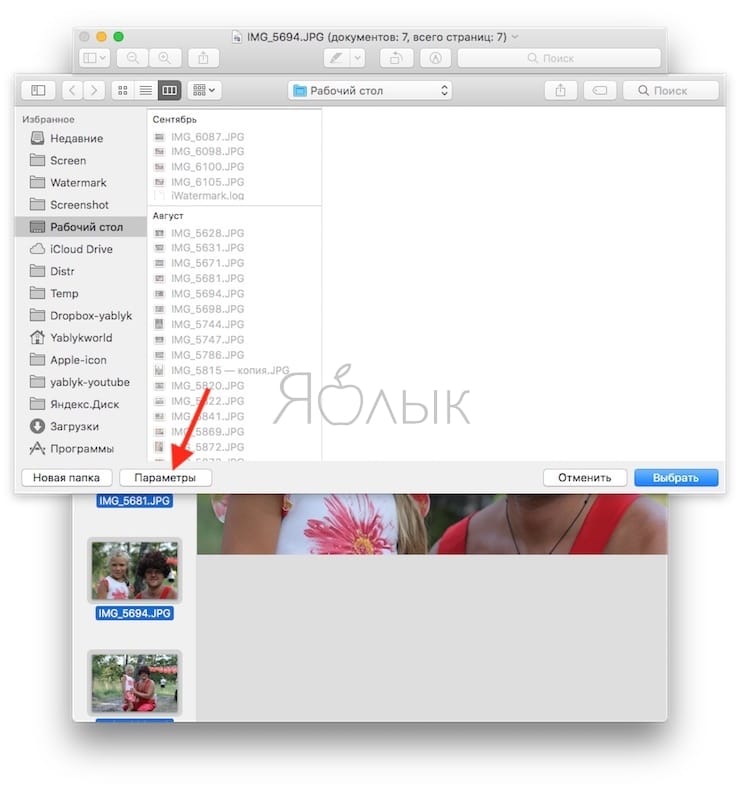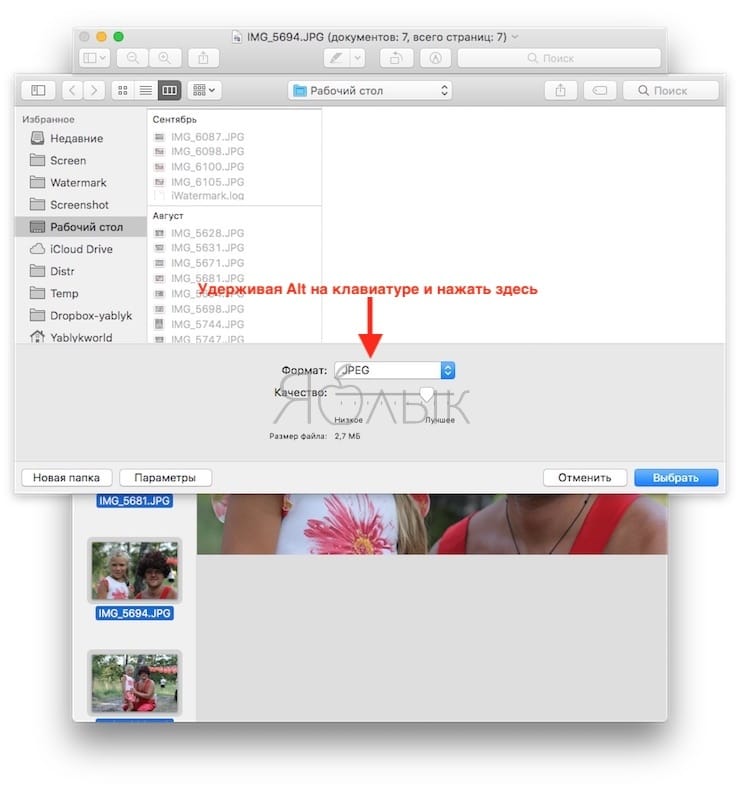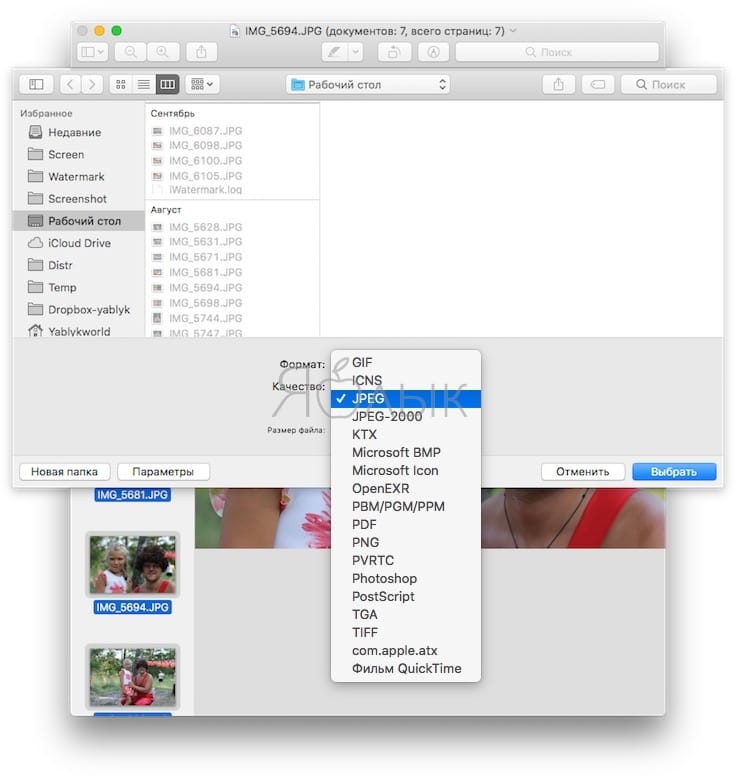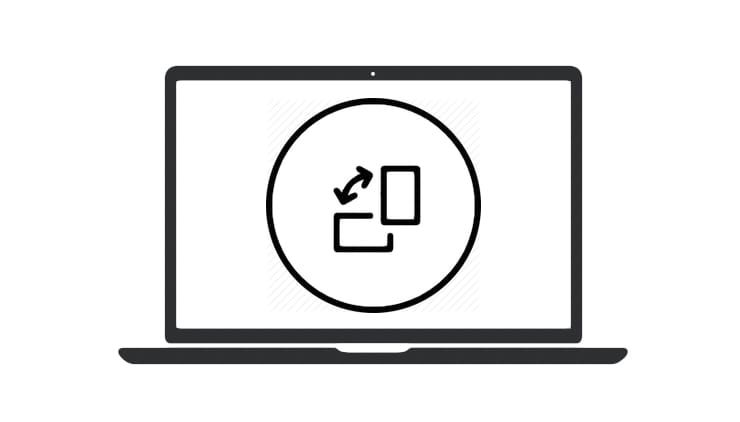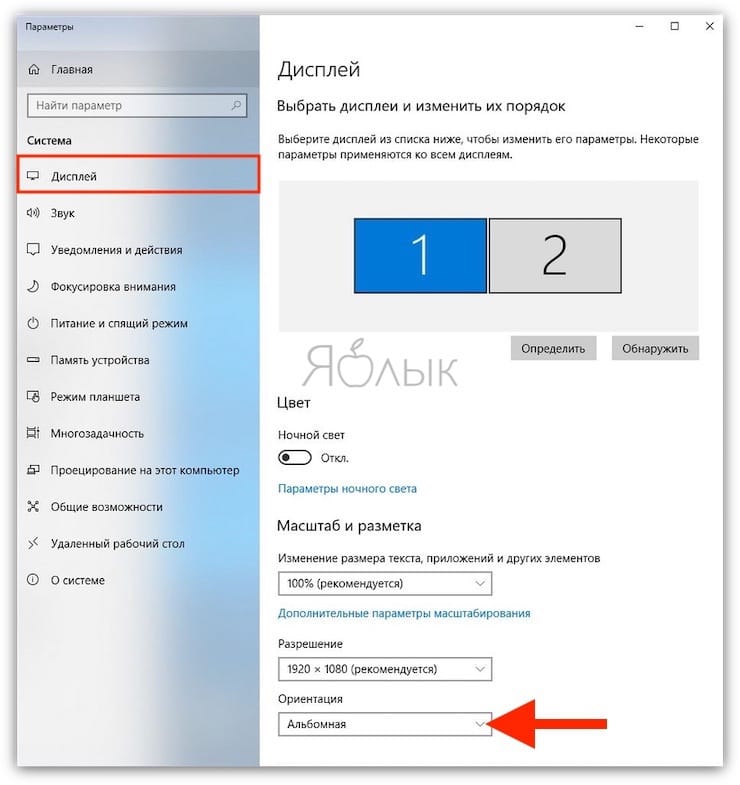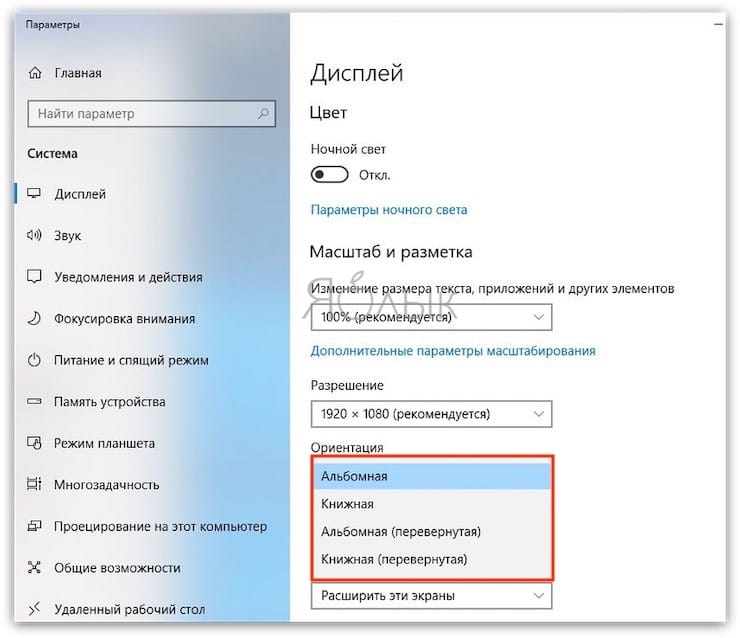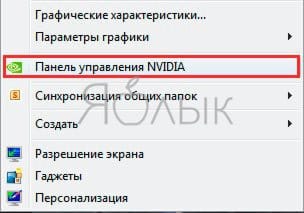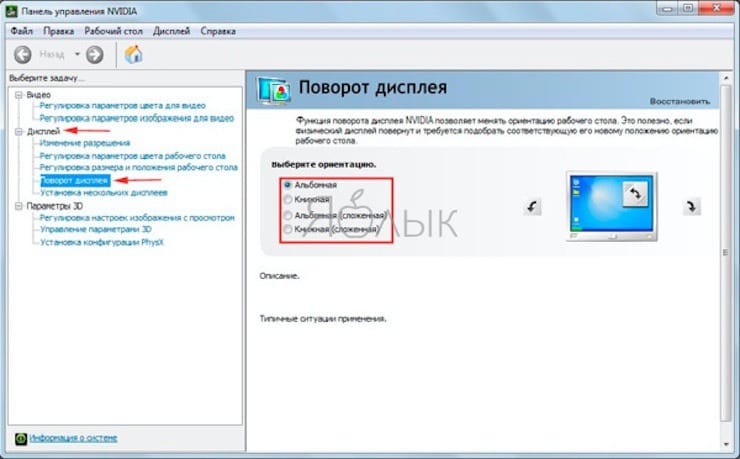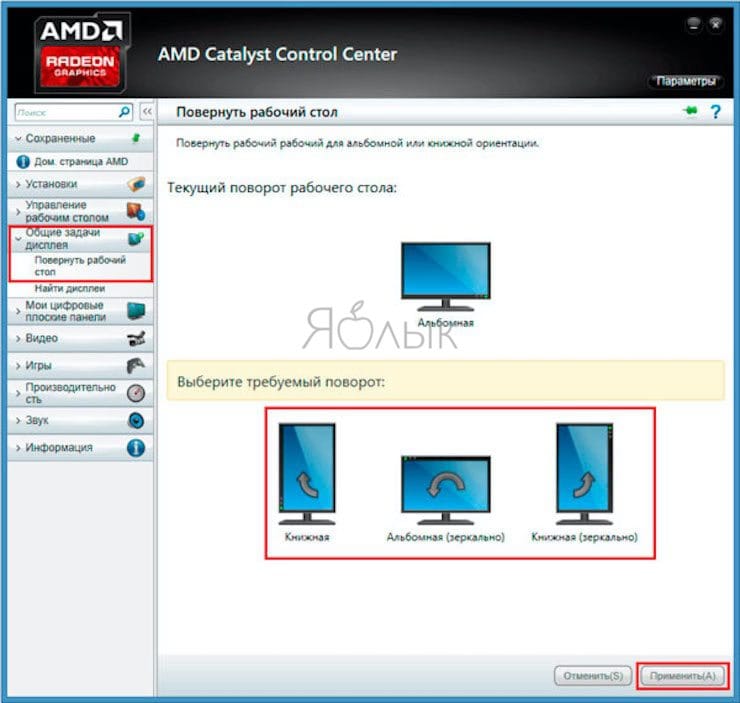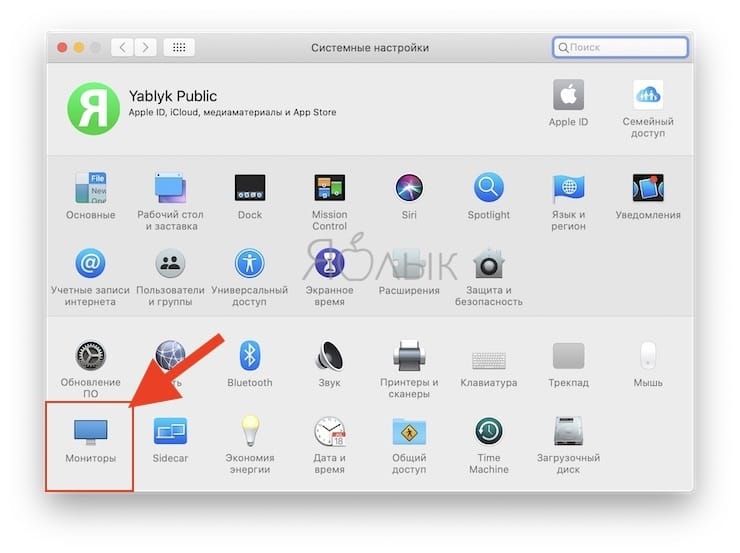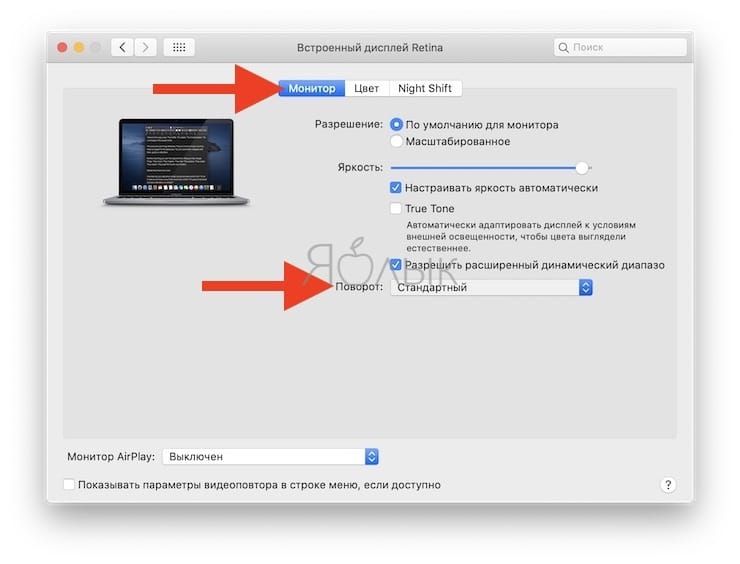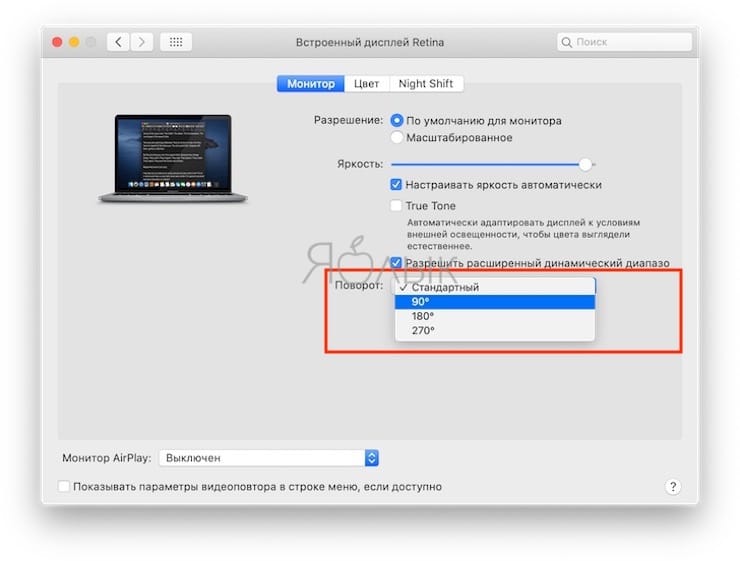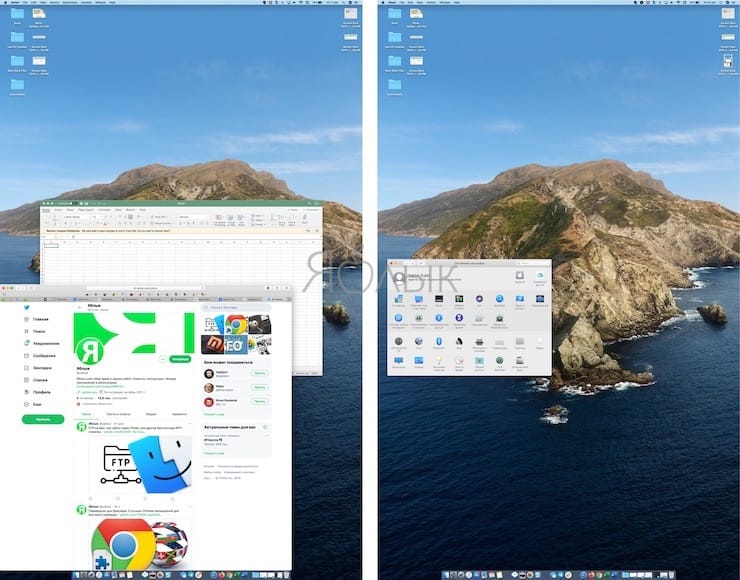- Как перевернуть и повернуть изображения в Mac OS X с предварительным просмотром 2021
- WWDC 2020 Special Event Keynote — Apple
- Как повернуть / перевернуть одну картинку в предпросмотре
- Поворот и / или перелистывание нескольких изображений одновременно с Mac OS X Preview
- Как на Mac быстро повернуть, обрезать, изменить цвет, размеры и формат изображения
- Как повернуть картинку (фото) на Mac в приложении «Просмотр»
- Как обрезать изображение в «Просмотре» на Mac
- Как изменить (подкорректировать) цвет изображения в «Просмотре» на Mac
- Как изменять размеры фото в «Просмотре» на Mac
- Как изменить формат изображения в «Просмотре» на Mac
- Завершение
- Как повернуть экран компьютера Windows или Mac на 90 или 180 градусов
- Как повернуть экран на компьютере с Windows при помощи меню «Параметры экрана»
- Как повернуть экран на 90 или 180 градусов на компьютере с Windows при помощи сочетания клавиш
- Как повернуть экран на компьютере с Windows при помощи настроек видеокарты
- Как создать сочетание клавиш для поворота экрана на Windows
- Как повернуть экран на 90 или 180 градусов на Mac
Как перевернуть и повернуть изображения в Mac OS X с предварительным просмотром 2021
WWDC 2020 Special Event Keynote — Apple
Приложение предварительного просмотра Mac OS X имеет несколько малоизвестных функций регулировки изображения для быстрого переворачивания или поворота ориентации изображения, которые являются достаточно мощными, и если вы хотите быстро настроить изображение, или повернуть его по вертикали или горизонтали относительно общей ориентации любого изображения. файл изображения, отличное приложение для Mac, которое поставляется для этого на каждой машине MacOS и Mac OS X с самого начала с Preview.
Используя приложение, чтобы выполнить эти задачи быстро и легко, вот как настроить ориентацию одного изображения или нескольких изображений одновременно.
Как повернуть / перевернуть одну картинку в предпросмотре
Чтобы повернуть или перевернуть одно изображение, вам нужно сделать следующее:
- Откройте изображение в приложении предварительного просмотра
- Откройте меню «Инструменты» и выберите один из следующих вариантов:
- Поворот изображения: «Повернуть влево» (Command + L) или «Повернуть вправо» (Command + R)
- Перевернуть изображение: «Отразить по горизонтали» — переворачивает вбок, как зеркало — или «Отразить по вертикали», чтобы перевернуть ориентацию изображения вверх / вниз
- Когда закончите, нажмите «Command + S», чтобы сохранить изменения в ориентации изображения
Поворот и / или перелистывание нескольких изображений одновременно с Mac OS X Preview
Если у вас есть группа изображений на Mac, которые нужно вращать или переворачивать, вы можете выполнить то, что по сути является пакетным вращением или ориентационным переворотом всех изображений, с помощью приложения «Просмотр». Начиная с Mac OS X Finder:
- Выберите несколько изображений в Finder и откройте их все в Preview
- Нажмите «Command + A», чтобы выбрать все, или выберите «Выбрать Al» в меню «Файл».
- Когда все изображения выбраны, перейдите в меню «Инструменты» и выберите настройку поворота или переворачивания:
- Поворот всех изображений: выберите «Повернуть влево» или «Повернуть вправо»
- Перевернуть все изображения: выберите «Отразить по горизонтали» — переворачивает вбок, как зеркало — или «Отразить по вертикали», чтобы перевернуть ориентацию изображения вверх / вниз
- Перейдите в меню «Файл» и выберите «Сохранить», в то время как каждый файл изображения все еще выбран, чтобы сохранить все изменения во всех изображениях, сохраняя изменение ориентации по всей доске.
Вы также можете использовать те же сочетания клавиш вращения при массовом изменении изображений с помощью приложения «Просмотр», если хотите, и быстро выполнить всю задачу, выбрав все изображения («Command» + «A»), а затем массово вращая все выбранные изображения. вместе, используя либо Command + R (для поворота вправо) или Command + L (для поворота влево). Нажав Ctrl + S, вы сохраните все изменения в ориентации, и все готово!
Независимо от того, быстрее ли пользователи используют сочетания клавиш или меню «Файл» и «Инструмент», это просто вопрос предпочтений, конечный результат один и тот же.
Источник
Как на Mac быстро повернуть, обрезать, изменить цвет, размеры и формат изображения
Утилита «Просмотр» на Mac является не просто обычным просмотрщиком изображений, а довольно мощным и эффективным инструментом для быстрого редактирования изображений или PDF-документов. Ранее мы уже рассказывали о горячих клавишах приложения Просмотр, а также об использовании инструмента Лупа и создании изображения с прозрачным фоном. Но этим список функций программы далеко не ограничен.
Кроме того, в «Просмотре» присутствуют функции для настройки цвета и размера изображения, а также, обрезки, поворота и изменения формата изображения. Чтобы помочь вам максимально эффективно использовать это приложение на Mac, мы расскажем, как пользоваться этими его инструментами.
Как повернуть картинку (фото) на Mac в приложении «Просмотр»
1. Откройте изображение, которое необходимо повернуть и выберите пункт Инструменты в строке меню.
2. В зависимости от потребностей, выберите необходимый вариант:
Нажмите Повернуть вправо или воспользуйтесь сочетанием клавиш ⌘Cmd + R
Нажмите Повернуть влево или воспользуйтесь сочетанием клавиш ⌘Cmd + L
Нажмите Повернуть горизонтально
Нажмите Повернуть вертикально
Как обрезать изображение в «Просмотре» на Mac
1. Откройте изображение в приложнии Просмотр.
2. При помощи мыши или трекпада выделите ту часть фото, которую необходимо оставить.
3. Для того чтобы вырезать все остальное, нажмите сочетание клавиш ⌘Cmd + K или нажмите кнопку с изображением карандаша для активации панели инструментов разметки.
4. Нажмите Обрезать, после чего на изображении останется только то, что было нужно.
Как изменить (подкорректировать) цвет изображения в «Просмотре» на Mac
Инструмент Настроить цвет в «Просмотре» позволяет настроить экспозицию, контраст, тени и многое другое.
Откройте в «Просмотре» на Mac необходимое изображение и нажмите Инструменты → Настроить цвет в строке меню.
Инструмент для настройки цвета откроется в отдельном окне, и вы увидите целый набор доступных параметров. Так довольно просто можно внести небольшие изменения в ваши фотографии или другие изображения без необходимости использовать дорогостоящие профессиональные редакторы.
Просто перемещайте ползунки каждого параметра, от экспозиции до резкости, пока не получите такой вид изображения, какой вам требуется. А три указателя в виде стрелок в верхней части окна помогут настроить цветовой баланс. При внесении изменений в каждую настройку цвета вы сразу увидите изменения на своей картинке. А если требуется вернуть изображение в ее изначальное состояние, то просто нажмите кнопку «Сбросить все» в нижней части окна инструментов цвета.
Наконец, если вы просто хотите дать возможность компьютеру подобрать наилучшие настройки для вашего изображения, то нажмите кнопку «Автоматические уровни» в верхней части окна.
Было:
Стало:
Как изменять размеры фото в «Просмотре» на Mac
Для изменения размеров изображений вы можете воспользоваться простым в использовании инструментом в «Просмотре».
Откройте изображение в «Просмотре» и нажмите Инструменты → Настроить размер в строке меню.
Если вы хотите быстро изменить изображение, задав его предопределенные размеры в пикселях, то щелкните по выпадающему списку «Вместить в». Там надо будет выбрать один из параметров, начиная с 320 на 320 и заканчивая 1920 на 1920. В этом же окне можно настроить нужную вам ширину и высоту картинки. Введите значения и выберите параметр справа для пикселей, процентов, дюймов или другой единицы измерения.
Чтобы обеспечить пропорциональное масштабирование изображения, установите соответствующий флажок или щелкните по значку замка рядом с полями «Ширина» и «Высота». Если вы уменьшаете свое изображение и хотите быть уверенным в максимальном сохранении деталей, то установите флажок «Изменить изображение» перед тем, как редактировать его ширину и высоту. Вы также можете изменить разрешение изображения. Введите значение в соответствующее поле и выберите в раскрывающемся списке единицу измерения: пикселей на дюйм либо пикселей на сантиметр. Когда вы закончите работу с настройкой размера картинки, просто нажмите ОК для применения изменений.
Как изменить формат изображения в «Просмотре» на Mac
1. Откройте одну или несколько фото в приложении «Просмотр». Если необходимо конвертировать сразу несколько изображений, нажмите по любому снимку в окне слева и используйте комбинацию клавиш ⌘Cmd + A, чтобы выбрать их все. Альтернативный способ: в строке меню нажмите Правка → Выбрать все.
2. В строке меню нажмите Файл → Экспортировать выбранные изображения. Если вы работаете с одним изображением путь будет таким: Файл → Экспортировать.
3. В появившемся окне нажмите кнопку Параметры и в выпадающем меню выберите необходимый формат.
Для того чтобы раскрыть полный список форматов, нажмите на выпадающее меню Формат удерживая кнопку ⌥Option (Alt) на клавиатуре.
4. Нажмите кнопку Выбрать для начала конвертации изображений в выбранный формат. При работе с одним изображением, нажмите кнопку Сохранить.
Завершение
Даже у такой простой утилиты, как «Просмотр» есть несколько довольно полезных функций для быстрого редактирования изображения. Можно легко добавить картинке контраста, повернуть, обрезать или поменять ее размеры без привлечения профессиональных инструментов. А вы пользуетесь этими возможностями программы «Просмотр»?
Источник
Как повернуть экран компьютера Windows или Mac на 90 или 180 градусов
Для многих пользователей сама эта задача может прозвучать странно, но если вы работаете с разработкой приложений, дизайном или чем-то подобным, то бывает полезным повернуть экран вашего компьютера с Windows или macOS.
В Windows есть сразу несколько вариантов поворота экрана в нужную ориентацию. В зависимости от версии ОС может помочь панель управления монитором или видеоадаптером, сработать комбинация быстрых клавиш. Давайте более детально рассмотрим все варианты.
Как повернуть экран на компьютере с Windows при помощи меню «Параметры экрана»
Этот способ работает на Windows 7 и новее.
Щелкните правой кнопкой мыши по рабочему столу и в зависимости от версии Windows выберите меню «Разрешение экрана» или «Параметры экрана».
В появившемся окне на вкладке «Дисплей» найдите пункт «Ориентация».
По умолчанию ориентация экрана установлена, как «Альбомная». Большинство видеокарт способно повернуть экран при изменении установленного здесь параметра. Если меню неактивно, то присутствует проблема с драйверами видеокарты или же производитель компьютера специально отключил такую функцию.
Осталось лишь установить нужный параметр:
- «Альбомная». Это привычная нам ориентация стоит по умолчанию.
- «Книжная». Экран повернется на 90° вправо. При этом правый край изображения переместится в нижнюю часть монитора.
- «Альбомная (перевернутая)». Картинка на экране перевернется вверх ногами. При этом верхняя часть изображения переместится в нижнюю часть монитора.
- «Книжная (перевернутая)». Экран повернется на 90° влево. При этом левый край изображения переместится в нижнюю часть монитора.
В Windows 7 / 8 придется перейти по пути Панель управления → Экран → Настройка параметров экрана.
Как повернуть экран на 90 или 180 градусов на компьютере с Windows при помощи сочетания клавиш
Некоторые из современных видеокарт позволяют поворачивать экран за счет использования комбинации клавиш. Указанные ниже сочетания работают со встроенными картами Intel, а вот с дискретными решениями от AMD или NVIDIA это, скорее всего, не сработает.
- Ctrl + Alt + ↓ – перевернуть картинку вверх ногами.
- Ctrl + Alt + → – повернуть экран на 90° вправо.
- Ctrl + Alt + ← – повернуть экран на 90° влево.
- Ctrl + Alt + ↑ – вернуть выставленную по умолчанию привычную альбомную ориентацию экрана.
Как повернуть экран на компьютере с Windows при помощи настроек видеокарты
Крупнейшие производители видеокарт: NVIDIA, AMD и Intel могут с помощью специальных утилит менять параметры вывода картинки на экран. Доступ к этим сервисным приложениям можно получить с помощью контекстного меню, появляющегося после щелчка правой кнопки мыши по рабочему столу. Также можно найти эти приложения в панели управления Windows или через меню «Пуск».
Для этих целей потребуется опция «Поворот» или «Ориентация». В утилите NVIDIA слева в меню отыщите раздел «Поворот экрана»,
а в утилите AMD под названием Catalyst Control Center зайдите в раздел «Общие задачи дисплея» и найдите меню «Повернуть рабочий стол».
В утилите Intel в меню «Настройки монитора» или «Параметры графики» используйте пункт «Поворот».
Как создать сочетание клавиш для поворота экрана на Windows
Драйвер Catalyst Control Center для видеокарт ATI или AMD позволяет создать сочетание клавиш для поворота экрана. Щелкните правой кнопкой мыши по рабочему столу и в контекстном меню выбрать Catalyst Control Center. Затем перейдите в Установки → Горячие клавиши. В выпадающем меню выберите пункт «Управление рабочим столом» и задайте сочетание клавиш для разных вариантов поворота экрана. Лучше всего использовать приведенные выше сочетания, так как они ни для каких больше действий обычно и не используются. Остается лишь поставить флажок, чтобы указанные сочетания вступили в действие.
Для видеокарт от Intel следует открыть панель управления драйвером в разделе «Параметры и поддержка» и включить там функцию клавиш быстрого вызова. Затем задайте требуемые комбинации для соответствующих поворотов. В Windows 7 отключить действие можно, кликнув правой кнопкой по рабочему столу и перейдя по пути Параметры графики → Комбинации клавиш → Выключить.
Если приведенные выше варианты не работают, то стоит обновить драйверы видеокарты. Скачивать лучше всего самый последний пакет с сайта производителя, а не полагаться на Центр обновления Windows. И AMD, и NVIDIA с помощью своих утилит позволяют автоматически обнаружить последние драйвера и скачать их, но можно сделать это и вручную. Если у вас возникли трудности с определением модели видеокарты, то нажмите Win + R и введите команду dxdiag. На вкладке «Монитор» можно будет отыскать модель вашей видеокарты и ее производителя.
Помните и о том, что некоторые производители могут отключить функцию поворота экрана. Она изначально системной не является и реализуется с помощью оборудования. В вашем случае компьютер может и не уметь поворачивать экран, в большинстве случаев такая ситуация складывается с ноутбуками.
Как повернуть экран на 90 или 180 градусов на Mac
Используйте кнопку в док-панели или нажмите значок Apple → Системные настройки в строке меню. Если у вас «Системные настройки» уже открыты, то лучше закрыть это окно и начать работу с ним заново. Затем выполните следующие действия.
1. Удерживайте нажатыми клавиши ⌘Cmd + ⌥Option (Alt).
2. Нажмите «Мониторы» в окне «Системные настройки».
3. Выберите вкладку «Монитор», и вы должны увидеть внизу дополнительную опцию «Поворот».
4. Нажмите на выпадающее меню и выберите 90, 180 или 270 градусов.
Если ваш экран станет вдруг черным, то это произойдет лишь на мгновение. Затем картинка отрисуется с учетом новой ориентации экрана.
Имейте в виду, что картинка не просто выглядит иначе, ваша мышь или трекпад тоже будут работать по-другому. И вот это потребует некоторого привыкания, так как курсор будет двигаться в соответствии с вашей ориентацией экрана.
Когда требуемые работы будут окончены или просто надоест играться с таким поворотом экрана, надо вернуться в Системные настройки → Мониторы и выбрать «Стандартный» в раскрывающемся списке «Поворот». Экран вашего Mac вернется к своей обычной ориентации.
Источник